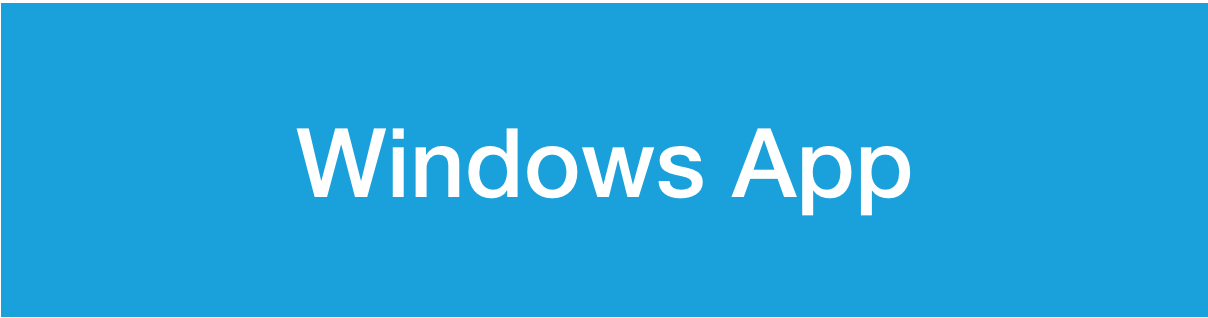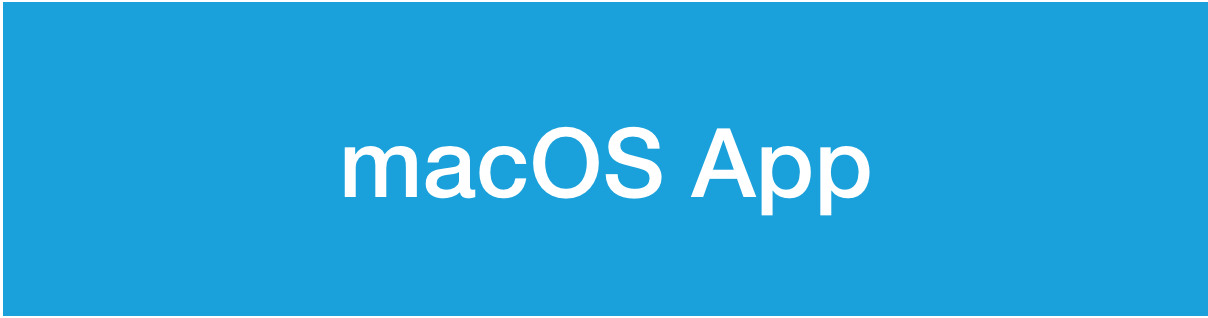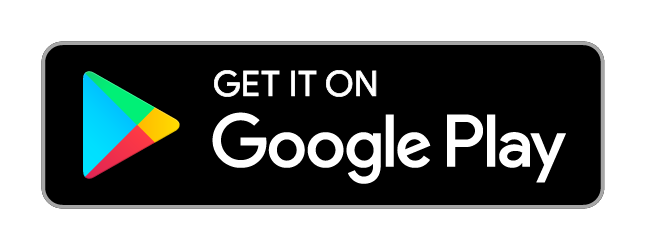StoreJet Cloud Benutzerhandbuch
StoreJet Cloud Benutzerhandbuch
1. Erste Schritte
Lieferumfang
- StoreJet Cloud Gerät
- Netzwerkkabel
- Netzteil
- Kurzanleitung
- Garantiekarte
Anforderungen
Betriebssystem
- Windows 10 / 8.1 / 8 / 7
- MacOS 10.7 oder später
Web Browser
- ab Microsoft Edge Version 41
- Safari 9.0 und später auf Mac
- Firefox 29 und später auf Windows und Mac
- Google Chrome 31 und später auf Windows und Mac
Lokales Netzwerk
- Router/Switch (Gigabit wird für eine optimale Performance empfohlen)
Internet
- Eine Breitband-Internetverbindung ist für den Remote-Zugriff mit mobilen Apps erforderlich.
Zeichnungen
StoreJet Cloud 110
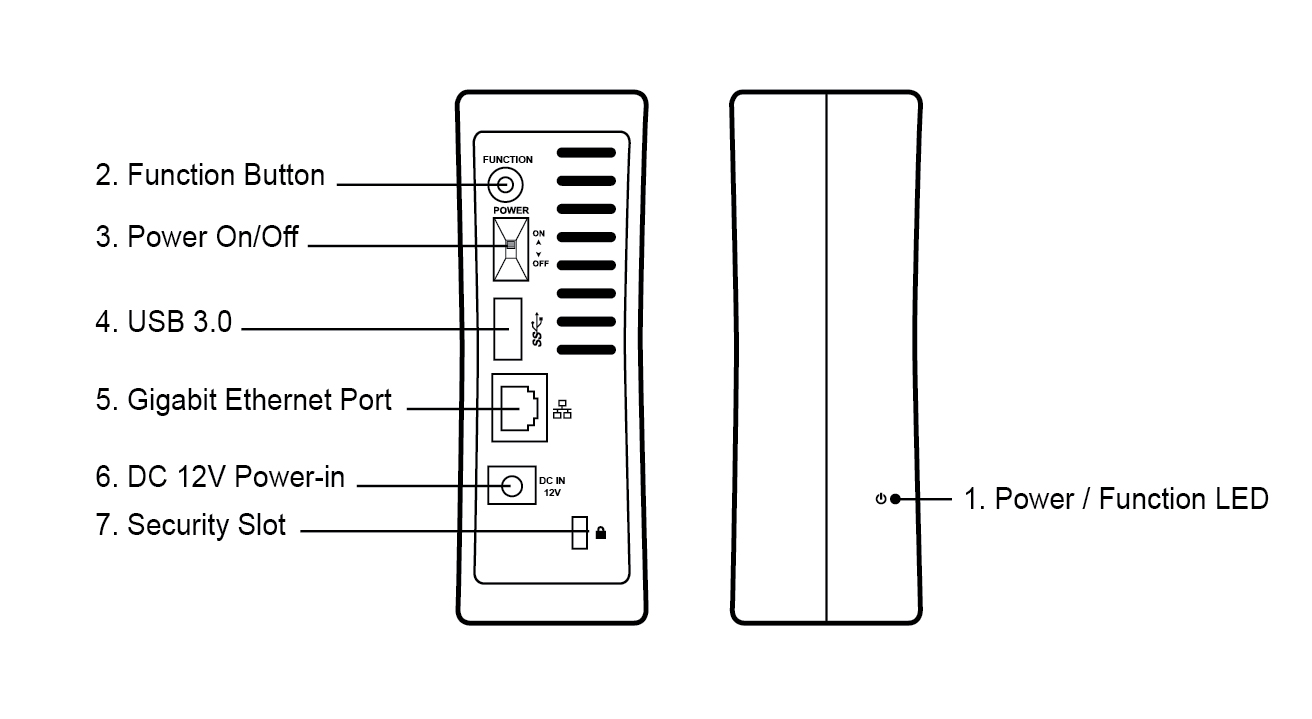
StoreJet Cloud 210
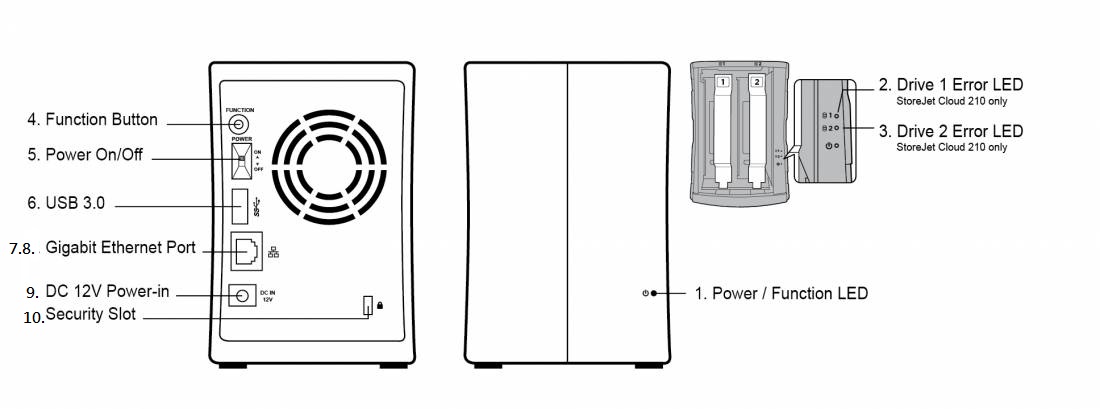
| StoreJet Cloud 110 / 210 Funktionen |
|---|
| 1. Betriebs- / Funktions-LED |
| 2. Laufwerk 1 Fehler LED - nur StoreJet Cloud 210 |
| 3. Laufwerk 2 Fehler LED - nur StoreJet Cloud 210 |
| 4. Funktionstaste |
| 5. Power-Taste |
| 6. USB-3.0-Port |
| 7. Gigabit Ethernet Port |
| 8. Ethernet Link und Aktivitätsleuchte |
| 9. Stromeingang |
| 10. Security Slot |
Front LED
| Zustand | Farbe | LED-Zustand | Beschreibung |
|---|---|---|---|
| Ausgeschaltet | Keine | Inaktiv | Gerät ist nicht eingeschaltet |
| Eingeschaltet | Weiß | Durchgehend | Gerät ist eingeschaltet |
| Fährt hoch | Weiß | Blinkend | System bootet |
| Fährt herunter | Weiß | Blinkend | System fährt herunter |
| Schlafmodus | Orange | Blinkend | System ist im Schlafmodus |
| USB eingesteckt | Blau | Durchgehend | USB Port ist in Benutzung |
| Formatiert HDD | Blau | Blinkend | System wird initialisiert (formatiert die HDD) |
| Update Firmware | Blau | Blinkend | Aktualisiert die Firmware |
| Auf Werkseinstellungen zurücksetzen | Blau | Blinkend | Setzt auf Werkseinstellungen zurück |
| One-Touch Backup | Blau | Blinkend | One-Touch Datensicherung wird durchgeführt |
| Hohe Temperatur | Rot | Blinkend | Systemtemperatur hat einen kritischen Wert erreicht |
| HDD hat kritischen Level erreicht | Rot | Blinkend | Die fehlerhaften Sektoren der internen HDD haben einen kritischen Wert erreicht |
| HDD nicht erkannt | Rot | Blinkend | Die HDD kann nicht gefunden werden |
| HDD Mounten fehlerhaft | Rot | Blinkend | Fehler beim Mounten der HDD |
| HDD Fehler | Rot | Blinkend | Ein Fehler der HDD ist aufgetreten |
| (SJC210) HDD 1-2 nicht erkannt | Rot | Blinkend | HDD 1-2 können nicht gefunden werden |
| (SJC210) HDD 1-2 Mounten fehlerhaft | Rot | Blinkend | Fehler beim Mounten der HDD 1-2 |
| (SJC210) HDD 1-2 Fehler | Rot | Blinkend | Ein Fehler der HDD 1-2 ist aufgetreten |
| (SJC210) Lüfter-Fehler | Rot | Blinkend | Fehler am Lüfter aufgetreten |
Rückseitige LED
| Zustand | Farbe | LED-Zustand | Beschreibung |
|---|---|---|---|
| Verbindung hergestellt | Grün | Durchgehend | Kabel ist eingesteckt und Netzwerkverbindung wurde erfolgreich aufgebaut |
| Verbindung aktiv | Grün | Blinkend | Die Netzwerkkommunikation findet statt |
Einbau der Festplatten (nur für SJC210)
Anmerkungen:
- Empfohlene Festplattenlaufwerke.
- Die Gesamtkapazität des Systems beträgt bis zu 16 TB.
- Um eine Beschädigung der StoreJet Cloud durch statische Elektrizität zu vermeiden, erden Sie sich, indem Sie etwas aus Metall berühren, bevor Sie empfindliche elektronische Bauteile berühren.
- Entfernen Sie die Frontplatte, indem Sie sie von beiden Seiten nach vorne ziehen.
-
Ziehen Sie die beiden Laufwerksschächte heraus. (Ü ben Sie keinen übermäßigen Druck auf die Oberseite des Geräts aus.)
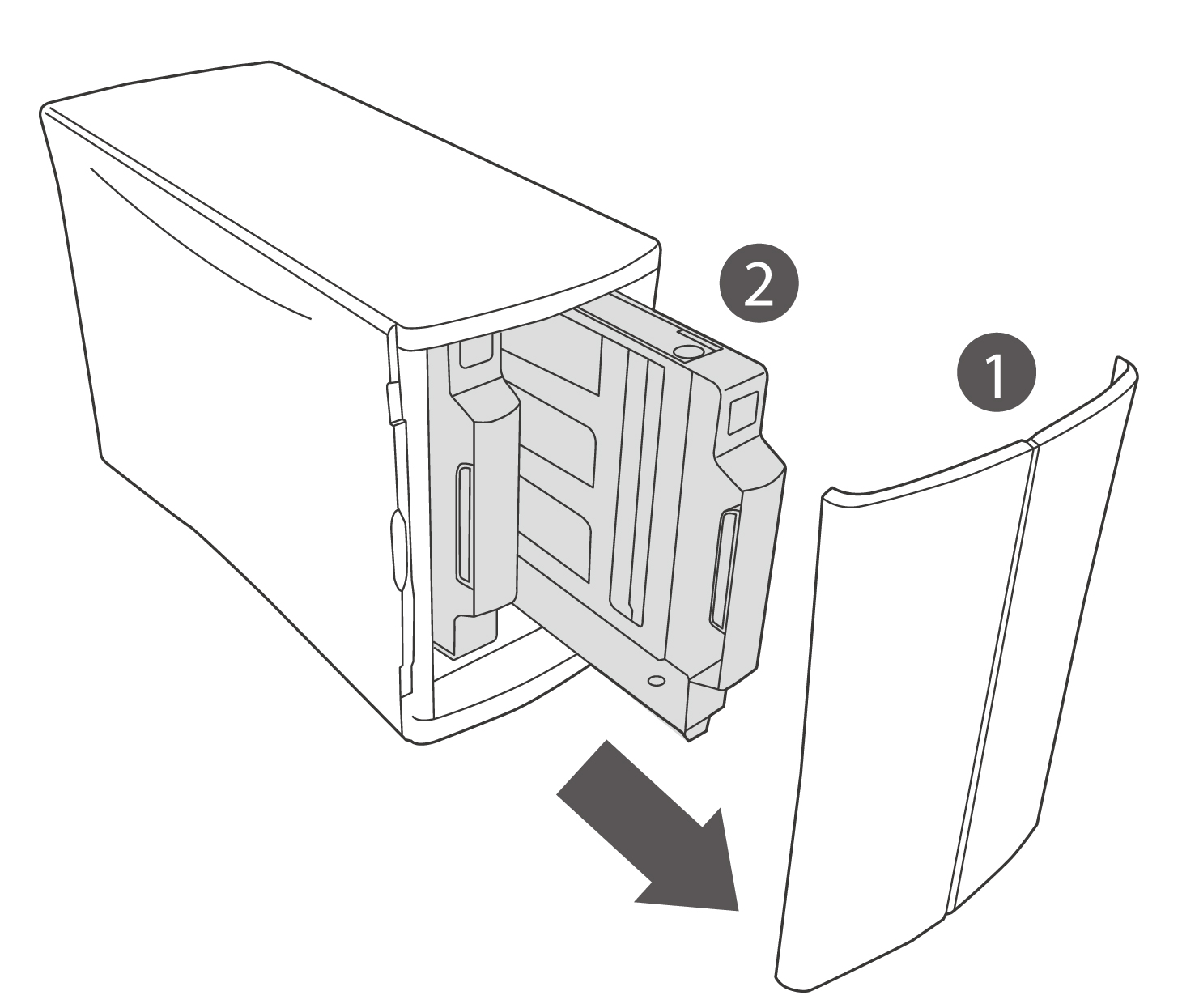
-
Installieren Sie NAS-Festplatten (gleiche Kapazität empfohlen) in die Laufwerksschächte.
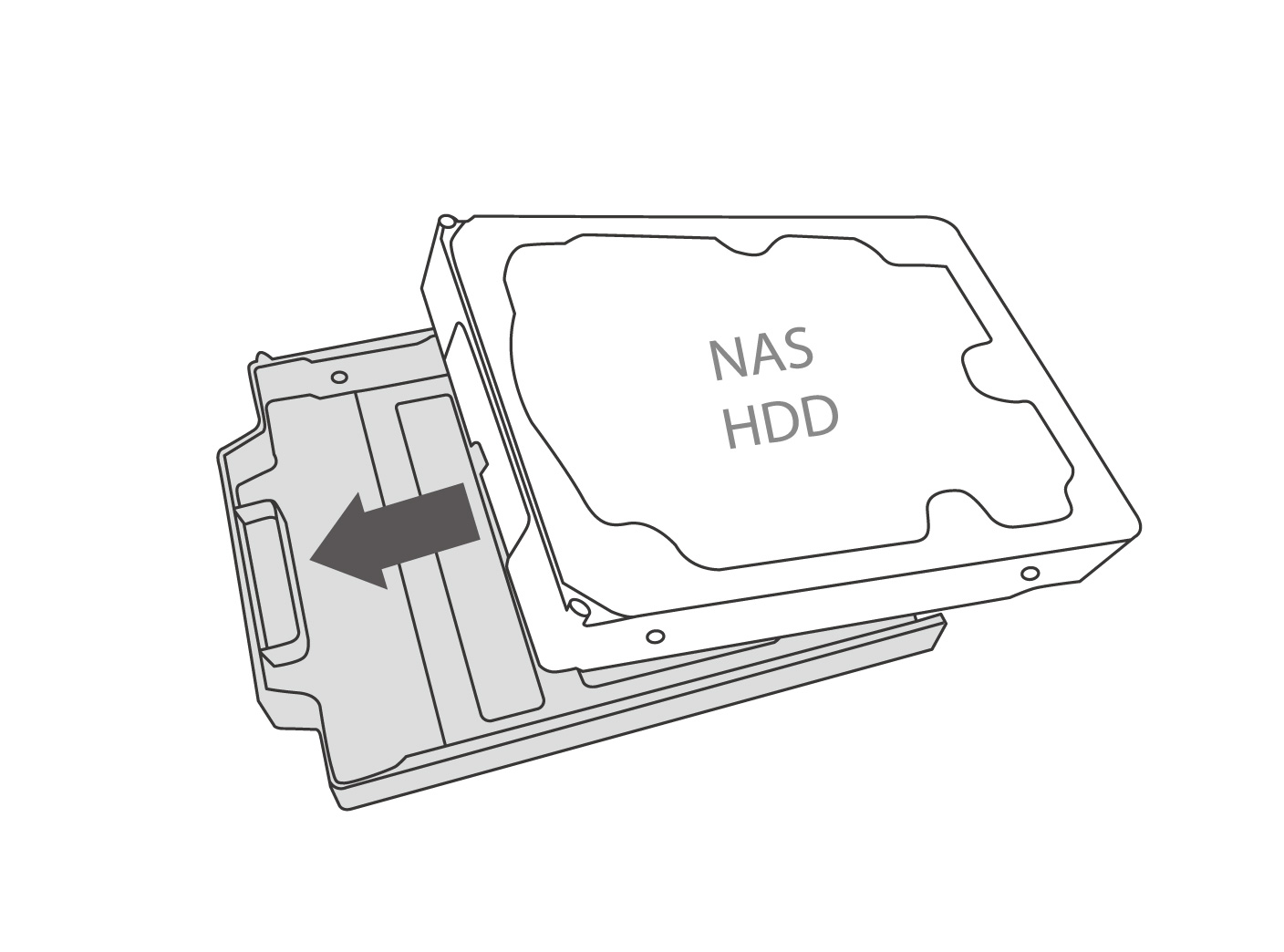
-
Befestigen Sie die beiden vorderen Schrauben.
- Setzen Sie die Stahlplatte in die richtige Richtung ein.
-
Befestigen Sie die hinteren Schrauben.
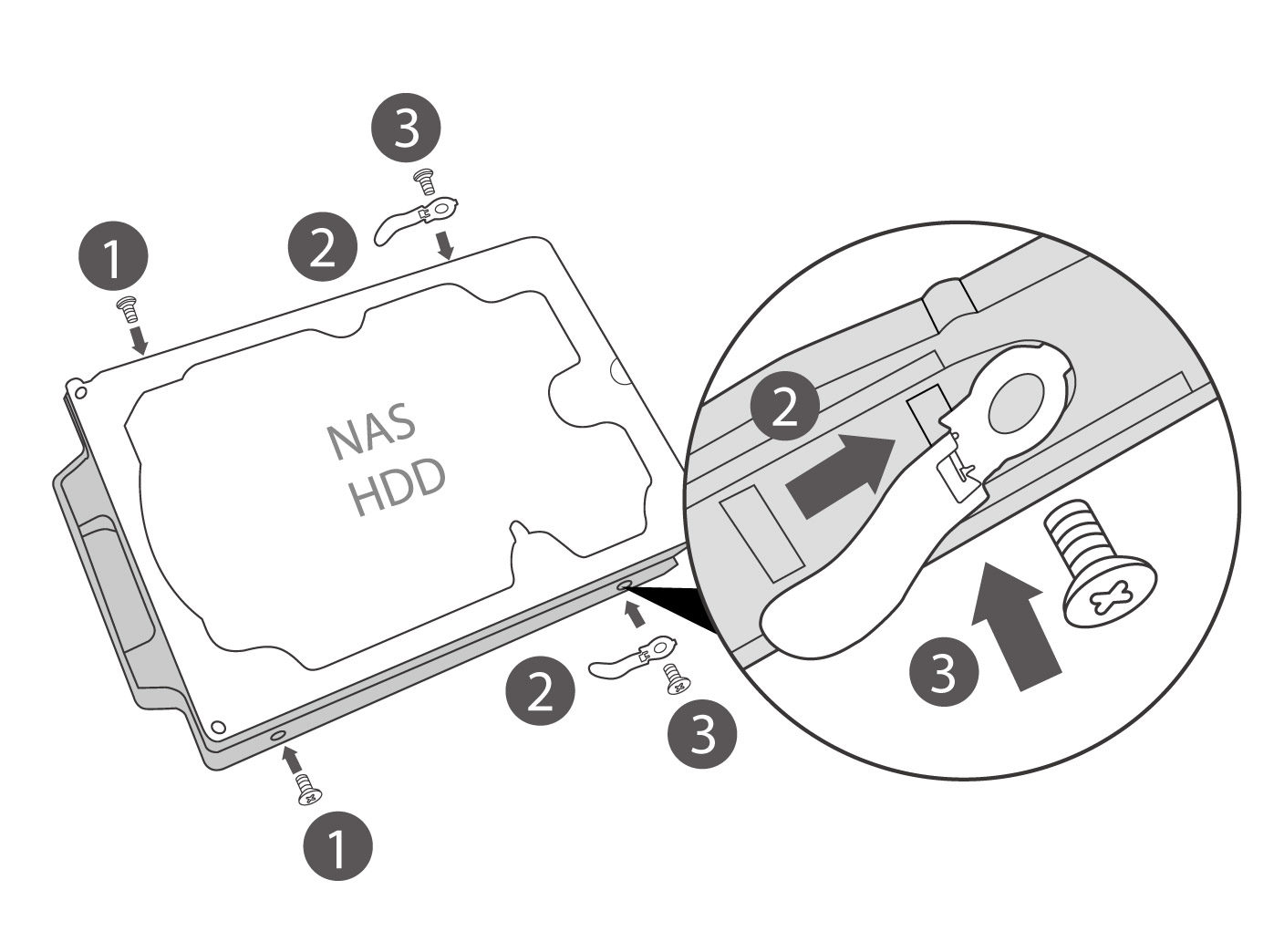
-
Schieben Sie die Laufwerksschächte wieder in die leeren Fächer hinein.
-
Bringen Sie die Frontplatte wieder an.
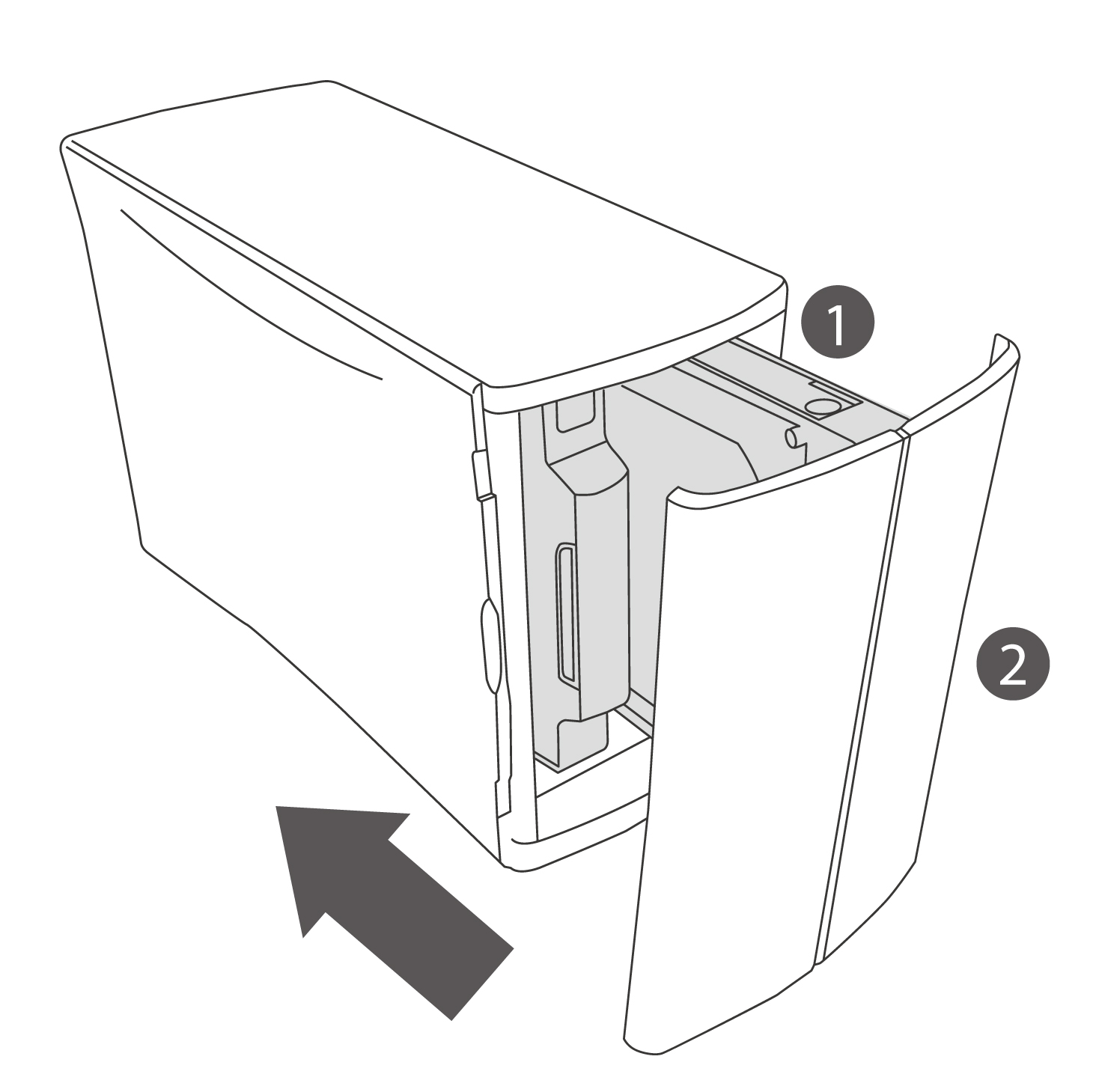
Die StoreJet Cloud vorbereiten
Befolgen Sie die Schritte unten:
-
Verbinden Sie eine Seite des mitgelieferten Netzwerkkabels mit einem Router.
-
Verbinden Sie das andere Ende des Netzwerkkabels mit dem Ethernet-Port auf der Rückseite der StoreJet Cloud.
-
Verbinden Sie ein Ende des Netzteils mit dem Stromeingang auf der Rückseite der StoreJet Cloud.
-
Stecken Sie das andere Ende des Netzteils in eine Steckdose.
-
Legen Sie den Netzschalter auf der Rückseite der StoreJet Cloud in die "Ein"-Position um, um das Gerät einzuschalten.
-
Wenn die Betriebs-LED auf Ihrem Gerät durchgehend weiß leuchtet, können Sie die StoreJet Cloud einrichten.
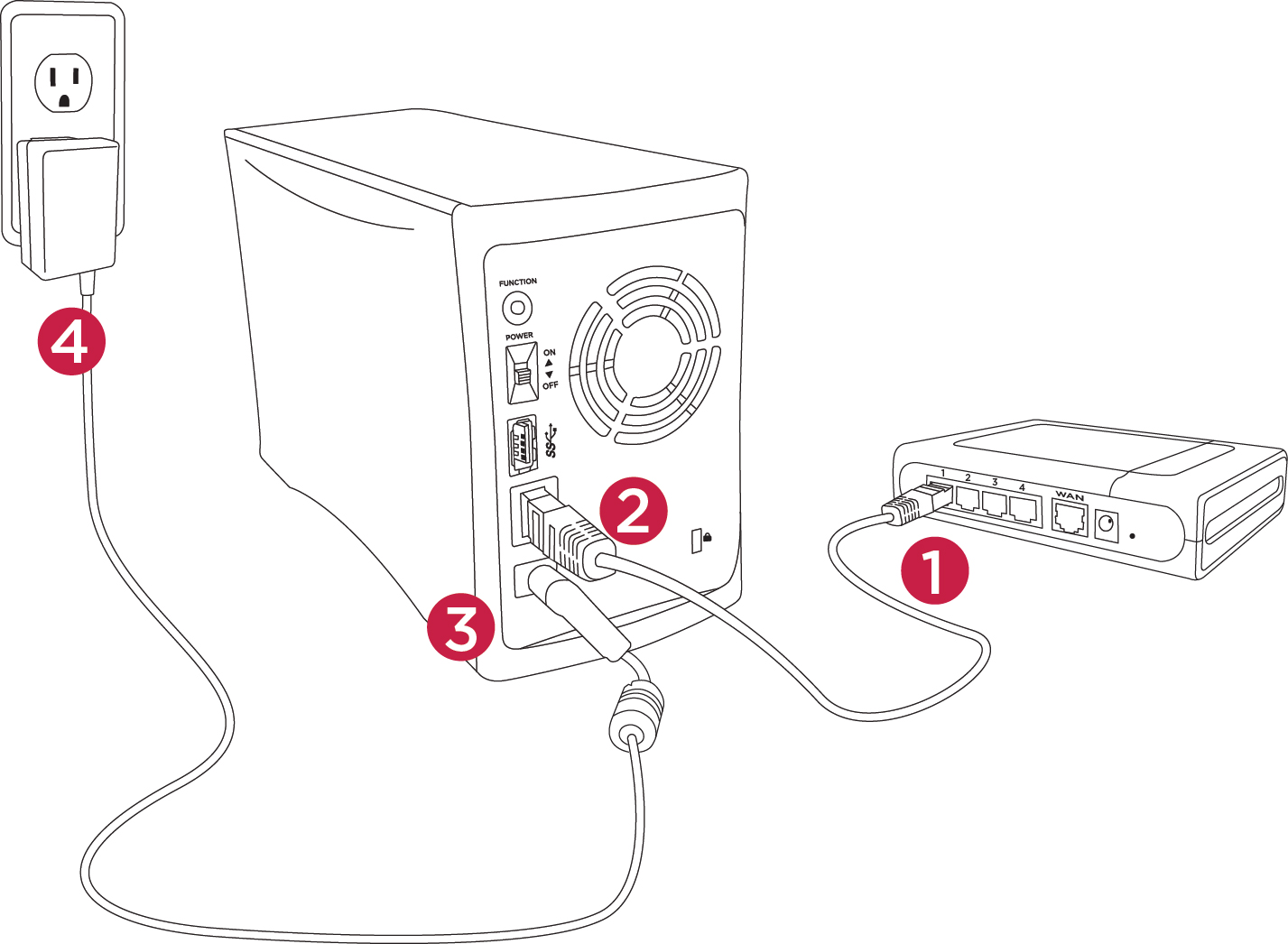
Einrichten der StoreJet Cloud (Windows/MacOS)
-
Öffnen Sie den Browser und geben Sie http://find.storejetcloud.com ein, um zur StoreJet Cloud Identifikationsseite zu gelangen.
-
Die Setup-Seite beginnt mit der Suche nach Ihrer StoreJet Cloud. Wenn Ihre Gerät gefunden wird, zeigt die Seite Ihr Gerät und seine IP- sowie MAC-Adresse an.
Wenn Sie Ihre StoreJet Cloud auf diesem Weg nicht finden können, installieren Sie bitte die StoreJet Cloud Finder Win/ Mac APP, um Ihnen bei der Suche nach Ihrer StoreJet Cloud zu helfen.

-
Klicken Sie auf Verbinden. Sie gelangen auf die StoreJet Cloud Setup Seite.
-
SJC110/210
-
Auf der Setup-Seite können Sie in 2 simplen Schritten Ihr Administratorkennwort und die Zeitzone Ihres Standorts einrichten.
-
Für Schritt 1 geben Sie ein Passwort für das Administratorkonto Ihrer StoreJet Cloud ein und bestätigen sie es. Klicken Sie auf Weiter.

-
Wählen Sie für Schritt 2 die Zeitzone Ihres StoreJet Cloud-Standorts aus. Klicken Sie auf Weiter.

-
-
TS-SJC210N (ohne mitgelieferte HDDs)
-
Auf der Setup-Seite können Sie in 3 simplen Schritten Ihr Administratorkennwort und die Zeitzone Ihres Standorts einrichten und der Festplatten.
-
Für Schritt 1 geben Sie ein Passwort für das Administratorkonto Ihrer StoreJet Cloud ein und bestätigen sie es. Klicken Sie auf Weiter.

-
Wählen Sie für Schritt 2 die Zeitzone Ihres StoreJet Cloud-Standorts aus. Klicken Sie auf Weiter.

-
Überprüfen Sie für Schritt 3 die Informationen der Festplatten und legen Sie die Festplatten fest.
-
1 HDD : format
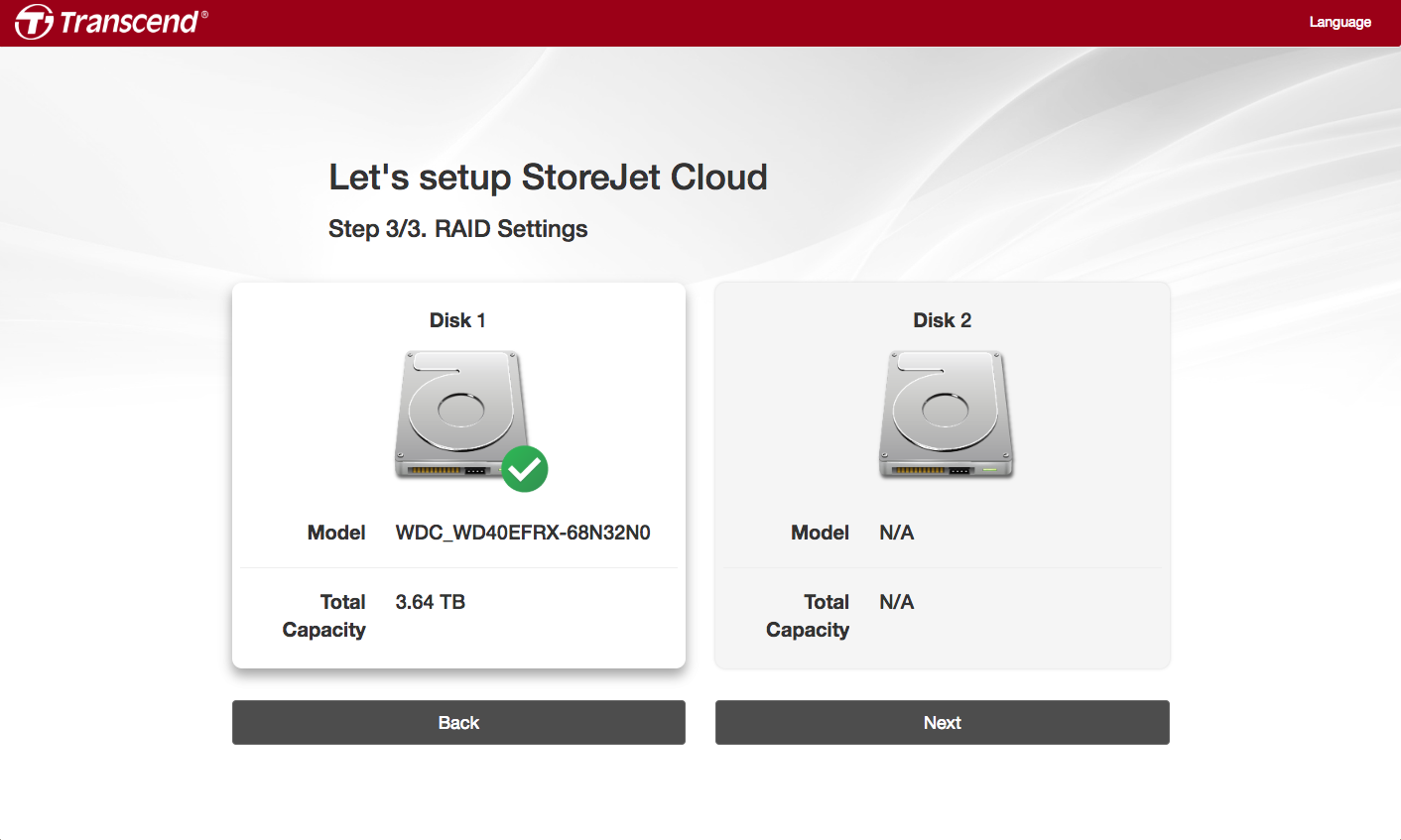
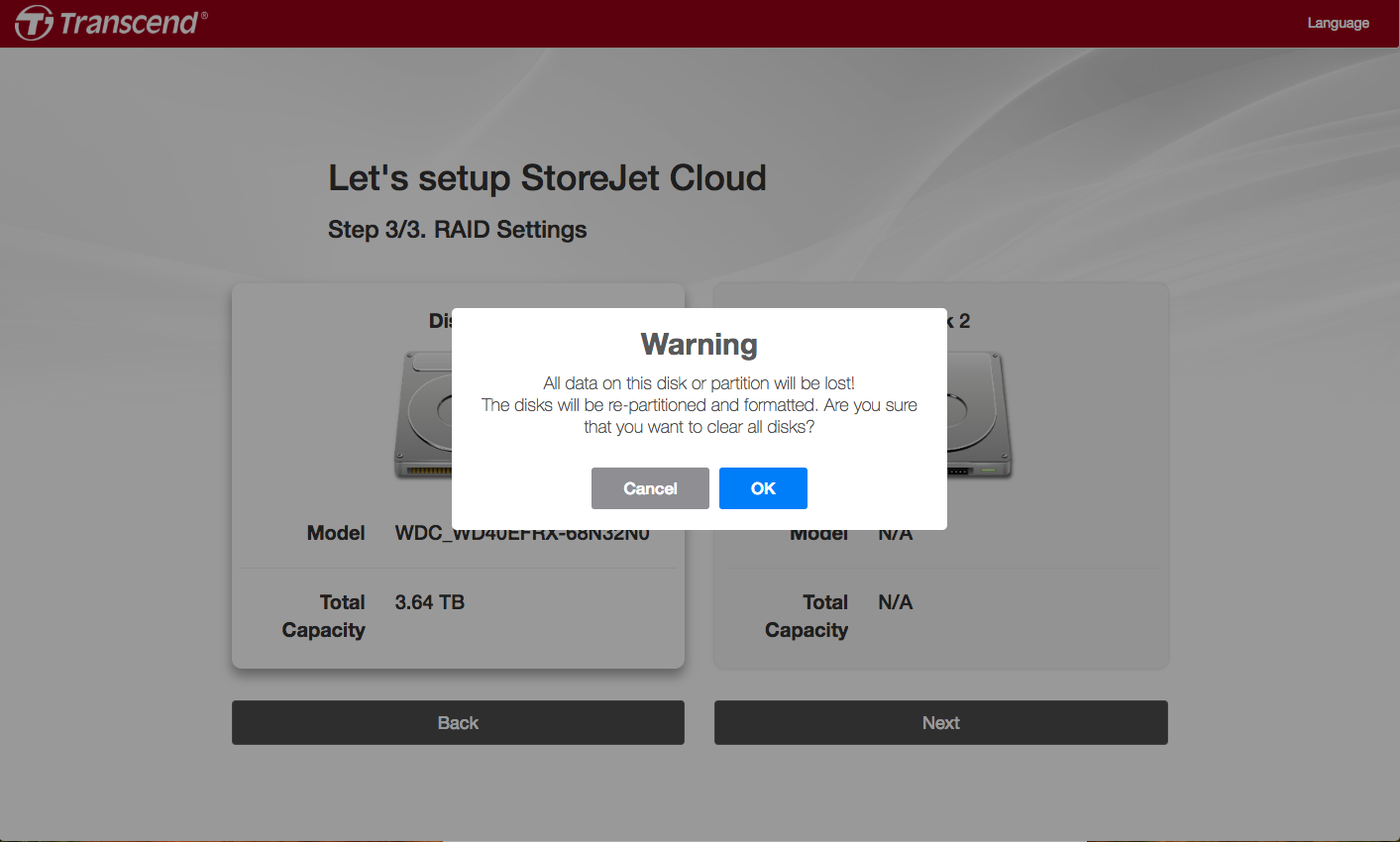
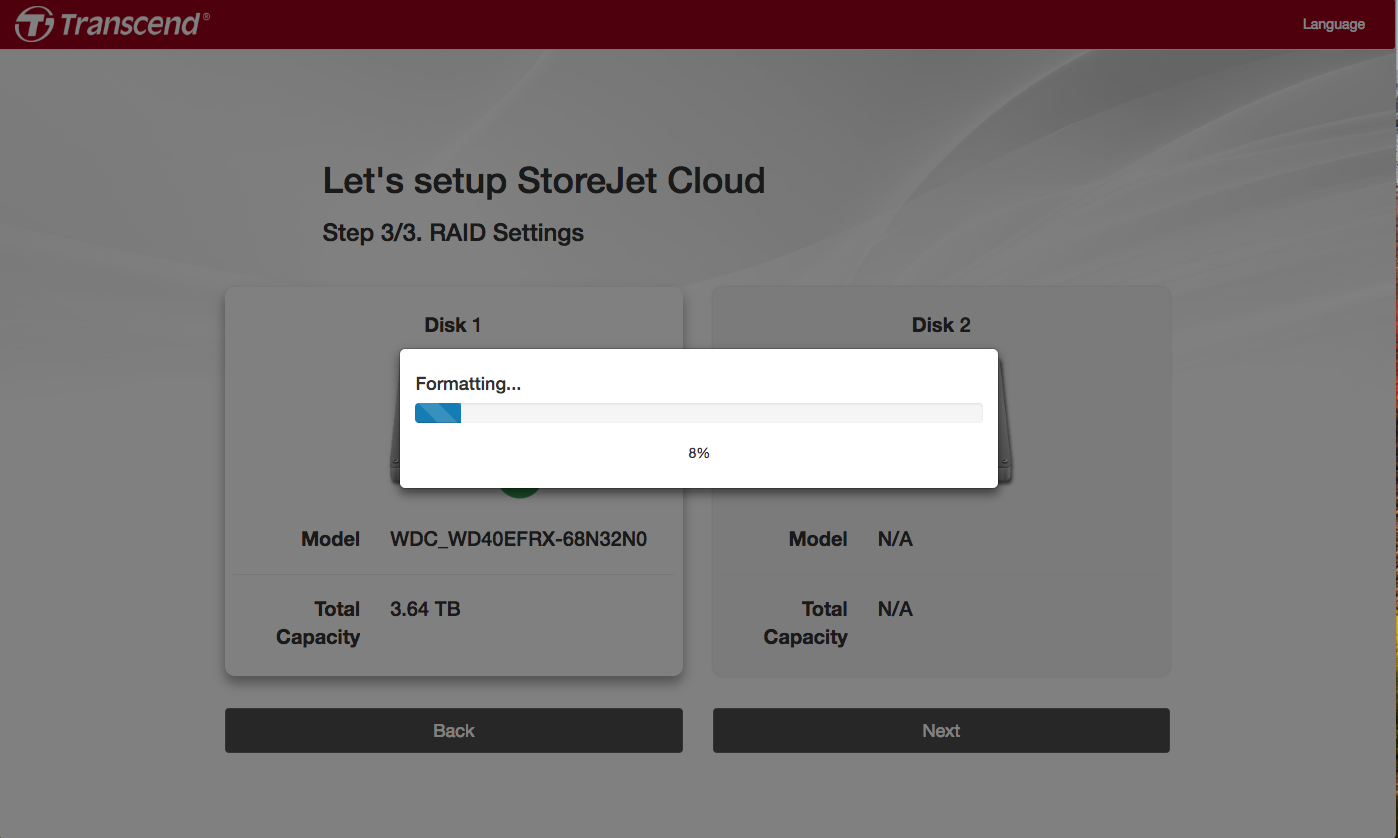
-
2 HDDs : wählen Sie den RAID-Modus
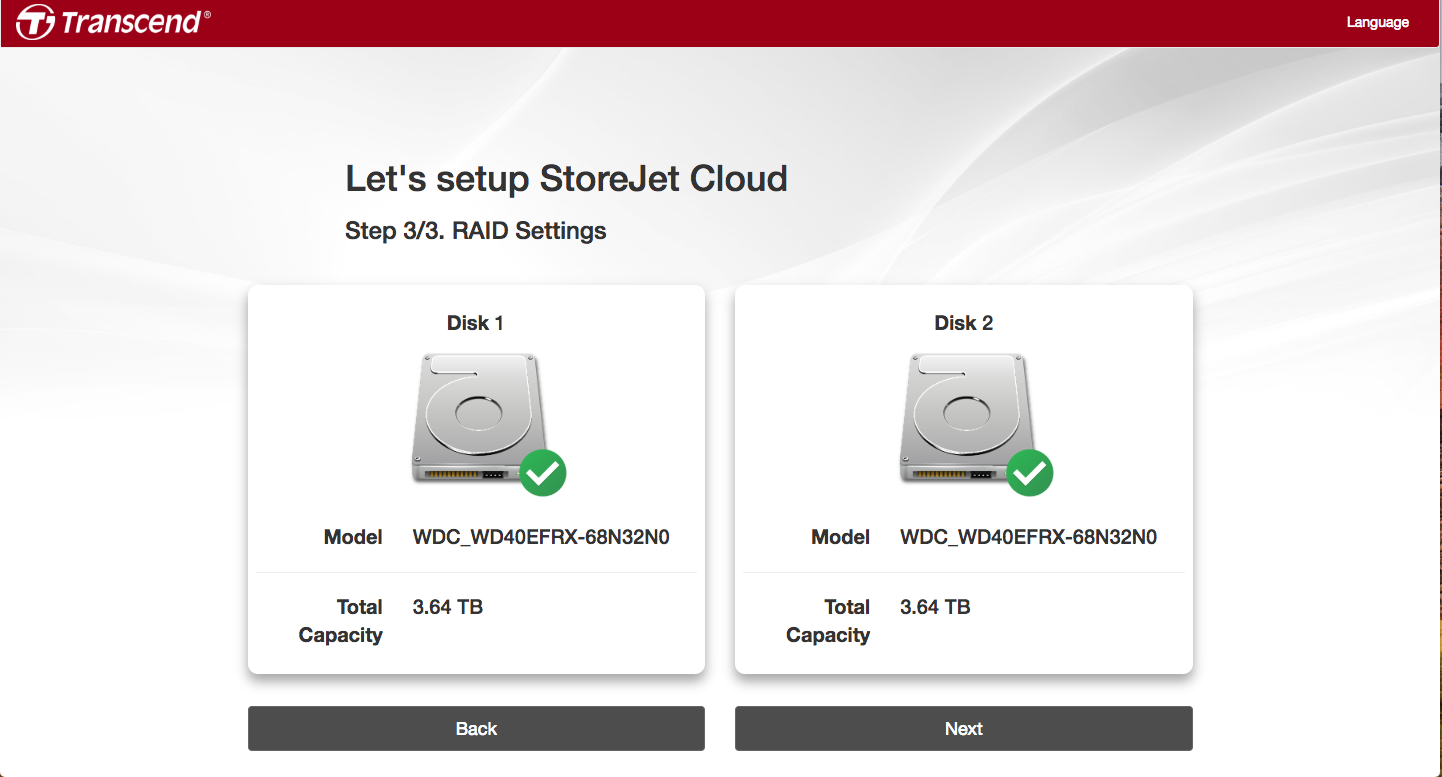
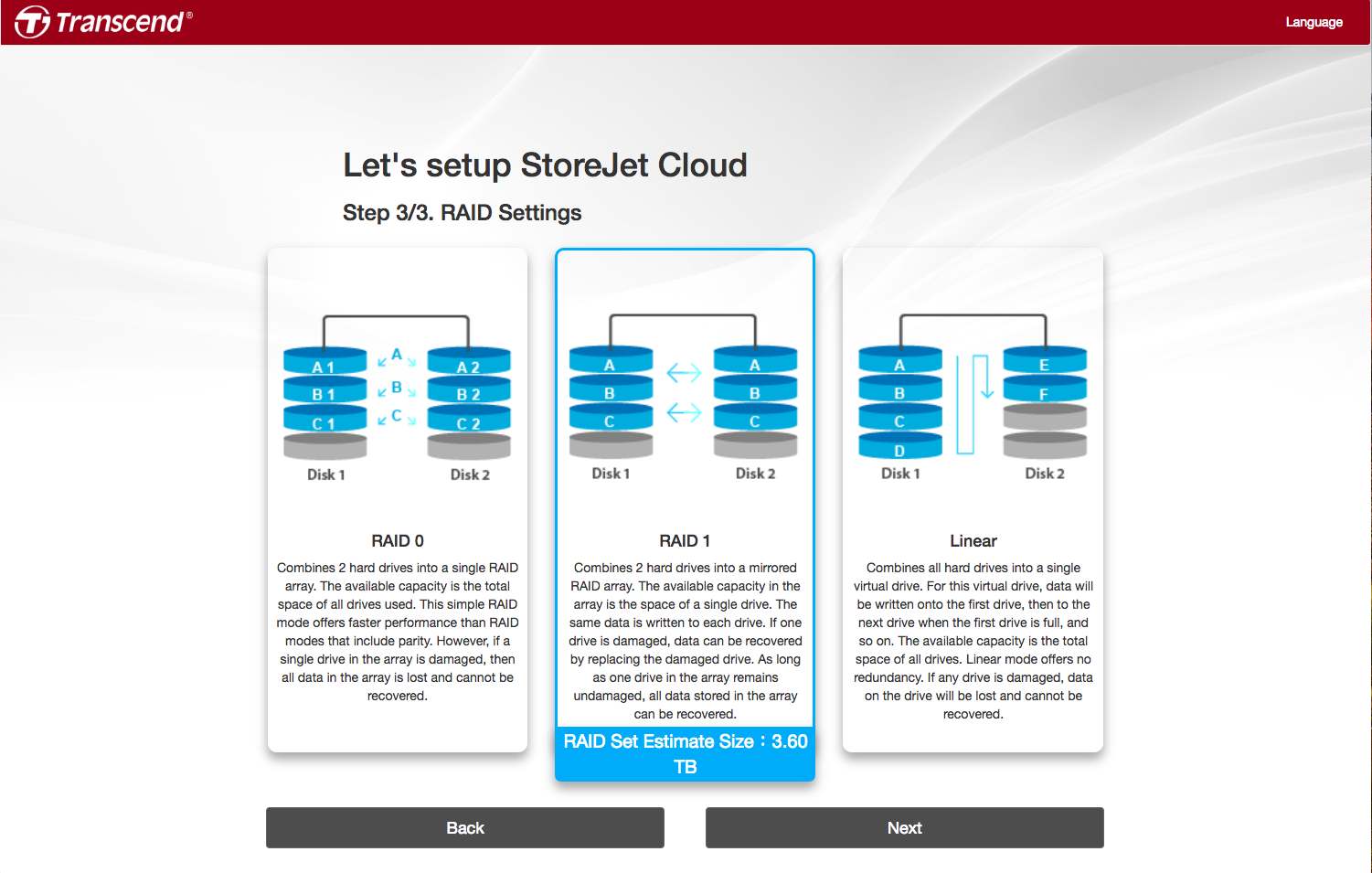
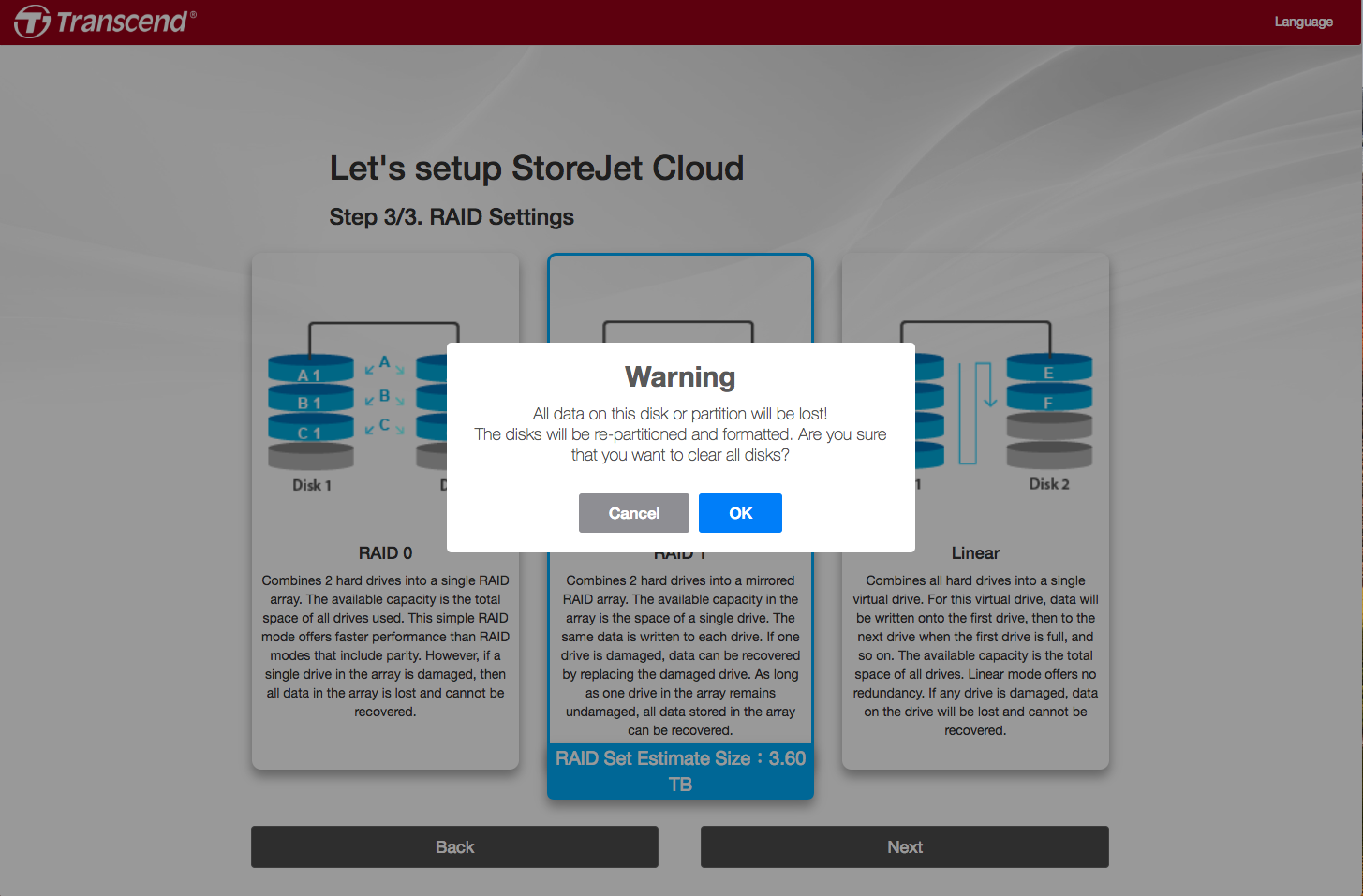
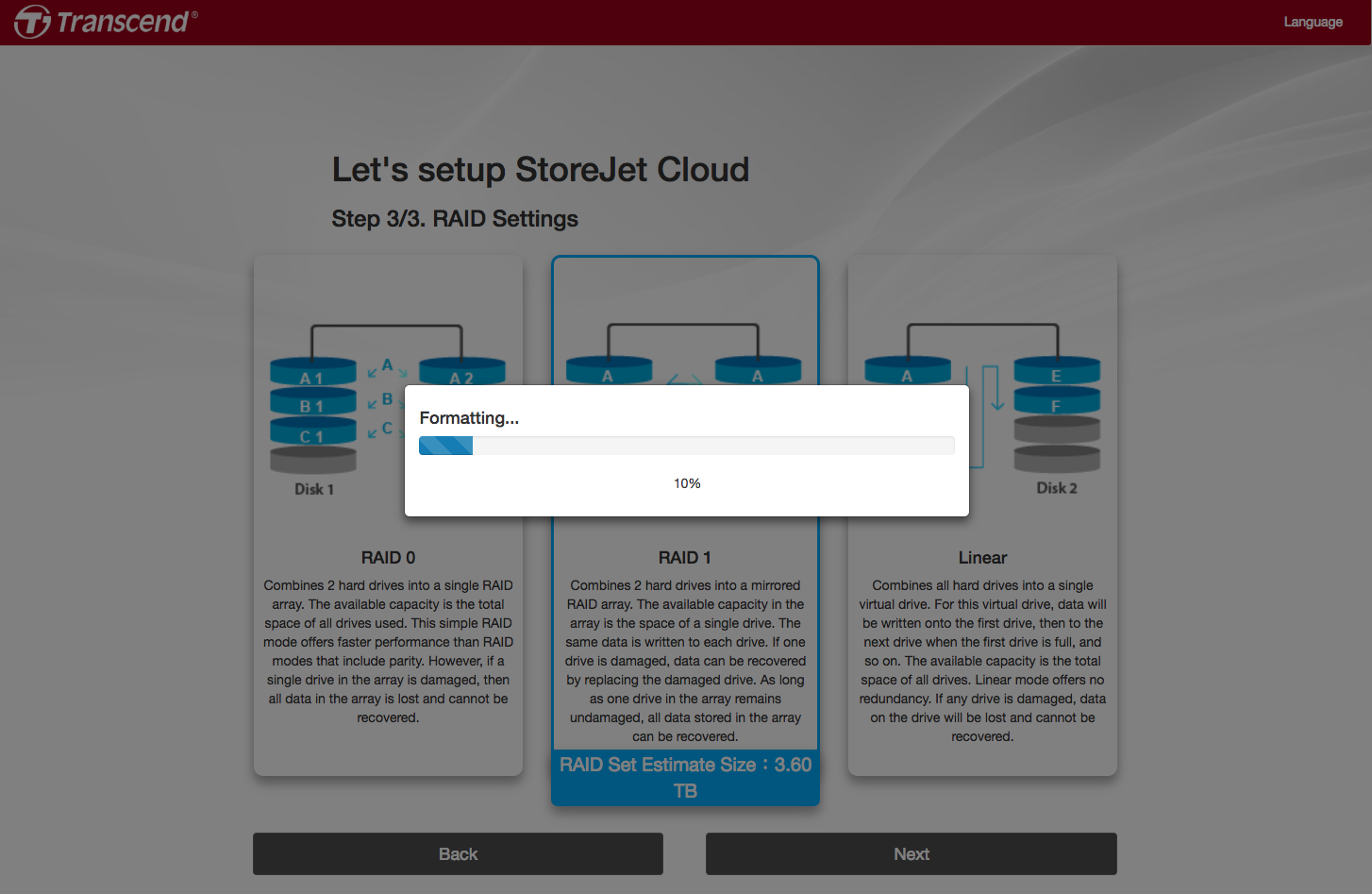
-
-
-
-
Jetzt ist Ihre StoreJet Cloud bereit. Klicken Sie auf Start, um Ihren persönlichen Cloud-Speicher zu erkunden.
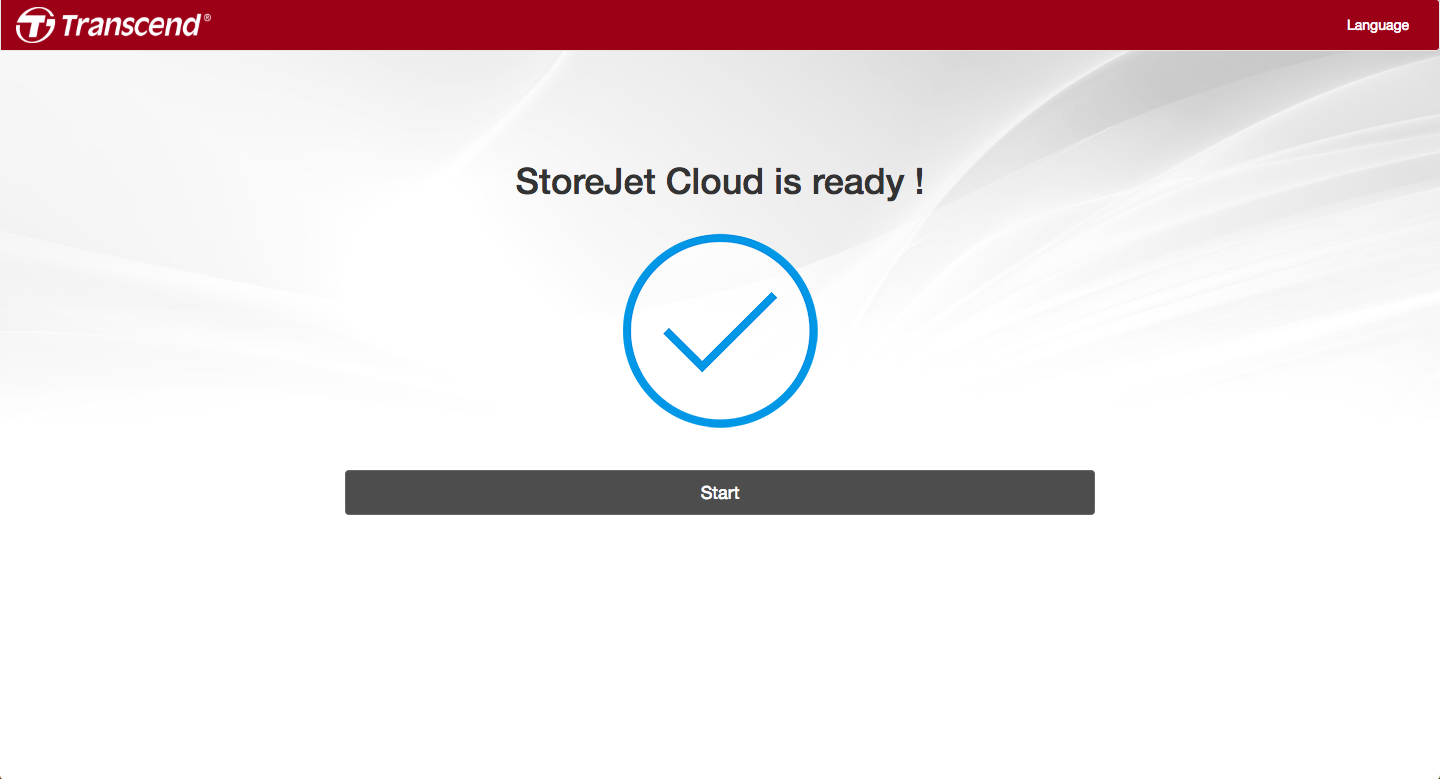
-
Loggen Sie sich in die StoreJet Cloud ein (Benutzername : admin)
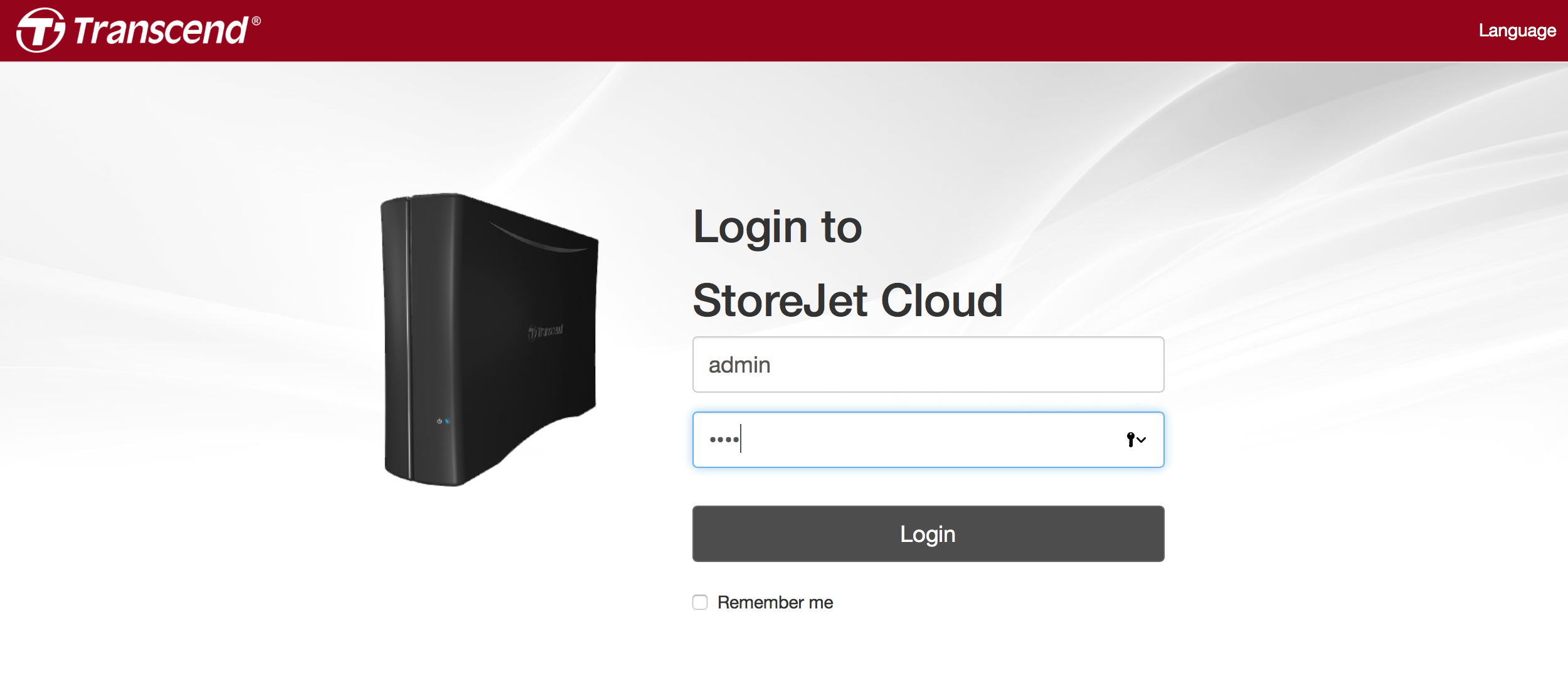
Einrichten der StoreJet Cloud (iOS/Android)
-
Installieren Sie die StoreJet Cloud APP aus dem App Store oder Google Play.

-
Verbinden Sie Ihr mobiles Gerät mit demselben WLAN-Netzwerk wie die StoreJet Cloud und öffnen Sie die StoreJet Cloud App.
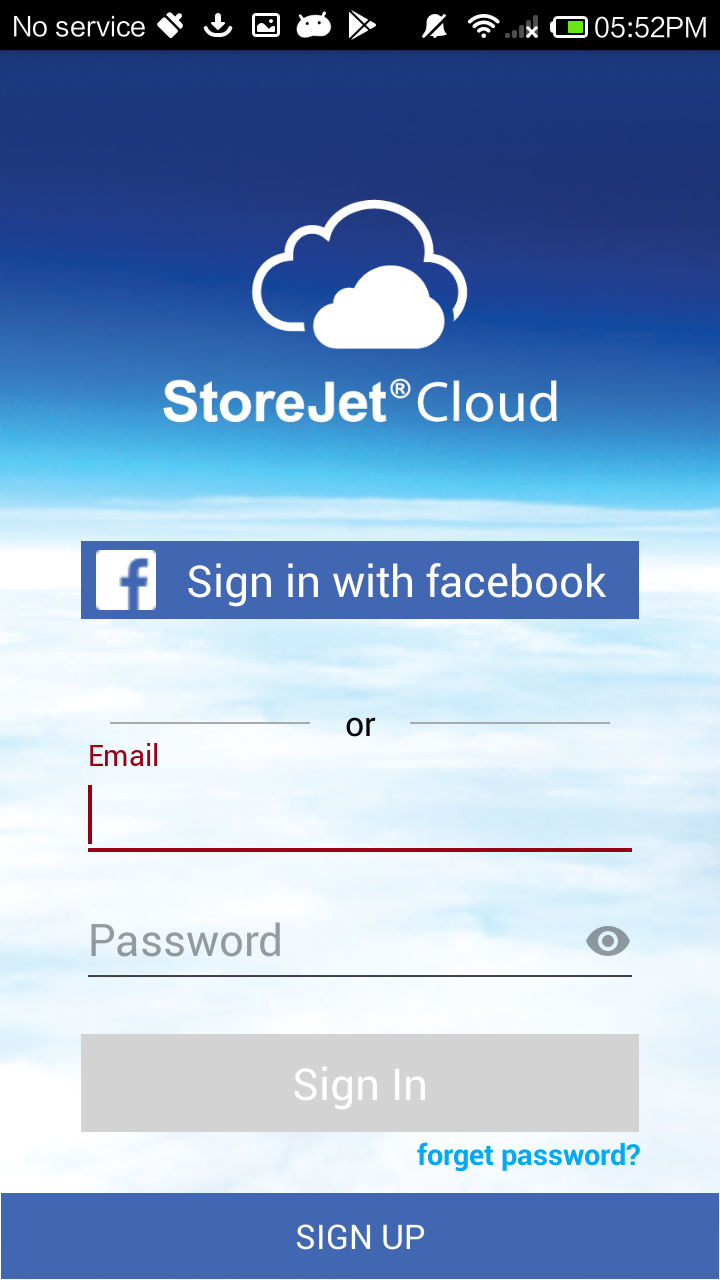
-
Bei der ersten Verwendung der StoreJet Cloud App müssen Sie ein StoreJet Cloud-Konto erstellen. Tippen Sie auf Anmeldung mit E-Mail, geben Sie Ihre E-Mail-Adresse und Ihr Passwort ein und tippen Sie dann auf Absenden. Wenn Sie bereits ein StoreJet Cloud-Konto besitzen, geben Sie einfach die E-Mail-Adresse und das Passwort ein, mit dem Sie sich registriert haben.
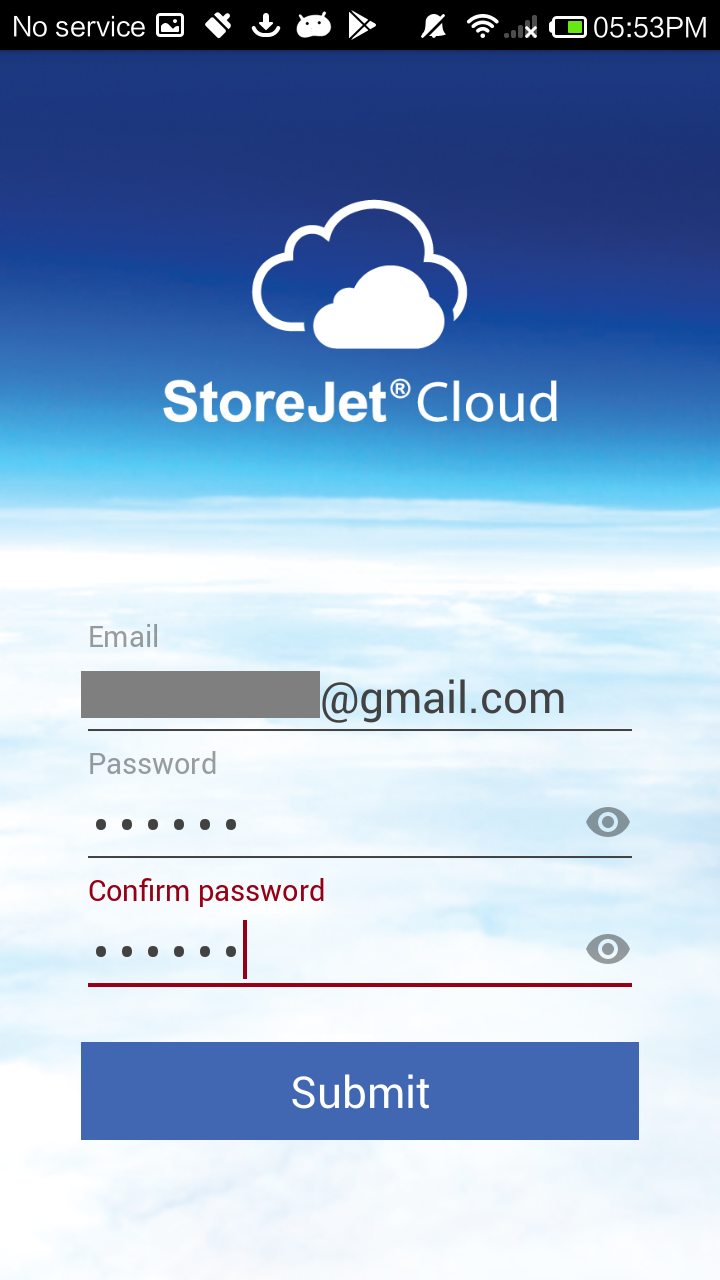
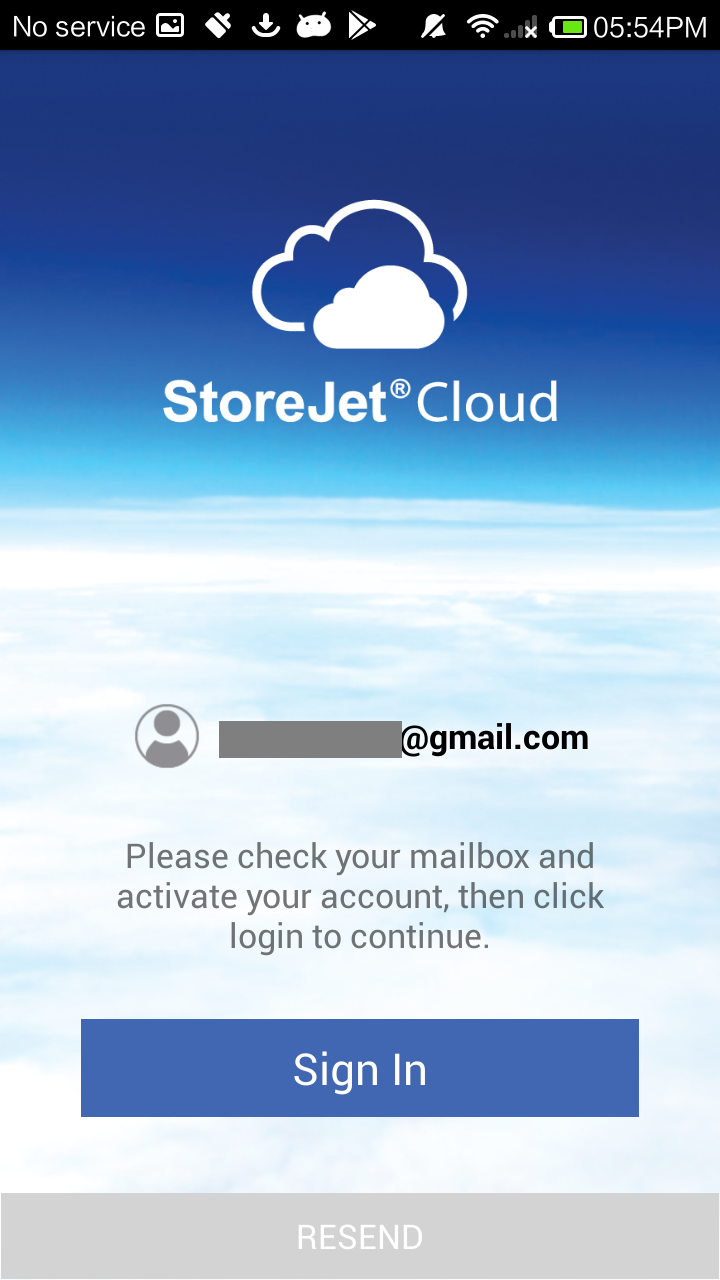
-
Sie erhalten in Kürze eine Aktivierungs-E-Mail. Tippen Sie auf Aktivieren, um Ihr StoreJet Cloud-Konto zu aktivieren..
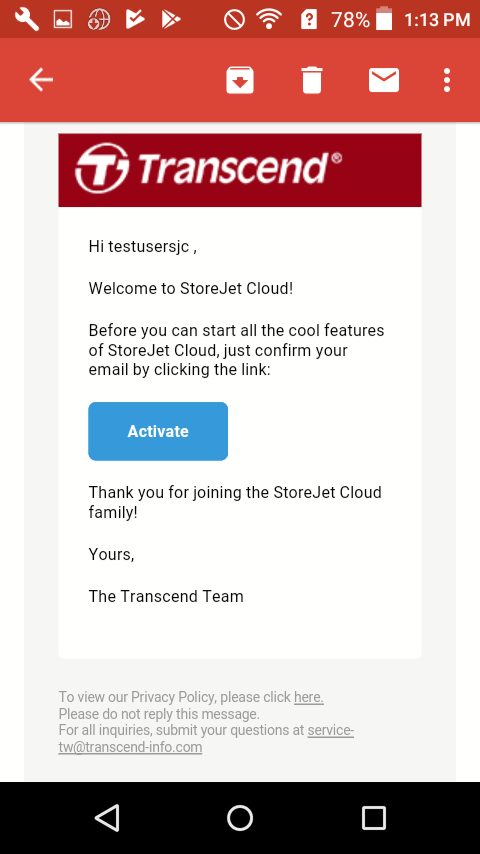
-
Nach der Aktivierung gehen zurück zur StoreJet Cloud App und tippen dann auf StoreJet Cloud hinzufügen.
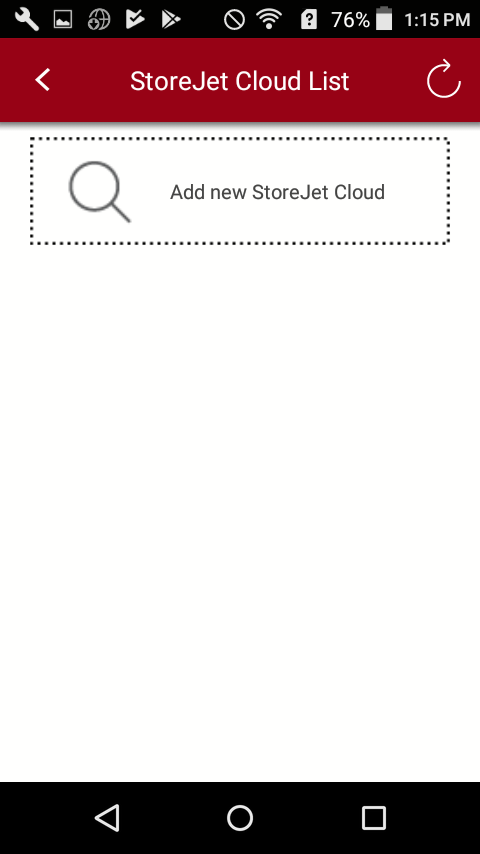
-
Wählen Sie die StoreJet Cloud aus, die Sie hinzufügen möchten, und erstellen Sie ein Passwort für Ihr Administrator-Konto.
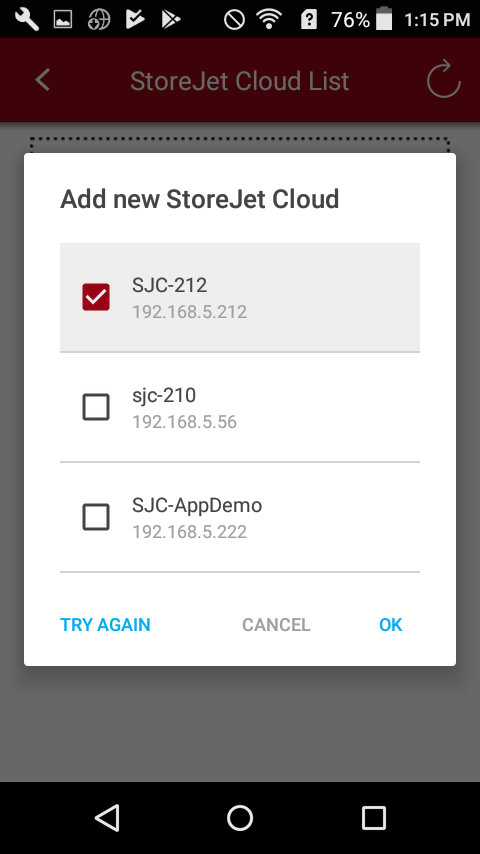
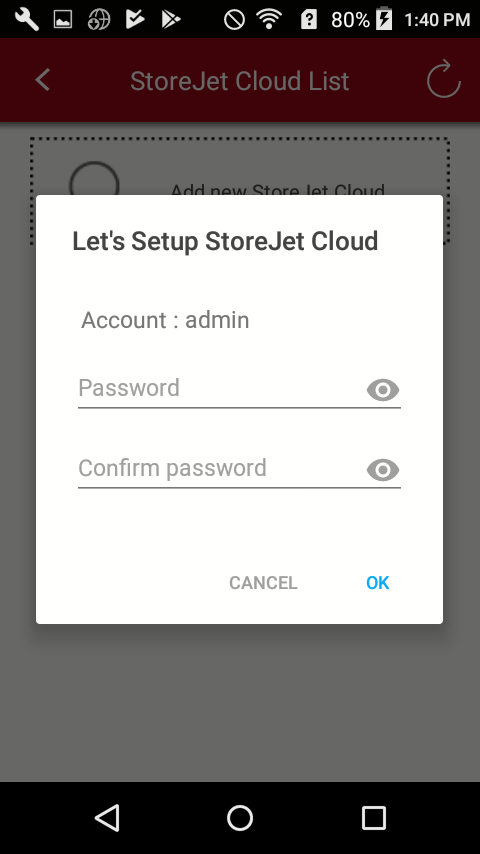
-
Ihre StoreJet Cloud ist nun einsatzbereit. Sie können jetzt Ihren persönlichen Cloud-Speicher erkunden.

2. Nutzung der StoreJet Cloud
Hochladen von Dateien mit Windows
-
Öffnen Sie das Startmenü und wählen Sie dann Datei Explorer.
-
Im linken Menü wählen Sie Dieser PC, dann wählen Sie Netzlaufwerk verbinden.
-
Geben Sie \\StoreJet Cloud-Gerätename\Public (Beispiel: \\storejetcloud\public) oder \\IP-Adresse\Public ein.
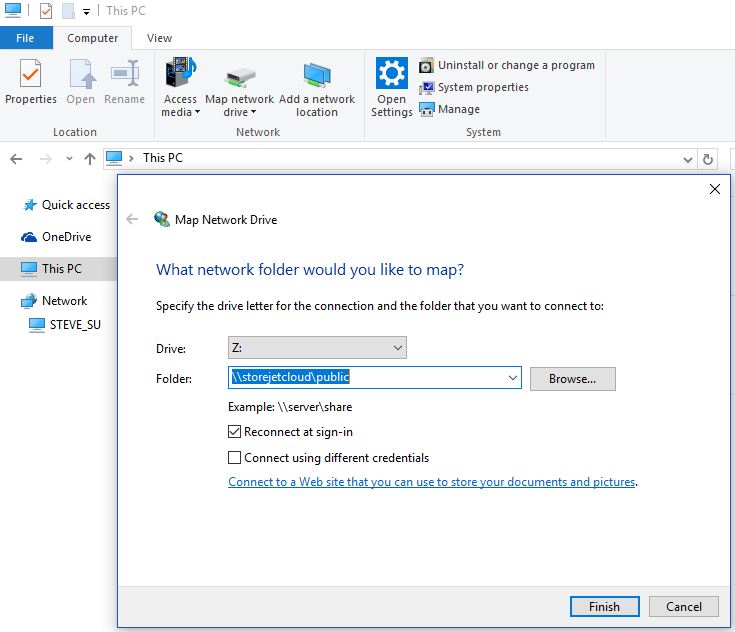
-
Geben Sie Ihren Benutzername (Beispiel: admin) und Passwort ein, dann klicken Sie auf OK.
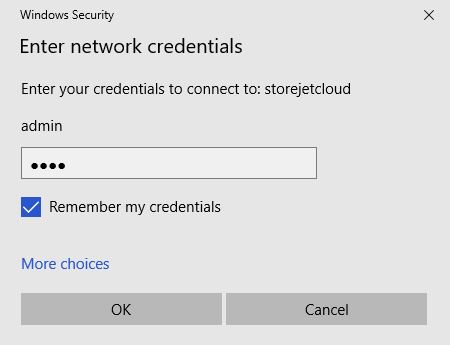
-
Nach dem Setup können Sie Dateien aus dem Datei Explorer in den Public Ordner ziehen.
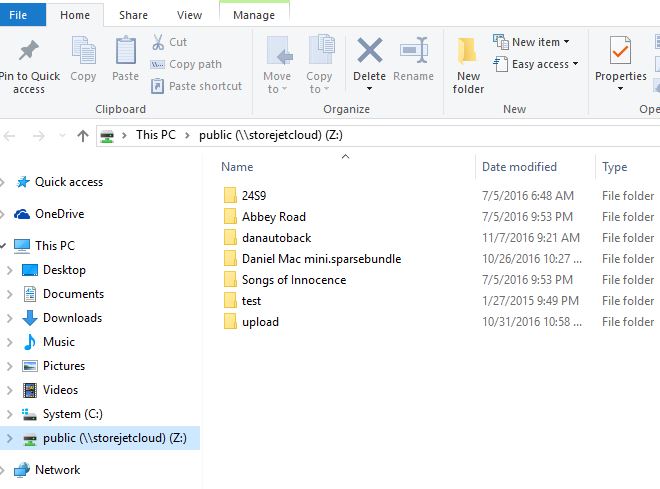
Hochladen von Dateien mit MacOS
-
Klicken Sie im Finder auf der linken Seite auf StoreJet Cloud Gerätename (Beispiel: StoreJetCloud - SMB/CIFS) im Bereich Für alle Benutzer.
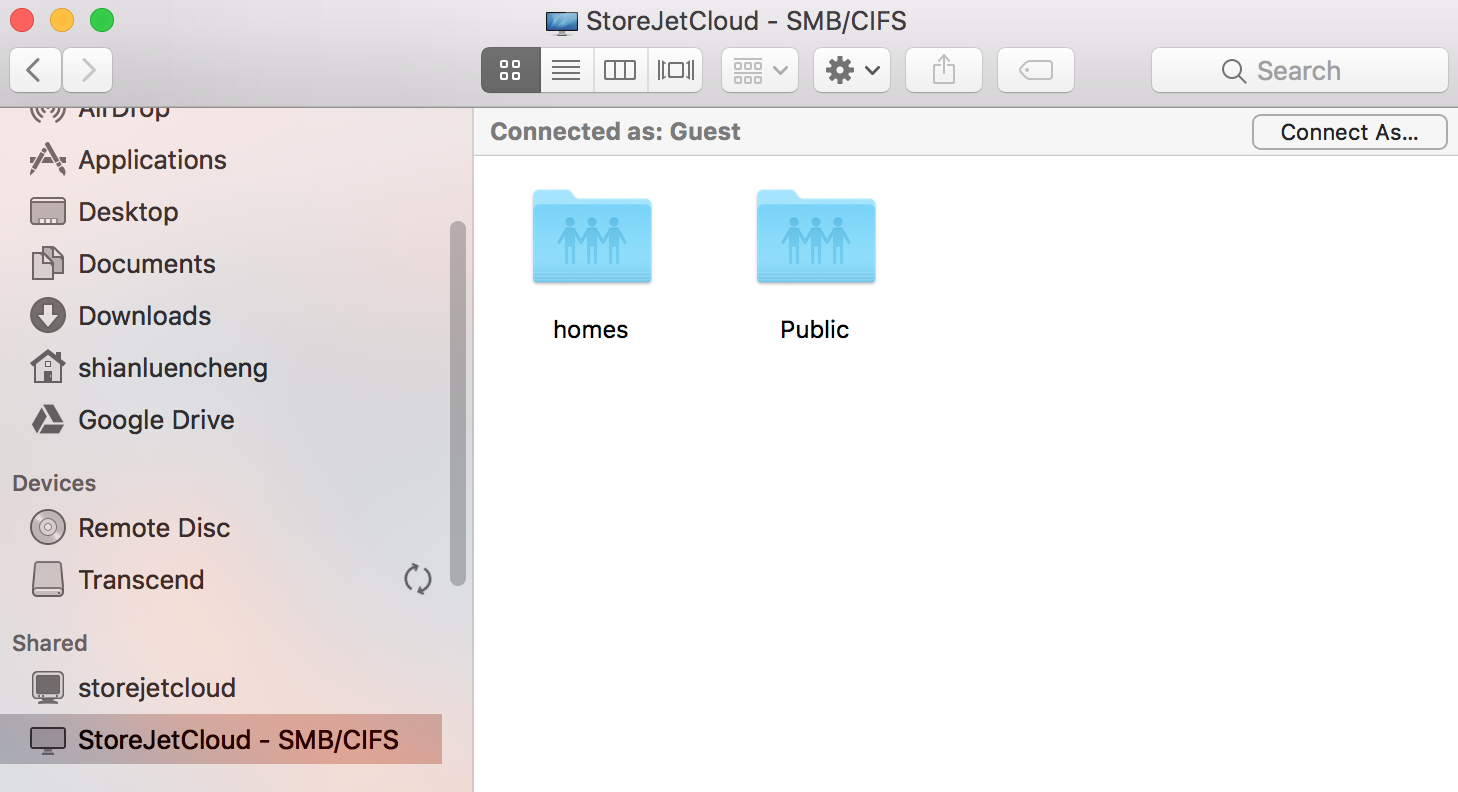
-
Wenn die Berechtigungsseite angezeigt wird, geben Sie Ihren Benutzernamen und Passwort ein oder melden Sie sich als Gast an und klicken Sie dann auf Verbinden, um zum öffentlichen Ordner zu gelangen.
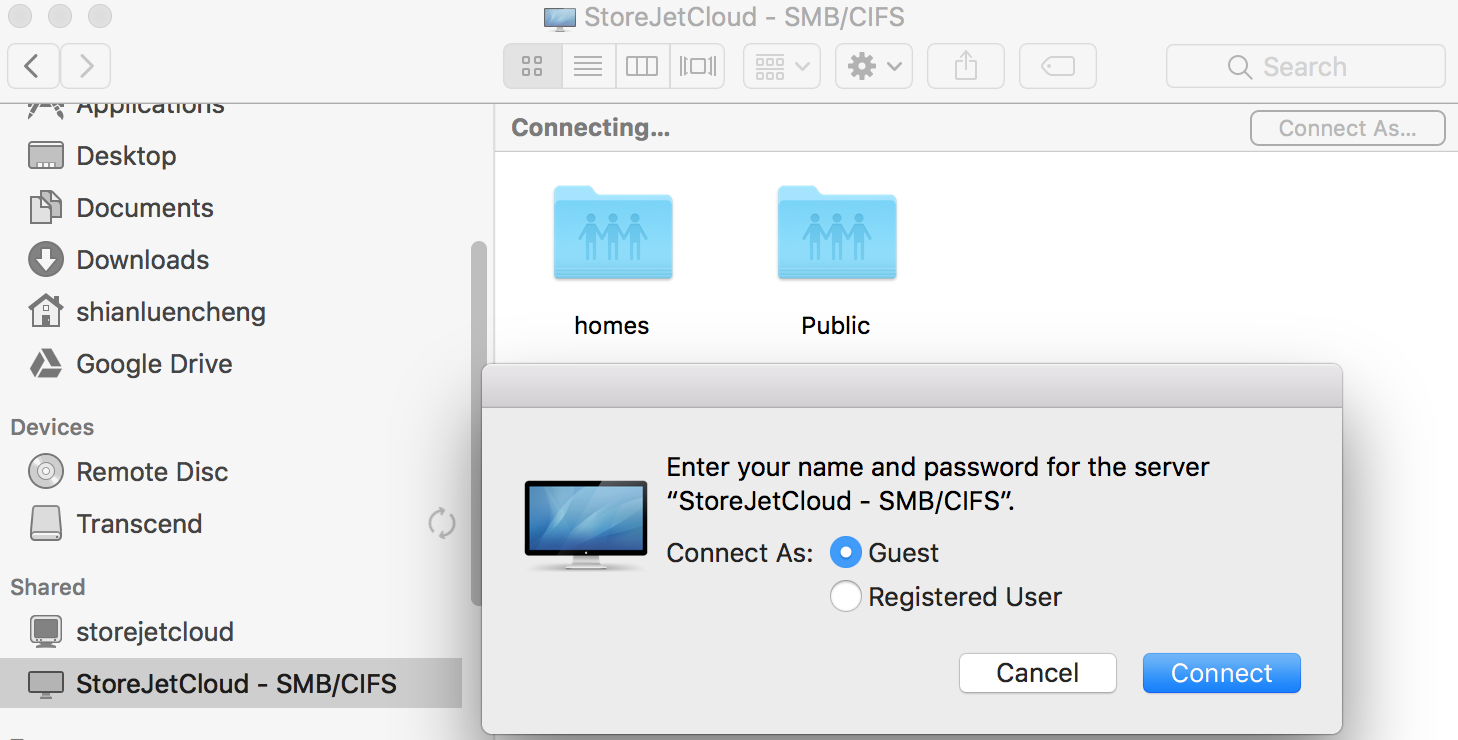
-
Führe Sie einen Doppelklick auf Öffentlicher Ordner aus, jetzt können Sie Dateien hineinziehen.
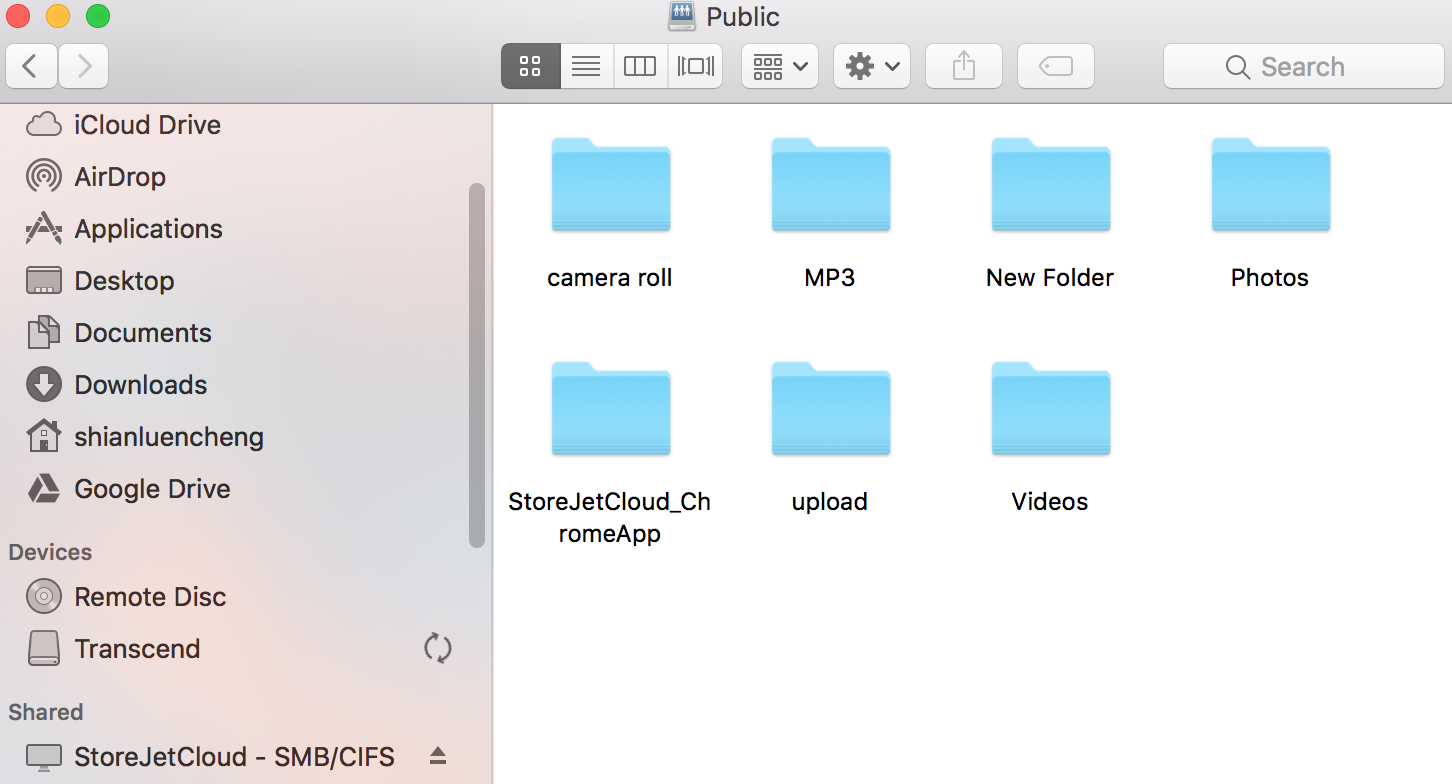
Sichern von Fotos und Videos von Ihrem iPhone/iPad oder Android-Geräten (One Touch Backup) (SJC110N/SJC210N/TS-SJC210N)
Die StoreJet Cloud ist mit einem USB-Anschluss ausgestattet, der gleichzeitiges Aufladen und Datensicherung ermöglicht.
-
Der integrierte USB-Anschluss verfügt über einen Ausgang von bis zu 5V/1.5A und ermöglicht gleichzeitiges Aufladen und Datensicherung. Hinweis:
- Laden ist nicht möglich, wenn die StoreJet Cloud in den Energiesparmodus wechselt.
- Die Ladezeit kann variieren, abhängig davon, ob eine Datensicherung zeitgleich stattfindet.
-
Sie können alle Fotos und Videos von Ihren Smartgeräten in der StoreJet Cloud vollständig sichern. Führen Sie die folgenden Schritte aus, um mit der Sicherung zu beginnen:
-
iPhone/iPad
- Verbinden Sie Ihr iPhone/iPad mit dem USB 3.0-Anschluss. Die LED-Anzeige wird blau, wenn die Verbindung erfolgreich ist.
- Ein Autorisierungsfenster wird angezeigt, wählen Sie bitte Trust.
- Drücken Sie den roten Knopf auf der Rückseite, um mit der Sicherung zu beginnen. Die LED-Anzeige blinkt kontinuierlich blau, während Videos und Fotos im Ordner \Public\Gerätename(Geräte-Seriennummer) gesichert werden.
- Wenn die Sicherung abgeschlossen ist, hört die Anzeige auf zu blinken und wird blau.
-
Android Geräte
- Verbinden Sie Ihr Android-Gerät mit dem USB 3.0-Anschluss. Die LED-Anzeige wird blau, wenn die Verbindung erfolgreich ist.
- Wählen Sie USB-Nutzung für Dateien übertragen oder MTP.
- Ein Autorisierungsfenster kann auftauchen. Bitte wählen erlauben.
- Drücken Sie den roten Knopf auf der Rückseite, um mit der Sicherung zu beginnen. Die LED-Anzeige blinkt kontinuierlich blau während der Sicherung von Videos und Fotos unter dem \Public\Gerätenamen(Geräte-Seriennummer)
- Wenn die Sicherung abgeschlossen ist, hört die Anzeige auf zu blinken und wird blau.
-
Kopieren von Dateien vom USB-Speichergerät (One Touch Backup)
Die StoreJet Cloud verfügt über einen USB-Port für den Anschluss einer externen Festplatte oder eines USB-Sticks (Transcends externe Festplatten und USB-Sticks werden empfohlen). Folgende Dateisysteme werden unterstützt: ext2, ext3, ext4, FAT32, exFAT, NTFS, HFS Plus.
Verbinden Sie nur ein Gerät mit dem USB-Port. Einige externe Laufwerke schalten sich nicht automatisch ein, wenn sie mit der StoreJet Cloud verbunden sind. Kapitel 5 erklärt, wie Sie es manuell mounten können. Schließen Sie nur maximal ein USB-Laufwerk an, das über USB mit Strom versorgt werden muss. Wenn nicht genügend Strom für Ihr externes Laufwerk vorhanden ist, schließen Sie das Netzteil an.
Um alle Daten von einem USB-Massenspeichergerät auf die StoreJet Cloud zu sichern, folgen Sie bitte den unten aufgeführten Schritten. Hinweis: One Touch Backup startet nicht, wenn ein Backup-Task noch läuft.
-
Schließen Sie das USB-Gerät an. Wenn es angeschlossen ist, leuchtet die Funktions-LED in Blau. Hinweis: Die LED leuchtet nicht, wenn das angeschlossene USB-Gerät nicht unterstützt wird.
-
Drücken Sie die rote Funktionstaste innerhalb von 1 Minute, nachdem Sie das USB-Gerät angeschlossen haben. Die Funktions-LED blinkt blau, wenn die Dateien auf dem USB-Gerät in den \\Public\USBbackup Ordner der StoreJet Cloud gesichert werden.
-
Wenn der Backup-Vorgang abgeschlossen ist, leuchtet die Funktions-LED auf der StoreJet Cloud durchgehend in Weiß.
USB-Speichergerät entfernen
-
Klicken Sie auf das Symbol
 an der oberen rechten Ecke der Symbolleiste.
an der oberen rechten Ecke der Symbolleiste. -
Wählen Sie das Gerät aus, das Sie entfernen möchten.
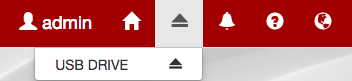
-
Das externe Laufwerk wird entfernt. Sobald das Laufwerk entfernt ist, ziehen Sie es von der StoreJet Cloud ab.
Das StoreJet Cloud Dashboard verbinden
Bitte verbinden Sie die StoreJet Cloud mit einer der folgenden Methoden:
| Verwendetes Gerät | Methode |
|---|---|
| Web Browser Windows / macOS | Geben Sie http://find.storejetcloud.com ein um die StoreJet Cloud direkt zu öffnen oder geben Sie die IP Adresse als URL ein. |
| macOS | Öffnen Sie Safari > Bookmarks > Bonjour > StoreJetCloud - Web administration . Wenn Sie keine Bonjour Option in den Safari Lesezeichen finden, gehen Sie auf Safari > Preference > Advanced > Bonjour > Enable > Include Bonjour in the Bookmark Menu |
Wenn Sie sich nicht mit Internet Explorer 11 anmelden können, gehen Sie bitte wie folgt vor: Klicken Sie auf Tools> Compatibility View Settings> Entfernen Sie das Häkchen bei Anzeigen von Intranetseiten in der Kompatibilitätsansicht.
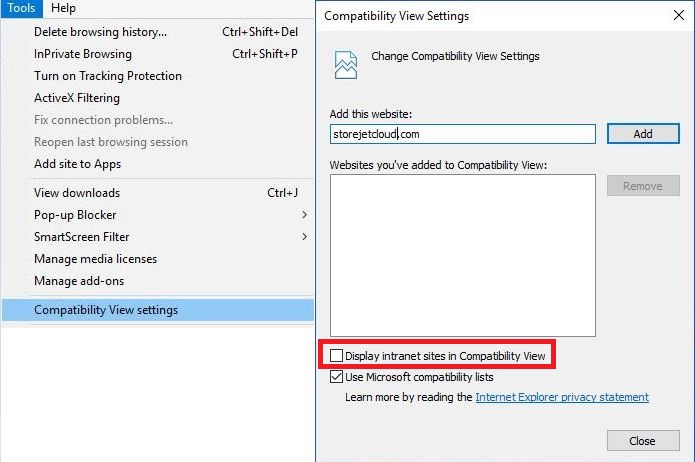
Das StoreJet Cloud Dashboard
Das StoreJet Cloud Dashboard verfügt über eine Navigationsleiste oben auf der Seite. Es gibt 9 Funktions-Icons in der Mitte der Seite, die zu den Hauptfunktionen des Gerätes verlinken.
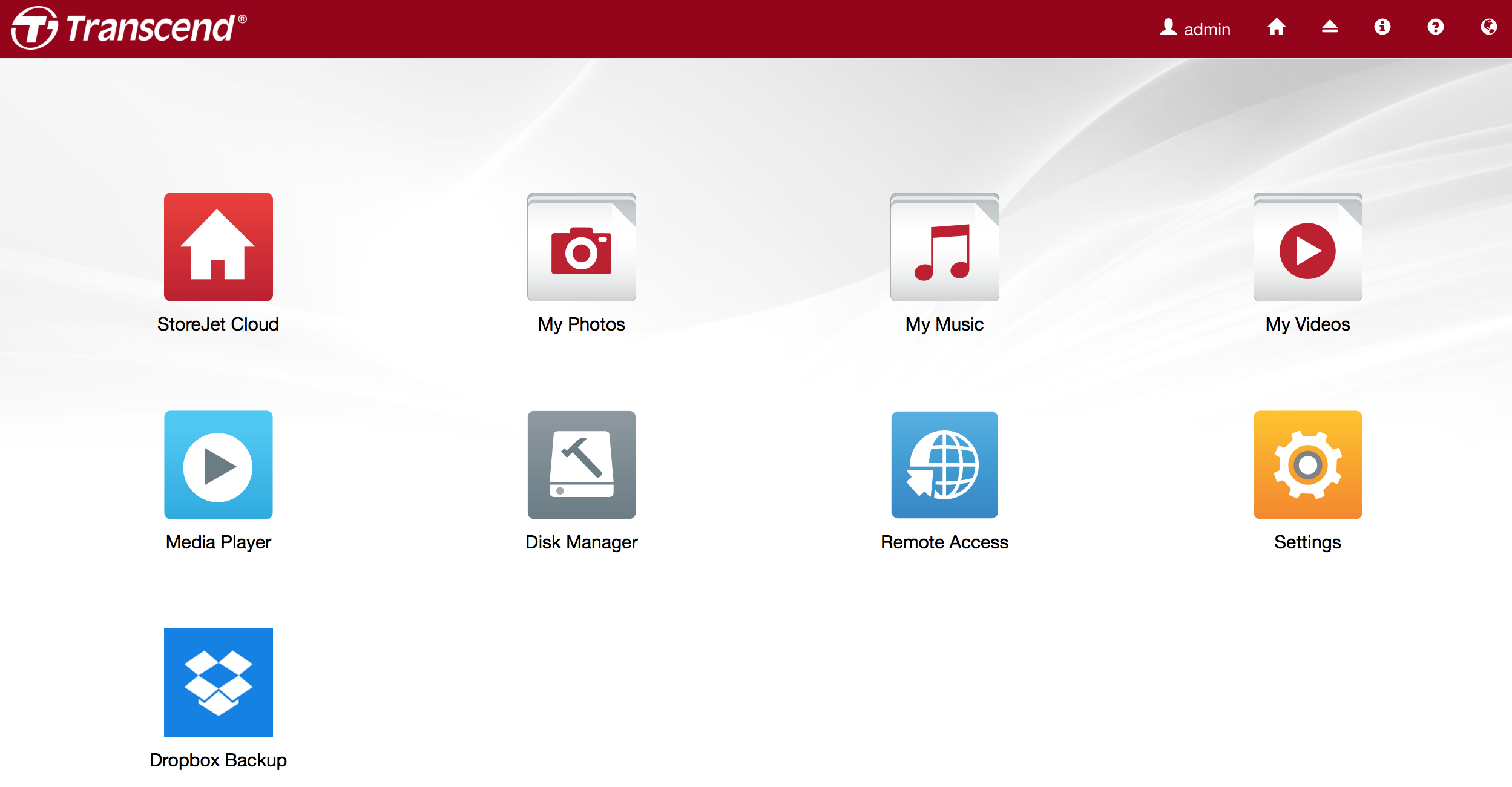
Navigationsleiste
| Icons | Name | Beschreibung |
|---|---|---|
| Benutzer | Anmelden / Abmelden / Neu starten / Herunterfahren | |
| Home | Zurück zum Dashboard | |
| Auswerfen | Externes USB-Laufwerk auswerfen | |
| Nachricht | Systemnachricht anzeigen | |
| Hilfe | Benutzerhandbuch anzeigen https://help.storejetcloud.com | |
| Sprache | Systemsprache ändern |
Hauptfunktionen
| Icons | Name | Beschreibung |
|---|---|---|
 |
StoreJet Cloud | Zugriff auf alle gespeicherten Dateien und Ordner und alle StoreJet Cloud-Funktionen. |
 |
Meine Photos | Verknüpfung von Fotos, die auf der StoreJet Cloud gespeichert sind. |
 |
Meine Music | Verknüpfung von Musikdateien, die auf der StoreJet Cloud gespeichert sind. |
 |
Meine Videos | Verknüpfung von Videos, die auf der StoreJet Cloud gespeichert sind. |
 |
Media Player | Videos wiedergeben. |
 |
Disk Manager | Disk Manager öffnen. |
 |
Fernzugriff | Einstellungen für den Fernzugriff. |
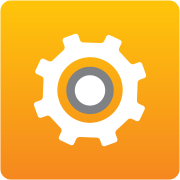 |
Einstellungen | System informationen und Services. |
 |
Dropbox Backup | Dateien von der Dropbox sichern. |
3. StoreJet Cloud
StoreJet Cloud ist eine Anwendung, die Dateien und Ordner verwaltet, die auf der StoreJet Cloud gespeichert sind.
Um StoreJet Cloud zu öffnen, klicken Sie bitte auf das Symbol ![]()
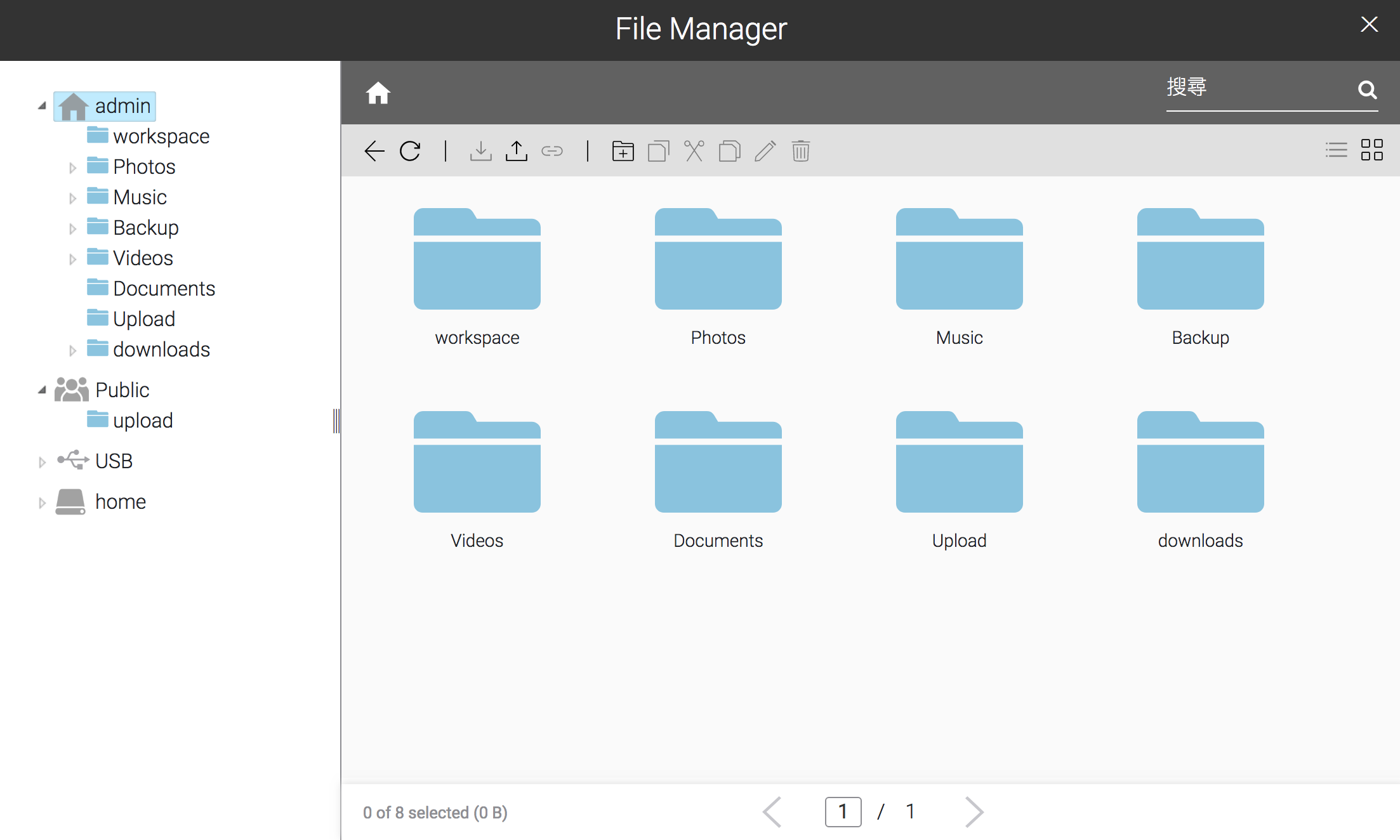
Im Fenster "StoreJet Cloud" werden die folgenden Registerkarten als Verzeichnis angezeigt:
• HOME : Zeigt alle Unterordner im Benutzerbereich an, die beim Erstellen eines Benutzers automatisch erstellt werden. Wenn Sie sich bei den Einstellungen als admin anmelden, werden alle Ordner im Ordner admin angezeigt.
• PUBLIC : Ist der Ordner, auf den jeder Benutzer zugreifen kann.
• DATEI EXPLORER : Alle freigegebenen Ordner und Unterordner, die in der StoreJet Cloud erstellt werden, werden angezeigt. Der Ordner kann nur über das admin Konto abgerufen werden.
• USBDISK : Alle Ordner des USB-Laufwerks, das an die StoreJet Cloud angeschlossen ist, werden angezeigt.
StoreJet Cloud-Seite hat eine Navigations-Symbolleiste oben auf der Seite, wie in der folgenden Tabelle gezeigt:
| Icons | Name | Beschreibung |
|---|---|---|
| Zurück | Zur vorherigen Seite zurückkehren. | |
| Aktualisieren | Seite aktualisieren. | |
| Hochladen | Eine Datei vom lokalen Computer in die StoreJet Cloud hochladen. | |
| Herunterladen | Eine ausgewählte Datei auf Ihren lokalen Computer herunterladen. | |
| Neuer Ordner | Neuen Ordner erstellen. | |
| Kopieren | Eine Kopie der ausgewählten Datei oder des ausgewählten Ordners erstellen, entweder im aktuellen Verzeichnis oder einem anderen, das dem Benutzer zur Verfügung steht. | |
| Ausschneiden | Eine ausgewählte Datei oder einen Ordner ausschneiden. | |
| Einfügen | Eine ausgewählte Datei oder einen Ordner an einem neuen Ort einfügen. | |
| Umbenennen | Den Namen einer Datei oder eines Ordners ändern. | |
| Löschen | Eine ausgewählte Datei oder einen Ordner löschen. |
Ordner erstellen
-
Wählen Sie einen freigegebenen Ordner aus der Verzeichnisliste auf der linken Seite aus, um einen Unterordner hinzuzufügen.
-
Klicken Sie Neuer Ordner.
-
Geben Sie einen Ordnernamen ein.
-
Der Ordner wird im ausgewählten freigegebenen Ordner erstellt. Wenn Sie den erstellten Ordner über die File-Sharing-Protokolle im lokalen Netzwerk freigeben möchten, gehen Sie zum Absatz SHARED in Kapitel 7.
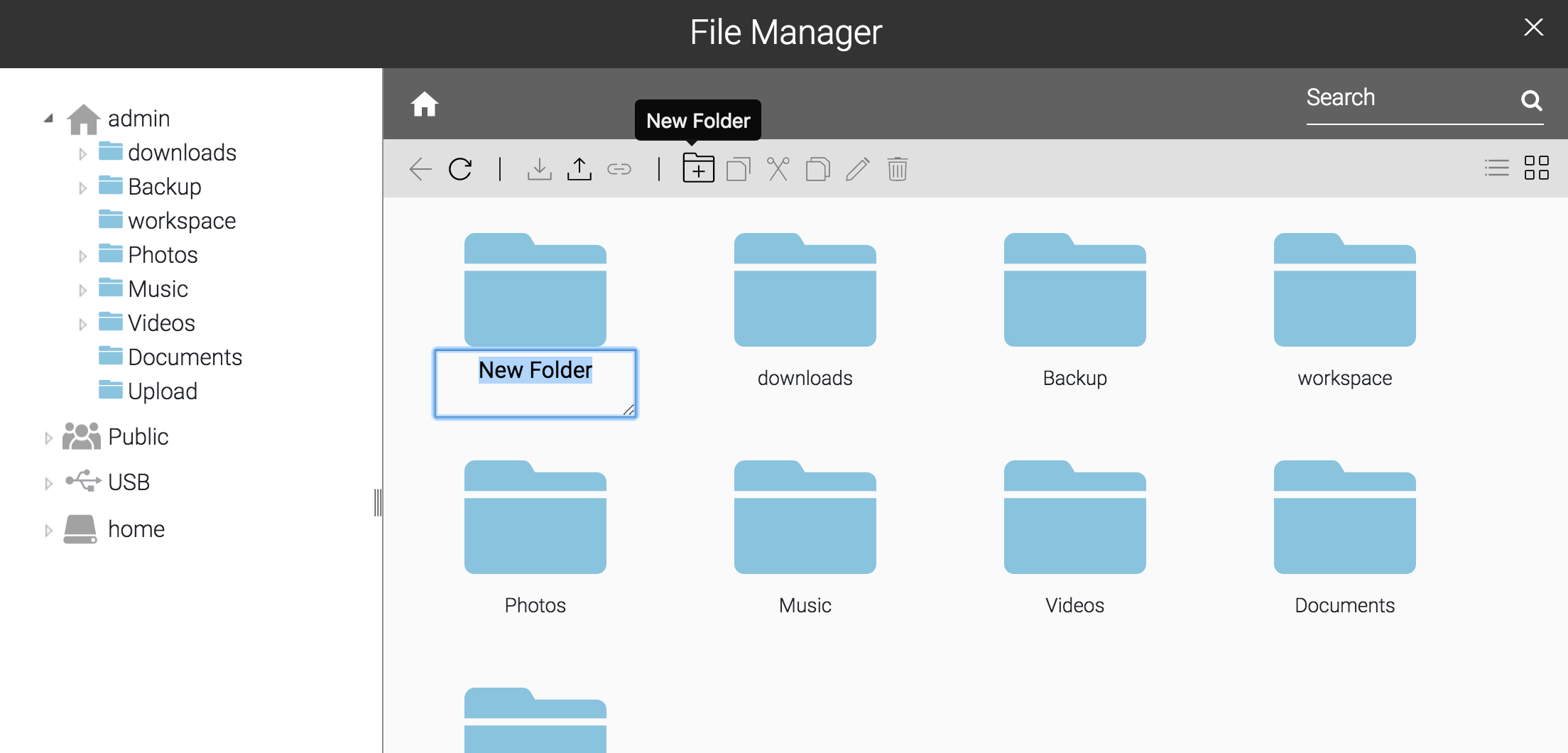
Dateien von einem Computer hochladen
-
Wählen Sie einen Zielordner aus, um die Datei(en) hochzuladen und klicken Sie auf Hochladen.
-
Wählen Sie die Datei(en) aus.
-
Klicken Sie auf Hochladen. Die Datei(en) werden in die StoreJet Cloud hochgeladen.
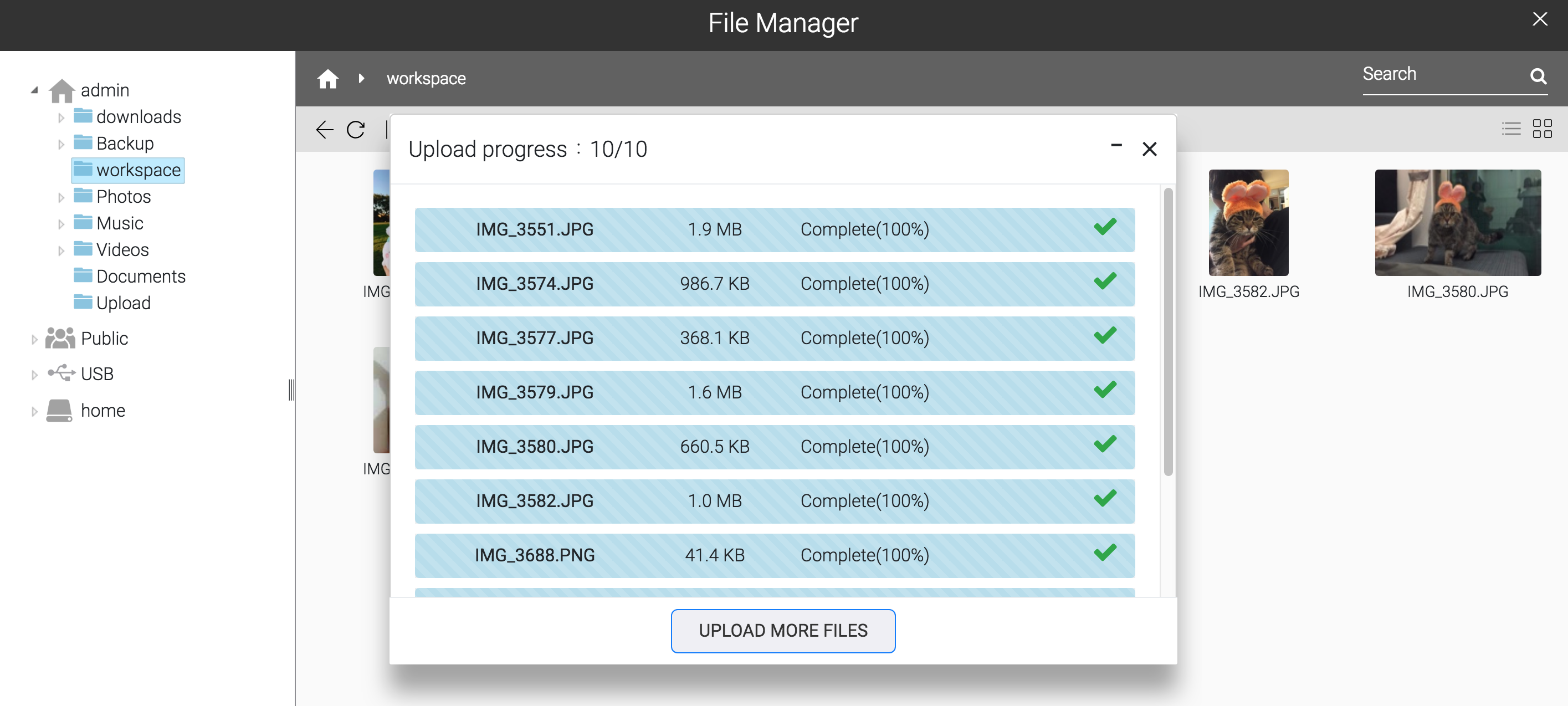
Dateien auf den Computer herunterladen
-
Wählen Sie die Datei (en) aus, die auf Ihren Computer heruntergeladen werden sollen.
-
Klicken Sie auf Herunterladen.
4. Media Player
Media Player ist eine Anwendung, die Mediendateien auf der StoreJet Cloud abspielt und Wiedergabelisten mit den Mediendateien erstellt.
Um Media Player zu öffnen, klicken Sie auf das Symbol ![]()
| Icons | Name | Beschreibung |
|---|---|---|
| Aktualisieren | Aktualisiert die Seite. | |
| Player anzeigen | Zeigt den Media Player. | |
| Vorherige | Kehrt zur vorherigen Mediendatei zurück. | |
| Wiedergabe | Öffnet den Media Player und spielt Mediendateien in der Playlist ab. | |
| Nächstes | Springt zur nächsten Mediendatei. | |
| Wiedergabeliste hinzufügen | Erstellt eine neue Wiedergabeliste. | |
| Wiedergabeliste umbenennen | Ändert den Namen einer Wiedergabeliste. | |
| Wiedergabeliste löschen | Löscht eine ausgewählte Wiedergabeliste. | |
| Elemente hinzufügen | Fügt eine Mediendatei zur Wiedergabeliste hinzu. | |
| Kopieren | Erstellt eine Kopie der ausgewählten Mediendatei, entweder im aktuellen Verzeichnis oder einem anderen, das dem Benutzer zur Verfügung steht. | |
| Ausschneiden | Schneidet die ausgewählte Mediendatei aus. | |
| Einfügen | Fügt die ausgewählte Mediendatei an einem neuen Ort ein. | |
| Löschen | Löscht die ausgewählte Mediendatei. |
Wiedergabelisten erstellen
-
Wählen Sie WIEDERGABELISTEN auf der linken Seite des Fensters und klicken Sie auf Wiedergabeliste hinzufügen.
-
Geben Sie den gewünschten Namen der Wiedergabeliste ein und klicken Sie auf OK. Die neue Wiedergabeliste wird erstellt.
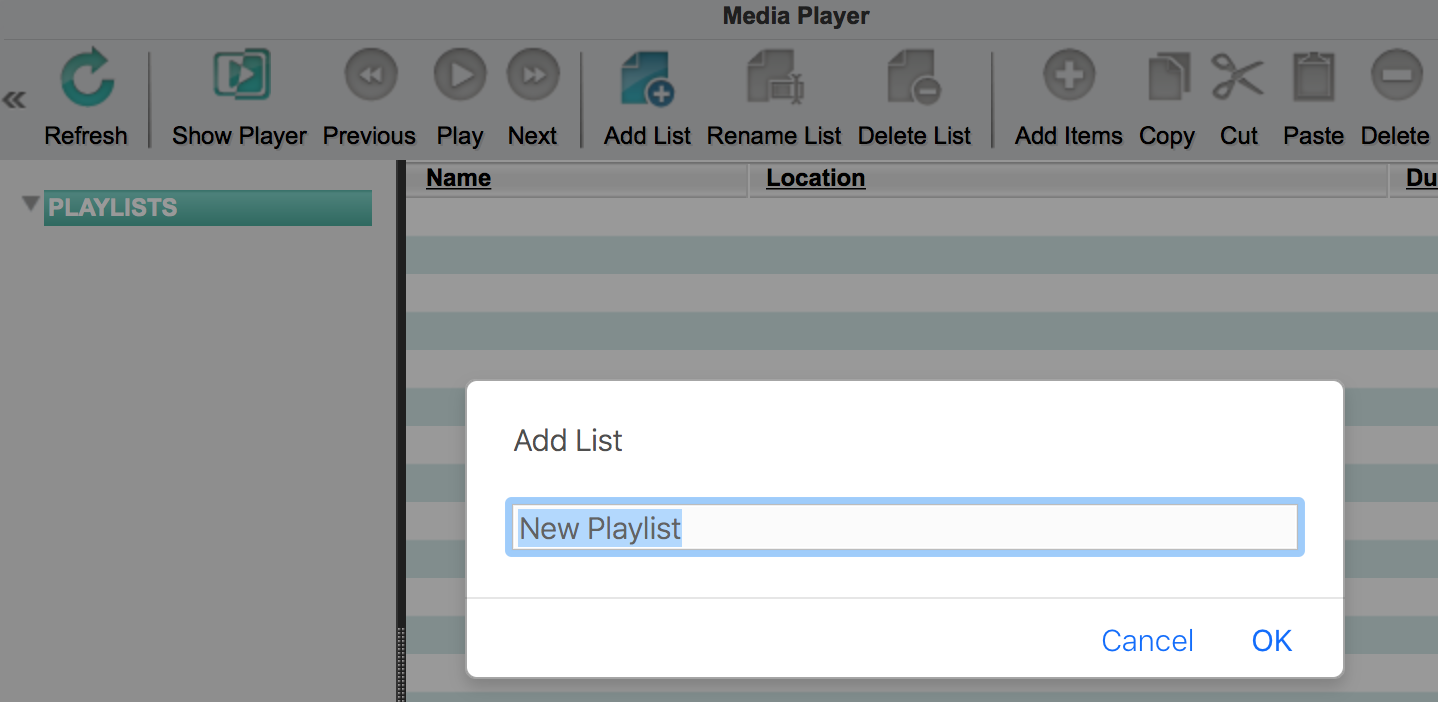
Mediendateien hinzufügen
-
Wählen Sie die Wiedergabeliste auf der linken Seite des Fensters und klicken Sie auf Elemente hinzufügen.
-
Es erscheint ein Dialogfenster. Wählen Sie die gewünschte Mediendatei aus und klicken Sie auf Öffnen. Die Mediendatei wird zur Wiedergabeliste hinzugefügt.
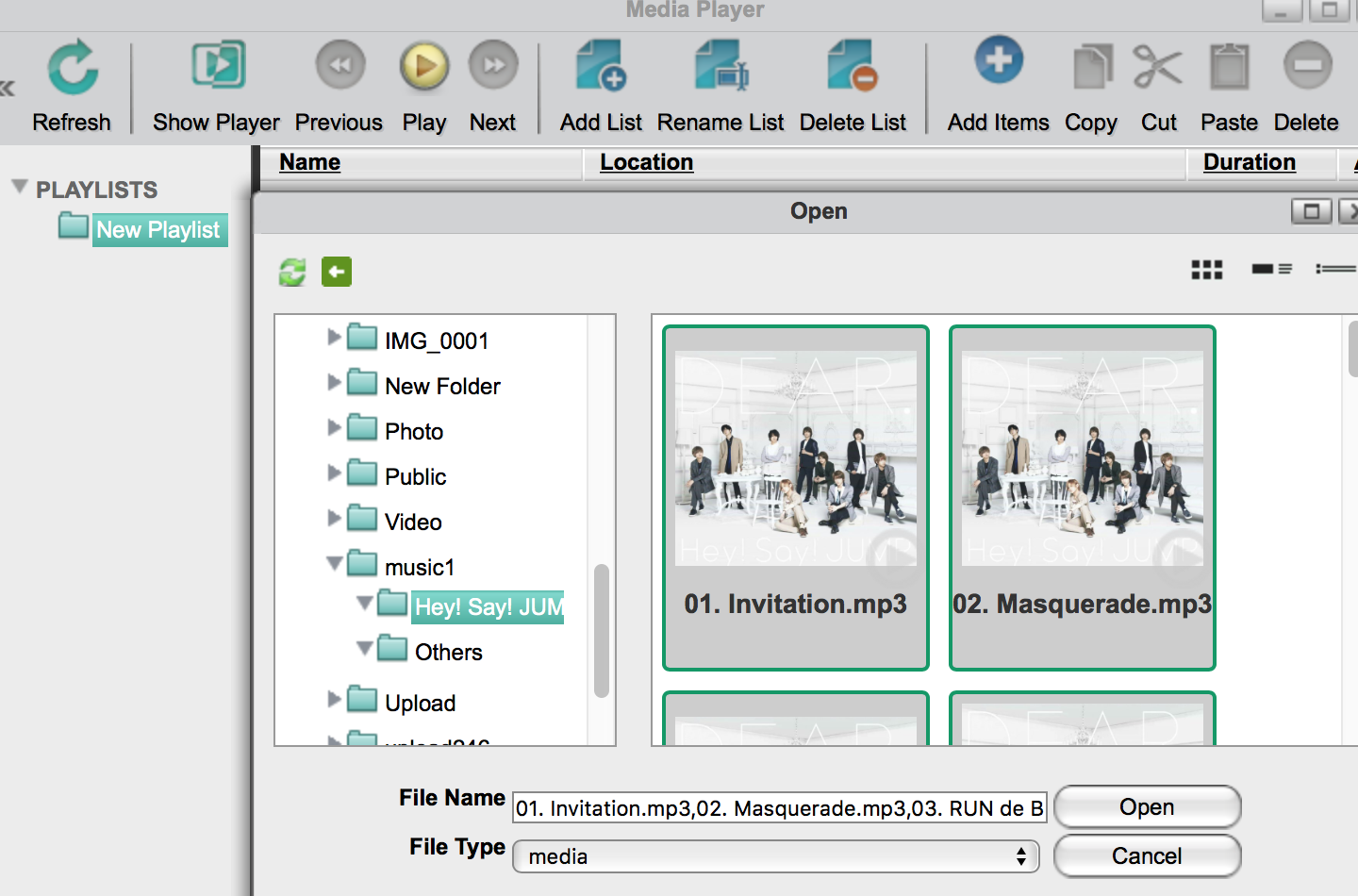
Mediendateien wiedergeben
Der Media Player unterstützt MP3- oder MP4-Dateien im Browser (einige spezifische MP4-Dateien werden möglicherweise nicht unterstützt). Andere Dateitypen werden an den gewünschten Speicherort auf Ihrem Computer heruntergeladen.
-
Wählen Sie die Wiedergabeliste auf der linken Seite des Fensters aus und klicken Sie auf Wiedergabe.
-
Media Player will open and start playing media files. To return to the playlist, click Show Player.
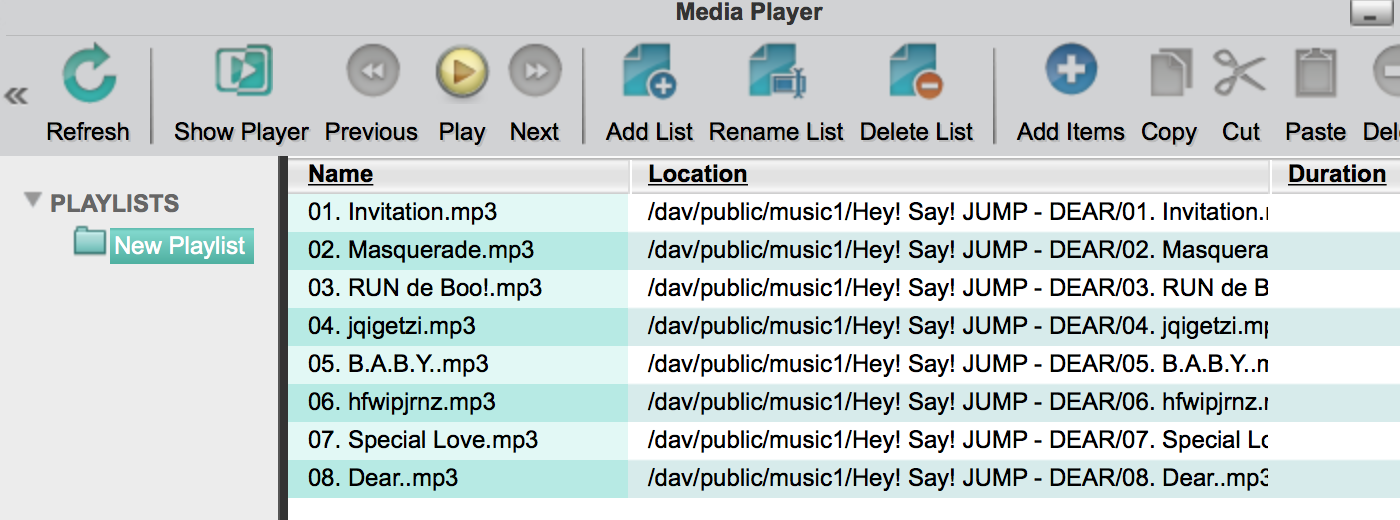
5. Disk Manager (nur für Administratoren)
Disk Manager ist eine Anwendung, die RAID-Arrays und Partitionen von internen oder externen Laufwerken verwaltet.
Um den Disk Manager zu öffnen, klicken Sie bitte auf das Symbol ![]() Die Laufwerksinformationen werden angezeigt.
Die Laufwerksinformationen werden angezeigt.
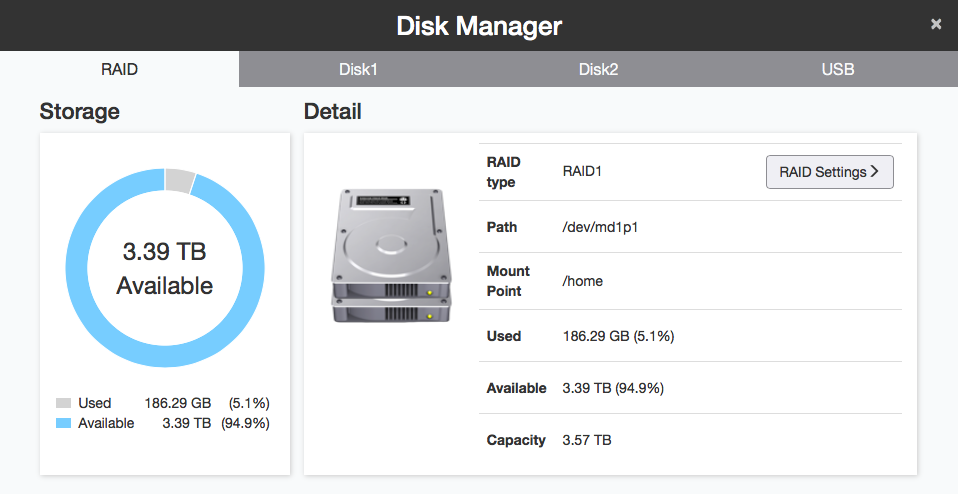
Anzeigen von Festplatteninformationen
-
Wählen Sie die Festplatte aus, für die Sie Informationen anzeigen möchten.
-
Die Festplatteninformations-Seite zeigt folgende Daten der Festplatten an: Modell, Pfad, Kapazität und Temperatur.
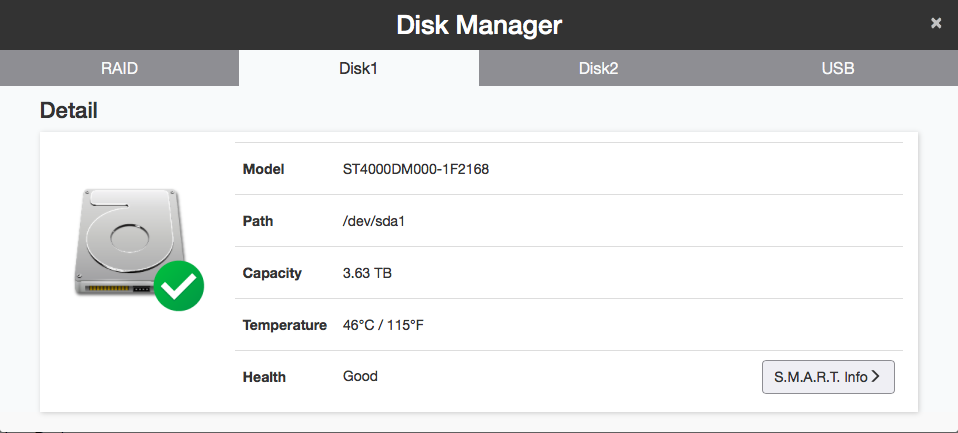
-
Klicken Sie auf S.M.A.R.T um die S.M.A.R.T Informationen des Laufwerks anzuzeigen.
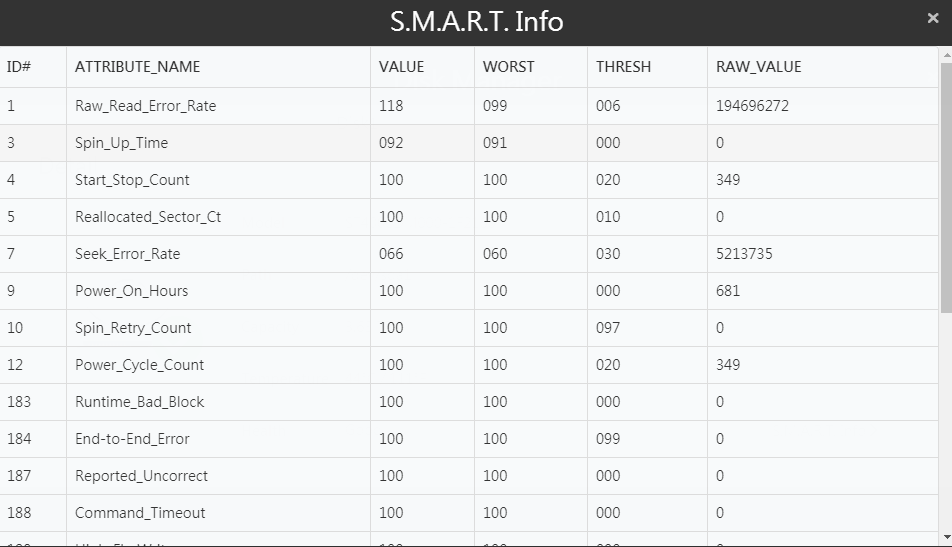
Ändern des RAID Modus (StoreJet Cloud 210 only)
Der Standard-RAID-Modus für StoreJet Cloud 210 ist RAID 1.
Hinweis: Wenn Sie den RAID-Modus ändern, werden alle Daten auf dem Array dauerhaft gelöscht! Sichern Sie immer alle wichtigen Daten, bevor Sie den RAID-Modus ändern.
| RAID Modus | Beschreibung |
|---|---|
| RAID 0 | Kombiniert 2 Festplatten zu einem einzigen RAID-Array. Die verfügbare Kapazität ist die Gesamtkapazität aller verwendeten Laufwerke. Dieser einfache RAID-Modus bietet eine schnellere Leistung als RAID-Modi, die Parität enthalten. Wenn jedoch ein einziges Laufwerk im Array beschädigt ist, gehen alle Daten im Array verloren und können nicht wiederhergestellt werden. |
| RAID 1 (Standard) |
Kombiniert 2 Festplatten in ein gespiegeltes RAID-Array. Die verfügbare Kapazität im Array ist die Kapazität eines einzelnen Laufwerks. Die gleichen Daten werden auf jedes Laufwerk geschrieben. Wenn eine Festplatte beschädigt ist, können die Daten durch Ersetzen des beschädigten Laufwerks wiederhergestellt werden. Solange ein Laufwerk im Array unbeschädigt bleibt, können alle im Array gespeicherten Daten wiederhergestellt werden. |
| Linear | Kombiniert alle Festplatten zu einem einzigen virtuellen Laufwerk. Für dieses virtuelle Laufwerk werden Daten auf das erste Laufwerk geschrieben, dann auf das nächste Laufwerk, wenn das erste Laufwerk voll ist, und so weiter. Die verfügbare Kapazität ist die Gesamtkapazität aller Laufwerke. Der Lineare Modus bietet keine Redundanz. Wenn ein Laufwerk beschädigt ist, gehen die Daten auf dem Laufwerk verloren und können nicht wiederhergestellt werden. |
-
Klicken Sie auf RAID Einstellungen
-
Wählen Sie den RAID-Modus aus, den Sie für Ihre StoreJet Cloud 210 verwenden möchten.
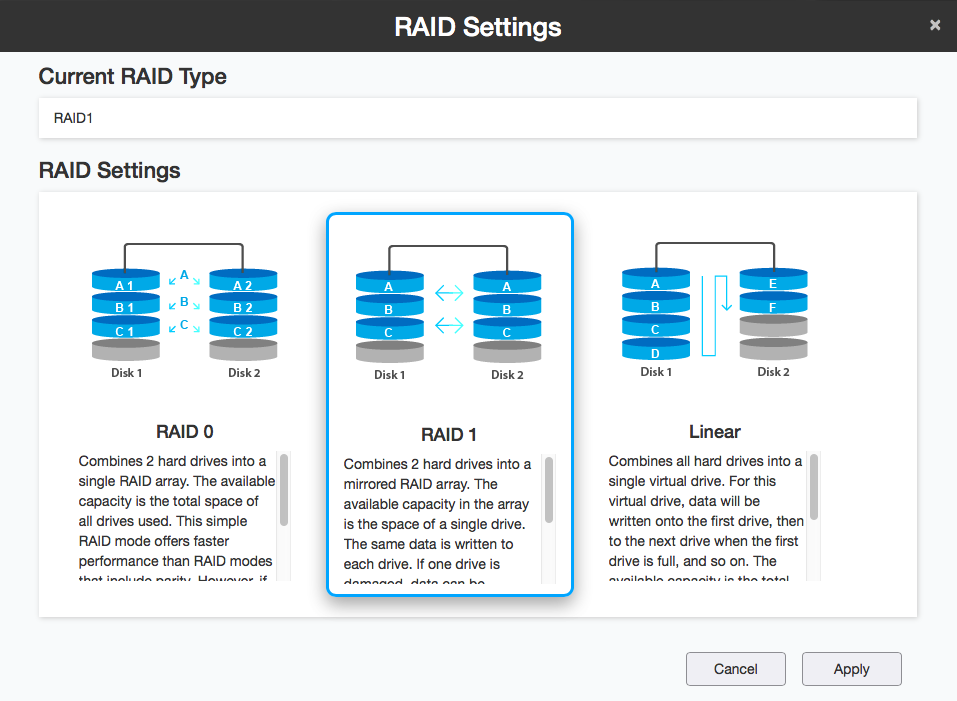
-
Klicken Sie auf Übernehmen. Alle Daten werden dauerhaft gelöscht.
-
Das RAID-Array wird erstellt. Warten Sie, bis der Vorgang abgeschlossen ist.
6. Fernzugriff (nur für Administratoren)
Mit Remote Access können Sie über Ihre mobilen Geräte eine Verbindung zur StoreJet Cloud herstellen.
Im Gegensatz zu öffentlichen Clouds bewahrt die StoreJet Cloud alle Ihre Dateien, einschließlich Fotos, Videos, Musikdateien etc. an einem sicheren Ort auf Ihrem Heimnetzwerk auf.
Erstellen Sie einfach ein Konto, dann teilen Sie Dateien, streamen Medien und greifen jederzeit und von überall über die Webseite und mobile Geräte auf Ihre Inhalte zu.
Erstellen eines Benutzerkontos für den Fernzugriff
-
Klicken Sie auf das Symbol für den Fernzugriff

-
Es gibt zwei mögliche Verbindungszustände: * Dienst läuft: Fernzugriff ist aktiviert. * Dienst ist inaktiv: Fernzugriff ist nicht aktiviert. Bitte aktivieren Sie Ihren Fernzugriff. Wenn der Dienst immer noch nicht funktioniert, überprüfen Sie, ob der Router Ihrer StoreJet Cloud korrekt installiert ist und Ihr Internet verbunden ist.
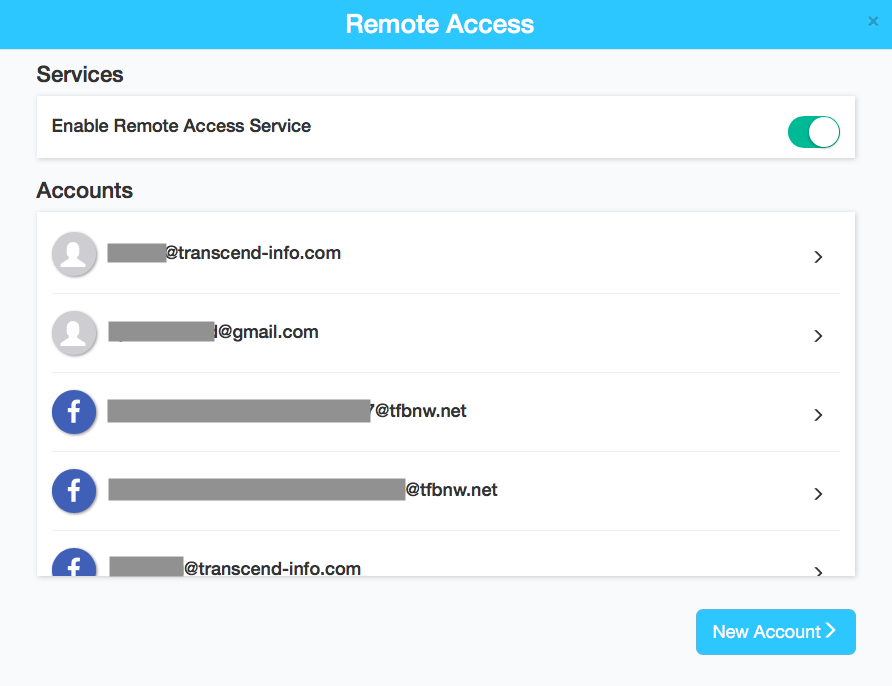
-
Sie müssen ein Konto registrieren, bevor Sie den Fernzugriffs-Dienst starten. Klicken Sie auf Neues Konto und geben Sie Ihre E-Mail-Adresse und Ihr Passwort ein. Hinweis: Das Passwort muss zwischen 6-20 Zeichen lang sein.
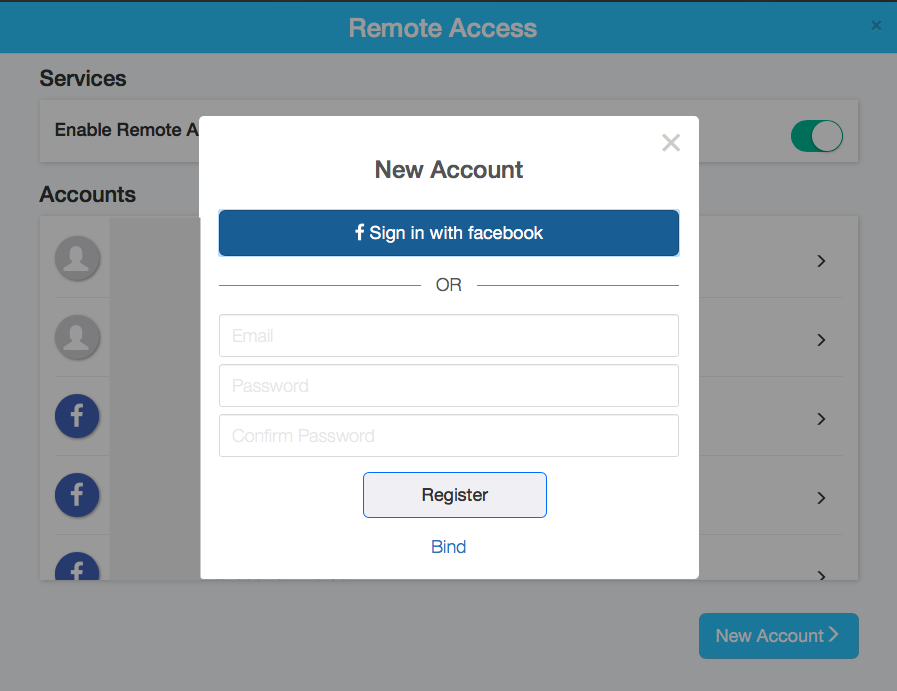
-
Nach der Registrierung wird eine Aktivierungs-E-Mail an Ihre E-Mail-Adresse gesendet. Um den Fernzugriffs-Dienst zu aktivieren, überprüfen Sie Ihren E-Mail-Posteingang und klicken Sie auf Aktivieren in der Aktivierungs-E-Mail. Überprüfen Sie Ihren Spam Ordner, wenn Sie die E-Mail nicht im Posteingang sehen.
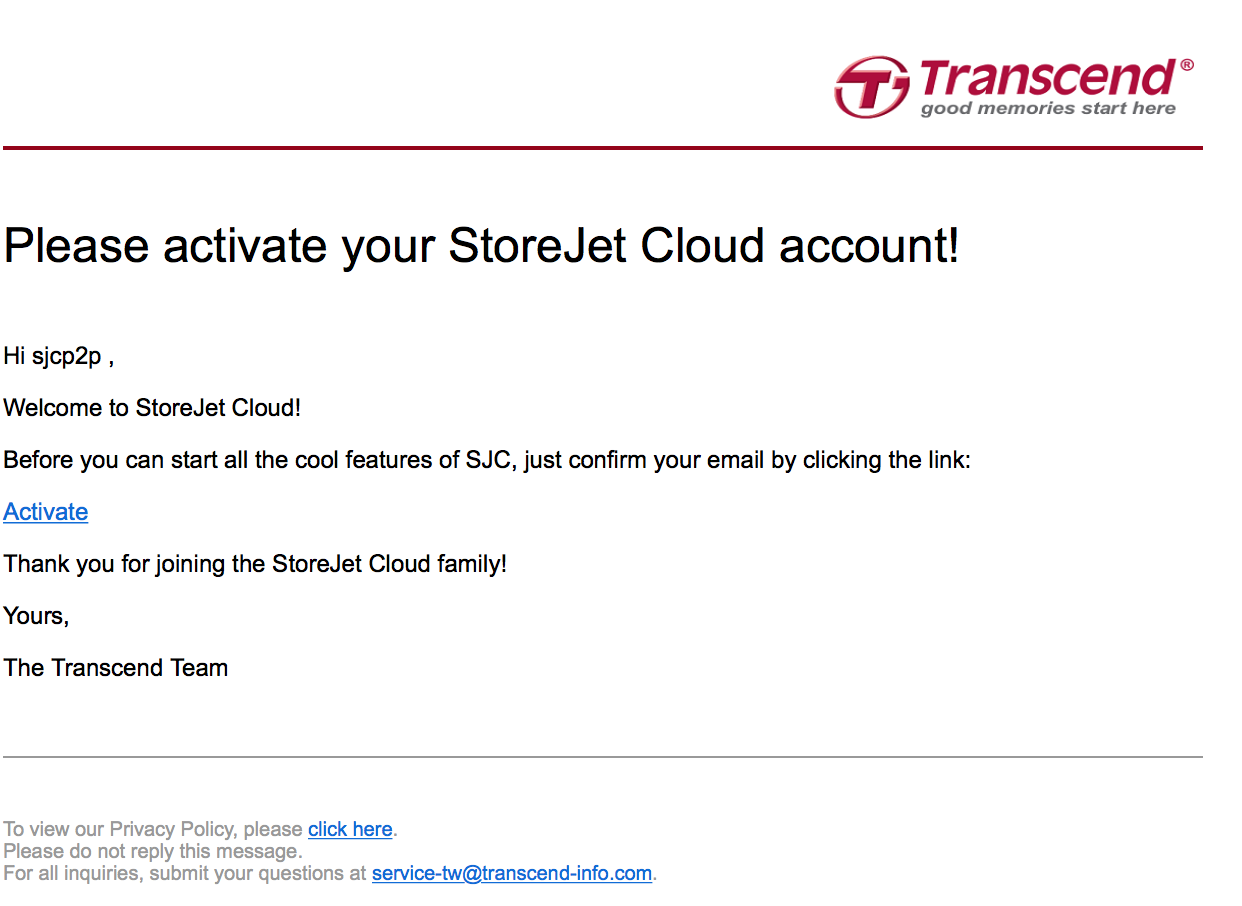
-
Sie können jetzt die iOS oder Android App verwenden, um eine Verbindung zu StoreJet Cloud mit Ihrer E-Mail-Adresse herzustellen. Oder Sie können die Chrome Web App verwenden, um über den PC oder Mac-Computer auf die StoreJet Cloud zuzugreifen.
Fernzugriff mit Windows/MacOS
-
Installieren Sie die StoreJet Cloud Win/ Mac APP.

-
Geben Sie die E-Mail-Adresse und das Passwort ein, mit dem Sie sich registriert haben.
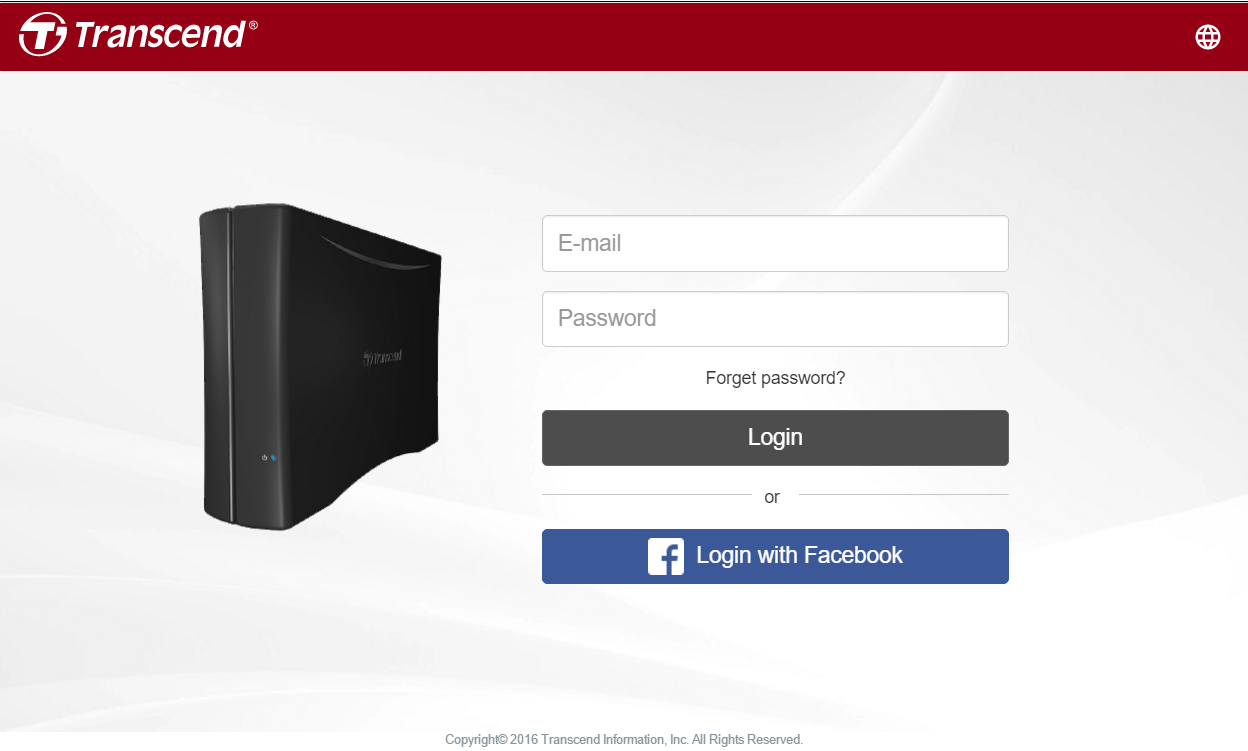
-
Wählen Sie die StoreJet Cloud aus, mit der Sie sich verbinden möchten und klicken Sie auf Verbinden.
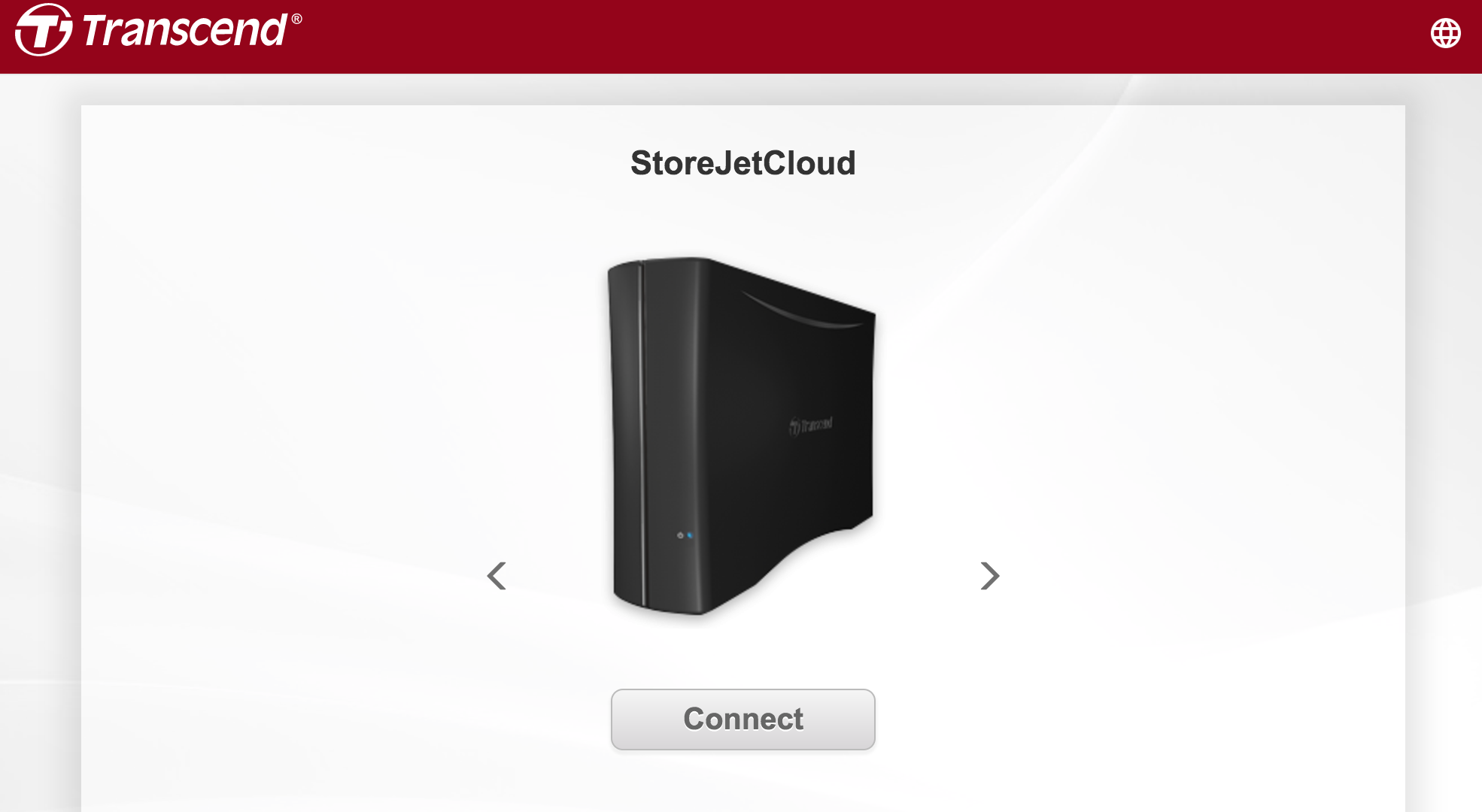
-
Geben Sie Benutzername (Beispiel: admin) und Passwort ein, dann klicken Sie auf Einloggen.
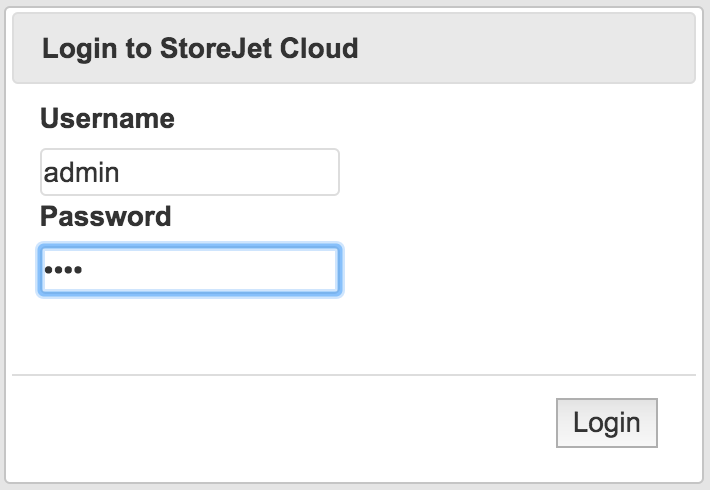
-
Nach dem Anmelden können Sie auf den Shared Folder auf dem Gerät zugreifen.
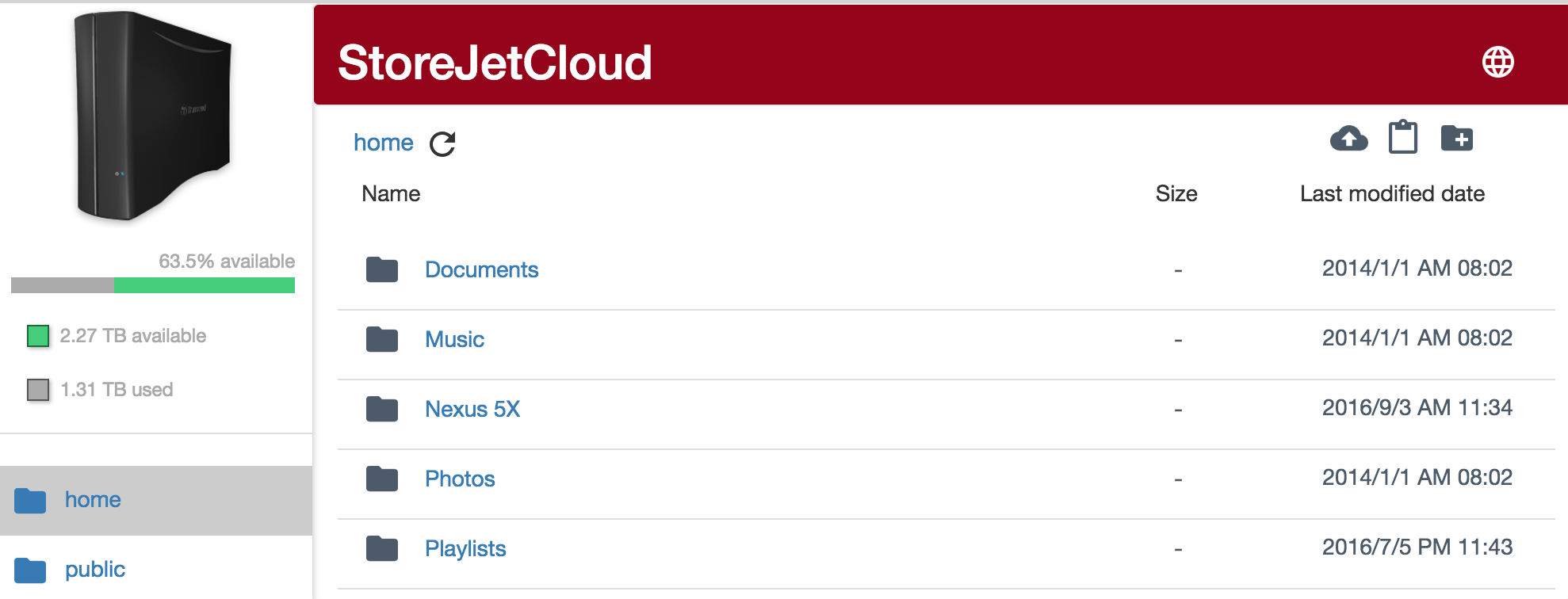
Fernzugriff mit iOS/Android
Gehen Sie zum Kapitel [Einrichten der StoreJet Cloud (iOS/Android)] (Einrichten der StoreJet Cloud (iOS/Android))
7. Einstellungen (nur für Administratoren)
Klicken Sie auf das Symbol ![]() im Dashboard um Einstellungen zu öffnen.
im Dashboard um Einstellungen zu öffnen.
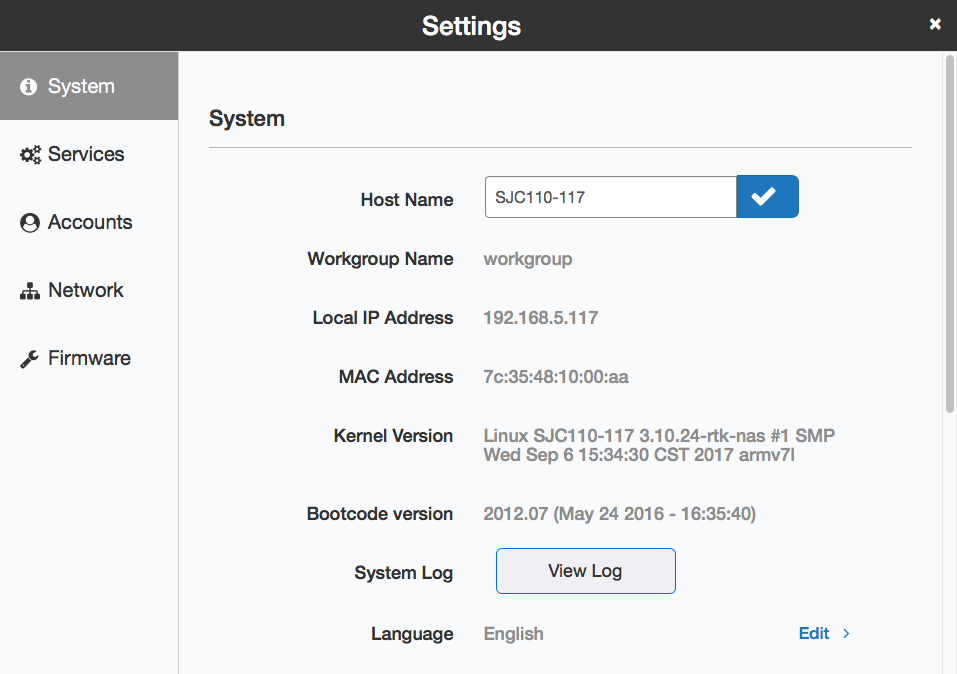
System informationen
StoreJet Cloud Informationen
Zeigt den Hostnamen, Arbeitsgruppenname, IP-Adresse, MAC-Adresse, Firmwareversion, Systemzeit und andere System informationen an.
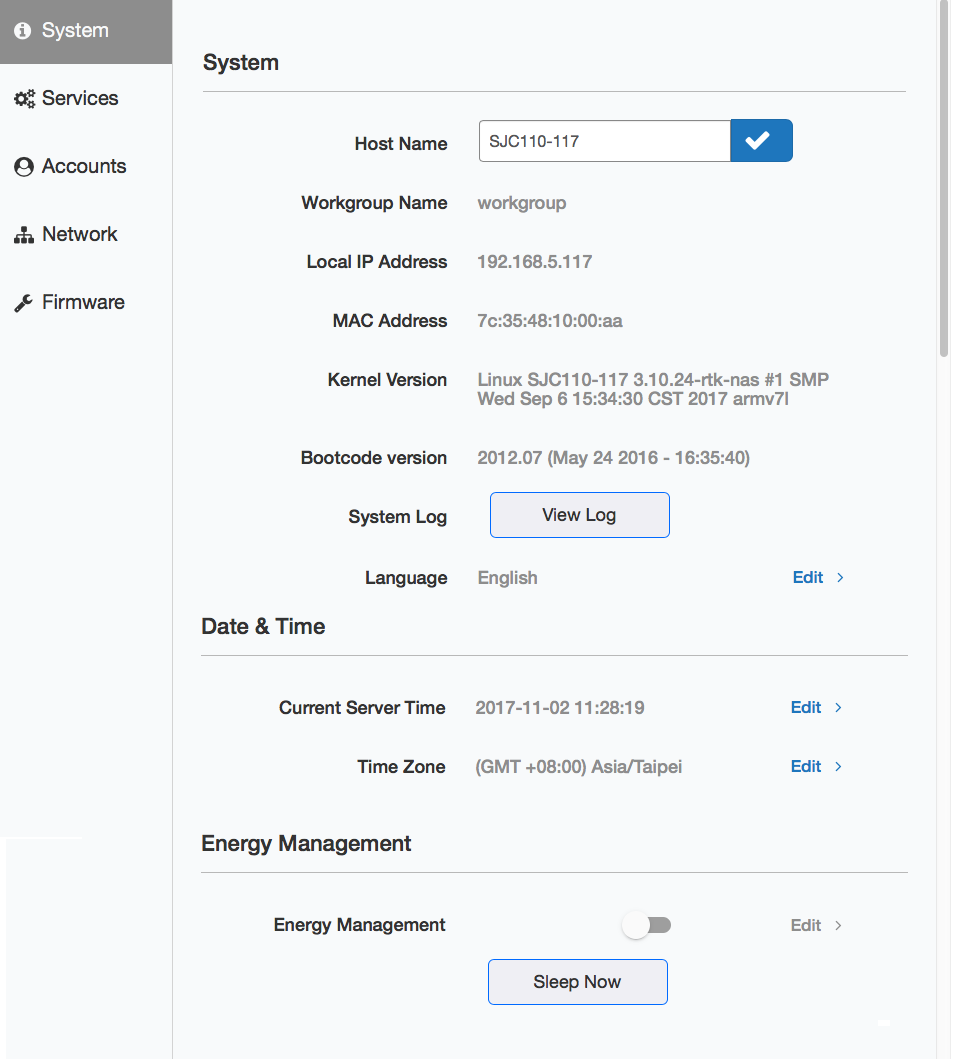
Ändern des Host-Namens
-
In Einstellungen> Klicken Sie System.
-
Klicken Sie auf die Registerkarte Host, geben Sie einen neuen StoreJet Cloud-Hostnamen ein und klicken Sie auf Übernehmen.
Hinweis: Ein Hostname kann bis zu 15 alphanumerische Zeichen enthalten.
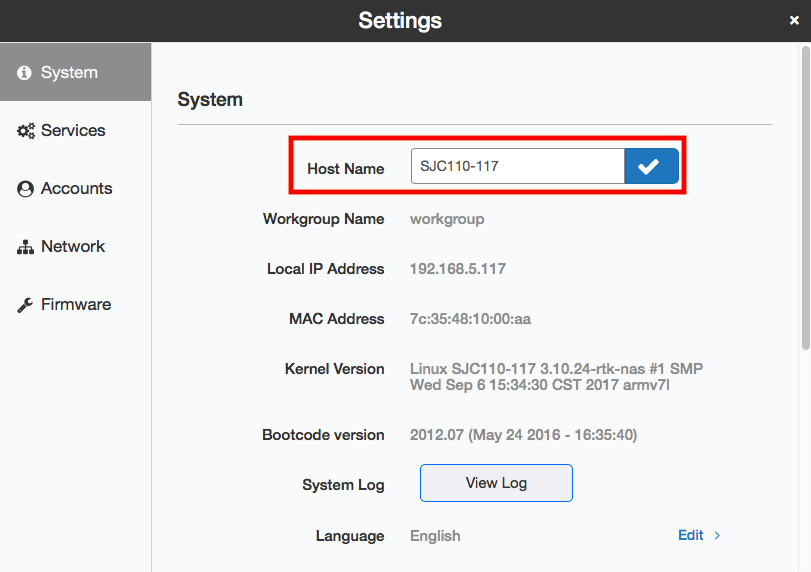
System Log
Zeigt mehrere Protokolle der StoreJet Cloud an. Um das Fenster für Systemprotokolle zu öffnen, klicken Sie auf System Log unter Einstellungen.
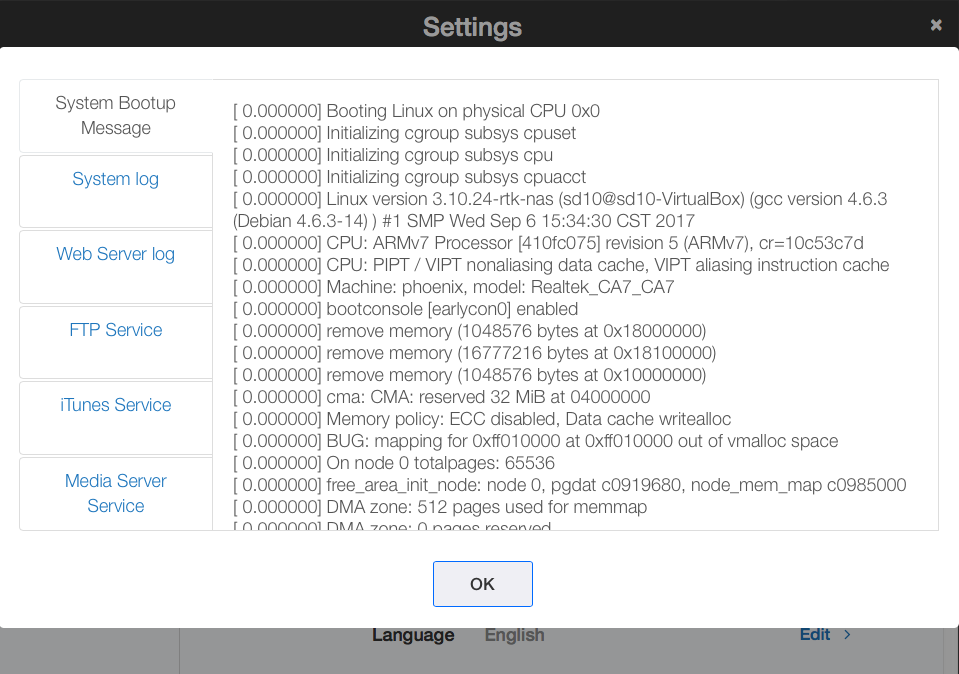
Datum & Uhrzeit
Dient zum Festlegen von Datum und Uhrzeit, Zeitzone oder NTP-Einstellungen.
-
In Einstellungen> Klicken Sie Datum & Uhrzeit.
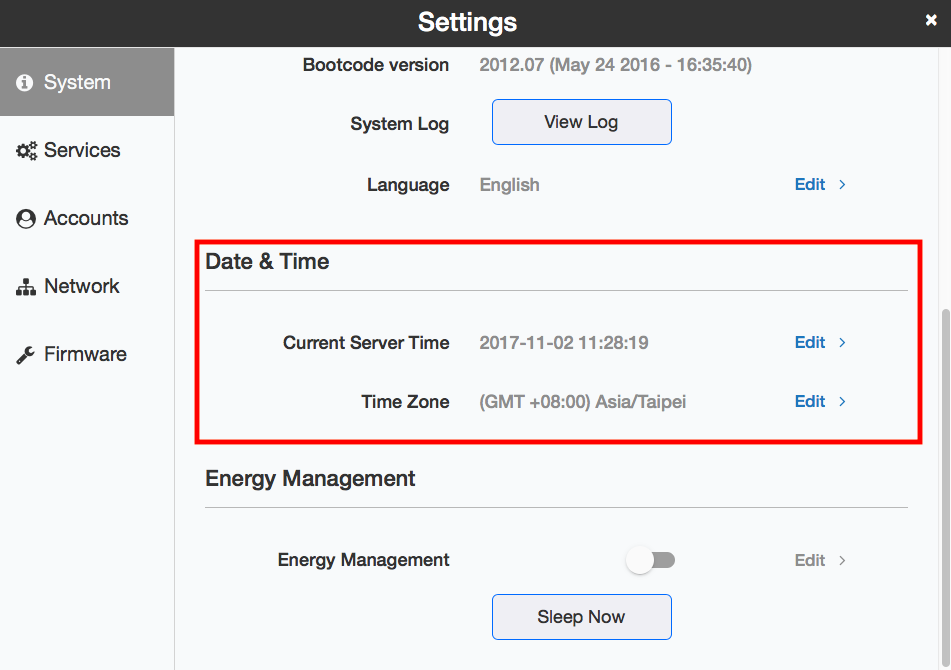
-
Klicken Sie auf die Registerkarte Datum & Uhrzeit.
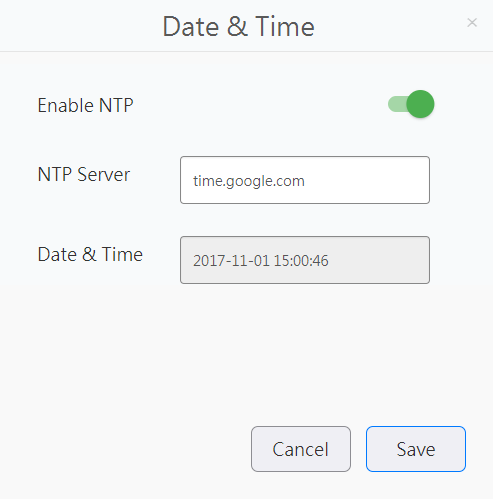
-
Wählen Sie aus, ob Sie NTP aktivieren oder das Datum und die Uhrzeit manuell einstellen möchten.
Wenn NTP aktiviert ist, passt die StoreJet Cloud ihre Uhr automatisch über den NTP-Server an. Sie können den NTP-Server entweder manuell eingeben oder einen Preset-NTP-Server auf der StoreJet Cloud verwenden. Wenn NTP deaktiviert ist, wählen Sie das Datum aus dem Kalender oder geben Sie das Datum in das Feld "Datum" ein und geben Sie die Zeit direkt in die "Zeit"-Felder ein. -
Klicken Sie auf die Registerkarte Zeitzone und wählen Sie Ihre Zeitzone von der Liste aus.
-
Klicken Sie auf Übernehmen.
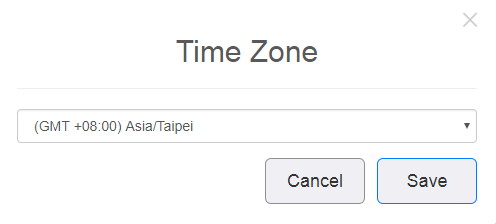
Energiemanagement
System-Ruhemodus
Um Energie zu sparen, können Sie einen Timer anpassen, damit das StoreJet Cloud-System zu einem bestimmten Zeitpunkt in den Ruhezustand (Standby) wechselt, in dem alle Festplatten und LEDs orange blinken.
- In Einstellungen> Klicken Sie Energiemanagement.
-
Klicken Sie auf die Registerkarte System.
-
Wählen Sie das Intervall von "Täglich" oder "Wöchentlich", die Uhrzeit, zu der der Ruhemodus aktiviert werden soll, und wie lange die StoreJet Cloud im Ruhemodus verbleiben soll.
-
Klicken Sie auf Speichern. Wenn Sie möchten, dass die StoreJet Cloud sofort in den Ruhemodus wechselt, klicken Sie auf Jetzt Ruhemodus.
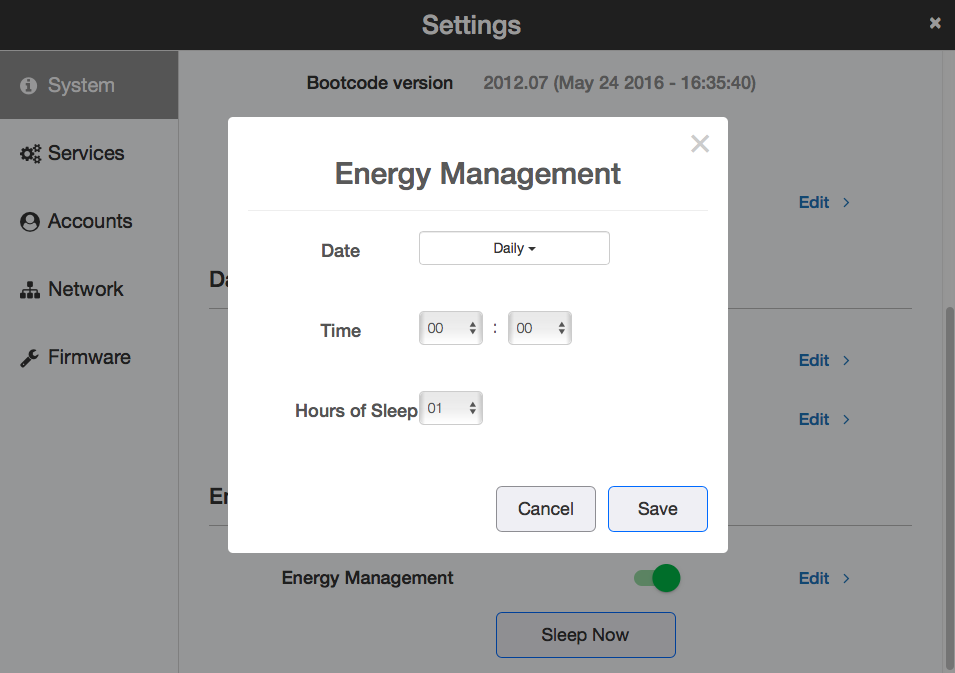
Anmerkungen: Unten werden Beispiele für verschiedene Timer-Einstellungen vorgestellt.
Beispiel 1:
Zeitplan: Täglich. Schlafstunde: 0:00. Stunden des Schlafes: 12.
Die StoreJet Cloud wechselt jeden Tag um 0:00 Uhr in den Ruhemodus und wacht nach 12 Stunden, also 12:00 Uhr mittags, wieder auf.
Beispiel 2:
Zeitplan: Wöchentlich Dienstag. Schlafstunde: 21:00. Stunden des Schlafes: 12.
An jedem Dienstag wechselt die StoreJet Cloud um 21:00 Uhr in den Ruhemodus und wacht nach 12 Stunden, also 9:00 Uhr morgens am Mittwoch, wieder auf.
• Um die StoreJet Cloud vor der Weckzeit einzuschalten, wenn sie sich im Ruhemodus befindet, drücken Sie die rote Funktionstaste. Alternativ verwenden Sie eine Wake-on-LAN-Software oder schalten Sie das Gerät aus und nach kurzer Wartezeit wieder ein.
Services
Dateidienste
Erstellen oder löschen Sie freigegebene Ordner in der StoreJet Cloud und aktivieren oder deaktivieren Sie Protokolldienste.
Samba(SMB)
Aktivieren oder deaktivieren Sie SMB-Verbindungen für die StoreJet Cloud. Die SMB-Verbindung ist standardmäßig aktiviert.
-
Klicken Sie auf Einstellungen und wählen Sie Dienste/Services aus.
-
Aktivieren Sie diese und klicken Sie auf Bearbeiten.
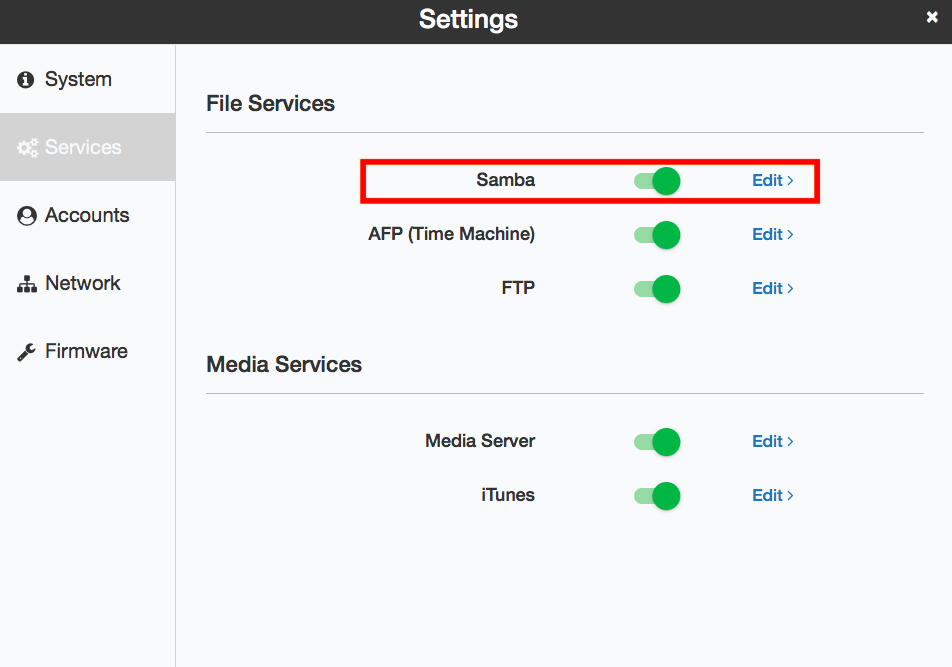
-
Wählen Sie den Ordner aus oder passen Sie den Arbeitsgruppen-Name und klicken Sie auf sichern.
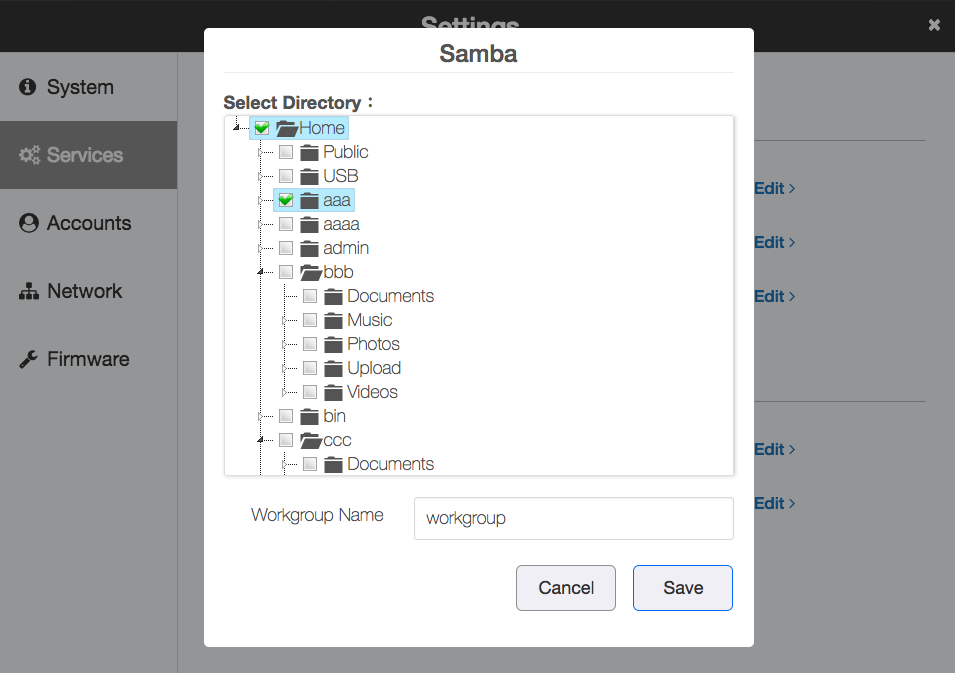
-
Geben Sie einen Namen für einen freigegebenen Ordner ein und aktivieren Sie Gast, falls Sie zulassen möchten, dass jeder auf diesen freigegebenen Ordner zugreifen kann. Klicken Sie dann auf Speichern.

-
Warten Sie, bis die Anpassung vorgenommen wurde.
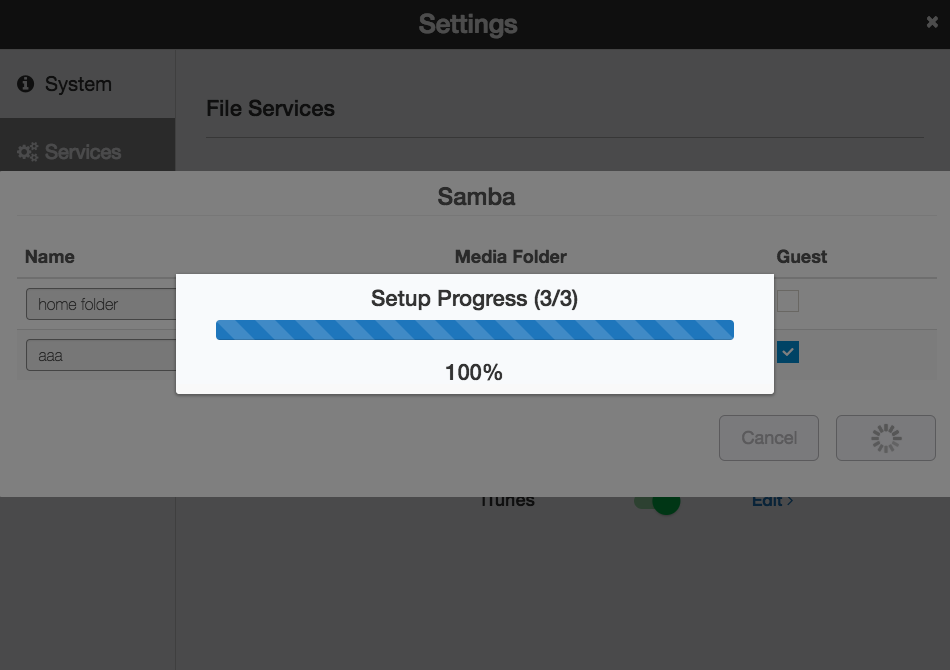
Hinweis: Auch wenn Sie den Ordnernamen aus der Liste löschen, wird der Ordner, der die Daten enthält, die in der Home-Partition vorhanden sind, nicht gelöscht.
AFP
Aktivieren oder deaktivieren Sie AFP-Verbindungen für die StoreJet Cloud. Die AFP-Verbindung ist standardmäßig deaktiviert.
-
Klicken Sie in Einstellungen auf Dienste/Services.
-
Klicken Sie auf Bearbeiten.

-
Wählen Sie den Ordner aus und klicken Sie auf Save.
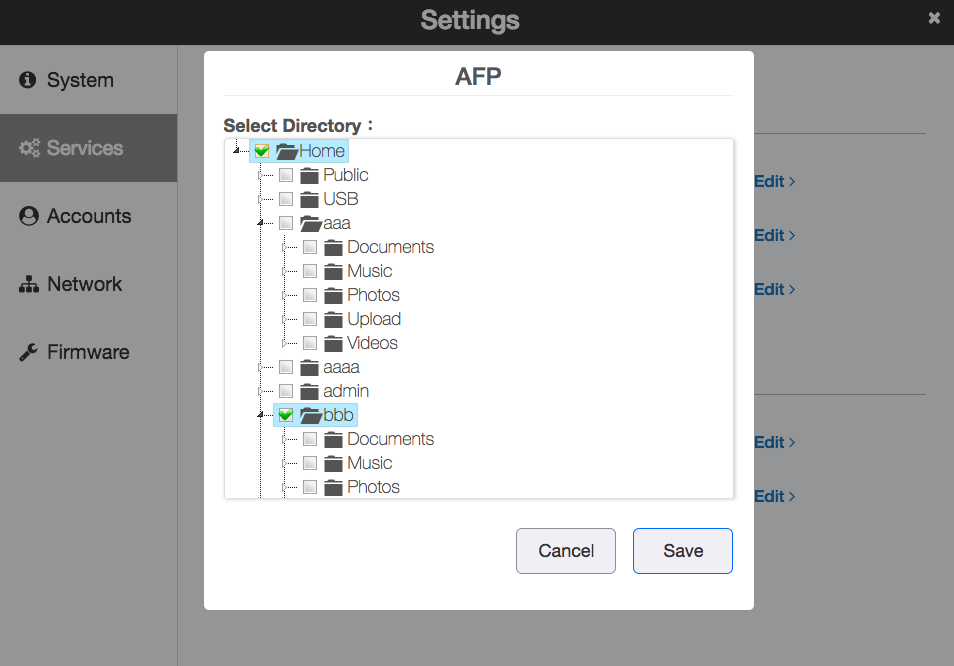
-
Geben Sie einen Namen für einen freigegebenen Ordner ein und aktivieren Sie Gast, falls Sie zulassen möchten, dass jeder auf diesen freigegebenen Ordner zugreifen kann.
Klicken Sie dann auf Speichern. Aktivieren Sie Timemachine, wenn Sie diesen freigegebenen Ordner zum Sichern verwenden möchten.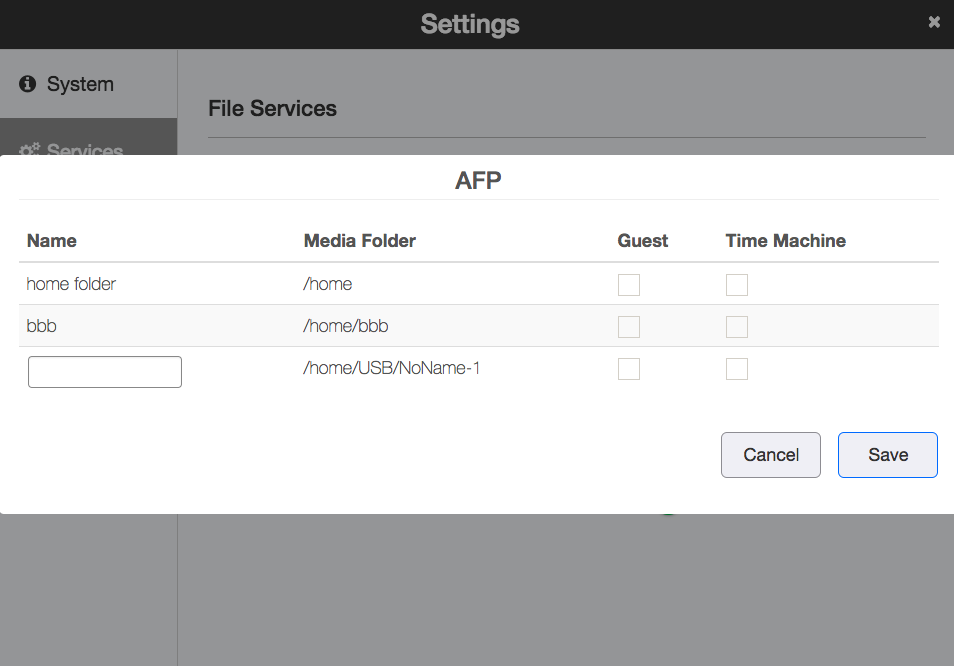
-
Warten Sie, bis die Anpassung vorgenommen wurde.
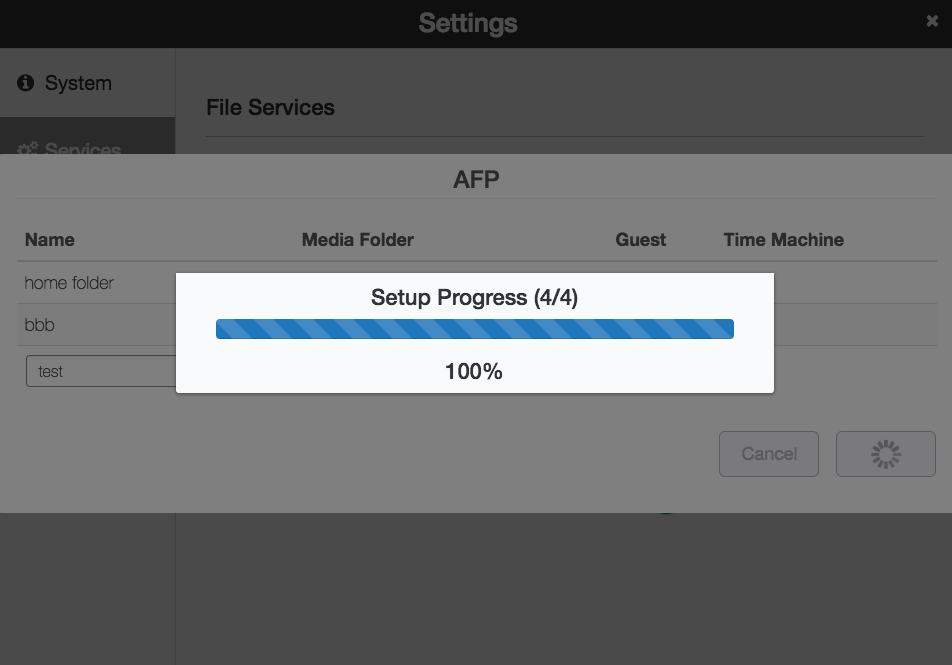
Hinweis: Auch wenn Sie den Ordnernamen aus der Liste löschen, wird der Ordner, der die Daten enthält, die in der Home-Partition vorhanden sind, nicht gelöscht.
FTP
Aktivieren oder deaktivieren Sie die FTP-Verbindung der StoreJet Cloud. Die FTP-Verbindung ist standardmäßig deaktiviert.
-
Klicken Sie in Einstellungen auf Dienste/Services.
-
Klicken Sie auf Bearbeiten.
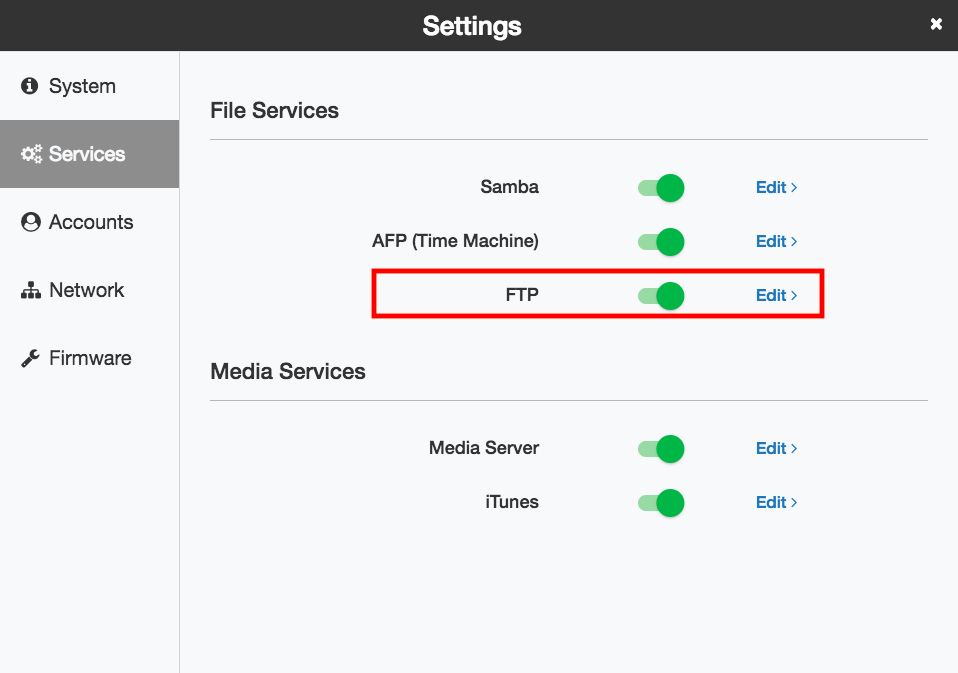
-
Wählen Sie den Ordner, geben Sie eine gewünschte Portnummer und andere Einstellungen ein. Wenn Sie den anonymen Zugriff zulassen möchten, aktivieren Sie Anonym-Modus aktivieren und klicken Sie dann auf Speichern.
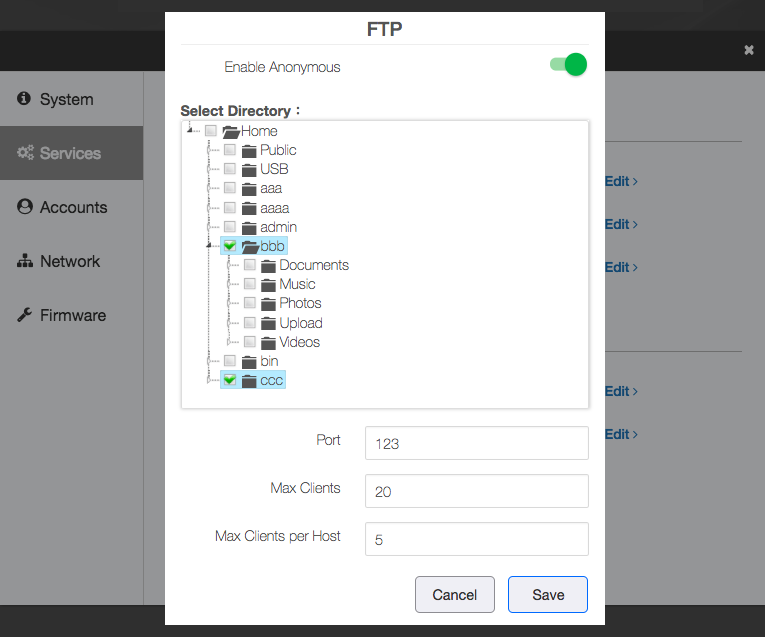
-
Geben Sie einen Namen für den freigegebenen Ordner ein und klicken Sie auf Speichern.
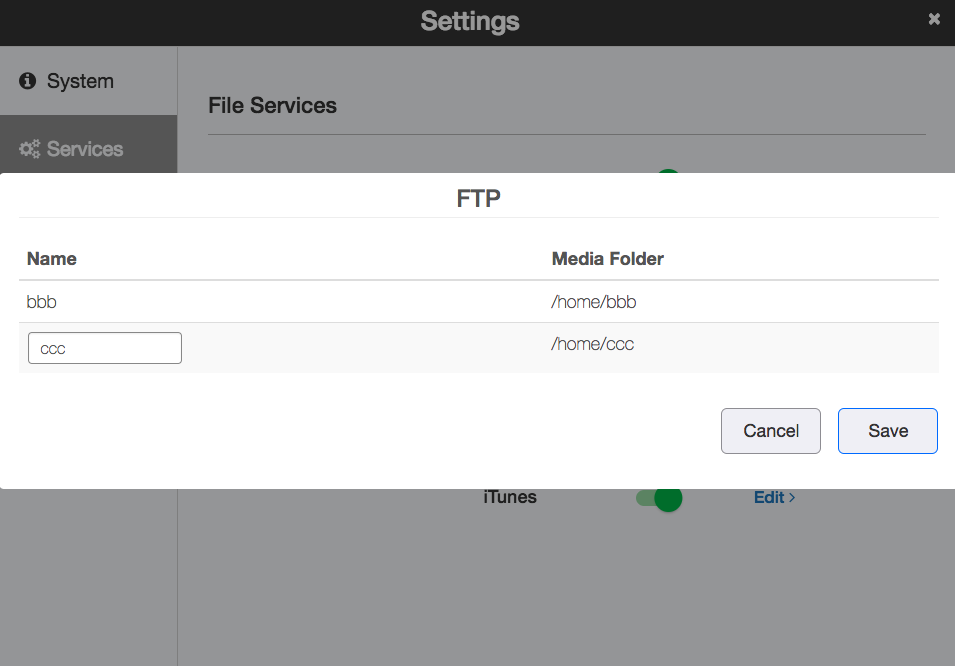
-
Warten Sie, bis die Anpassung vorgenommen wurde.
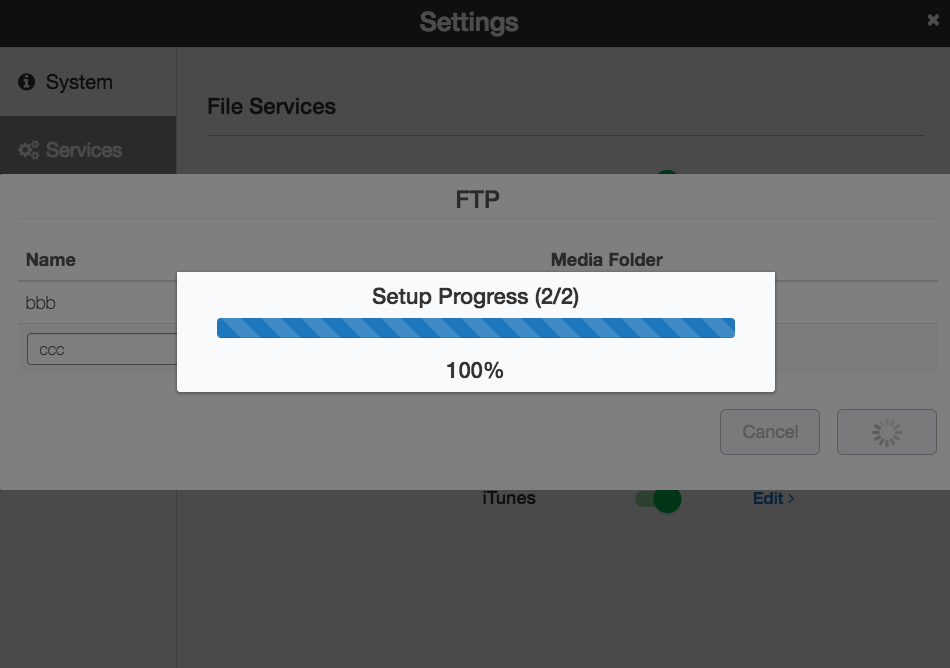
Hinweis 1: Selbst wenn Sie den Ordnernamen aus der Liste löschen, wird der Ordner, der die Daten enthält, die in der Home-Partition vorhanden sind, nicht gelöscht.
Hinweis 2: Wenn Sie als anonymer Benutzer über FTP auf die StoreJet Cloud zugreifen, ist der Zugriff schreibgeschützt.
Media Services
Enable or disable Media Service of the StoreJet Cloud.
Media Server (DLNA Server)
Aktivieren oder deaktivieren Sie den Media Server Service der StoreJet Cloud. Der Media Server Service ist standardmäßig aktiviert. Auf der Seite Media Server unter Einstellungen können Sie den DLNA Media Server aktivieren oder deaktivieren. Media Server ermöglicht das erneute Scannen der StoreJet Cloud oder die vollständige Wiederherstellung der DLNA Datenbank.
-
In Einstellungen, Klicken Sie Media Server.
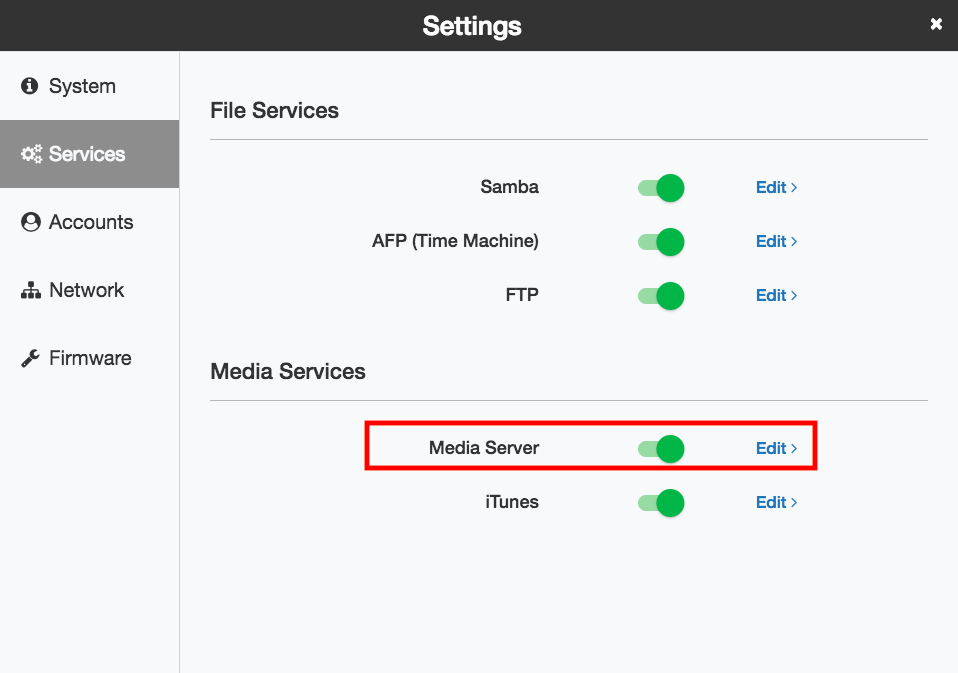
-
Setzen Sie ein Häkchen bei Aktivieren oder Deaktivieren, um den Medienserver zu aktivieren oder zu deaktivieren und geben Sie einen gewünschten Servernamen ein.
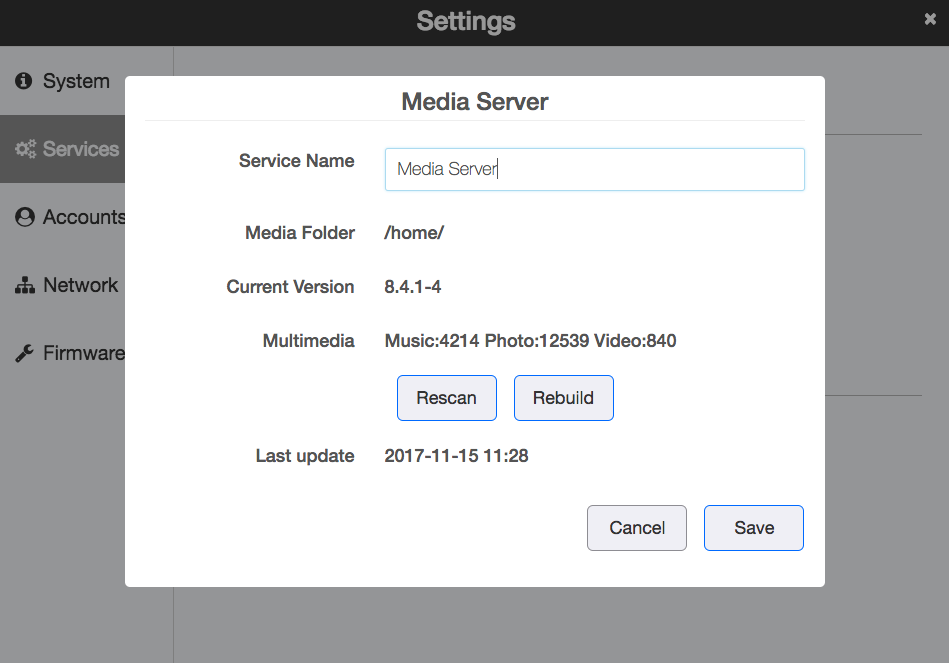
| Unterstützte Mediendateien | |
|---|---|
| Foto | jpg/gif/bmp/png |
| Musik | mp3/mpa/wma/aac/ac3/lpcm/wav/m3u/m4a/aif/flac/ogg/mp1/mp2/mka/webm/ 3gp/ adts/ flv/amr/awb/dsf |
| Video | avi/asf/mpg/mpeg/mp4/mov/wmv/xvid/mkv/webm/3gp/flv |
Zugriff auf die StoreJet Cloud mit Mediaplayern / DLNA-Geräten
Nach dem Kopieren von Dateien in einen der freigegebenen Ordner können Sie eine Vielzahl von DLNA-kompatiblen Mediaplayern verwenden, um Medien zu streamen. Folgende Medientypen werden unterstützt:
- Windows Media Player 12 (mitgeliefert bei Windows 7 / 8)
- XBox 360
- PlayStation 3 / 4
- Blu-Ray Player
- Netzwerk-TVs
- Netzwerk-Musik-Player
Nachfolgend finden Sie einige allgemeine Schritte zum Einrichten von Geräten wie z. B. digitalen Bilderrahmen, Blu-Ray-Playern, Netzwerk-TVs und digitalen Medienadaptern:
-
Stellen Sie sicher, dass Ihre StoreJet Cloud mit dem lokalen Netzwerk Ihres Hauses verbunden ist und eingeschaltet ist.
-
Befolgen Sie die mit dem Mediaplayer gelieferten Benutzeranweisungen, um eine Erstinstallation oder Installation von Treibern durchzuführen.
-
Verwenden Sie die Navigationsfunktion auf Ihrem Player, damit Ihre StoreJet Cloud in Ihrem Netzwerk gesucht und sie erkannt wird.
-
Abhängig von dem Player, den Sie verwenden, müssen Sie möglicherweise auf die Seite "Einstellungen / Netzwerkeinrichtung" in der Benutzeroberfläche zugreifen, um eine Verbindung herzustellen, damit Ihr Player mit Ihrer StoreJet Cloud verknüpft werden kann. Bitte konsultieren Sie die Bedienungsanleitung Ihres Players für eine genaue Schrittfolge.
iTunes
Aktivieren oder deaktivieren Sie den iTunes-Server, ändern Sie den Servernamen und wählen Sie den Ordner für die Freigabe aus. iTunes ist standardmäßig deaktiviert. Wenn der iTunes-Server aktiviert ist, können Computer in Ihrem Netzwerk mit iTunes auf der StoreJet Cloud gespeicherte Musikdateien abspielen und auf Ihre iOS-Geräte übertragen.
-
In Einstellungen klicken Sie auf iTunes.
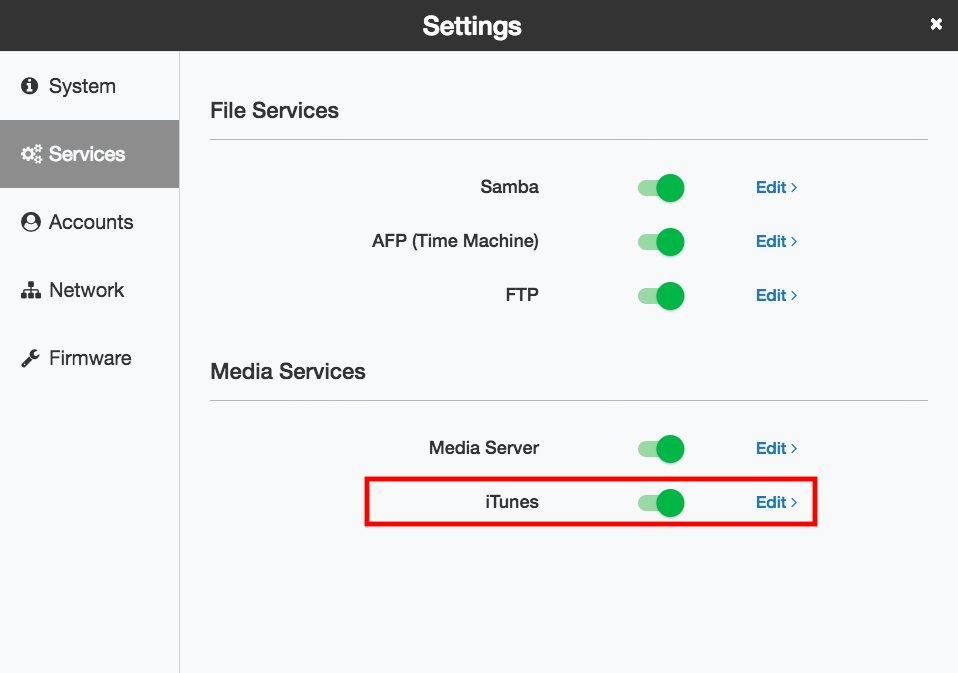
-
Setzen Sie ein Häkchen bei iTunes-Dienst aktivieren, um den iTunes-Server zu aktivieren und geben Sie einen gewünschten Servernamen ein.
-
Klicken Sie auf Durchsuchen und wählen Sie den Ordner aus, der für iTunes verwendet werden soll, und klicken Sie dann auf Öffnen.
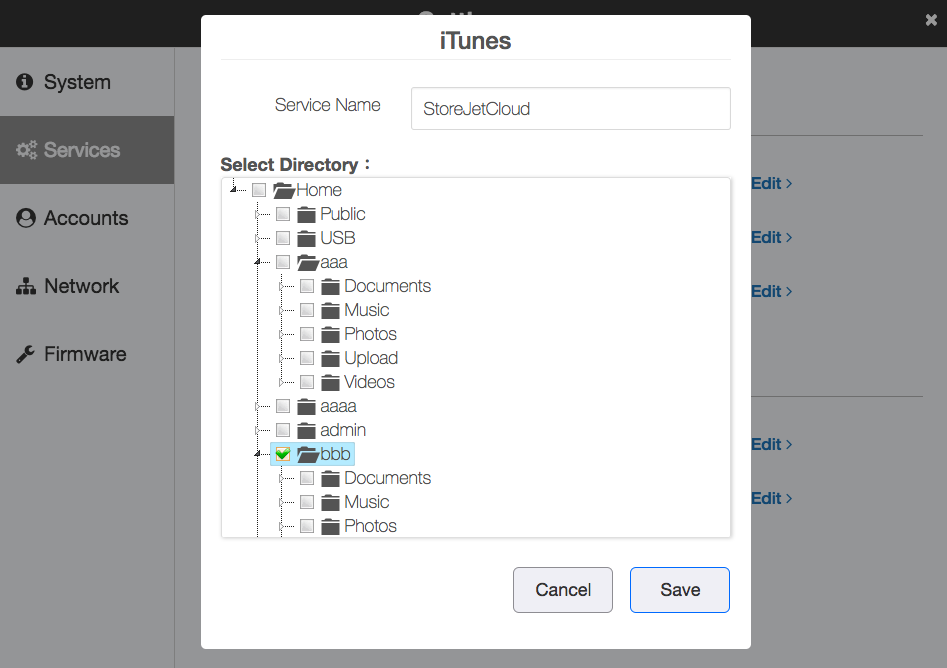
Hinweis: Wenn Sie den iTunes-Server von einem Computer oder iOS-Gerät direkt nach dem Aktivieren des Dienstes auf der StoreJet-Cloud aufrufen, wird die Dateiliste möglicherweise nicht ordnungsgemäß angezeigt. Trennen Sie in diesem Fall die StoreJet Cloud von dem Computer oder iOS-Gerät und schließen Sie sie nach kurzem Warten wieder an. Die Dateiliste sollte nun aktualisiert werden.
Medien in iTunes streamen
-
Starten Sie iTunes auf Ihrem Mac oder Computer.
-
Klicken Sie auf StoreJet Cloud unter dem Shared-Bereich auf der linken Seite. Wenn Sie Musik im Ordner /Public/Shared Music oder ein Video im Ordner Public/Shared Videos abgelegt haben und es in einem von iTunes unterstützten Format ist, wird es hier aufgelistet.
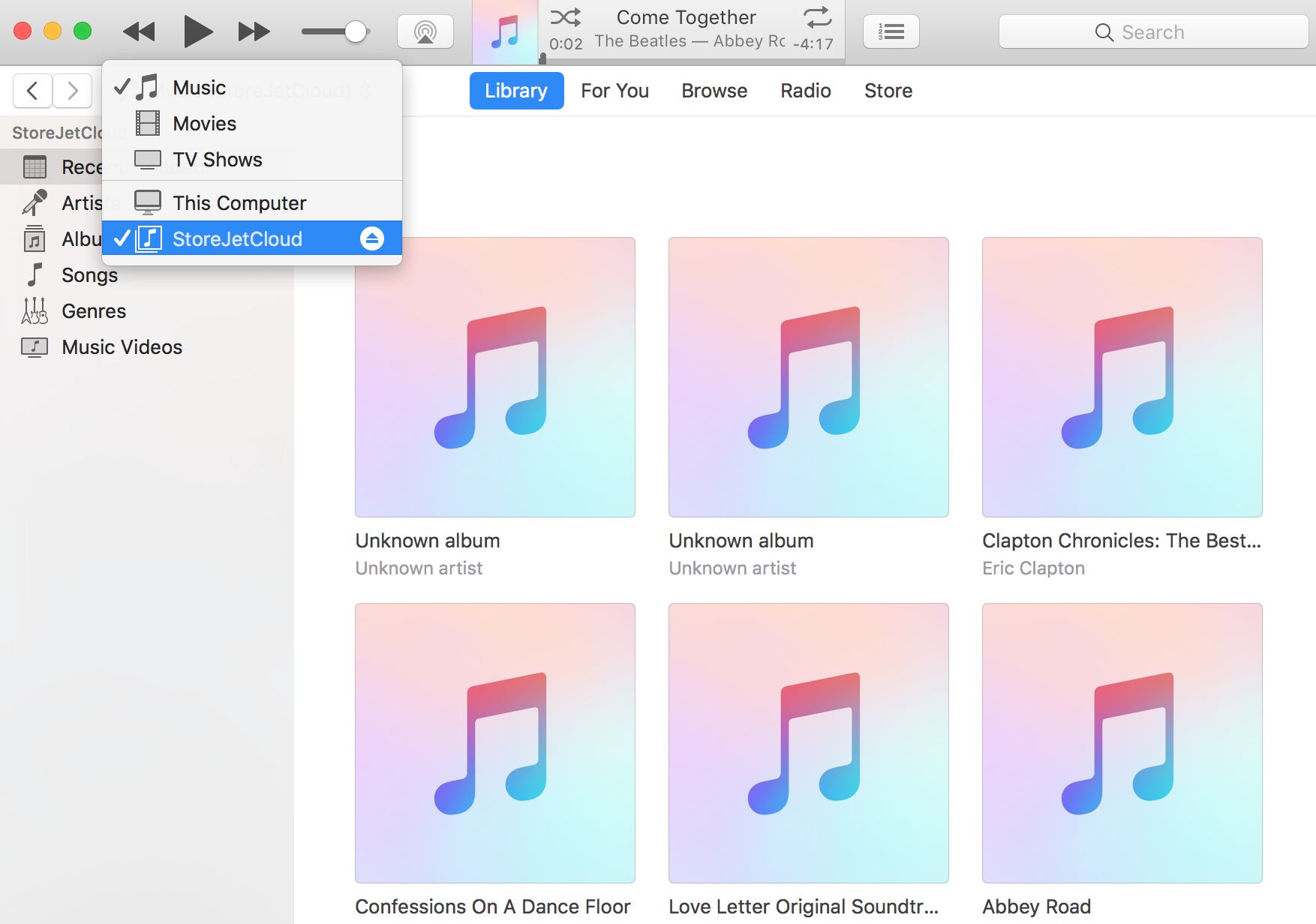
Benutzerkonten
Erstellen oder löschen Sie Benutzerkonten in der StoreJet Cloud oder ändern Sie das Administratorkennwort.
Benutzerkonten anlegen
- In Einstellungen> Klicken Sie Konten.
-
Klicken Sie auf Neu.
-
Geben Sie einen Benutzernamen und Passwort ein, bestätigen Sie das neue Passwort und klicken Sie dann auf Speichern. Ein neuer Benutzer wird zur Liste auf der linken Seite hinzugefügt.
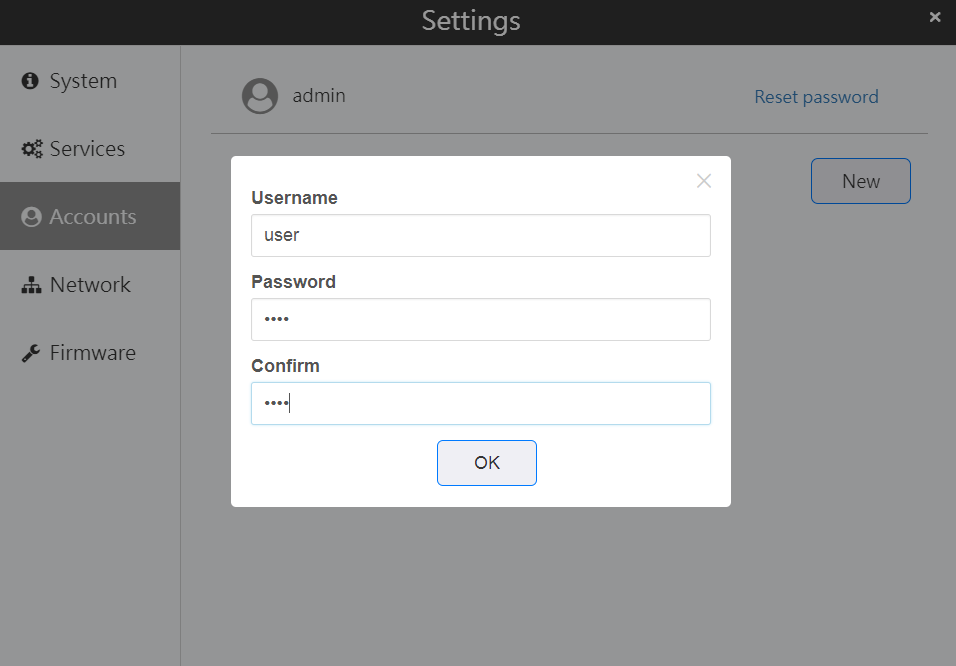
Hinweis:
-
Ein Benutzername darf bis zu 32 alphanumerische Zeichen und die folgenden Symbole enthalten: _ -. (Verwenden Sie kein Symbol als erstes Zeichen und nicht ausschließlich numerische Zeichen)
-
Ein Passwort kann bis zu 16 alphanumerische Zeichen und die folgenden Symbole enthalten: _ . , ; : ? ! @ # $ % ^ & | ` ~ + - * / ( ) [ ] { } < >.
-
Wenn ein neuer Benutzer erstellt wird, wird auch ein freigegebener Ordner erstellt, der den Benutzernamen als Ordnernamen verwendet.
Passwort ändern
-
In Einstellungen> Klicken Sie Konten.
-
Wählen Sie einen Benutzer aus, um das Passwort zu ändern. Geben Sie das neue Passwort ein und bestätigen Sie es, und klicken Sie dann auf Speichern.
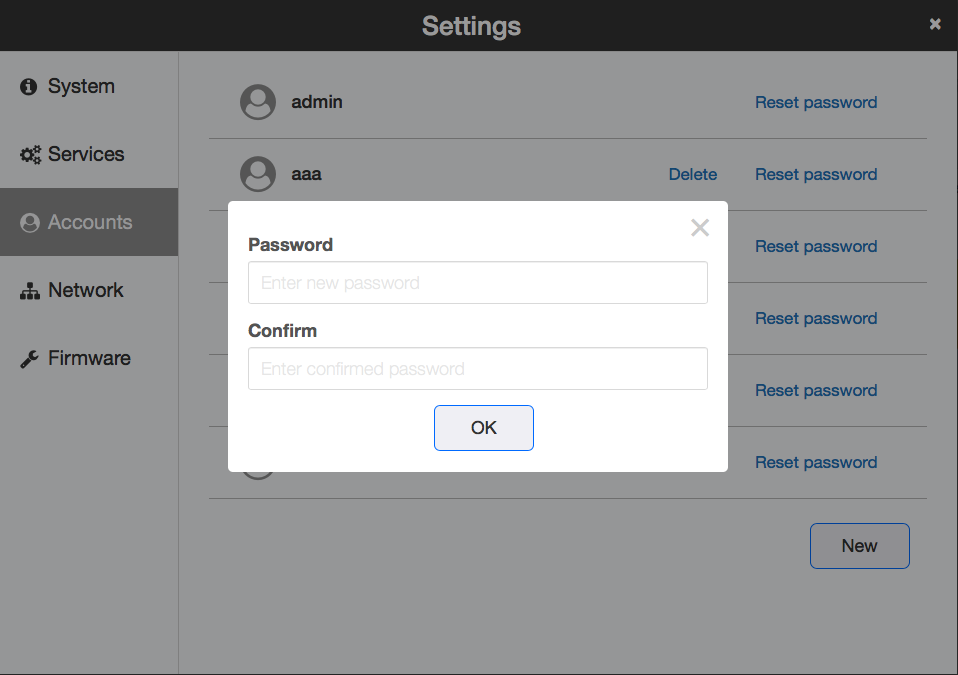
Benutzerkonten löschen
-
In Einstellungen> Klicken Sie Konten.
-
Wählen Sie einen Benutzer aus und klicken Sie auf Löschen.
-
Klicken Sie auf OK. Der ausgewählte Benutzer wird gelöscht.
Hinweis: Auch wenn der Benutzer gelöscht wird, bleibt der freigegebene Ordner des Benutzers bestehen. Er muss manuell gelöscht werden.
Netzwerk
Netzwerk
Konfigurieren Sie Netzwerkeinstellungen wie IP-Adresse oder Wake-on-LAN.
Ändern der IP-Addresse
Ändern der IP-Addresse
-
Klicken Sie auf die Registerkarte Netzwerkeinstellungen.
-
Wählen Sie Manuell, geben Sie die gewünschten Einstellungen der Netzwerkadresse ein und klicken Sie auf Übernehmen.
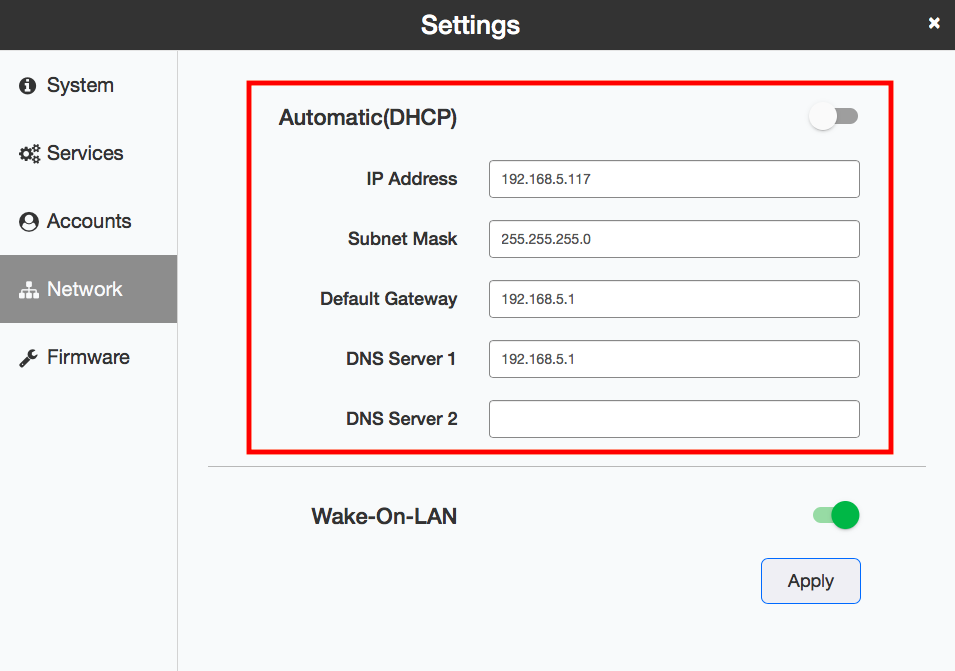
Note: Please make sure the client IP is changed to the same subnet with StoreJet Cloud so that you can reconnect it successfully.
Wake-on-LAN
Die StoreJet Cloud unterstützt Wake-on-LAN, so dass das Gerät ferngesteuert eingeschaltet werden kann. Sie können die StoreJet Cloud nur aufwecken, wenn die StoreJet Cloud im Ruhezustand (Standby) ist.
Hinweis: Um Wake-on-LAN zu verwenden, benötigen Sie Wake-on-LAN-Software, die sogenannte Magic Packets sendet. Die StoreJet Cloud enthält keine Wake-on-LAN Software.
-
Klicken Sie auf die Registerkarte Wake-on-LAN und aktivieren Sie "Wake-on-LAN aktivieren", um Wake-on-LAN zu aktivieren, und klicken Sie dann auf Übernehmen.
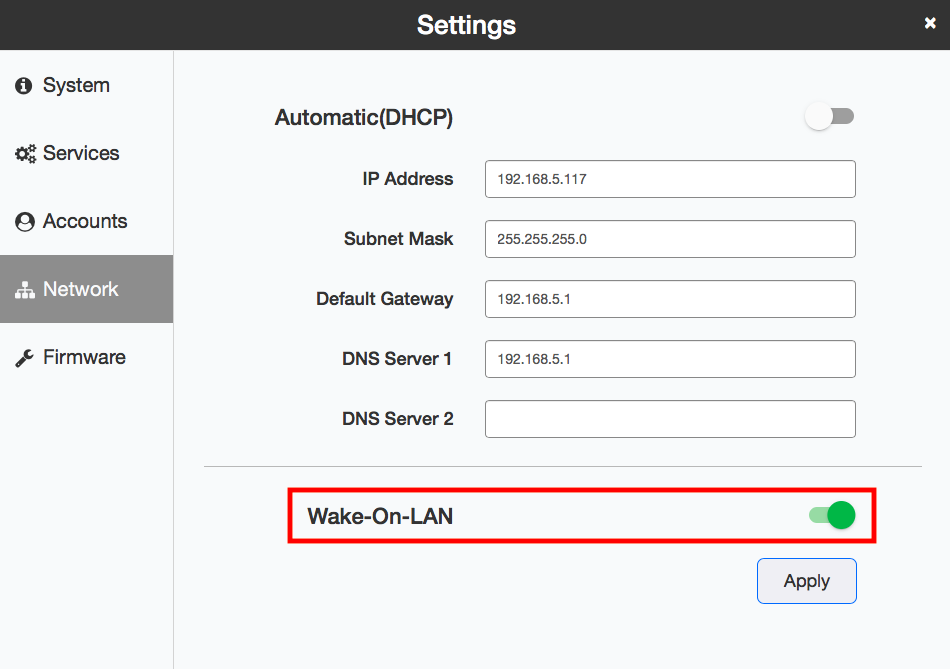
Firmware
Aktualisierung der Firmware
Überprüfen Sie die Firmware-Version oder aktualisieren Sie die StoreJet Cloud-Firmware.
-
In Einstellungen> Klicken Sie Firmware.
-
Wenn eine neue Firmware verfügbar ist, klicken Sie auf Update.
-
Während die Firmware aktualisiert wird, blinkt die Betriebs-LED blau. Warten Sie, bis das Update abgeschlossen ist und die LED wieder weiß leuchtet.
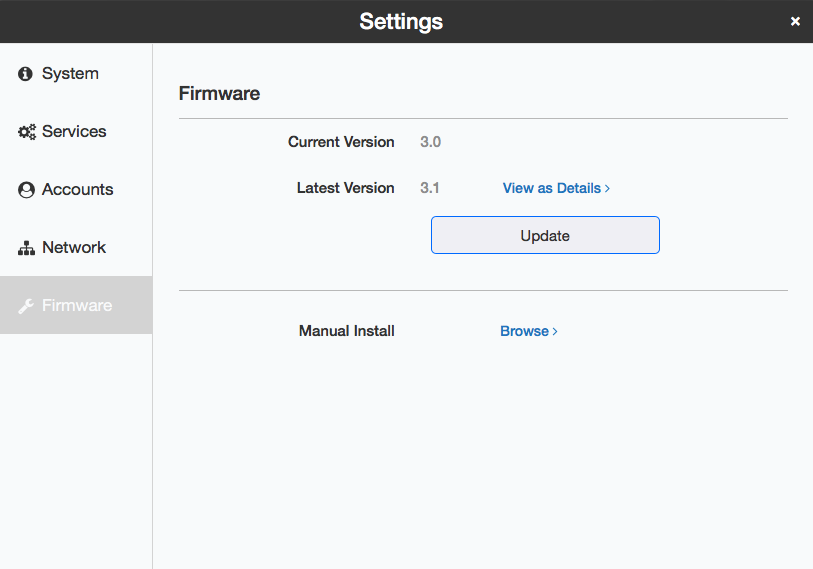
Note: Rebooting is required during updating firmware, therefore , all of services will interrupt for a while.
8. Cloud Backup
Cloud Backup ermöglicht es Ihnen, Dateien zwischen der StoreJet Cloud und GoogleDrive/Dropbox einfach zu synchronisieren.
Um Cloud Backup zu öffnen, klicken Sie bitte auf das ![]() -Symbol
-Symbol
Google Drive
-
Klicken Sie auf Login. Melden Sie sich bei dem gewünschten Google-Konto an und klicken Sie auf Zulassen, um auf Google Drive zuzugreifen.
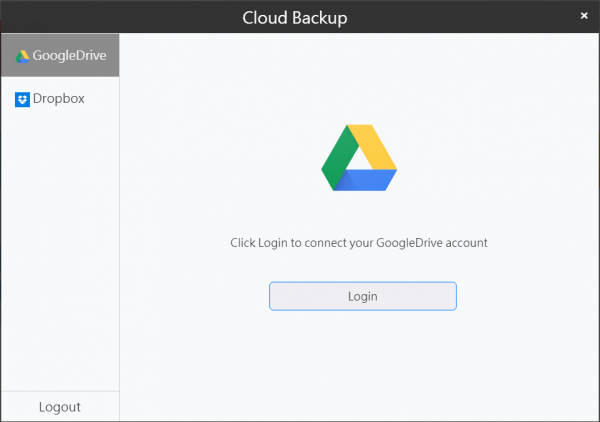
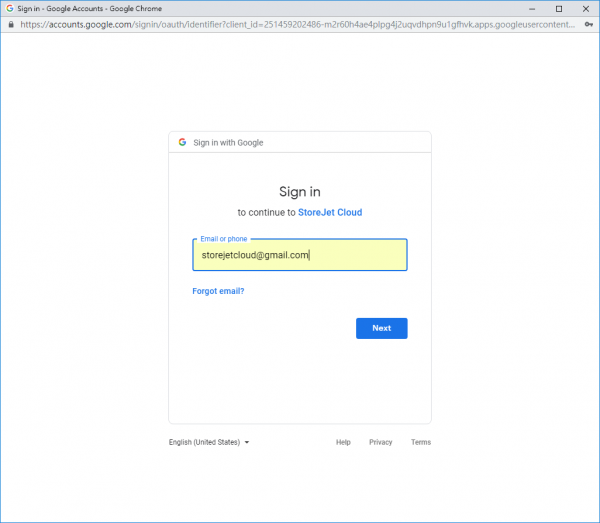
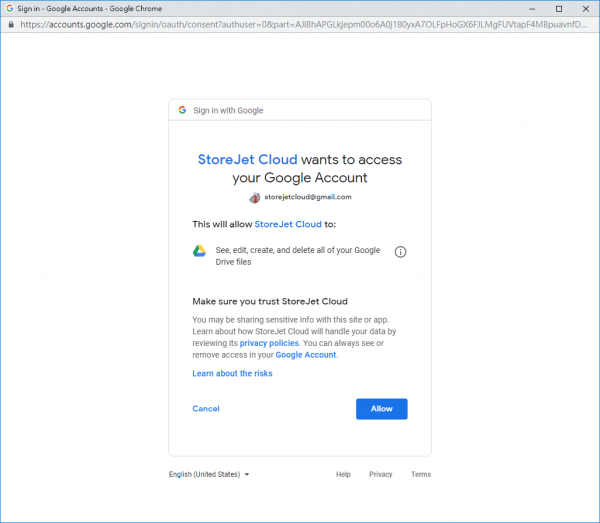
-
Geben Sie eine Ressource und ein Ziel für die Sicherung an.
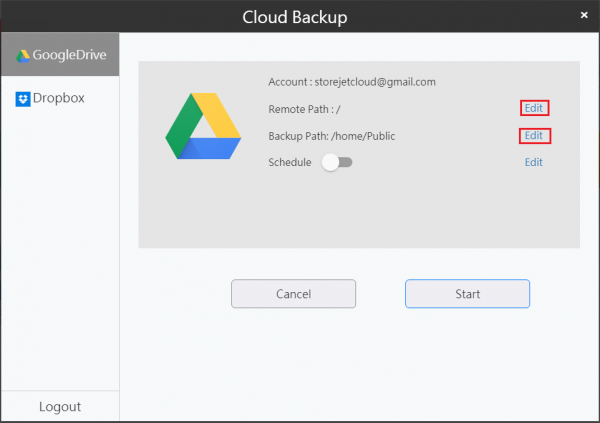
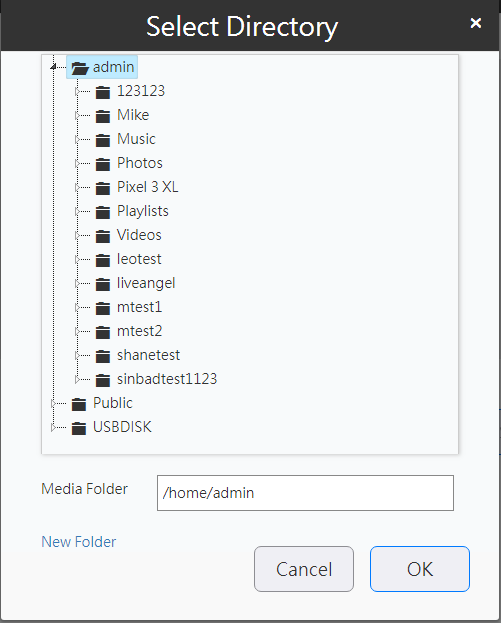
-
Um die Planung zu aktivieren, starten Sie Aktivieren. Mit dieser Funktion können Sie Ihre Google Drive-Dateien regelmäßig sichern.
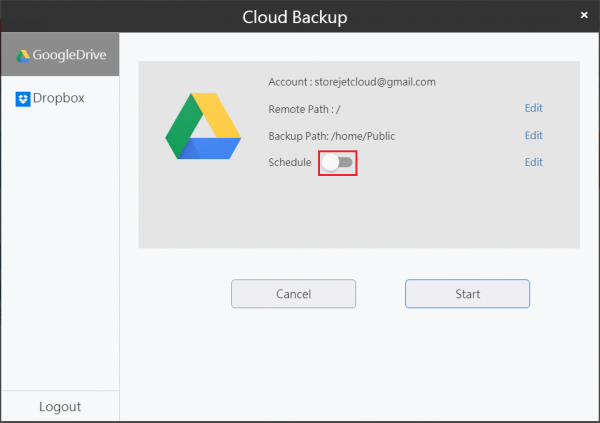
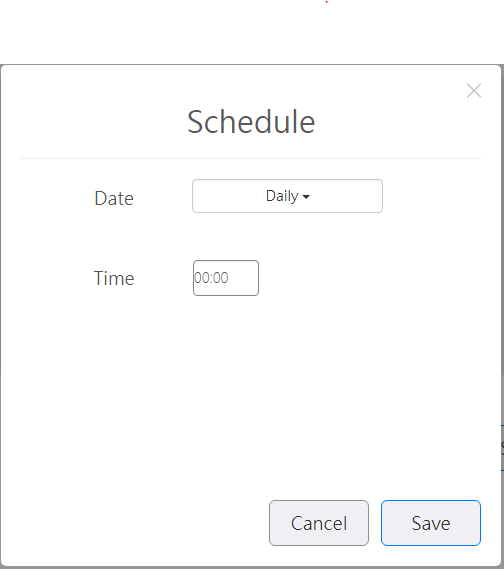
Hinweis: Nachfolgend sind Beispiele für Zeitplaneinstellungen aufgeführt.
Beispiel 1:
Zeitplan: Täglich. Zeit: 0:00 Uhr.
Der Backup-Task beginnt jeden Tag um 0:00 Uhr.
Beispiel 2:
Zeitplan: Wöchentlicher Dienstag. Zeit: 21:00 Uhr.
Der Backup-Task beginnt jeden Dienstag um 21:00 Uhr.
-
Klicken Sie auf Start, um alle Ihre Google Drive-Dateien in der StoreJet Cloud zu sichern. Alle Dateien werden in den zuvor angegebenen Pfad heruntergeladen.
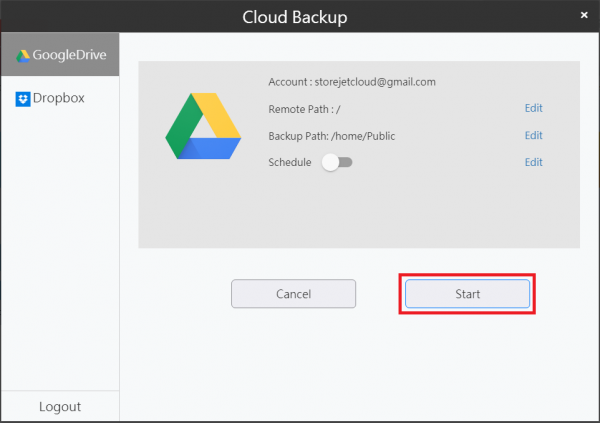
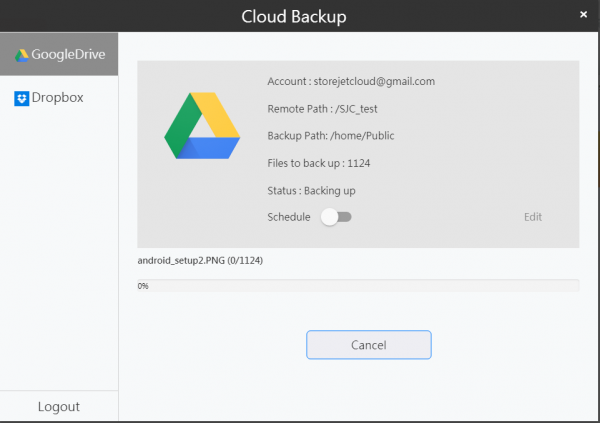
Dropbox
-
Klicken Sie auf Login. Melden Sie sich bei dem gewünschten Dropbox-Konto an und klicken Sie auf Zulassen, um auf Dropbox zuzugreifen.
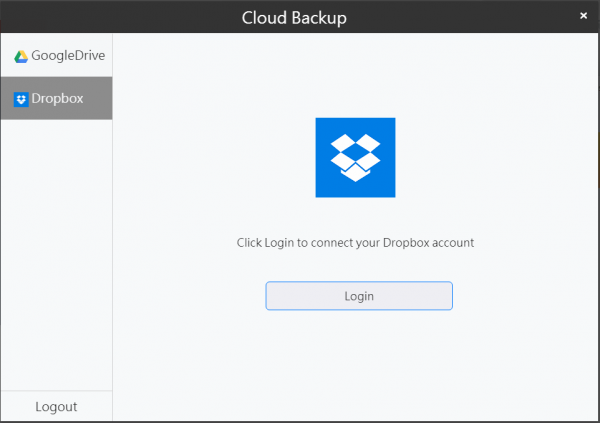
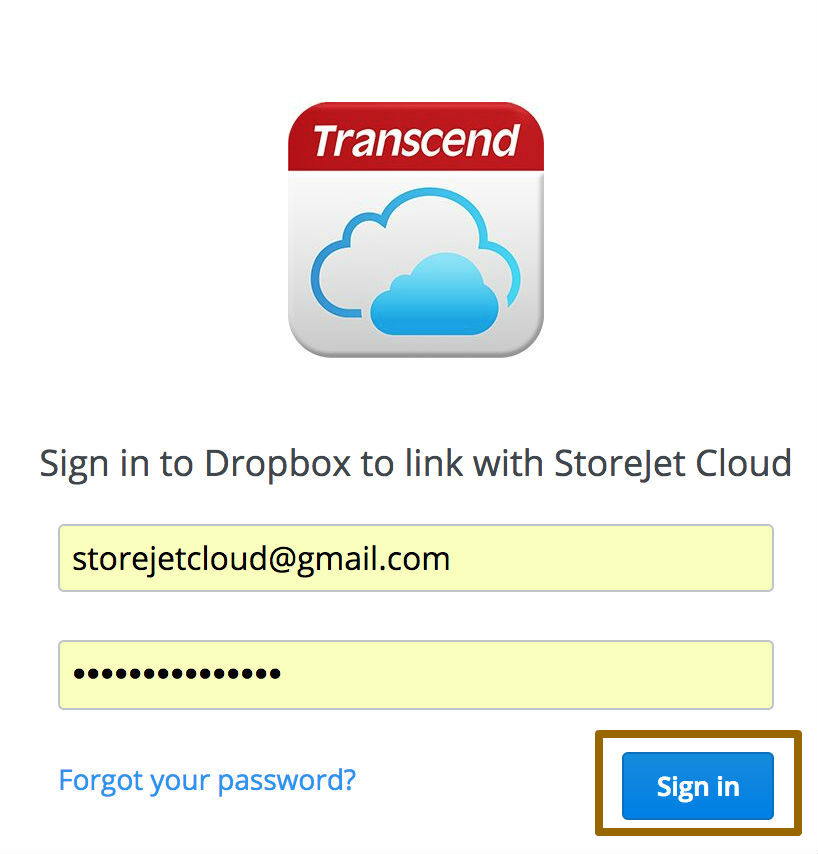
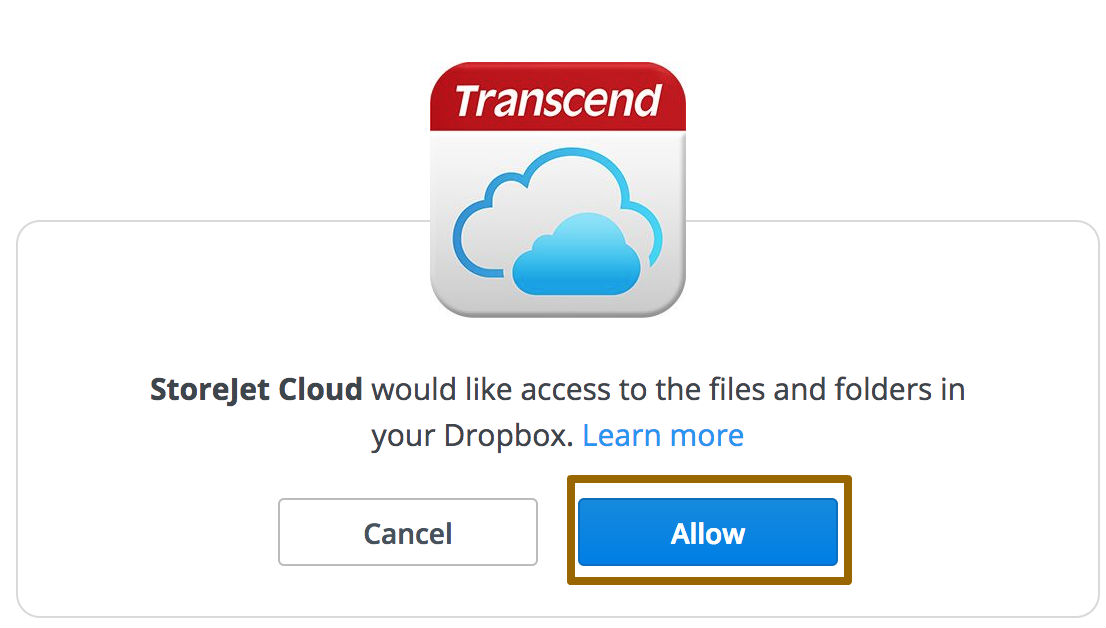
-
Geben Sie die Ressource und das Ziel für die Sicherung an.
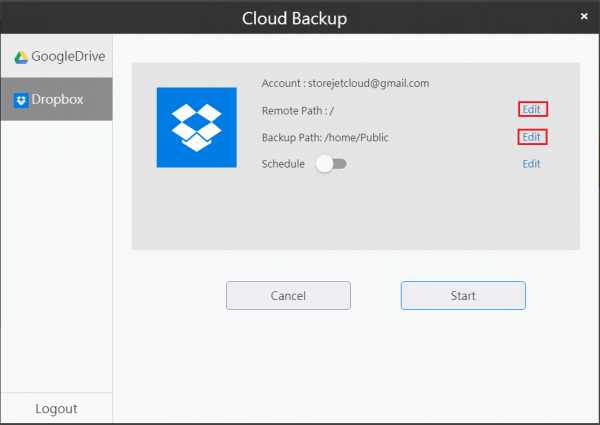
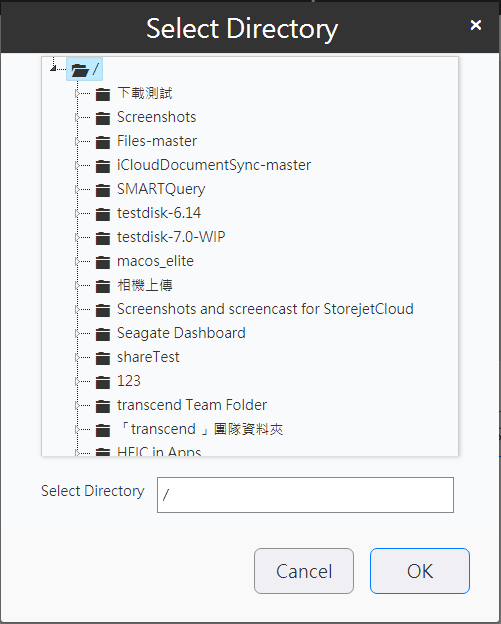
-
Um die Planung zu aktivieren, starten Sie Aktivieren. Mit dieser Funktion können Sie Ihre Google Drive-Dateien regelmäßig sichern.
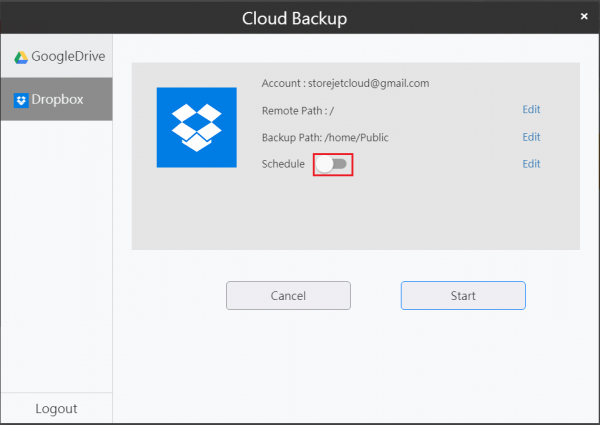
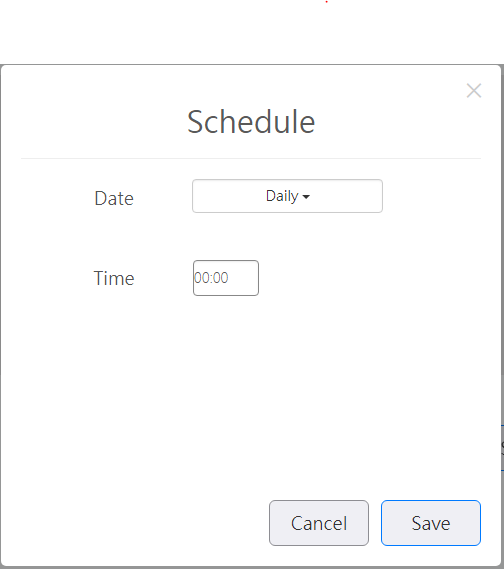
Hinweis: Nachfolgend sind Beispiele für Zeitplaneinstellungen aufgeführt.
Beispiel 1:
Zeitplan: Täglich. Zeit: 0:00 Uhr.
Der Backup-Task beginnt jeden Tag um 0:00 Uhr.
Beispiel 2:
Zeitplan: Wöchentlicher Dienstag. Zeit: 21:00 Uhr.
Der Backup-Task beginnt jeden Dienstag um 21:00 Uhr.
-
Klicken Sie auf Start, um alle Dateien Ihrer Dropbox-Dateien in der StoreJet Cloud zu sichern. Alle Dateien werden in den zuvor angegebenen Pfad heruntergeladen.
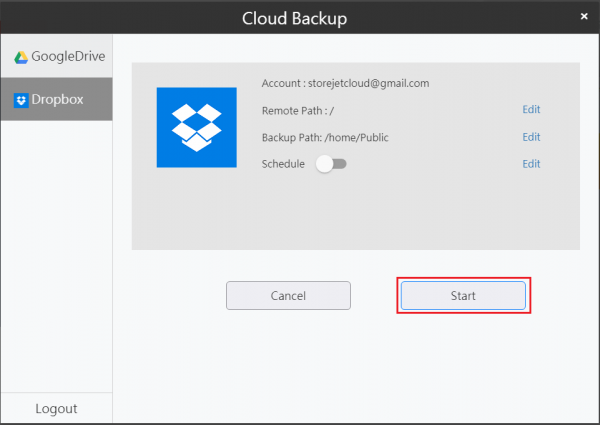
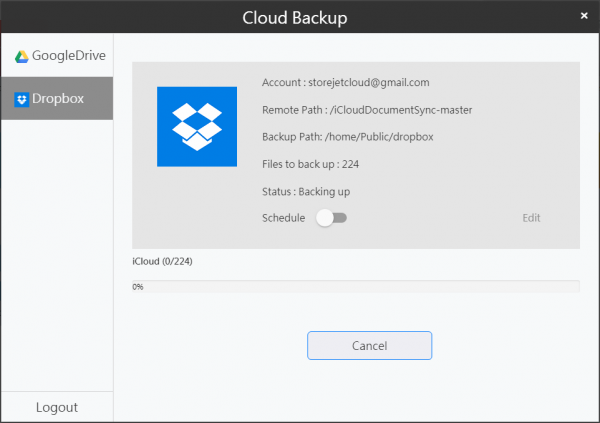
9. Time Machine Backups und Einstellungen
Time Machine Einstellungen (nur für Administratoren)
Time Machine ist eine Backup-Funktion, die in Mac OS X enthalten ist. Um Ihre StoreJet Cloud als Backup-Ziel für Time Machine zu verwenden, passen Sie sie wie unten beschrieben an.
-
In Einstellungen> Klicken Sie auf SHARED> Wählen Sie einen freigegebenen Ordner (ex.Public) als Ihr Sicherungsziel für Time Machine aus.

-
Setzen Sie beim AFP-Dienst das Häkchen in den Kontrollkästchen Aktivieren und Time Machine , dann klicken Sie auf Speichern.
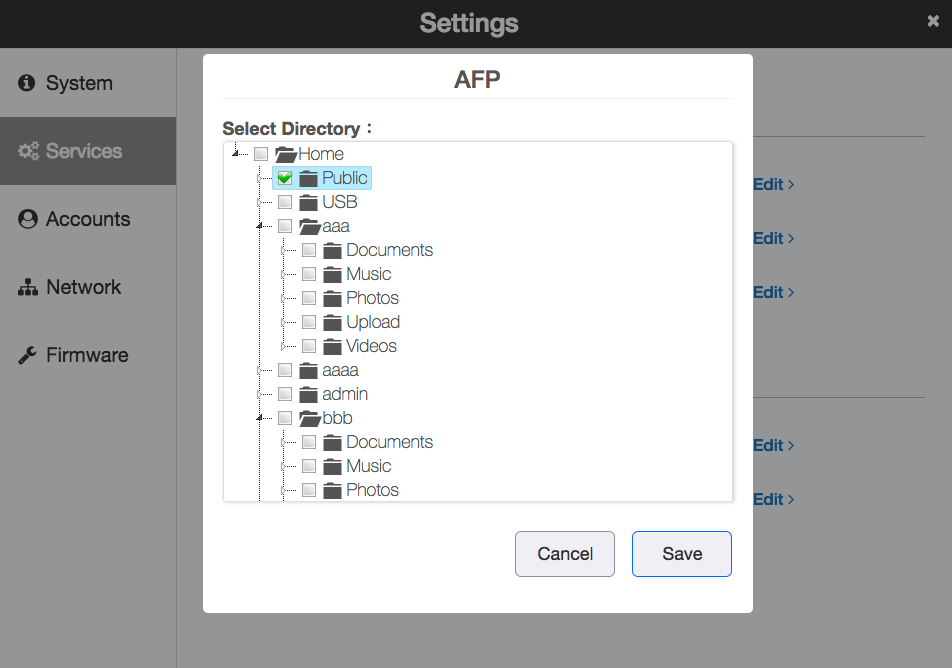
-
Check both Guest and Time Machine then click Save.
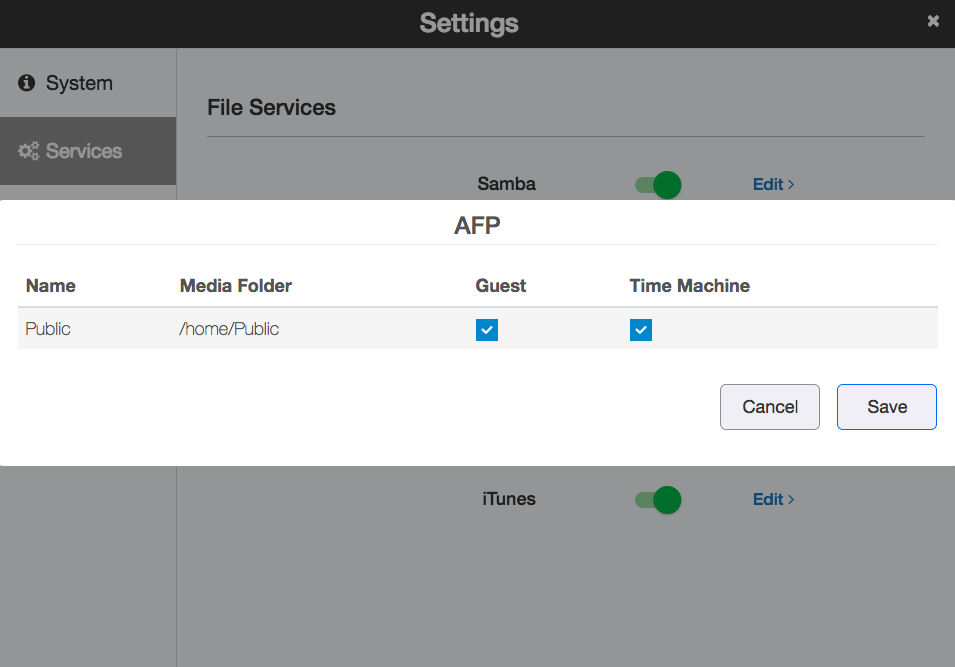
Verwenden des Time Machine Backup
-
Auf dem MacOS öffnen Sie Systemeinstellungen> Klicken Sie auf Time Machine.
-
Klicken Sie auf Backup Volume auswählen> Wählen Sie die StoreJet Cloud aus, und klicken Sie dann auf Volume verwenden.
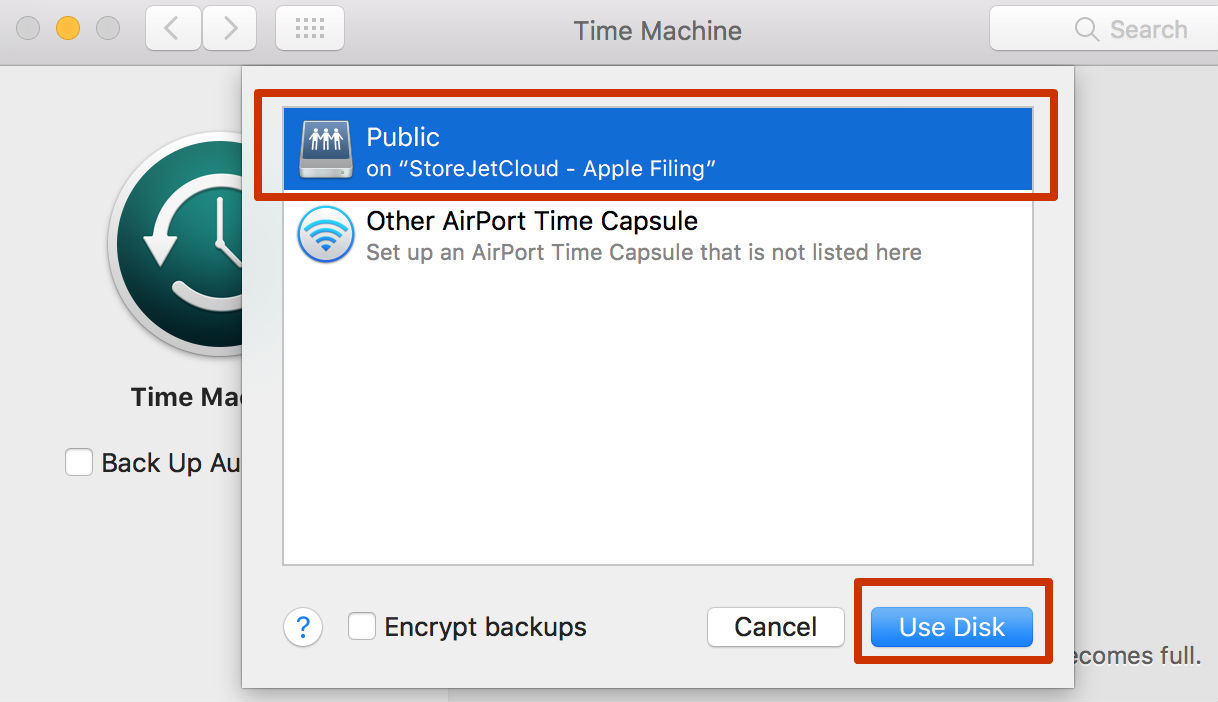
-
Wählen Sie "Gast" oder geben Sie einen Benutzernamen und ein Passwort mit Zugriffsrecht auf den freigegebenen Ordner auf der StoreJet Cloud ein, und klicken Sie dann auf Verbinden.
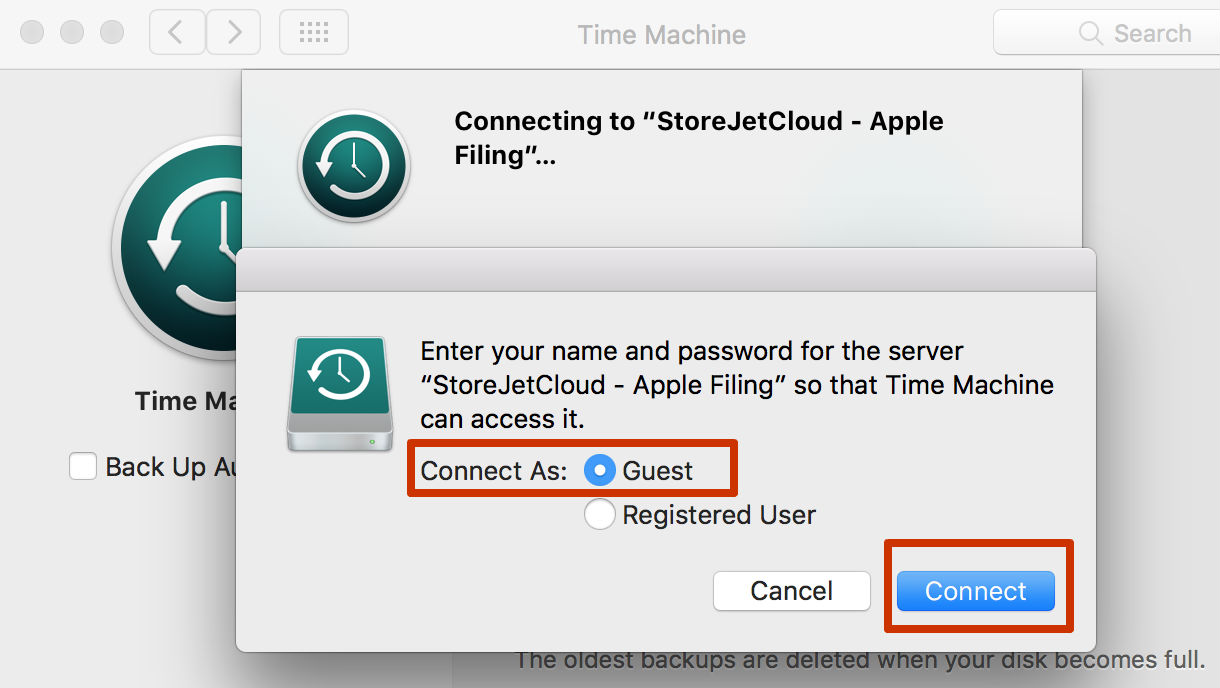
-
Time Machine startet mit dem Backup-Vorgang.
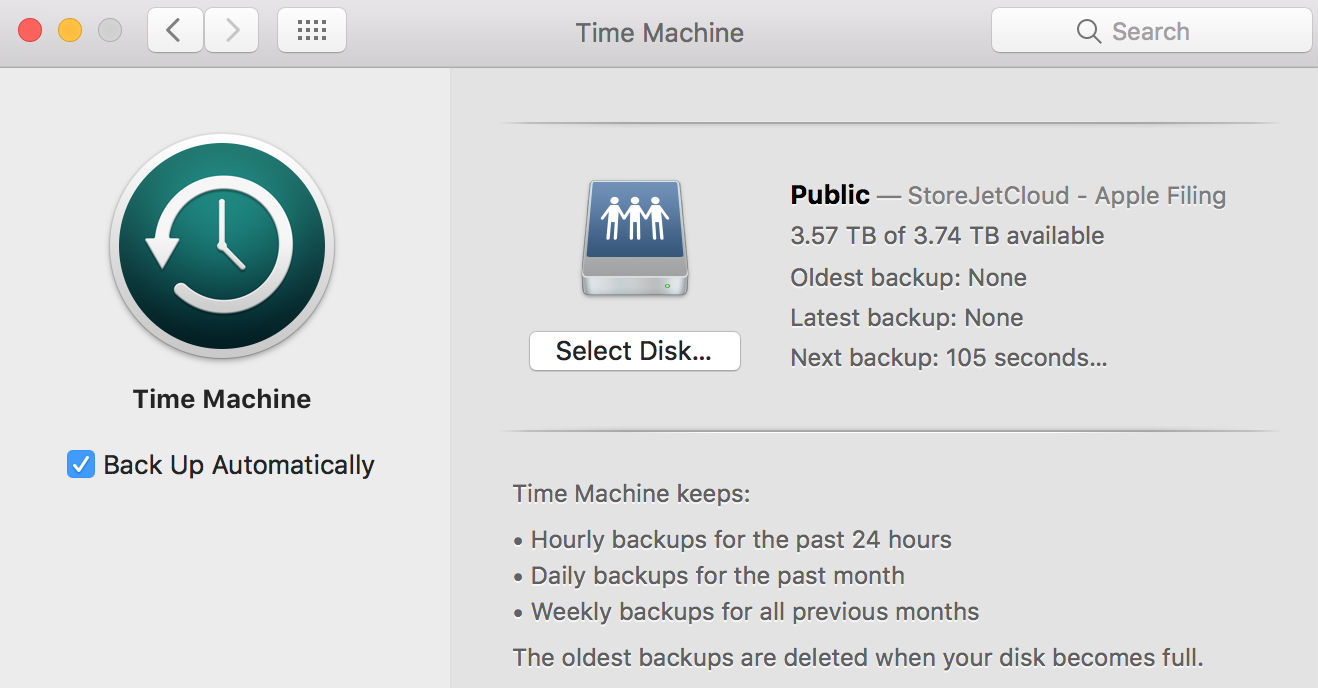
Informationen über Time Machine finden Sie auf der Website von Apple: https://support.apple.com/en-us/HT201250
10. BitTorrent
Bittorrent ermöglicht es Ihnen, die P2P-Methode (Peer-to-Peer File Sharing) anzuwenden, die für den Zugriff auf Daten und elektronische Dateien im Internet verwendet wird.
Hinweis: Benutzer von StoreJet Cloud, die den BitTorrent ("BT") Service zur Datenverarbeitung nutzen, müssen sich an die "Nutzerbedingungen von BT Service" halten. Wir, die Transcend Information Inc., erklären hiermit, dass die Benutzer allein für Ungenauigkeiten, Lecks, Verlust oder Zerstörung von Daten verantwortlich sind, die sich aus der Nutzung des BT-Service ergeben. Die Benutzer garantieren, dass die Datenverarbeitung über den BT-Service und die Daten selbst durch geltende Vorschriften erlaubt ist und keine geistigen Eigentumsrechte oder andere Rechte verletzt.
-
Wählen Sie das
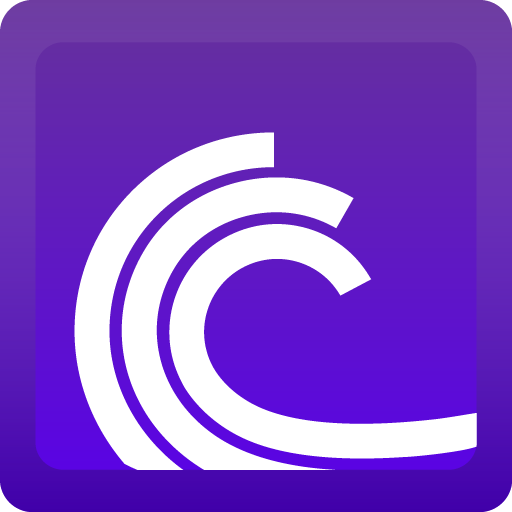 -Icon aus.
-Icon aus. -
Lesen Sie die Nutzungsbedingungen und stimmen Sie diesen zu, bevor Sie BitTorrent nutzen.
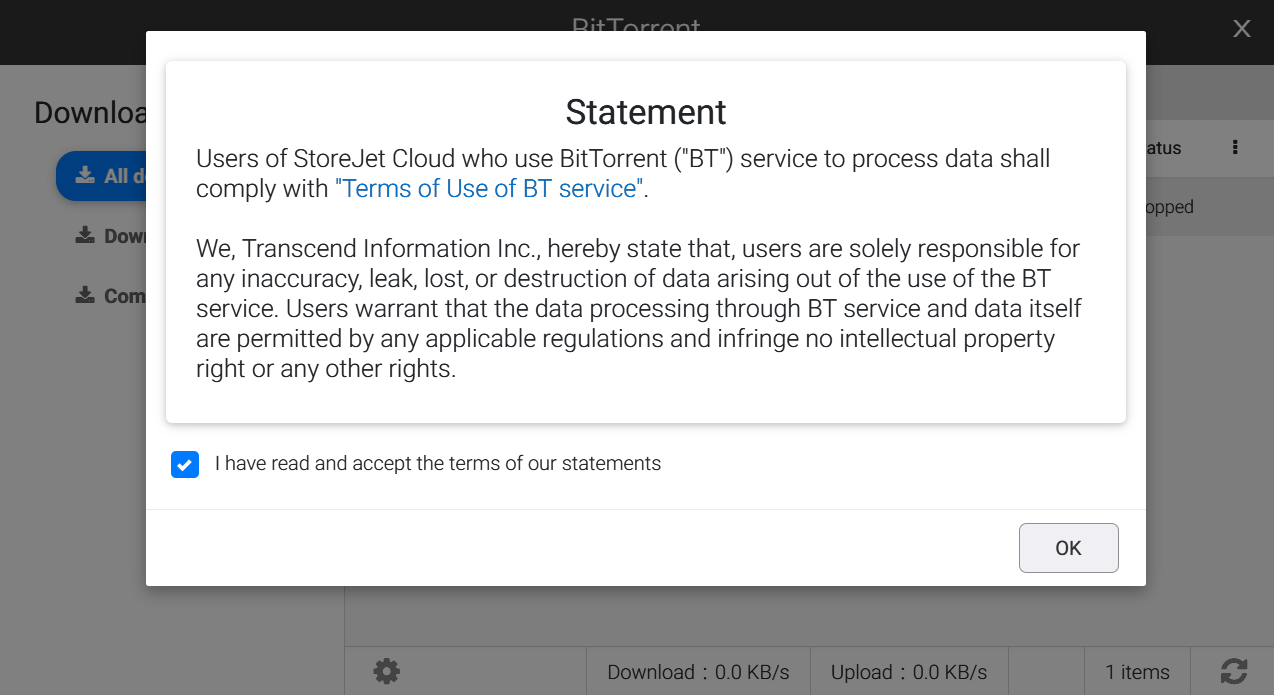
Aufgabe erstellen
-
Klicken Sie auf den
 -Button.
-Button. -
Wählen Sie SELECT/AUSWÄHLEN um Ihr heruntergeladenes Verzeichnis auszuwählen und klicken Sie auf BROWSE, um die Torrent-Datei auszuwählen und dann auf NEXT/WEITER.
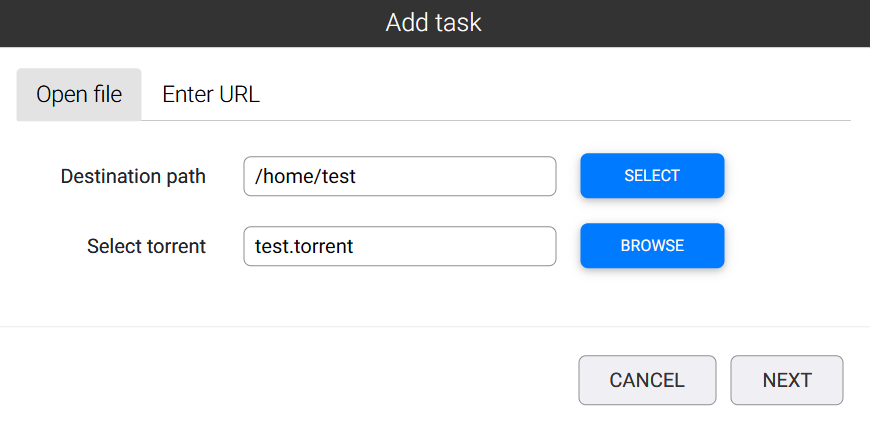
-
Wählen Sie die Dateien aus der Dateiliste aus, die Sie herunterladen möchten, und klicken Sie dann auf WEITER.
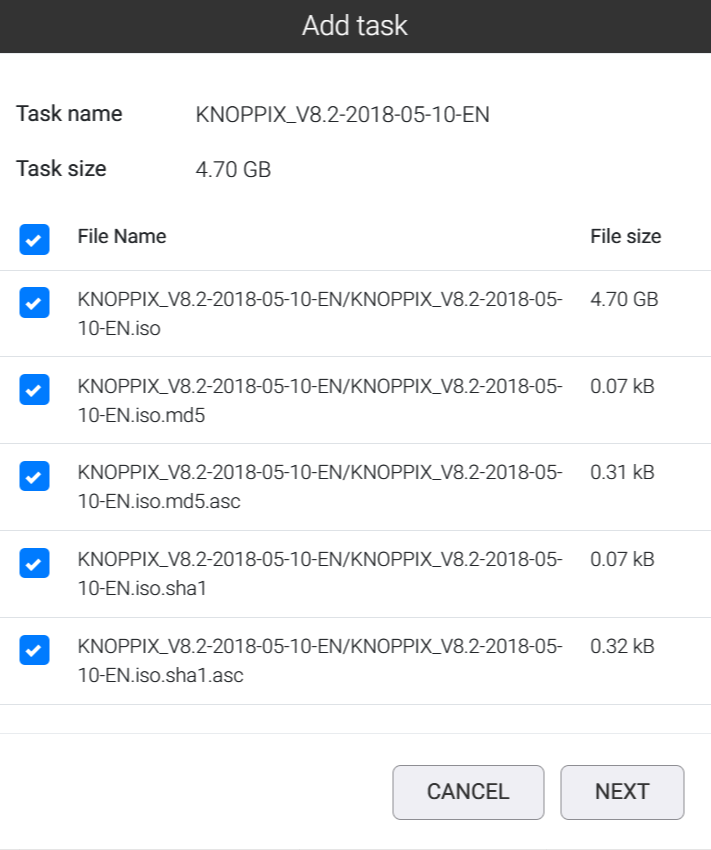
-
Auf der BitTorrent-Listenseite werden Ihre hinzugefügten Aufgaben angezeigt.
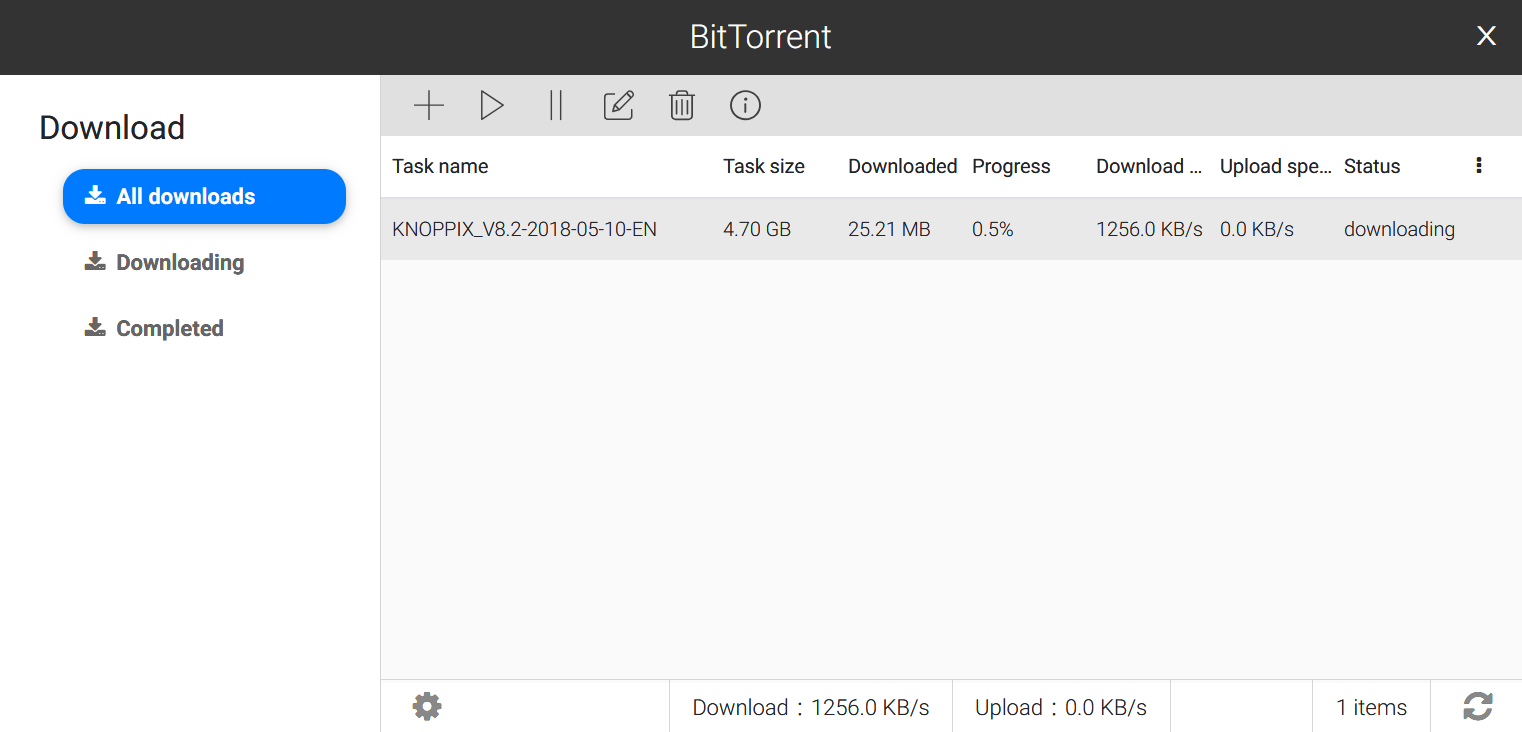
Aufgabe bearbeiten
-
Klicken Sie auf das
 -Symbol.
-Symbol. -
Sie können die Einstellungen einer bestimmten BitTorrent-Task ändern. Nachdem Sie die Anpassung abgeschlossen haben, klicken Sie auf SPEICHERN.
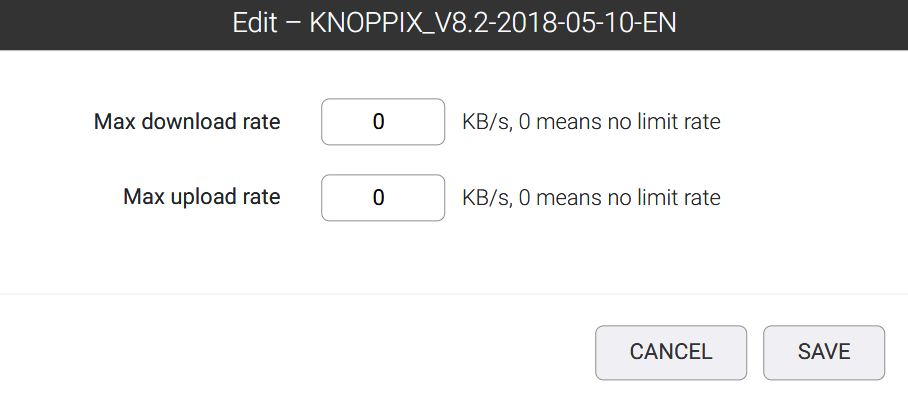
Aufgabe beginnen
Wählen Sie den ![]() -Button, um eine BiTtorrent-Aufgabe zu beginnen.
-Button, um eine BiTtorrent-Aufgabe zu beginnen.
Aufgabe beenden
Wählen Sie den ![]() -Button, um eine BiTtorrent-Aufgabe zu beenden.
-Button, um eine BiTtorrent-Aufgabe zu beenden.
Aufgabe löschen
-
Wählen Sie eine Aufgabe und klicken Sie auf das
 -Symbol.
-Symbol. -
Es erscheint ein Dialogfeld mit einer doppelten Bestätigung. Klicken Sie auf OK und die ausgewählte Aufgabe wird gelöscht.
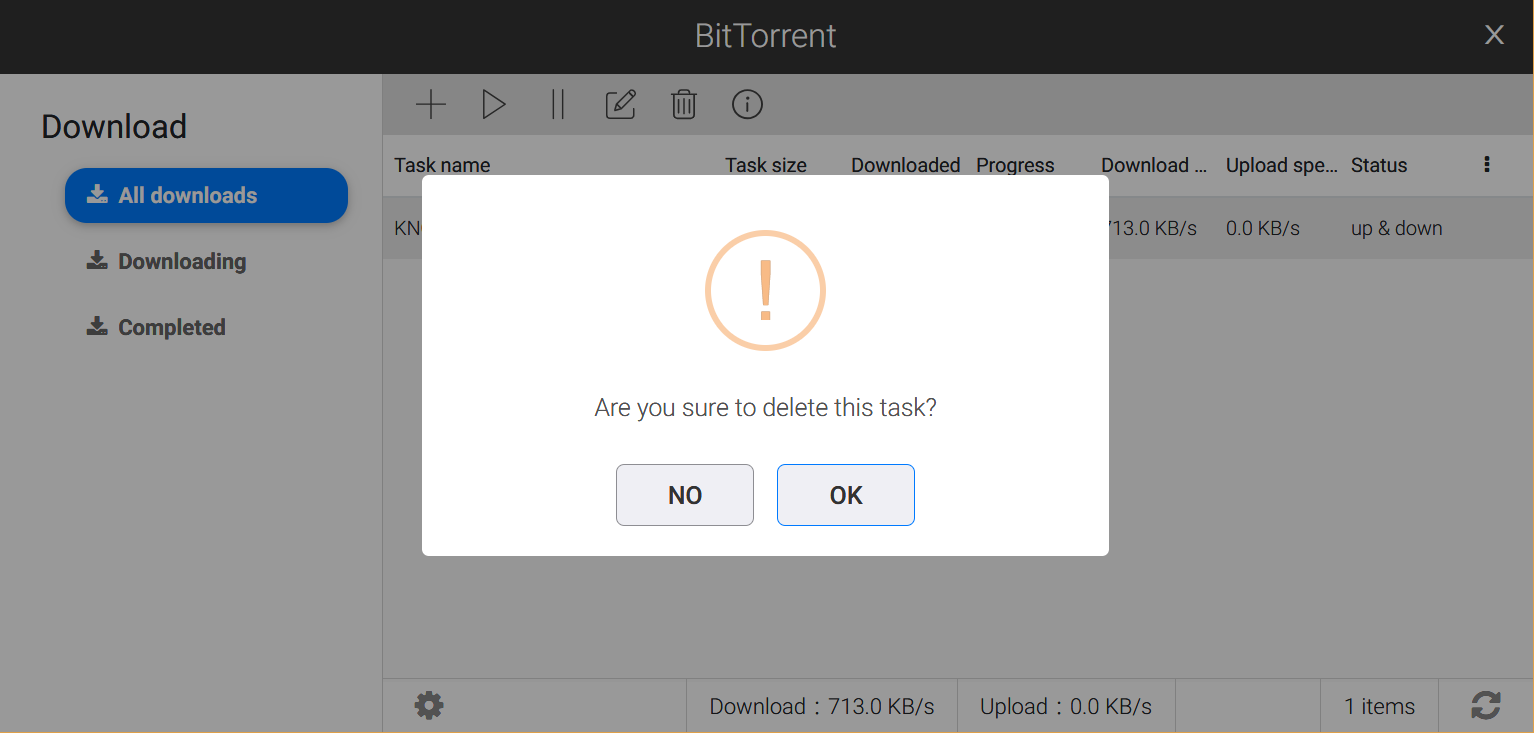
Aufgaben-Information ansehen
-
Wählen Sie das
 -Symbol aus.
-Symbol aus. -
Wechseln Sie zwischen den Registerkarten, um die detaillierten Informationen zu Allgemeines, Transfer, Kollegen, Verfolgung oder Dateien zu lesen.
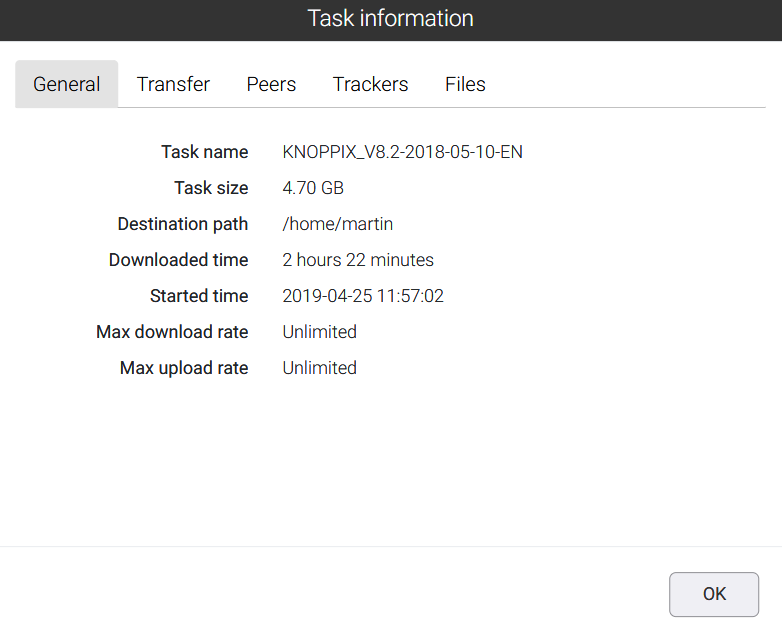
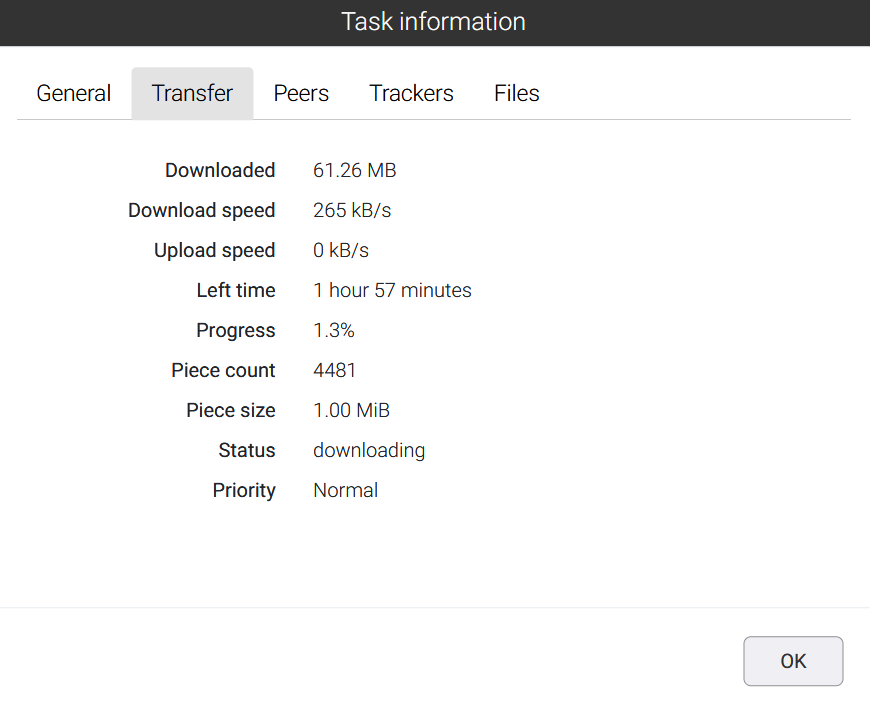
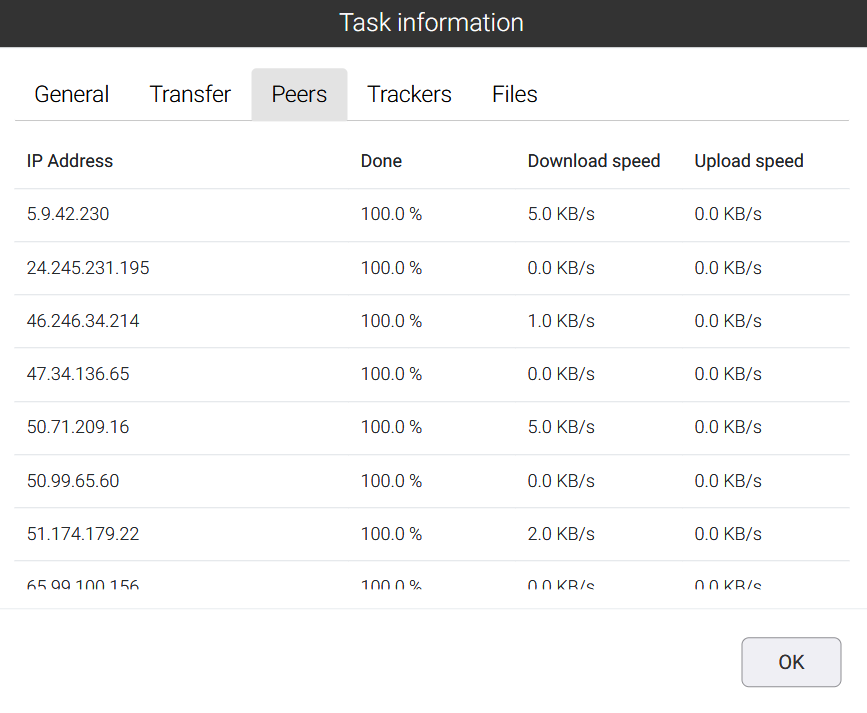
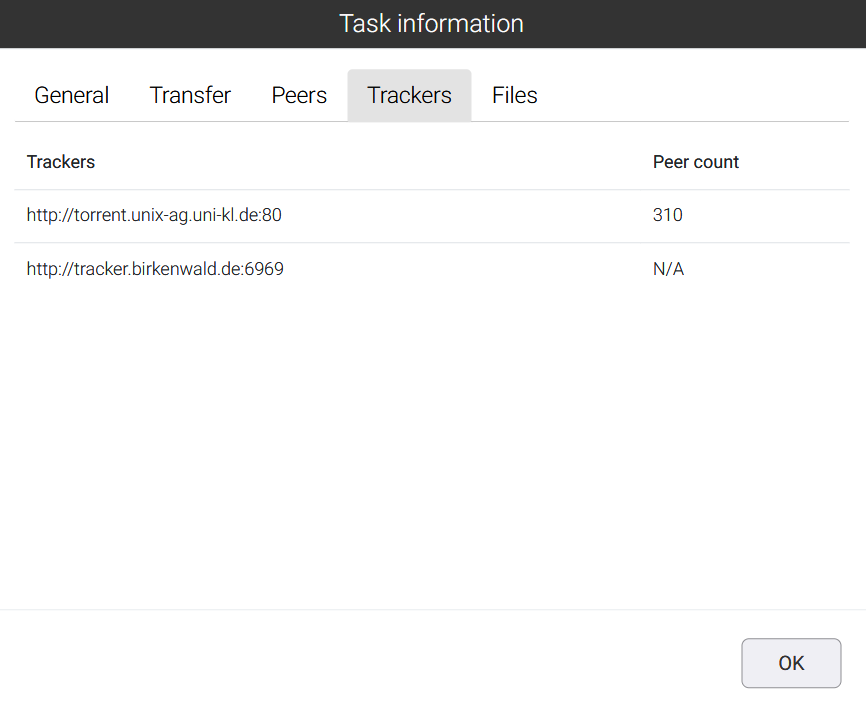
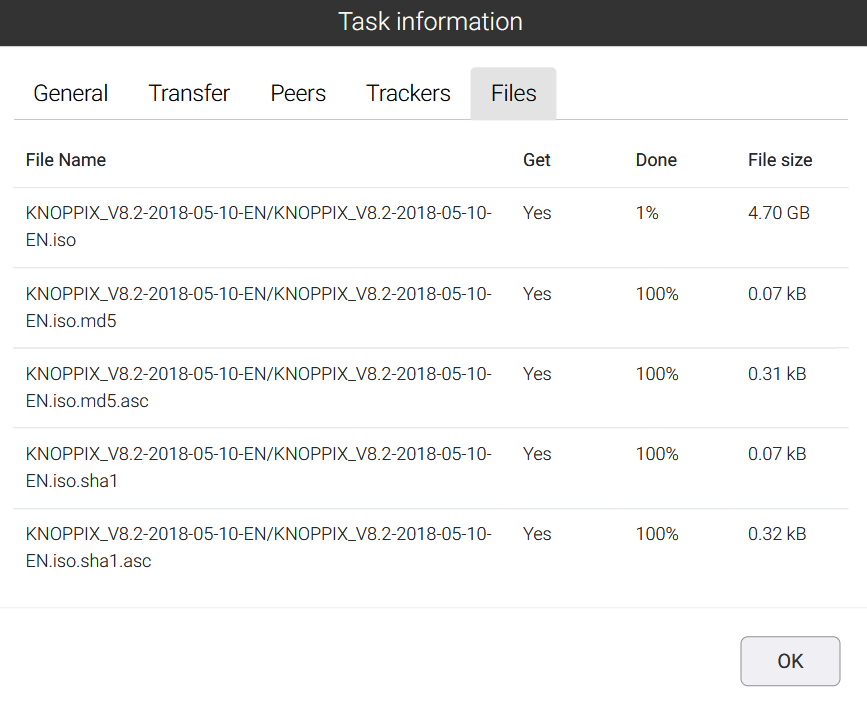
Allgemeine Einstellungen
-
Wählen Sie das
 -Icon aus.
-Icon aus. -
Sie können die allgemeinen Einstellungen für alle BiTtorrent-Tasks ändern. Nachdem Sie die Anpassung abgeschlossen haben, klicken Sie auf SPEICHERN.
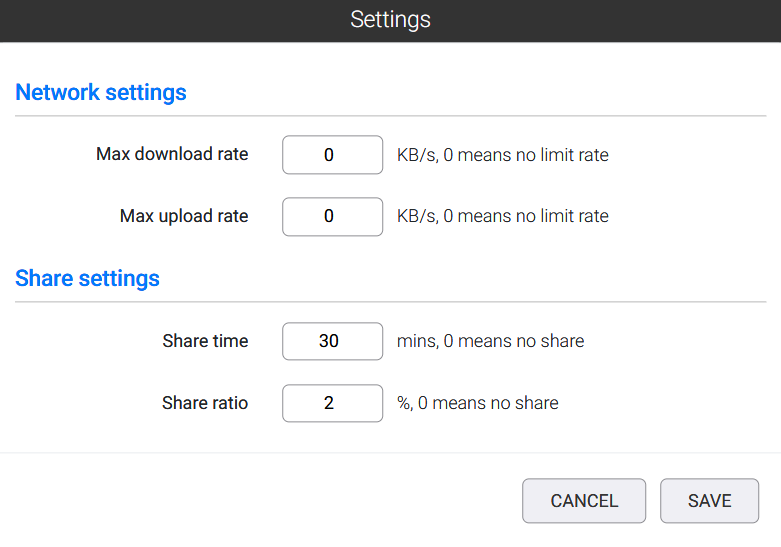
11. StoreJet Cloud Standardeinstellungen
| Typ | Aktiviert/Deaktiviert |
|---|---|
| CIFS/SAMBA | Aktiviert |
| AFP | Deaktiviert |
| FTP | Deaktiviert |
| WebDAV | Aktiviert |
| Bonjour | Aktiviert |
| Media Server | Aktiviert |
| iTunes | Deaktiviert |
| System Ruhemodus | Deaktiviert |
| Wake-on-lan | Aktiviert |
StoreJet Cloud Dienst und verwendete Ports
| Typ | Port | Protokoll |
|---|---|---|
| CIFS | smbd: 139 (netbios-ssn)、 445 (microsoft-ds) | TCP/UDP |
| nmbd: 137、138 | UDP | |
| AFP | 548 | TCP |
| FTP | 21 | TCP |
| NFS | 2049 | TCP/UDP |
| WebDAV | 80 (HTTP)、443 (HTTPS) | TCP |
| Media Server (Twonky) | 9000 | TCP |
| lighttpd | 80、8080 | TCP |
| iTunes (DAAP) | 3689 | TCP/UDP |
| Bonjour (mDNS) | 5353 | UDP |
| UPnP | 1900 | UDP |
12. Zurücksetzen auf Standard
Sie können das Admin-Passwort und die IP-Adresse mit der roten Funktionstaste auf die Standardeinstellungen zurücksetzen. Standardmäßig wird dabei DHCP wieder aktiviert und wartet auf eine neue IP-Adresse.
- Schalten Sie die StoreJet Cloud aus.
- Halten Sie die Funktionstaste gedrückt und schalten Sie dann die StoreJet Cloud ein
- Halten Sie die Funktionstaste gedrückt bis die Betriebs-LED blau blinkt.
- Der Vorgang zum Zurücksetzten des Geräts wird gestartet. Schalten Sie die StoreJet Cloud nicht aus, während die Betriebs-LED blinkt.
- Wenn die Betriebs-LED durchgängig weiß leuchtet, ist der Vorgang abgeschlossen.
- Verbinden Sie sich zur StoreJet Cloud und richten Sie ein neues Passwort ein.
13. Ersetzen einer Festplatte (nur für SJC210)
Wenn ein Laufwerk ausfällt, zeigen die Einstellungen der StoreJet Cloud eine Fehlermeldung an. Die Festplatte muss ersetzt werden, damit die StoreJet Cloud ordnungsgemäß funktioniert. Nach dem Ersetzen des Laufwerks müssen Sie das RAID-Array neu erstellen.
Hinweise:
- Empfohlene Festplattenlaufwerke.
- Die Gesamtkapazität des Systems beträgt bis zu 16 TB.
- Entfernen Sie niemals ein Laufwerk oder ein Kabel von der Festplatte, wenn die StoreJet Cloud eingeschaltet ist. Schalten Sie die StoreJet Cloud immer aus, bevor Sie ein Laufwerk austauschen.
- Das neue Laufwerk sollte die gleiche Speicherkapazität wie das alte Laufwerk haben.
- Sichern Sie alle Daten vor dem Ersetzen eines Laufwerks, da alle Daten gelöscht werden.
- Um eine Beschädigung der StoreJet Cloud durch statische Elektrizität zu vermeiden, erden Sie sich, indem Sie etwas aus Metall berühren, bevor Sie empfindliche elektronische Bauteile berühren.
- Ändern Sie nicht die Reihenfolge der Festplatten in der StoreJet Cloud. Wenn Sie z.B. das Laufwerk 1 herausziehen und es mit dem Laufwerk 2 ersetzen, können Daten verfälscht werden oder verloren gehen.
-
Schalten Sie die StoreJet Cloud aus und entfernen Sie alle Kabel.
-
Öffnen Sie das Frontpanel, indem Sie es von links und rechts gleichzeitig abziehen.
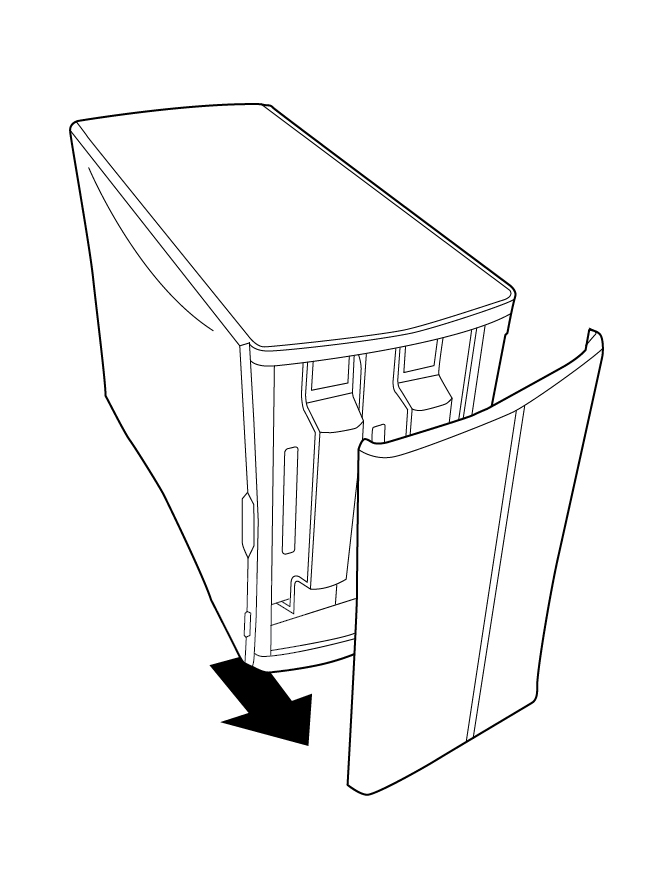
-
Ziehen Sie die Schiene des defekten Laufwerks aus der StoreJet Cloud heraus. Hinweis: Üben Sie bitte keinen Druck von oben auf die StoreJet Cloud aus.
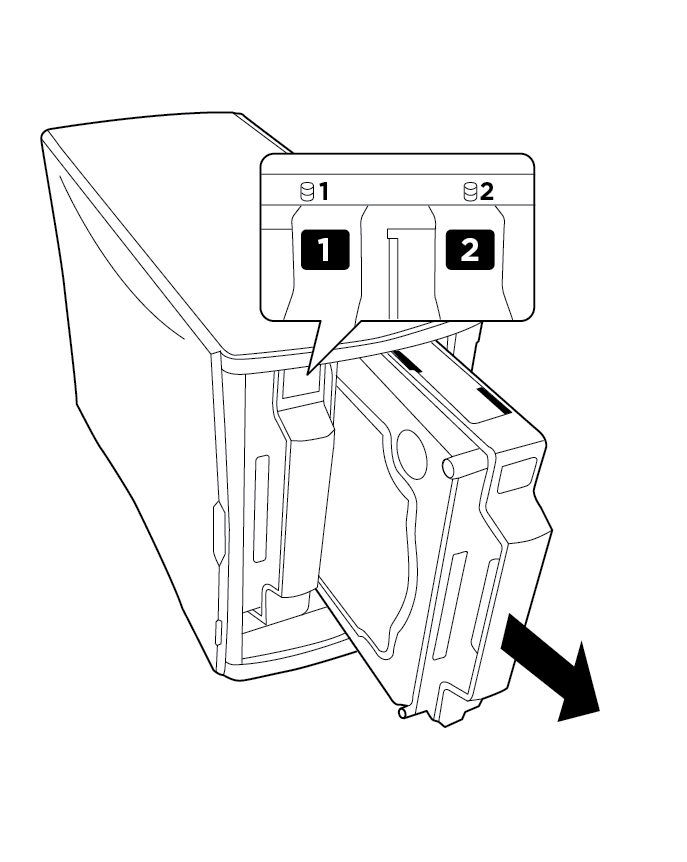
-
Entfernen Sie die 4 Schrauben von der Schiene und entnehmen Sie anschließend das Laufwerk.
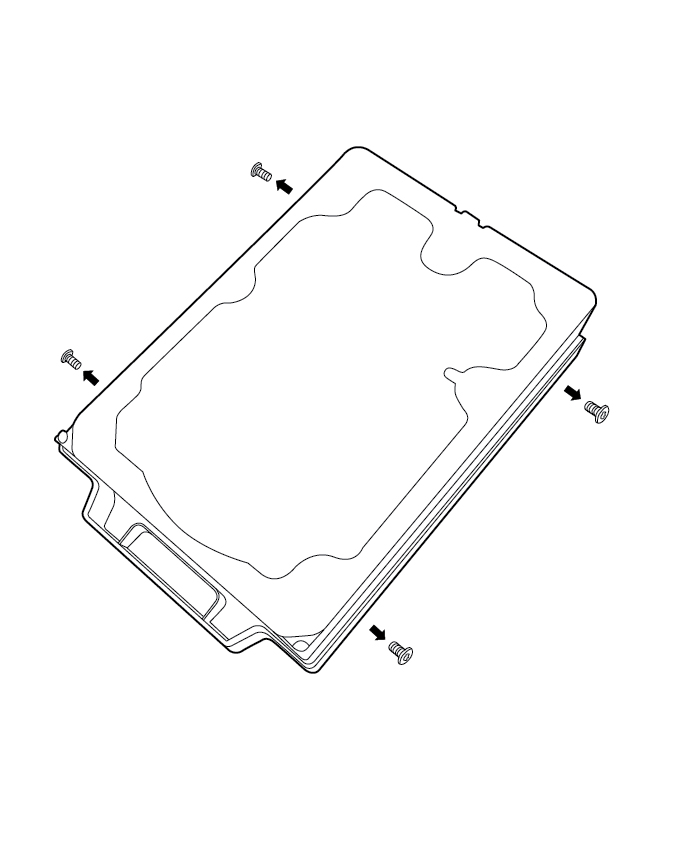
-
Setzen Sie ein neues Laufwerk auf die Schiene (empfohlen wird die gleiche Kapazität).
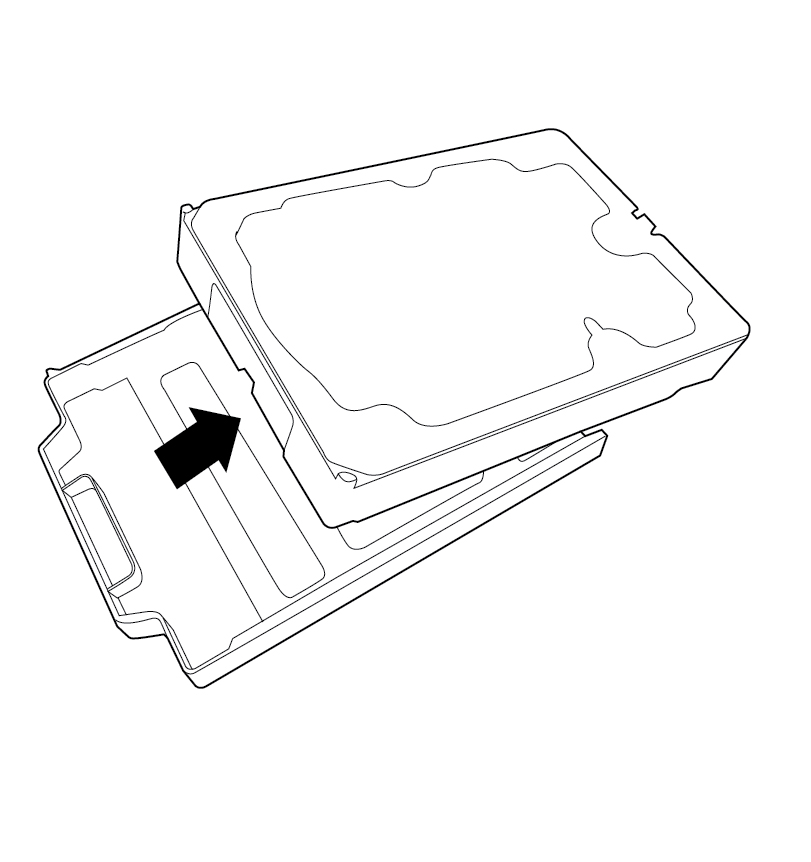
-
Befestigen Sie das Laufwerk mit den 4 Schrauben.
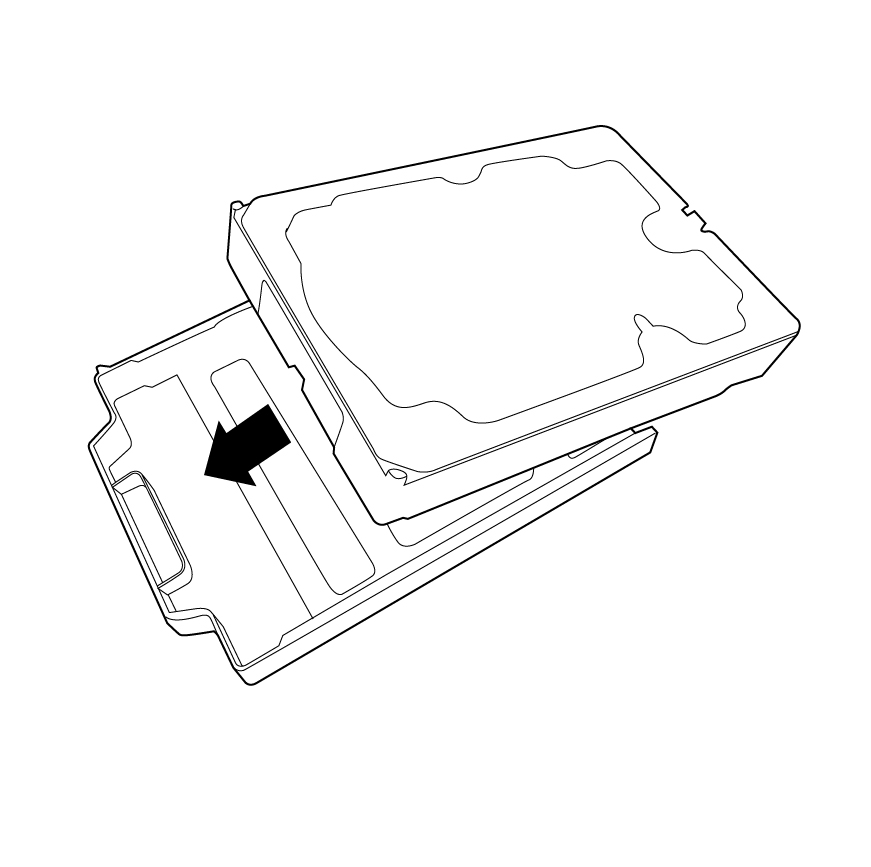
-
Schieben Sie das neue Laufwerk samt Schiene in das leere Fach hinein.
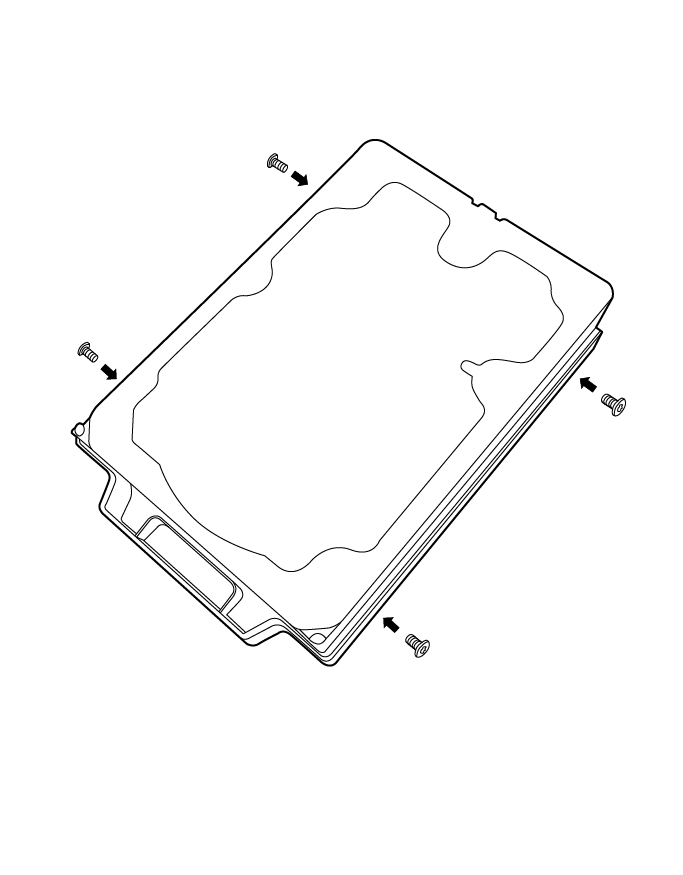
-
Schließen Sie das Frontpanel.
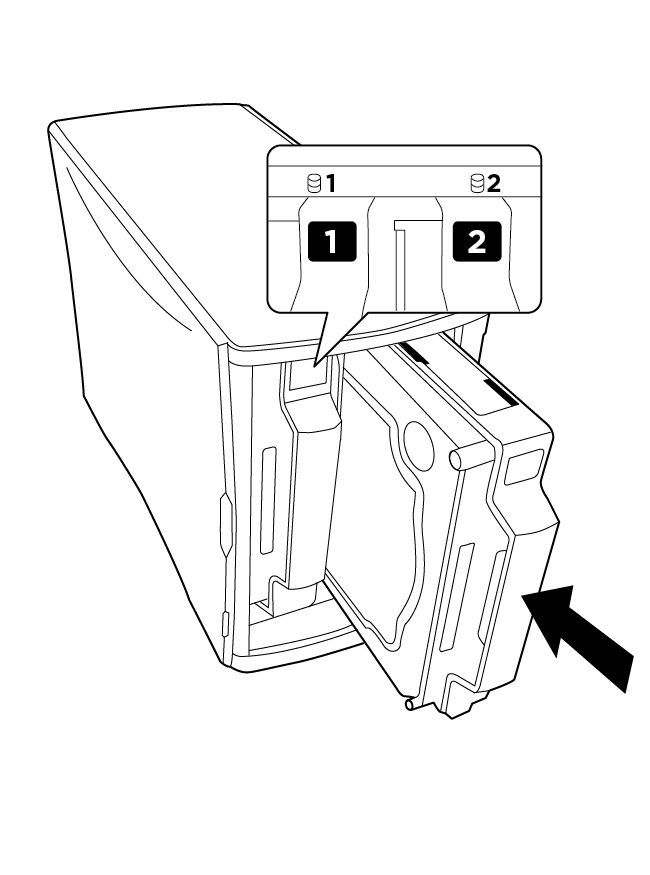
-
Verbinden Sie wieder alle Kabel und schalten Sie die StoreJet Cloud ein.
14. Empfohlene Festplattenlaufwerke (nur für SJC210)
-
Seagate
Modellname Kapazität Hinweis ST4000VN008 4TB IronWolf ST4000VN000 4TB NAS HDD STBD4000100 4TB NAS HDD ST8000VN0022 8TB IronWolf -
WD
Modellname Kapazität Hinweis WD40EFRX 4TB WD RED WD40EZRZ 4TB WD BLUE WD80EFAX 8TB WD RED WD80EFZX 8TB WD RED -
Toshiba
Modellname Kapazität Hinweis HDWQ140AZSTA 4TB NAS HDD MD04ABA400V 4TB Surveillance HDD MD04ACA400 4TB Desktop HDD MN04ACA400 4TB NAS HDD MN05ACA800 8TB NAS HDD