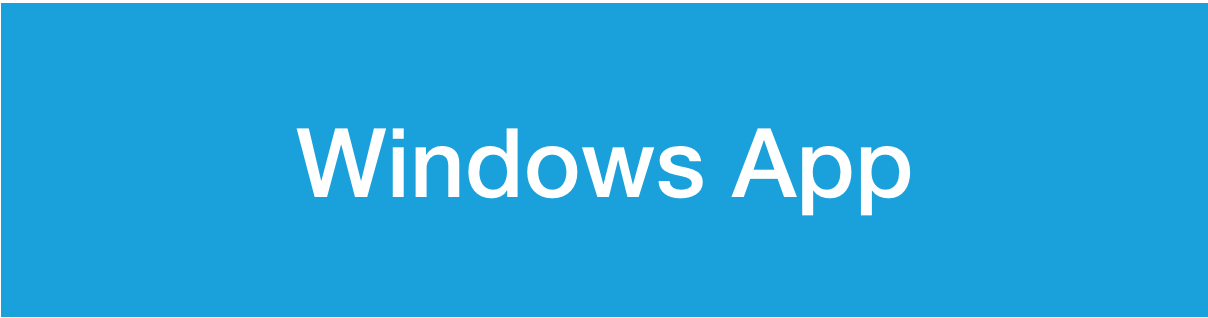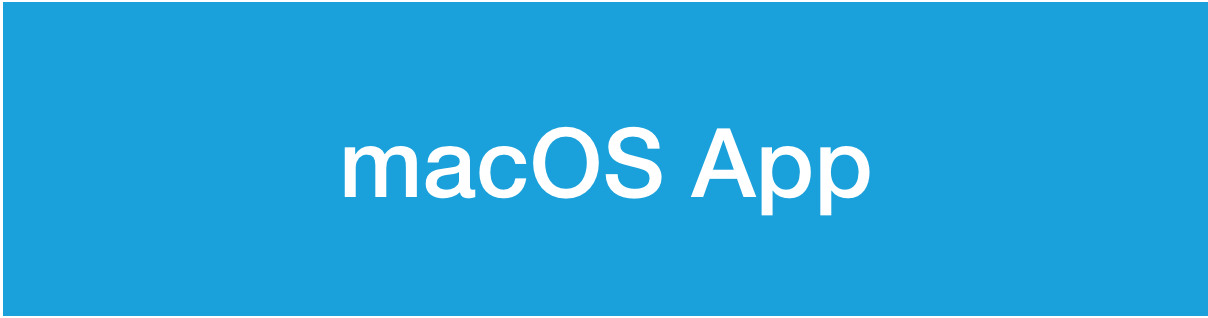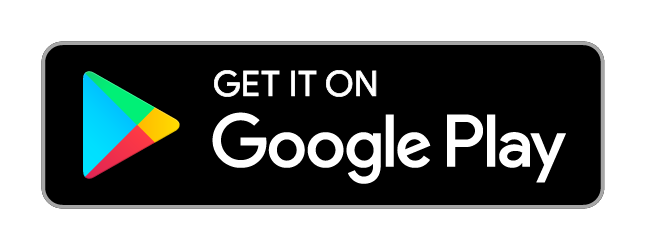StoreJet Cloud 使用手冊
StoreJet Cloud 使用手冊
1. 開始使用
包裝內容
- StoreJet Cloud個人雲端儲存裝置
- 乙太網路線
- 電源供應器
- 快速使用手冊
- 產品保固卡
系統需求
作業系統
- Windows 10 / 8.1 / 8 / 7
- macOS 10.7或更新版本
網頁瀏覽器
- Microsoft Edge 41或更新 (Windows)
- Safari 9.0或更新版本 (Mac)
- Firefox 29或更新版本 (Windows / Mac)
- Google Chrome 31或更新版本 (Windows / Mac)
區域網路
- 路由器/交換器(建議採用Gigabit規格以獲得最高效能)
網際網路
- 使用遠端存取功能時,您的路由器/交換器需連上網際網路。
產品概覽
StoreJet Cloud 110
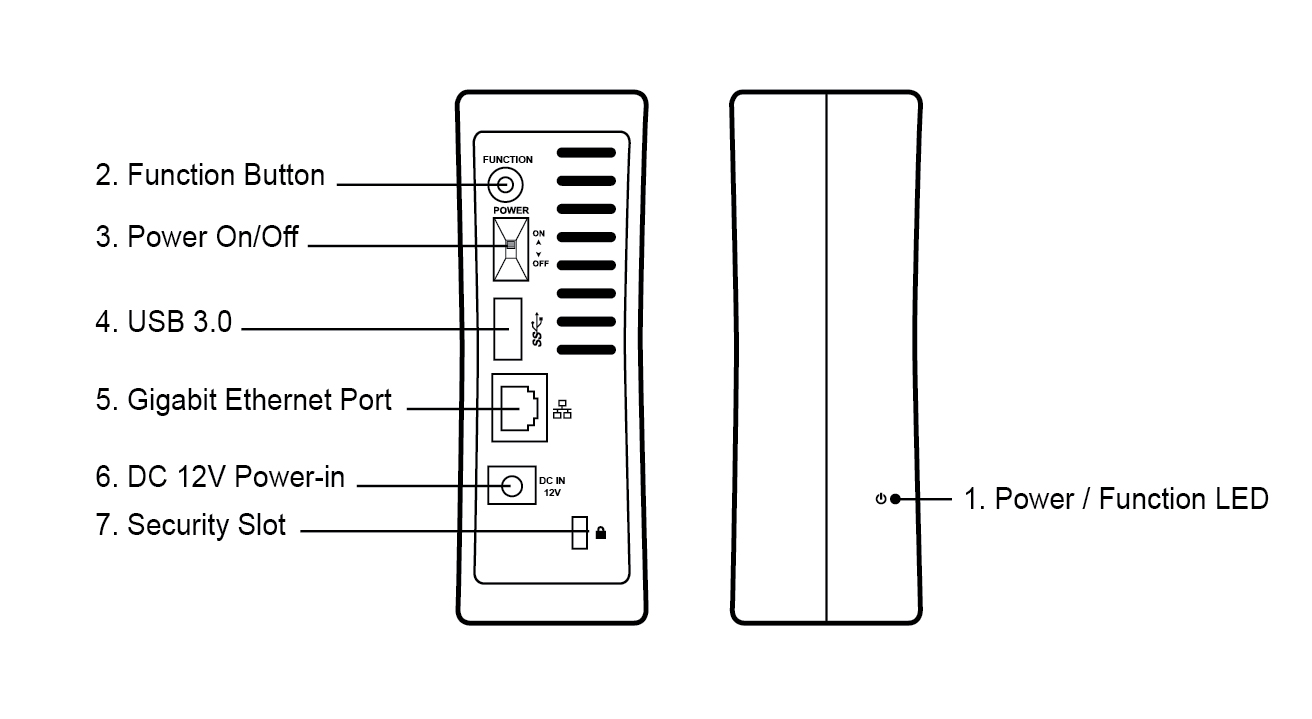
StoreJet Cloud 210
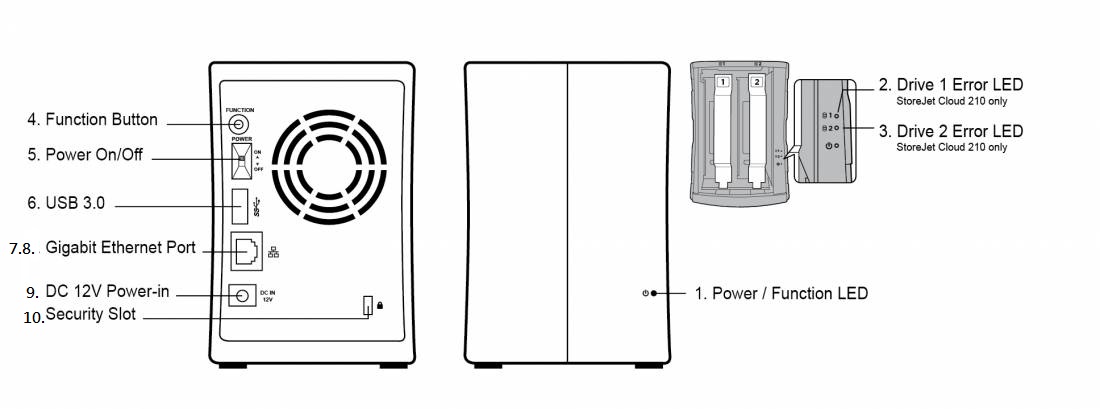
| StoreJet Cloud 110 / 210 功能 |
|---|
| 1. 電源/功能LED指示燈 |
| 2. 硬碟1錯誤LED指示燈 (StoreJet Cloud 210) |
| 3. 硬碟2錯誤LED指示燈 (StoreJet Cloud 210) |
| 4. 功能鍵 |
| 5. 電源鍵 |
| 6. USB 3.0埠 |
| 7. Gigabit乙太網路孔 |
| 8. 乙太網路LED指示燈 |
| 9. 電源供應器 |
| 10. 防盜安全鎖孔 |
LED指示燈
| 狀態 | 顏色 | 外觀 | 描述 |
|---|---|---|---|
| 電源關閉 | 白色 | 無 | 裝置已關閉 |
| 電源開啟 | 白色 | 持續亮燈 | 裝置已啟動 |
| 開機 | 白色 | 閃爍 | 系統開機中 |
| 關機 | 白色 | 閃爍 | 系統關機中 |
| 睡眠模式 | 橘色 | 閃爍 | 睡眠模式已啟動 |
| USB連接中 | 藍色 | 持續亮燈 | USB埠已有裝置插入 |
| 格式化硬碟 | 藍色 | 閃爍 | 正在格式化硬碟 |
| 更新韌體 | 藍色 | 閃爍 | 正在更新韌體 |
| 裝置還原功能 | 藍色 | 閃爍 | 還原至出廠預設值 |
| 單鍵資料備份 | 藍色 | 閃爍 | 單鍵資料備份 |
| 溫度過高 | 紅色 | 閃爍 | 系統溫度已經超過預設安全值 |
| 磁碟已到危險警戒 | 紅色 | 閃爍 | 磁碟壞軌已達到危險階段 |
| 無法偵測硬碟 | 紅色 | 閃爍 | 硬碟無法被偵測 |
| 硬碟安裝失敗 | 紅色 | 閃爍 | 硬碟安裝失敗 |
| 硬碟錯誤 | 紅色 | 閃爍 | 硬碟故障 |
| 無法偵測硬碟1~2 (僅SJC210) | 紅色 | 閃爍 | 硬碟1~2無法被偵測 |
| 硬碟1~2安裝失敗 (僅SJC210) | 紅色 | 閃爍 | 硬碟1~2安裝失敗 |
| 硬碟1~2故障 (僅SJC210) | 紅色 | 閃爍 | 硬碟1~2故障產生 |
| 風扇故障 (僅SJC210) | 紅色 | 閃爍 | 風扇故障 |
後方面板
| 狀態 | 顏色 | 外觀 | 描述 |
|---|---|---|---|
| 連線成功 | 綠色 | 持續亮燈 | 網路線已連接,並成功建立網路通訊 |
| 連線忙碌 | 綠色 | 閃爍 | 正在進行通訊 |
安裝硬碟 (僅適用TS-SJC210N)
注意事項:
- 硬碟建議列表。
- 系統總容量最大支援到16TB。
- 為避免靜電放電 (ESD) 問題,請先觸碰電腦的金屬後再處理本裝置。
- 用手抓取前蓋左右兩側,往外拉開取下前蓋。
-
拉出兩個硬碟拖盤。(注意:請勿對機台上部施加過多壓力。)
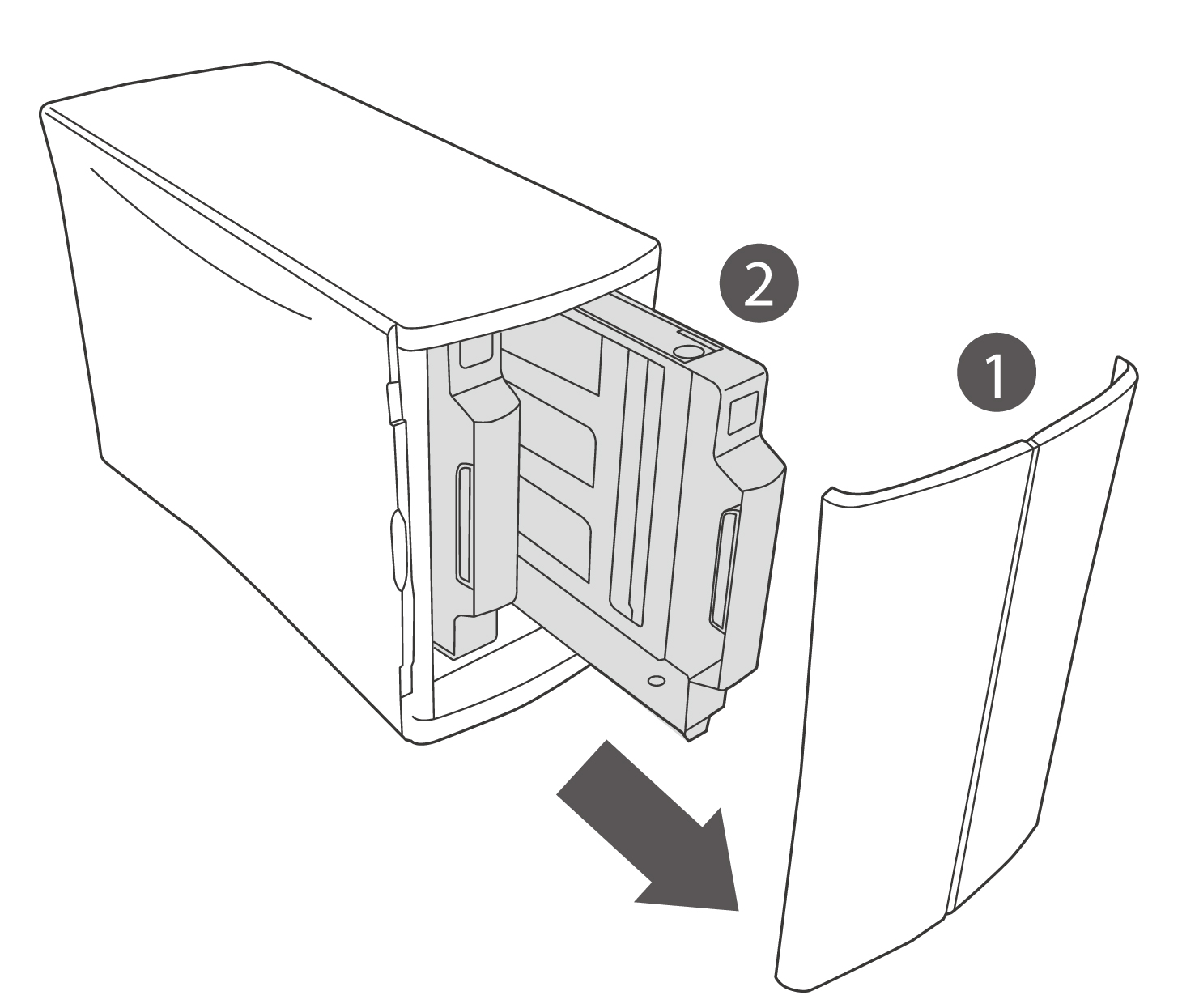
-
安裝 NAS 級硬碟 (建議使用同容量硬碟) 至硬碟托盤中。
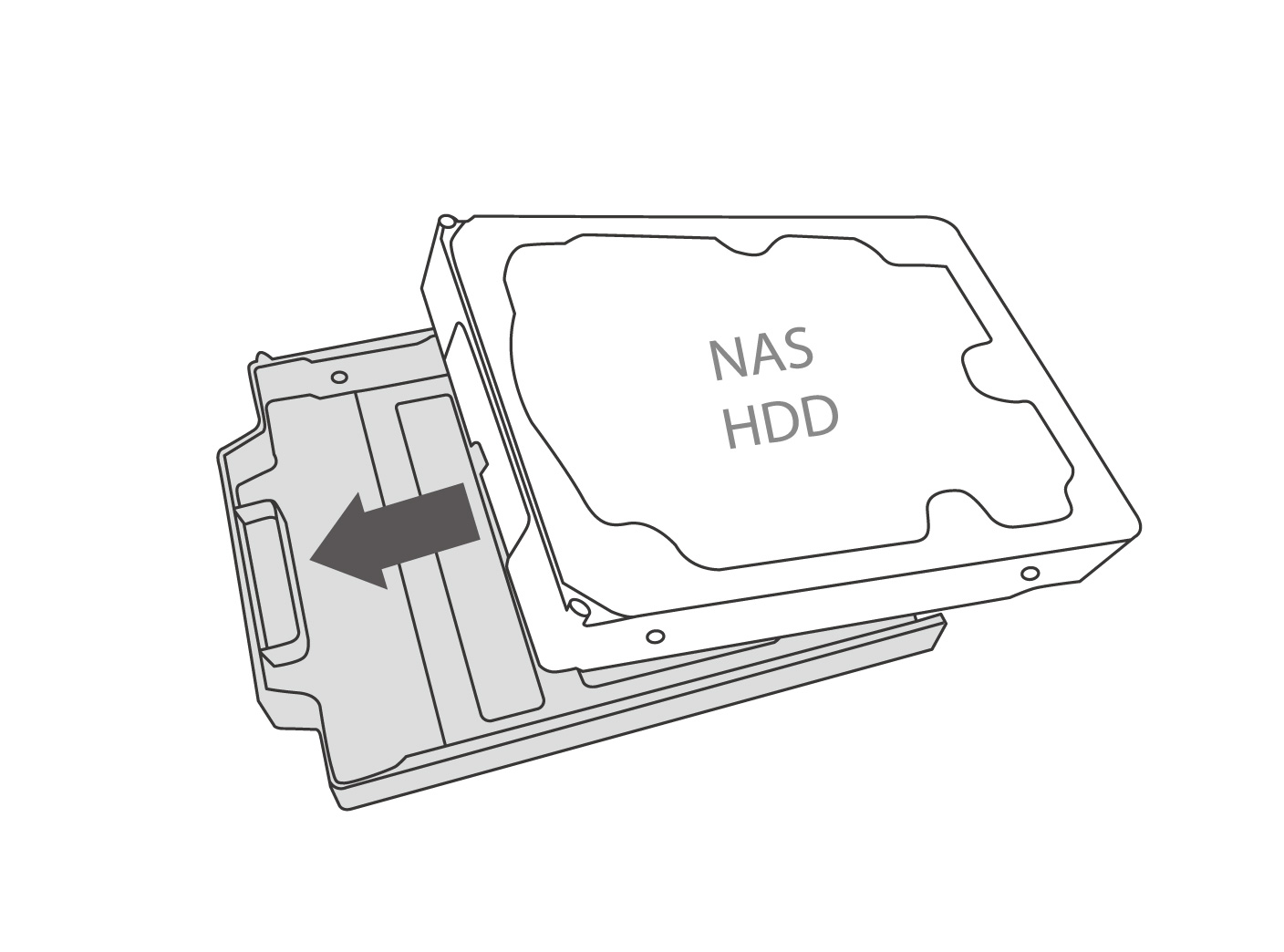
-
安裝兩個前側螺絲。
- 將鐵片以適當的角度放入。
-
安裝後側螺絲。
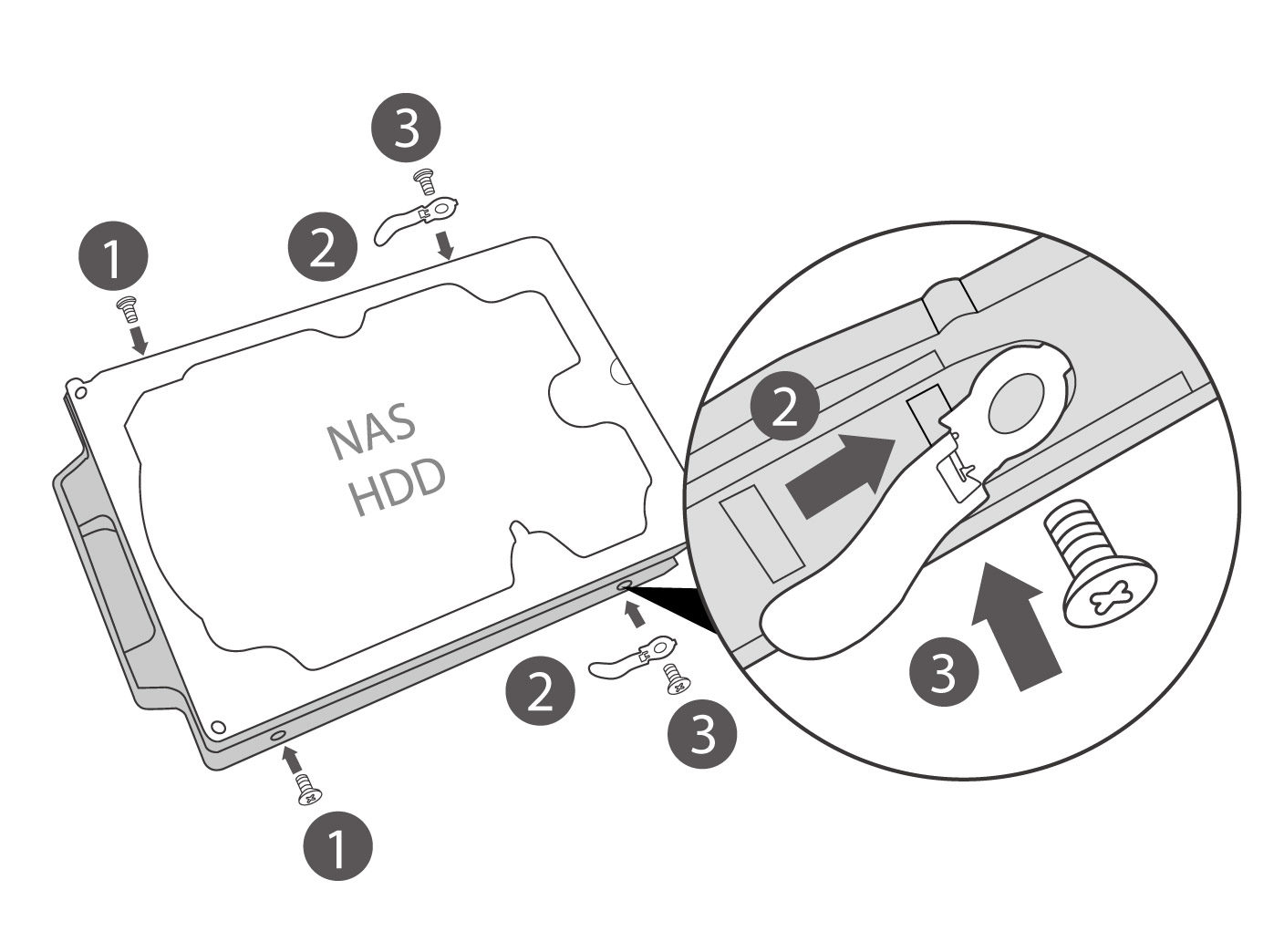
-
將硬碟托盤重新裝回插槽中。
-
裝回前蓋。
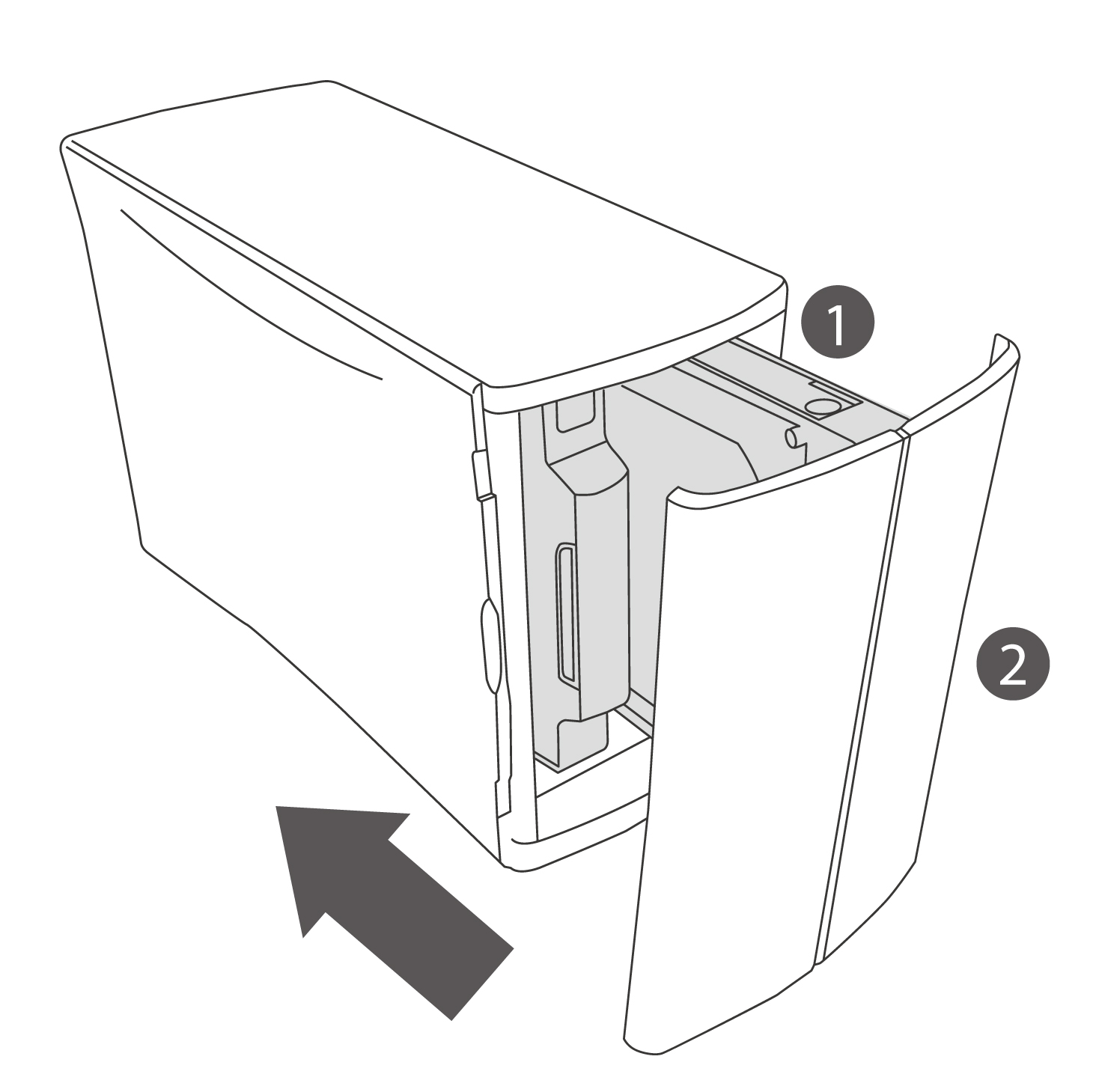
安裝StoreJet Cloud
請按照以下步驟安裝:
-
將附贈的乙太網路線的一端連接到路由器或交換器。
-
將乙太網路線的另一端連接到StoreJet Cloud背面的乙太網路孔。
-
將電源供應器的一端接上StoreJet Cloud的電源埠。
-
將電源供應器接上電源插座。
-
將StoreJet Cloud後方的電源鍵轉至“On”。
-
開機後 LED 指示燈會亮起白色快速閃爍。當LED指示燈恆亮白色時,您可繼續設定StoreJet Cloud。
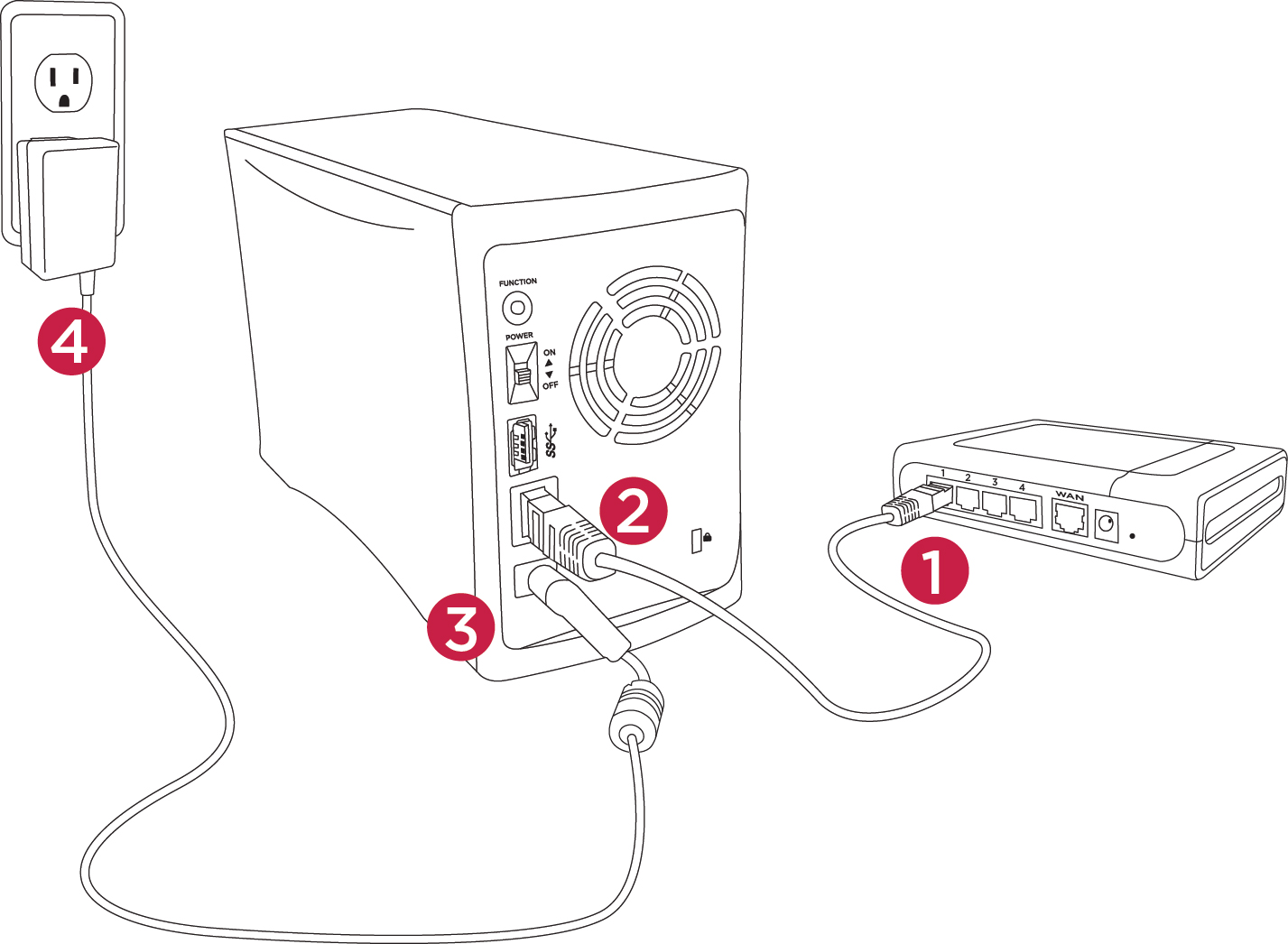
初次設定 - 使用網頁瀏覽器 (Windows / Mac OS /Linux)
-
開啟網頁瀏覽器,並輸入 http://find.storejetcloud.com 進入StoreJet Cloud finder網頁。
-
進入此設定頁面時會先自動搜尋StoreJet Cloud。確認連接之後,視窗會顯示出裝置資訊、IP與MAC位址。
如果您仍然無法找到StoreJet Cloud 完成連線,請安裝StoreJet Cloud Finder Win/ Mac APP,來協助您找到StoreJet Cloud裝置。

-
按 連線,會將您引導到StoreJet Cloud設定頁面。
-
SJC110/210
-
在設定頁面裡,請先依照以下步驟設定系統管理者帳戶admin密碼與時區。
-
步驟一,請設定一組管理者帳戶admin的密碼,接著再輸入一遍,確認密碼無誤後,點擊 下一步。

-
步驟二,根據所在位置選擇時區,然後按 下一步。

-
-
TS-SJC210N(無硬碟)
-
在設定頁面裡,請先依照以下步驟設定系統管理者帳戶admin密碼與時區以及硬碟。
-
步驟一,請設定一組管理者帳戶admin的密碼,接著再輸入一遍,確認密碼無誤後,點擊 下一步。
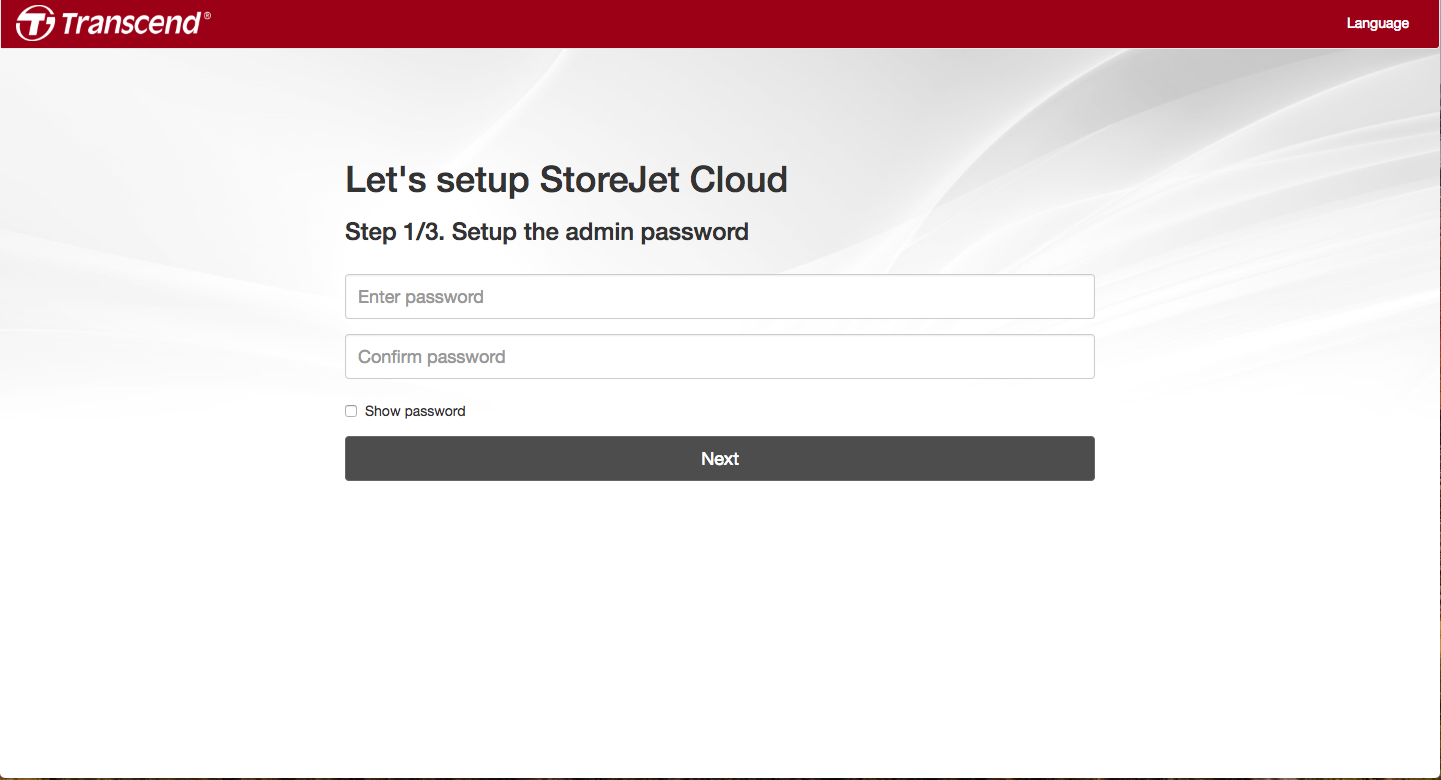
-
步驟二,根據所在位置選擇時區,然後按 下一步。
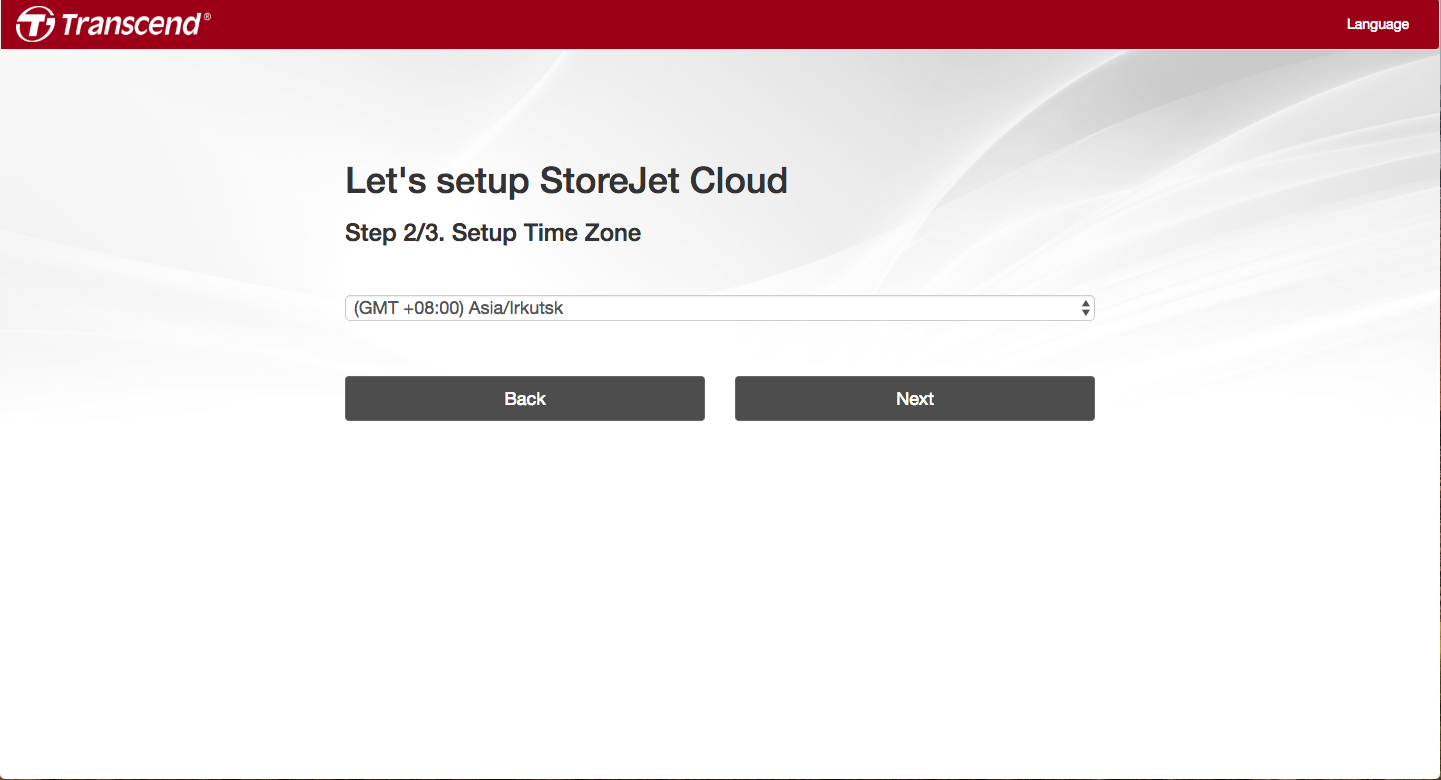
-
步驟三,檢查硬碟資訊並開始設定硬碟。
-
僅安裝一顆硬碟 : 進行格式化
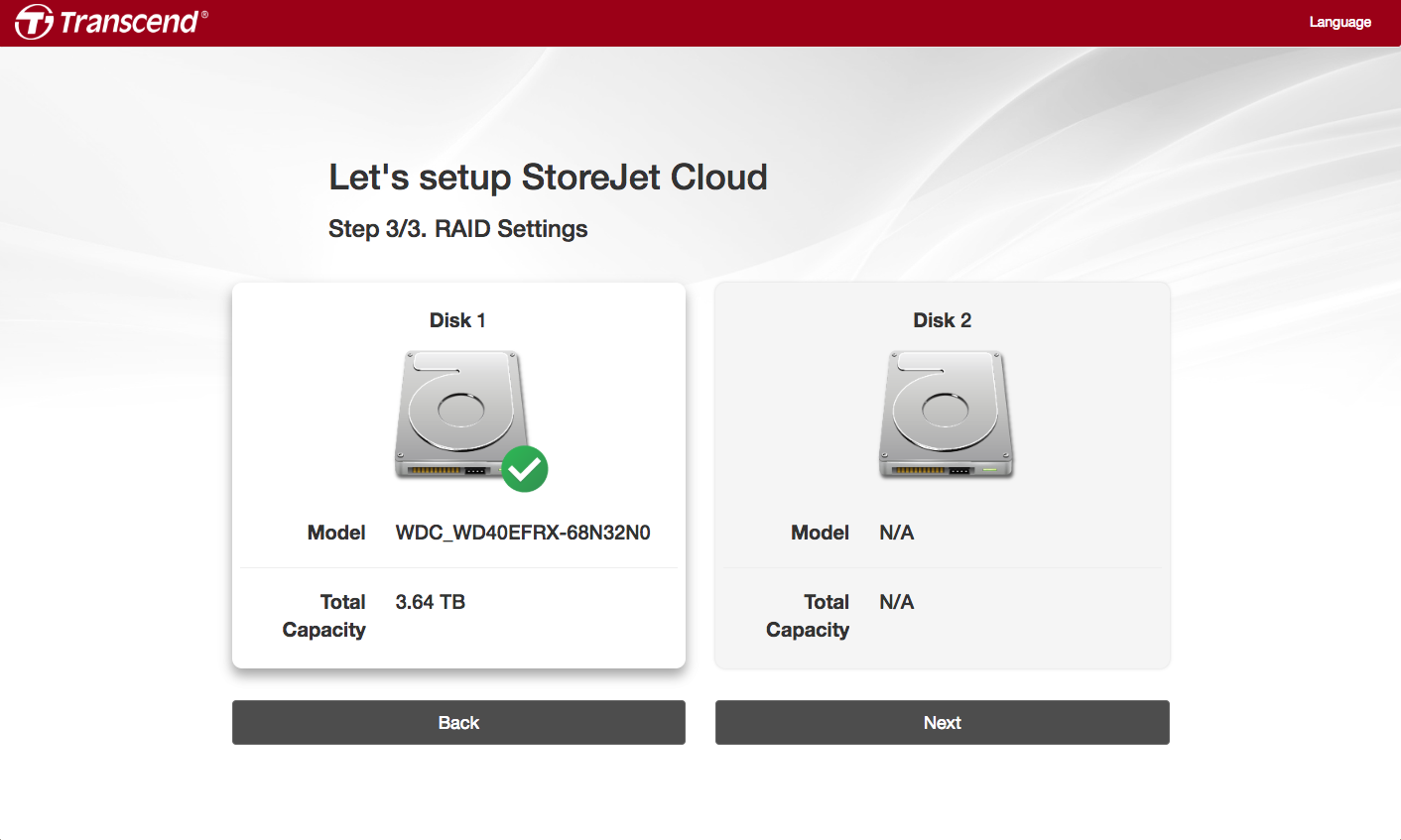
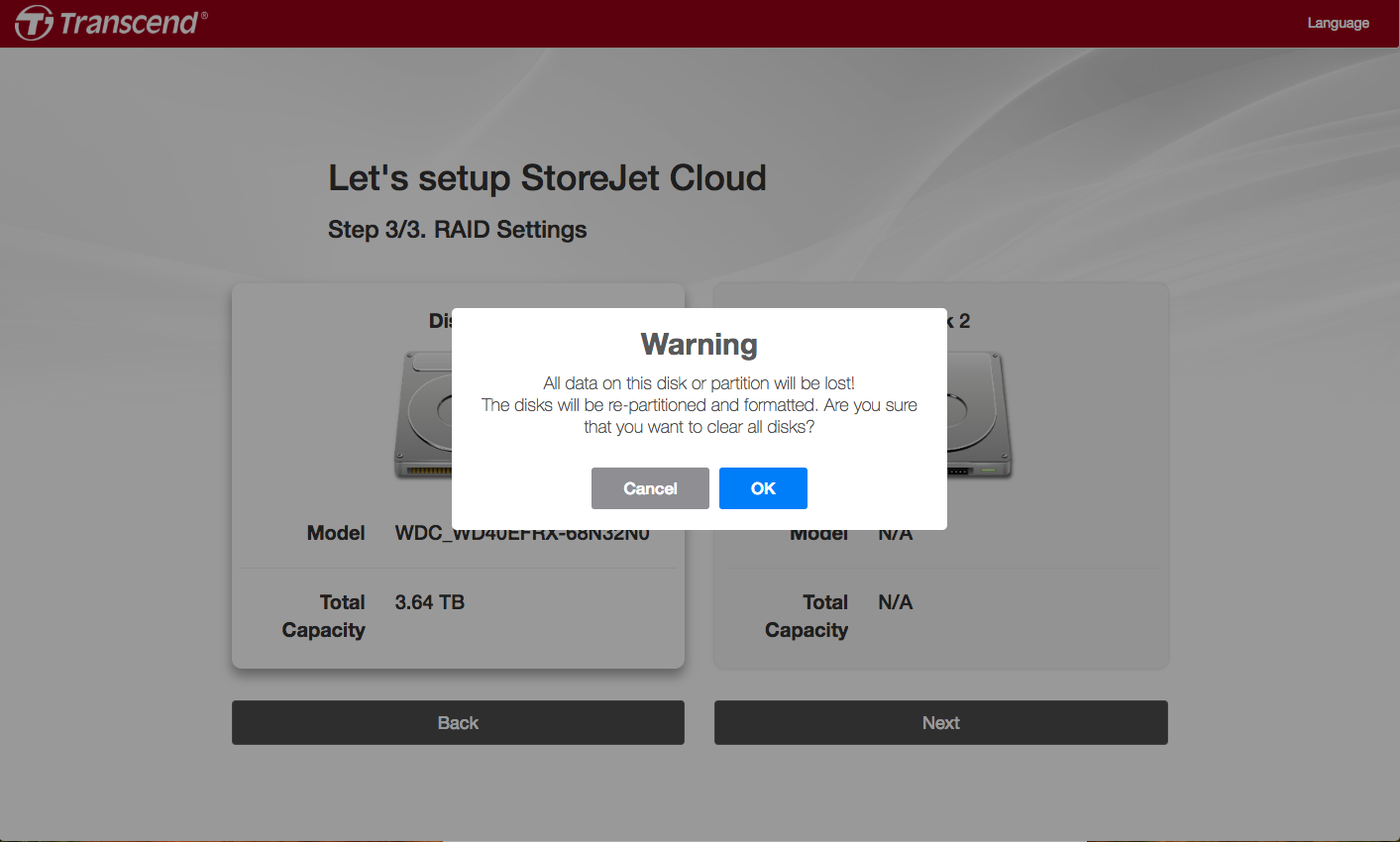
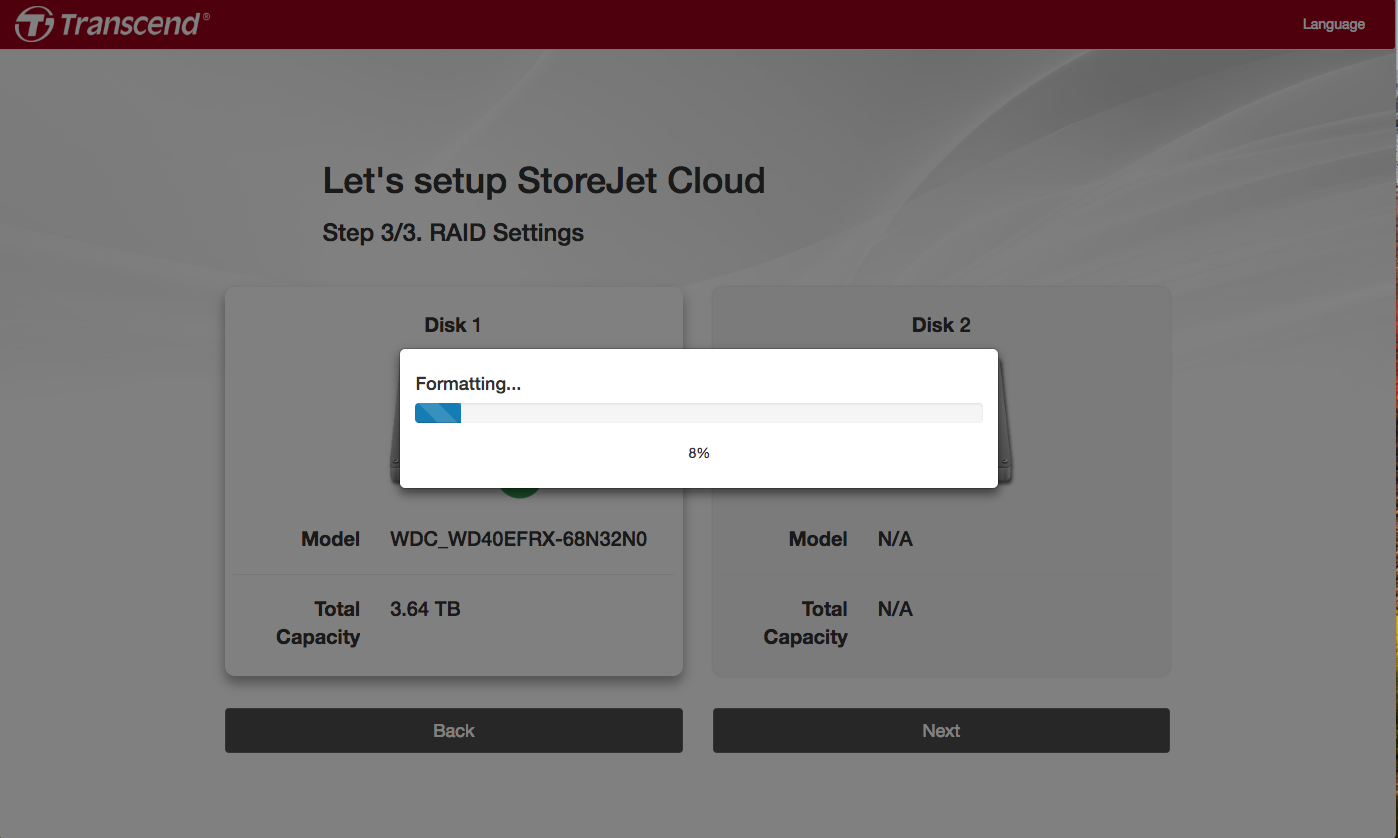
-
安裝兩顆硬碟 : 選擇並建立RAID陣列
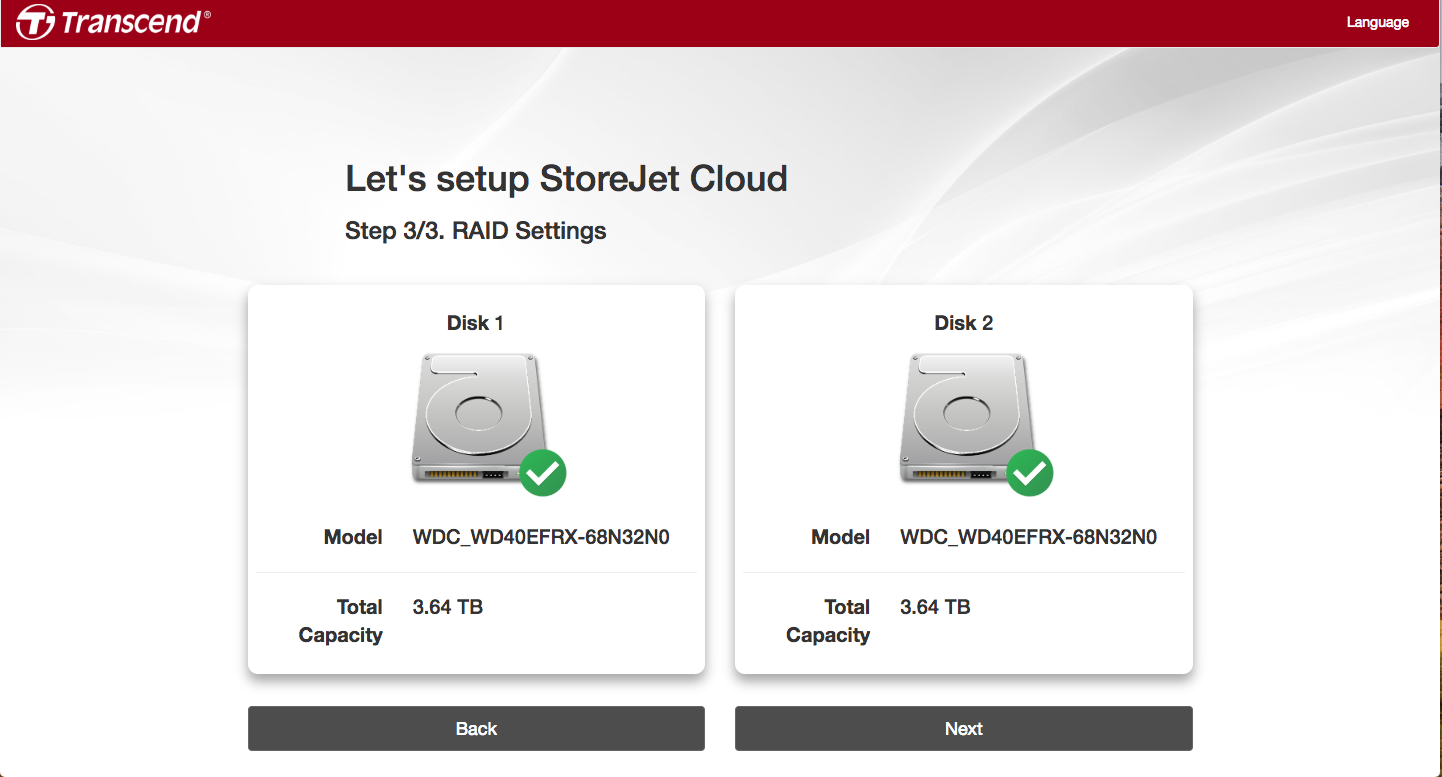
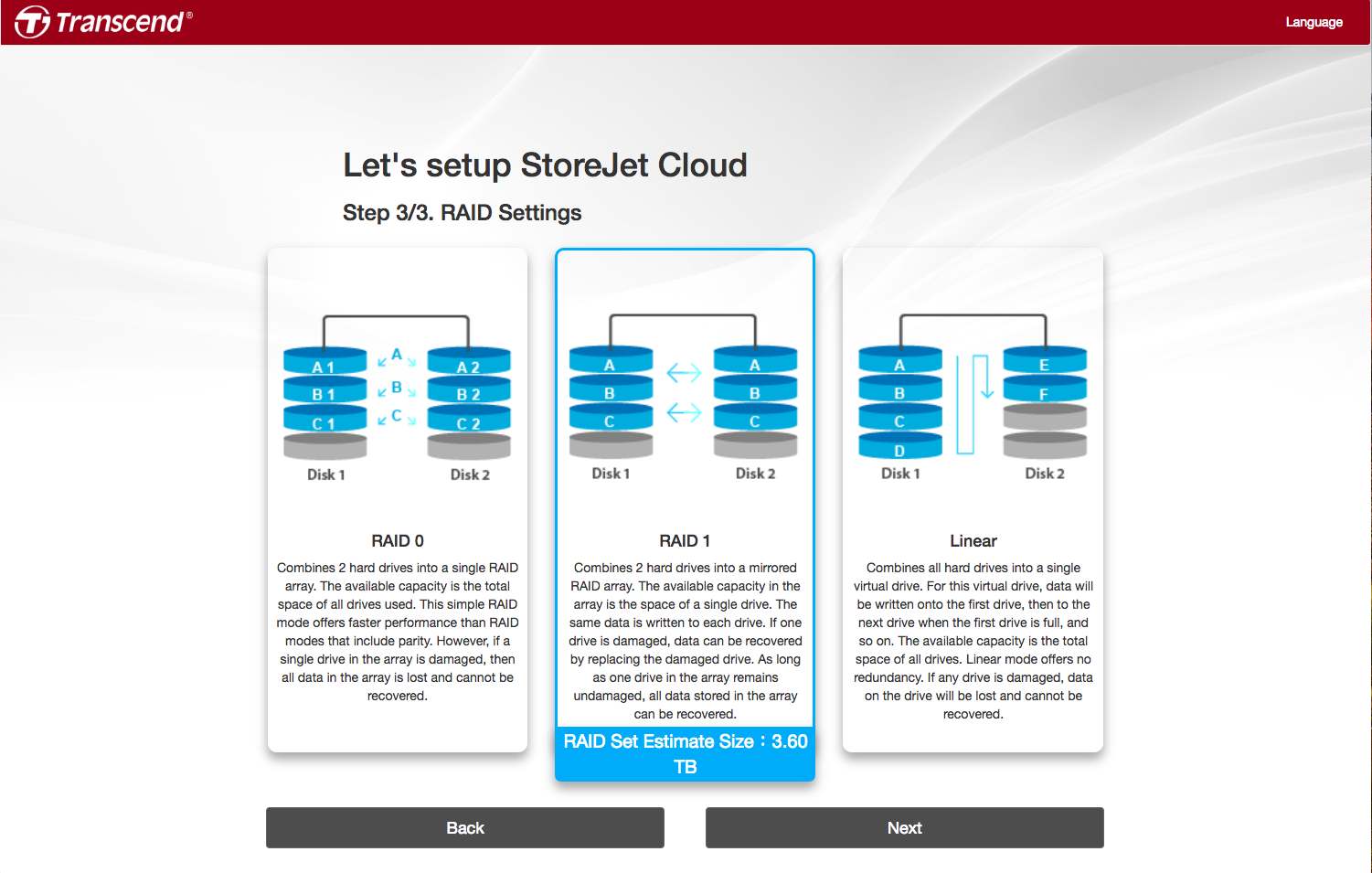
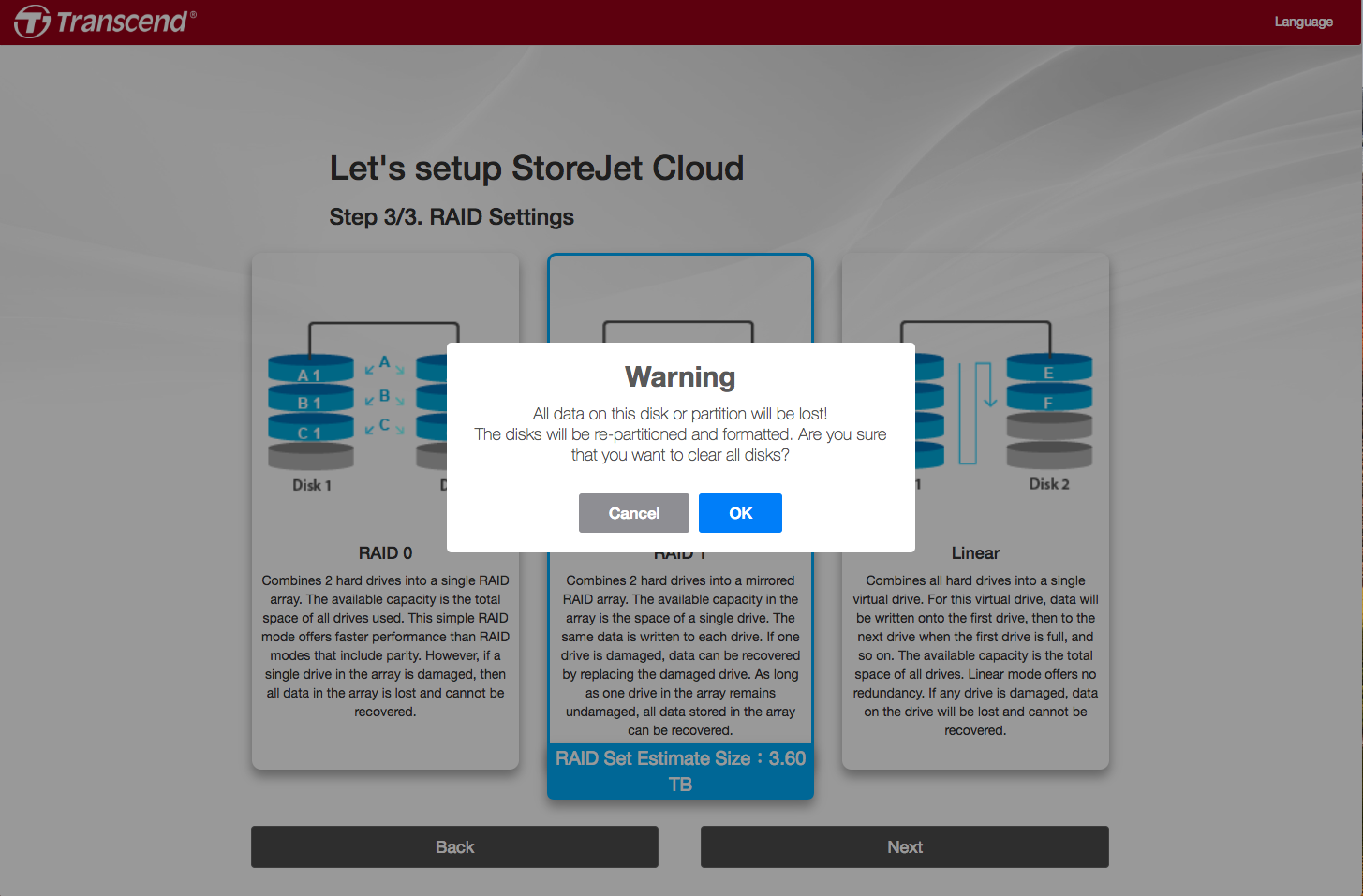
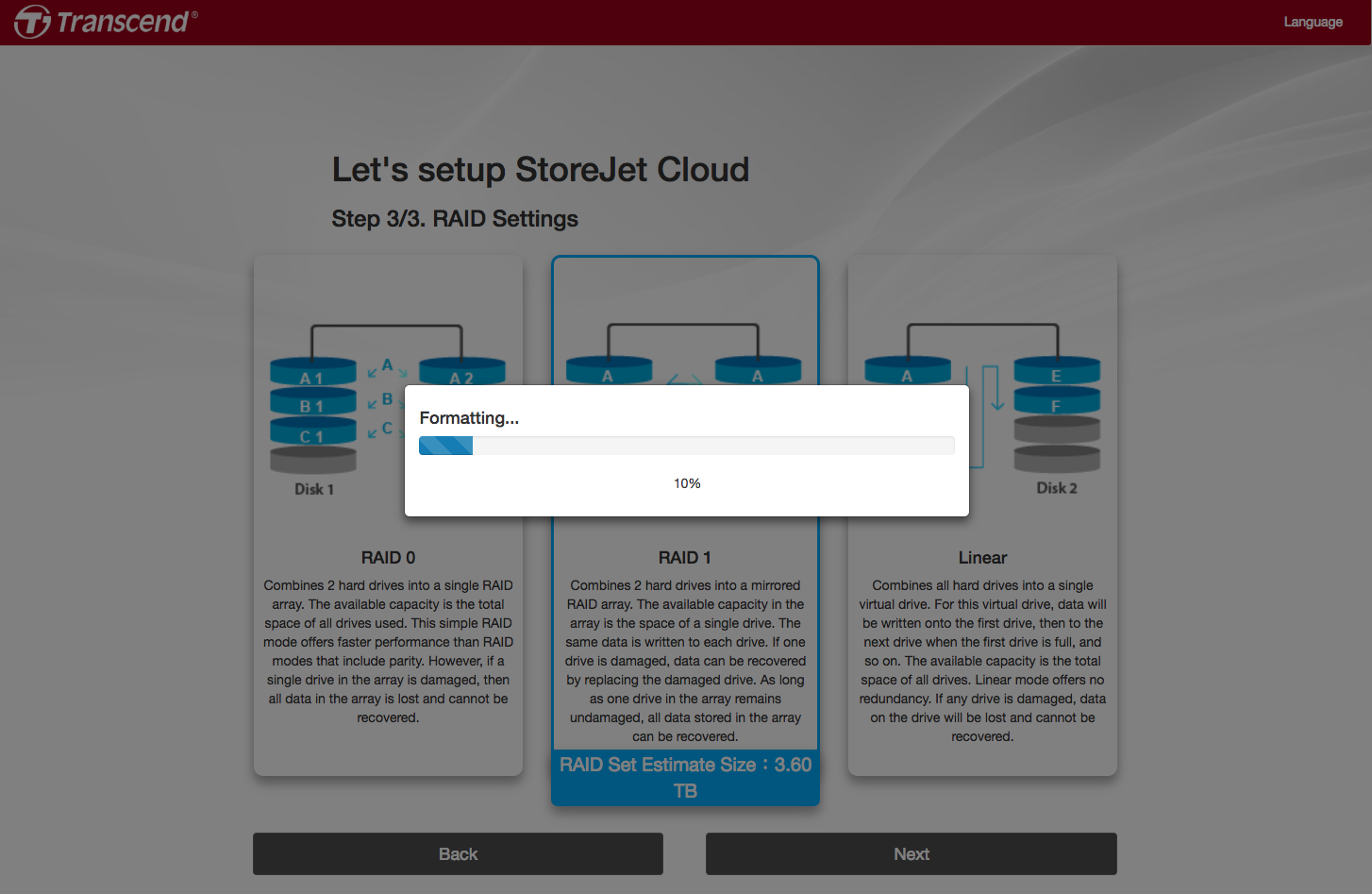
-
-
-
-
您的StoreJet Cloud已經設定完成,接著按 開始瀏覽主選單。
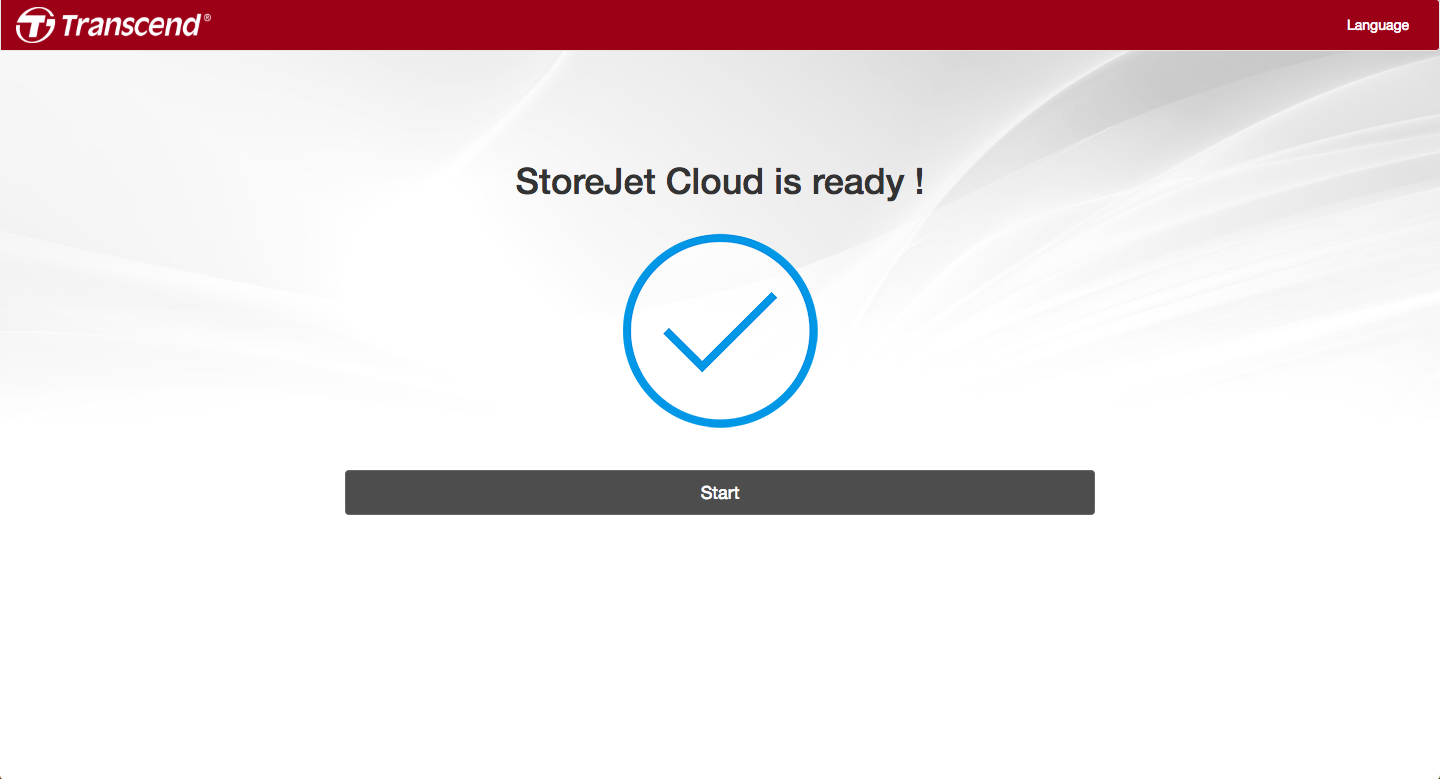
-
輸入帳戶admin/密碼, 登入StoreJet Cloud
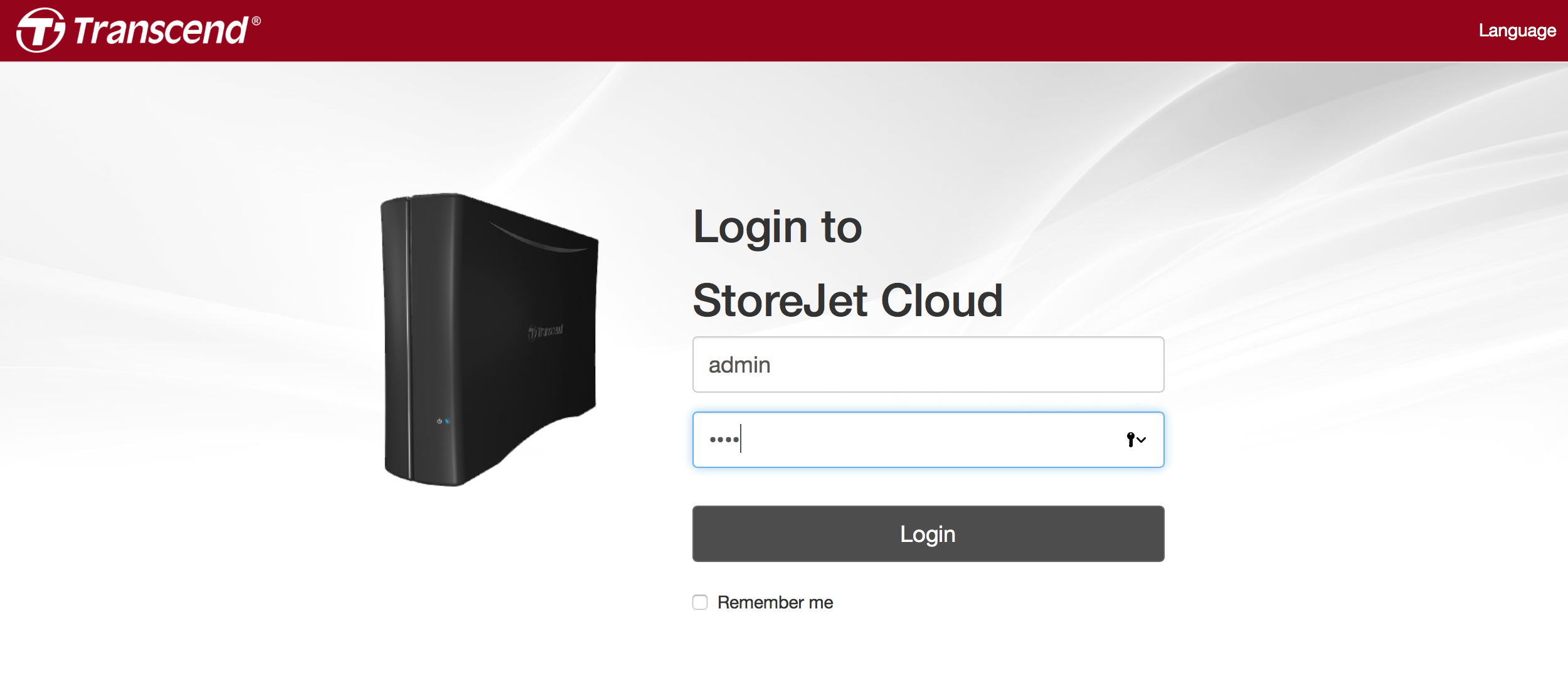
初次設定 - 使用StoreJet Cloud App (iOS/Android)
-
請至 App Store / Google Play 下載安裝 StoreJet Cloud App。

-
請先將您的行動裝置連線至與StoreJet Cloud相同的Wi-Fi網路,啟動StoreJet Cloud App。
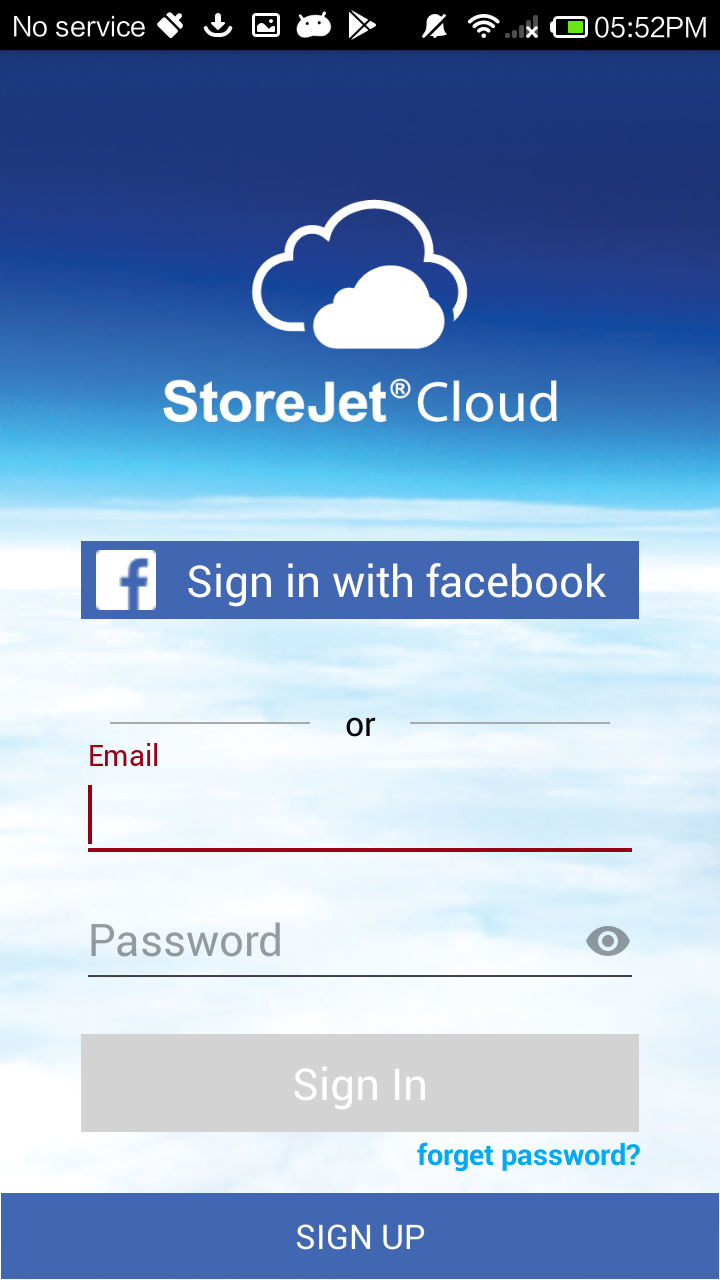
-
如果是第一次使用StoreJet Cloud App,您將需要建立StoreJet Cloud帳戶。請點選註冊。輸入您的電子郵件地址並建立密碼,點選提交。如果您以前已註冊過StoreJet Cloud帳戶,您可以使用註冊過的電子郵件地址和密碼直接登入。
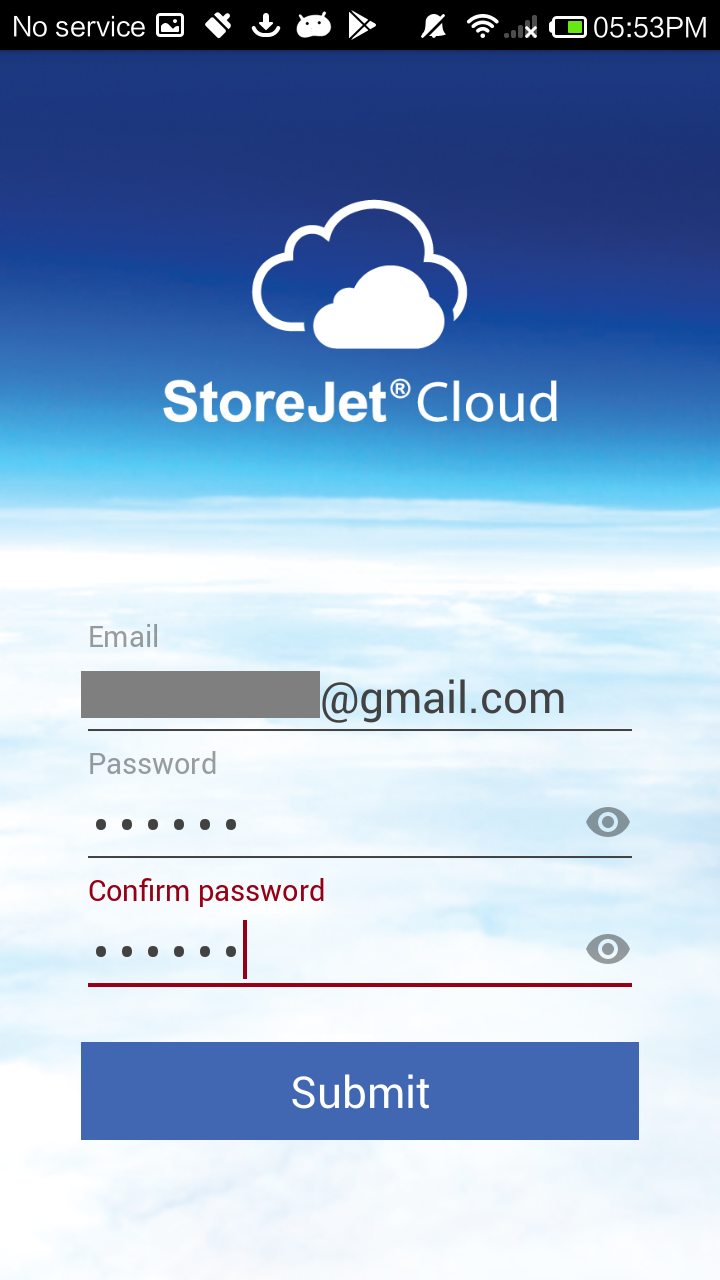
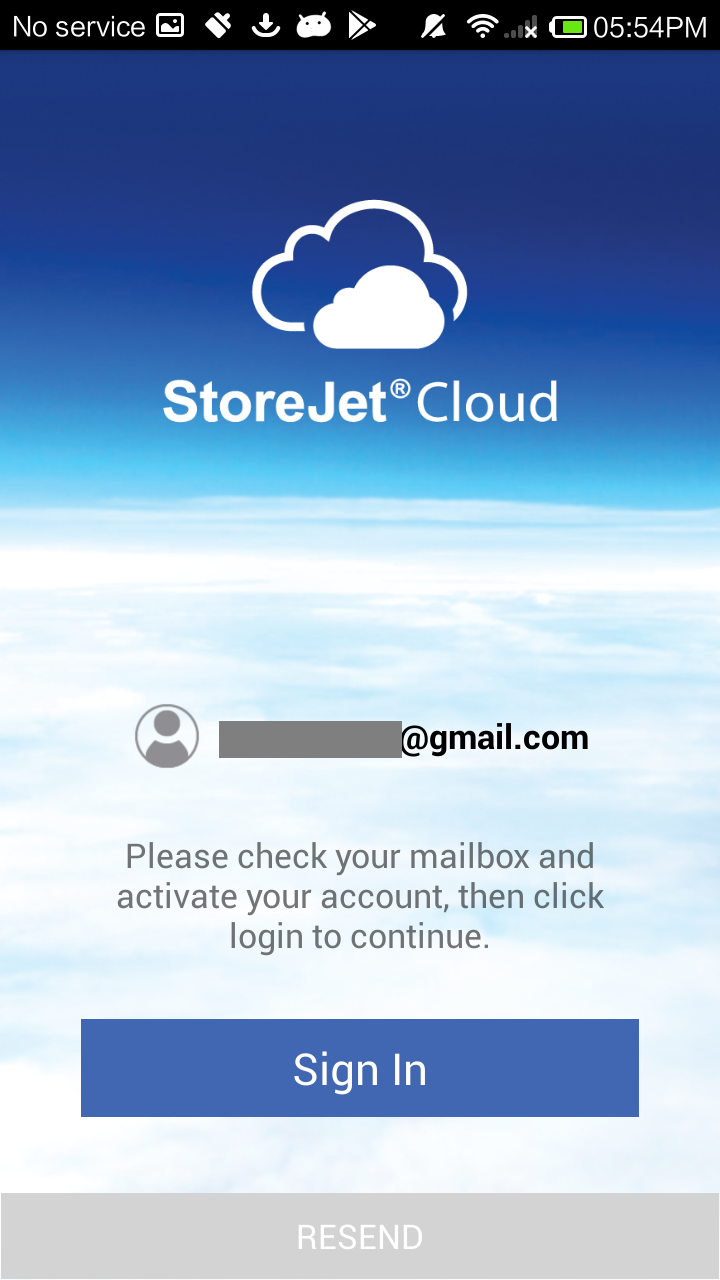
-
您的Email將會收到一封郵件,請開啟郵件後,點選啟用啟動您的StoreJet Cloud帳戶。
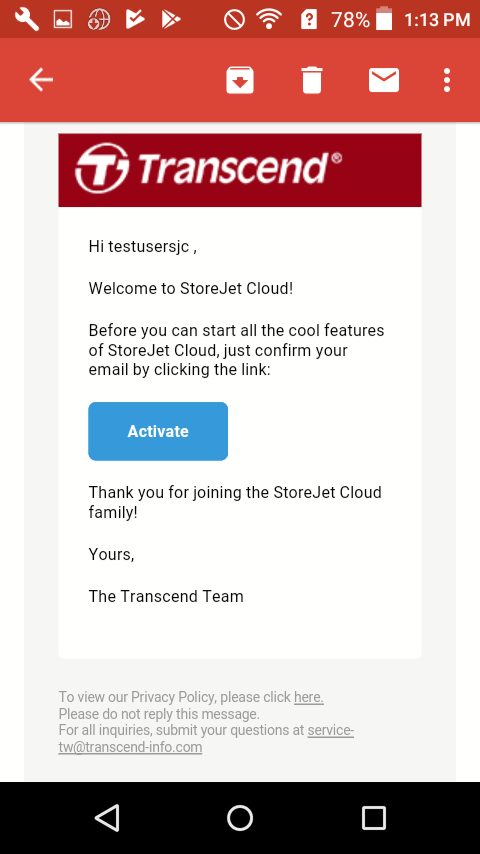
-
完成啟用後,請回到StoreJet Cloud App > 點選 Add new StoreJet Cloud。
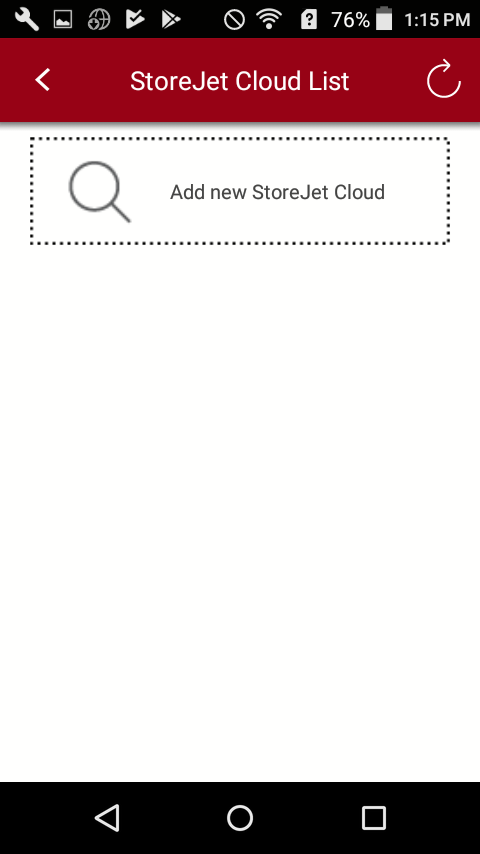
-
點選您要新增的StoreJet Cloud,為您的管理者帳號admin建立新密碼。
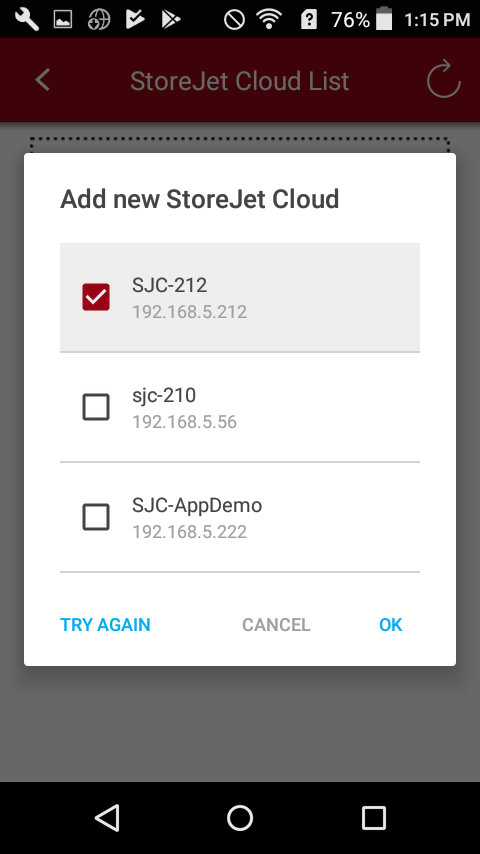
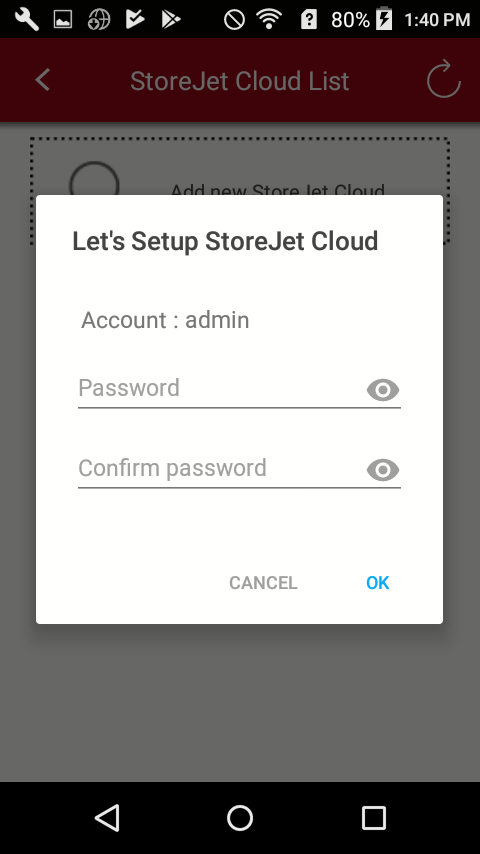
-
建立密碼完成後即可開始使用您的StoreJet Cloud。

2. 使用StoreJet Cloud
從 Windows 上傳檔案
-
在「開始」頁面上,選擇 「檔案總管」。
-
在左側選單,選擇「本機」。點選工具列 「連線網路磁碟機」。
-
在資料夾欄位中輸入 \\StoreJet Cloud主機名稱\Public (例如: \\storejetcloud\public) 或 \\IP address\Public.
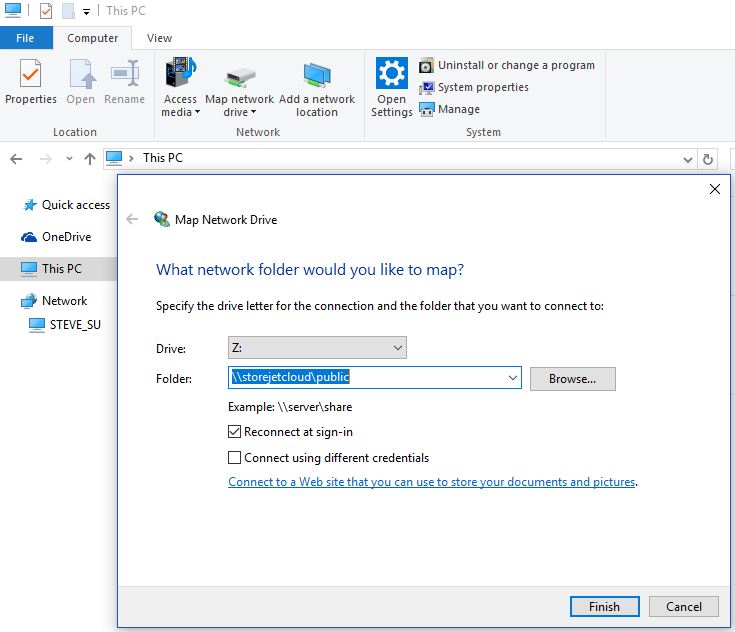
-
輸入您的使用者名稱 (例如:admin)及密碼,並按一下確定。
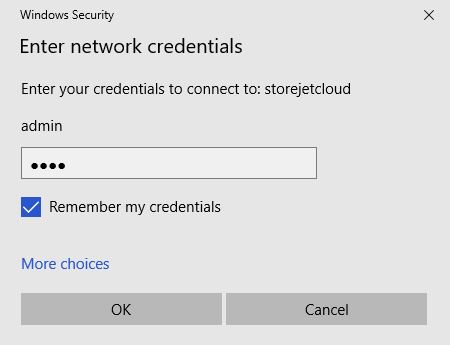
-
設定完成之後,您可以在Windows檔案總管中將檔案拖放至Public資料夾。
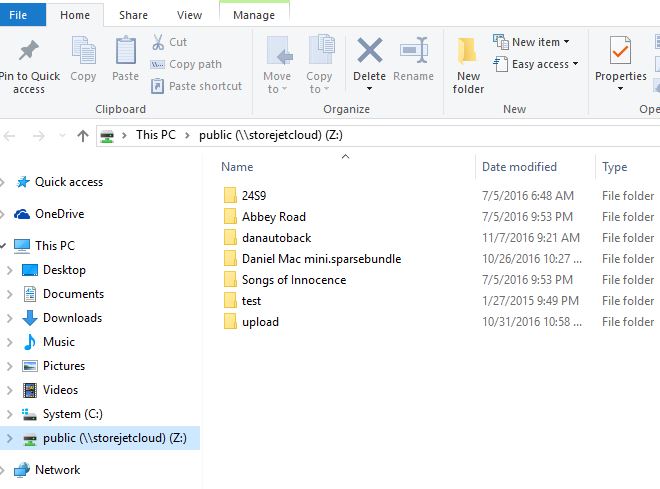
從 macOS 上傳檔案
-
Finder 視窗中,按一下側邊列上共用項目StoreJet Cloud 裝置名稱 (例如:StoreJetCloud - SMB/CIFS)。
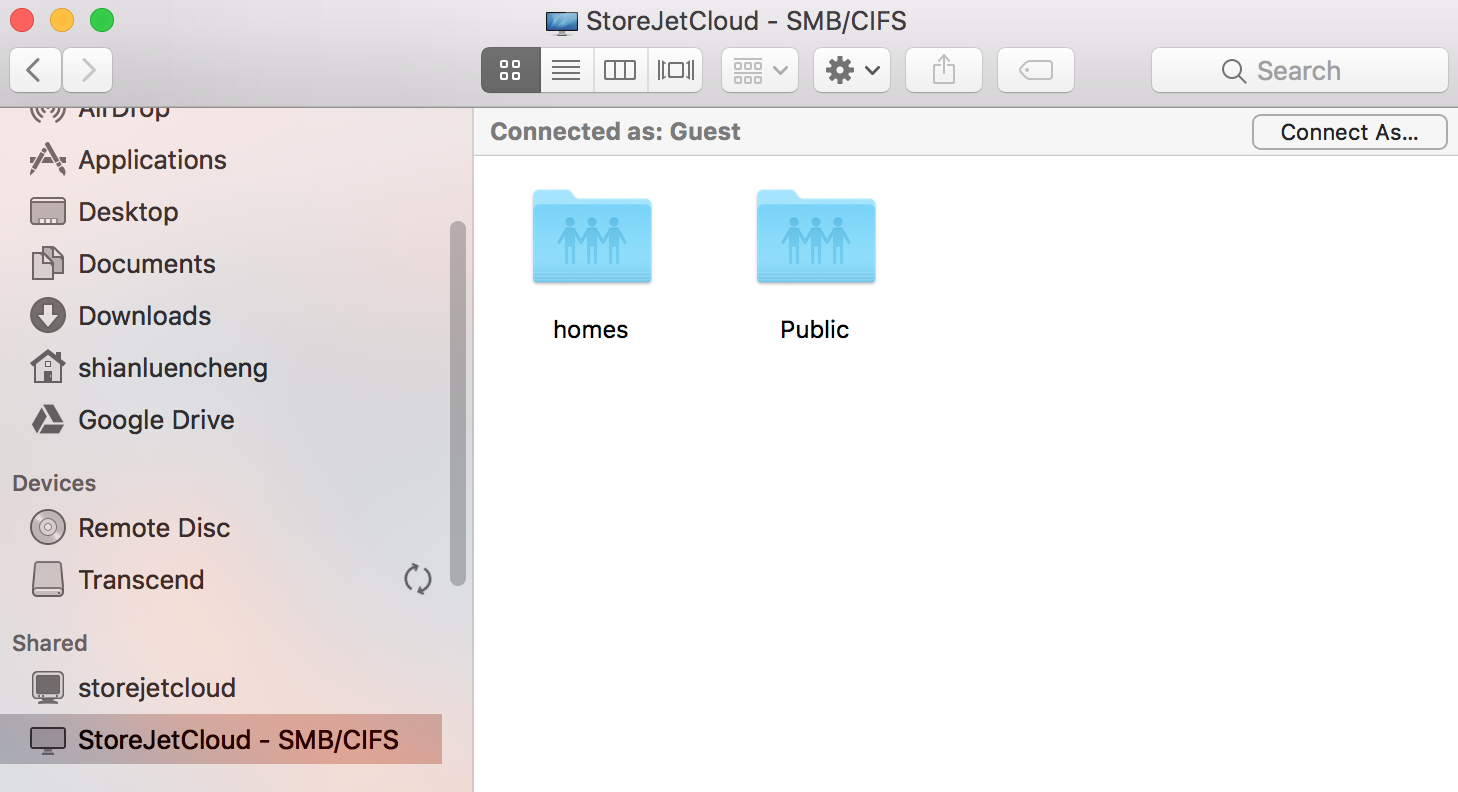
-
如果出現授權頁面,請輸入您的使用者名稱和密碼或選擇訪客guest,然後按一下連接以顯示 Public 共用資料夾。
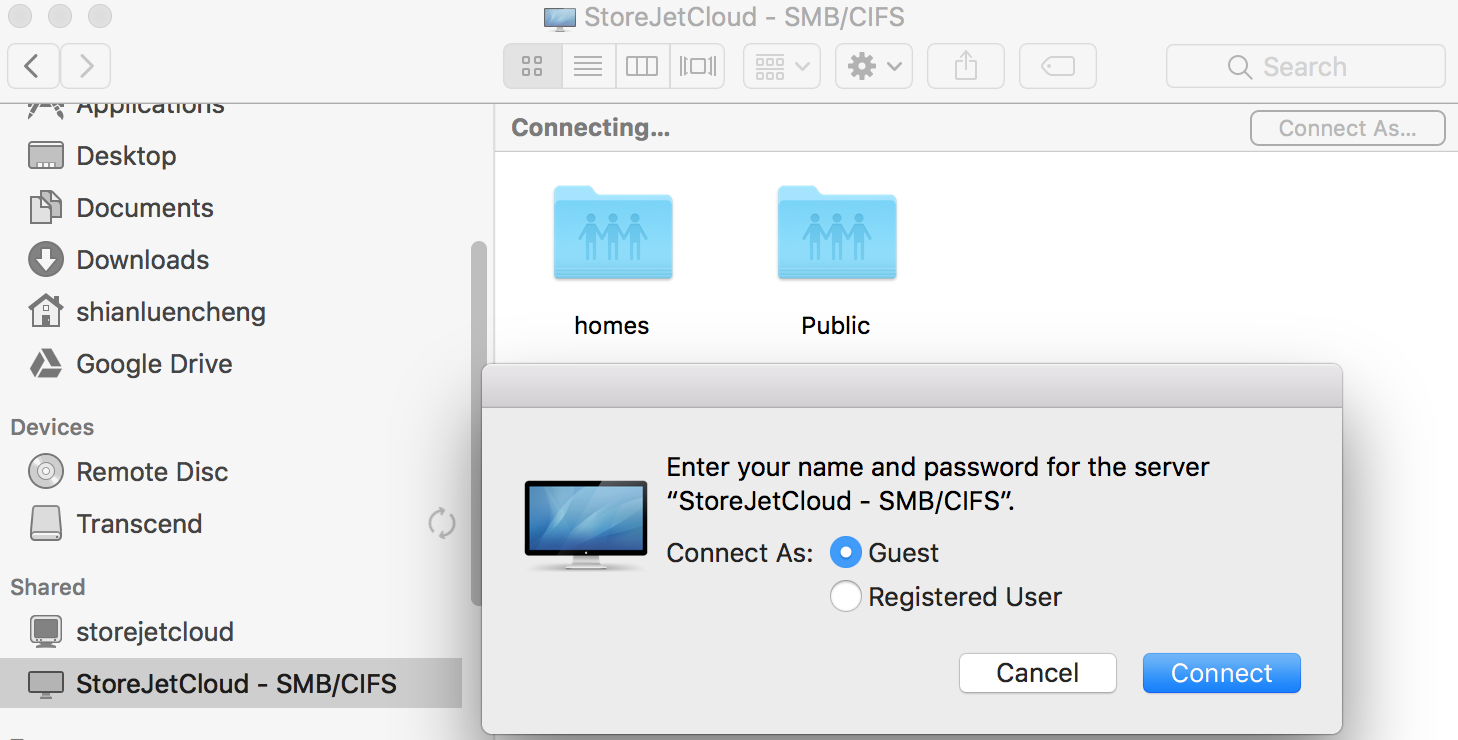
-
按兩下開啟Public 資料夾。您現在可將檔案拖放至 Public 資料夾。
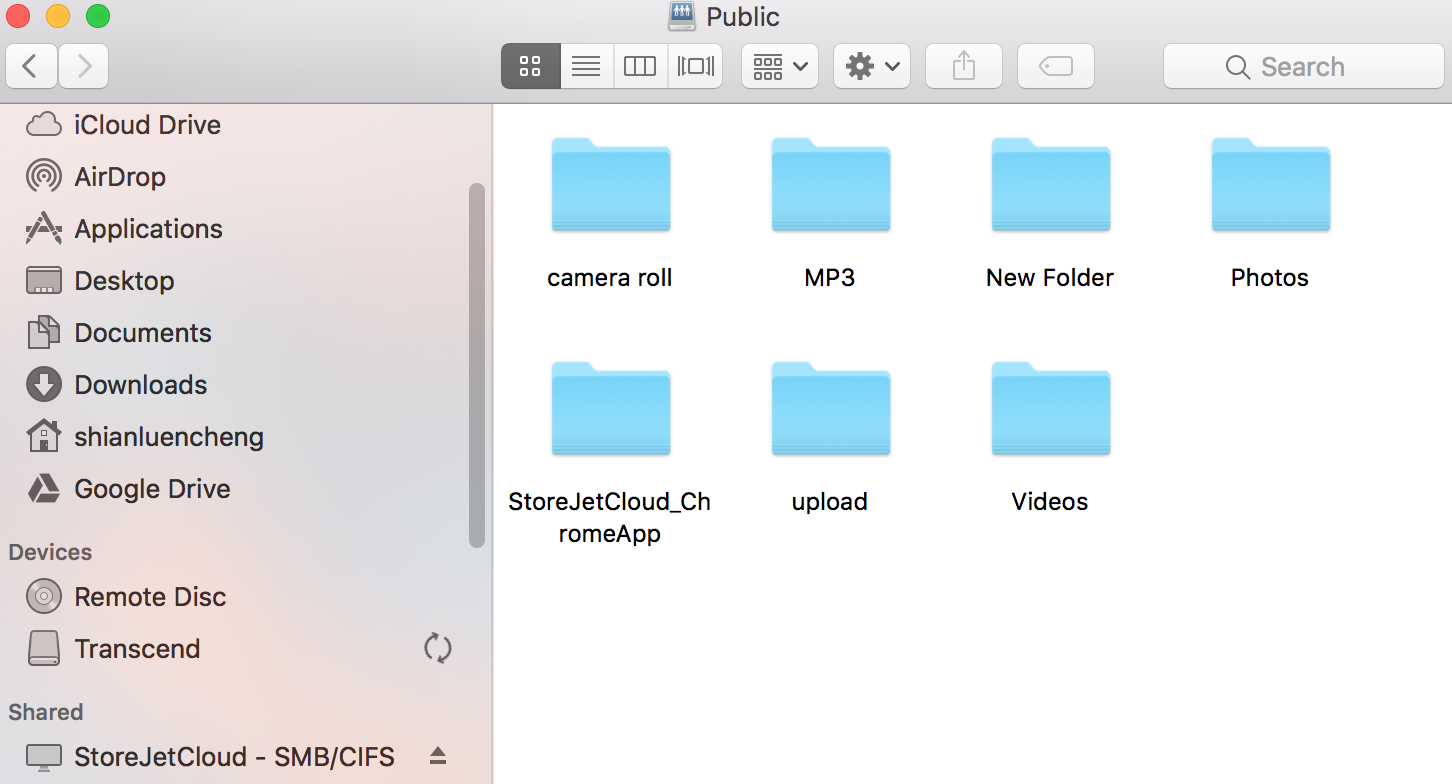
單鍵備份iPhone/iPad或Android裝置的照片及影片 (SJC110N/SJC210N/TS-SJC210N)
StoreJet Cloud內建USB埠,透過手機或平板隨附的傳輸線連接時,可同時進行充電及備份。
-
內建USB埠輸出高達 5V/1.5A,且備份及充電可同時進行。 請注意:
- 當系統進入睡眠模式時將無法進行充電。
- 充電時間會因是否有同時進行備份而有所差異。
-
可將手機或平板裡的照片及影片完整備份到StoreJet Cloud。請依照以下步驟進行備份:
-
iPhone/iPad
- 將iPhone/iPad插入USB 3.0連接埠,連接成功時,LED指示燈會顯示為藍色。
- 插入後,iPhone/iPad會跳出授權提示,請點選 信任 。
- 點選完後,輕壓後方紅色按鈕就可立即備份。當StoreJet Cloud在備份影片及照片至\Public\裝置名稱(裝置序號)時,LED指示燈會持續閃爍藍燈。
- 備份完成時,StoreJet Cloud指示燈會停止閃爍並顯示為藍色。
-
Android裝置
- 將Android裝置插入USB 3.0連接埠,連接成功時,LED指示燈會顯示為藍色。
- 插入後,請將Android裝置的USB模式切換成 檔案傳輸 或 MTP。
- 切換後,有些裝置會跳出授權提示,請點選 允許 。
- 點選完後,輕壓後方紅色按鈕就可立即備份。當StoreJet Cloud在備份影片及照片至\Public\裝置名稱(裝置序號)時,LED指示燈會持續閃爍藍燈。
- 備份完成時,StoreJet Cloud指示燈會停止閃爍並顯示為藍色。
-
單鍵備份USB儲存裝置資料
StoreJet Cloud內建USB埠,可連接外接式硬碟與USB裝置(建議使用創見外接式硬碟與隨身碟)。支援系統格式為FAT32、exFAT、NTFS、HFS Plus、ext2、ext3、ext4。
StoreJet Cloud只支援一個外接式裝置,且並不是所有外接式裝置都能自動被偵測連接。同時請確認外接式裝置的耗電量,假如耗電量高於USB埠的供電量,請另外使用電源供電器。
欲將隨身碟或外接式硬碟的資料備份到StoreJet Cloud,請依照以下步驟進行備份。 請注意:當系統正在進行備份時,單鍵備份功能將不會啟動。
-
將USB裝置插入USB 3.0連接埠,連接成功時,LED指示燈會顯示為藍色。請注意:當StoreJet Cloud不支援此USB裝置時,LED指示燈則不會亮起。
-
USB裝置插入後一分鐘內輕壓後方紅色按鈕,就可立即備份。當StoreJet Cloud在備份USB裝置的檔案至\\Public\USBbackup時,LED指示燈會持續閃爍藍色。
-
備份完成時,StoreJet Cloud指示燈會轉換成白色。
卸除外接式USB儲存裝置
-
按首頁右上方工具列的卸除鍵
 。
。 -
選擇欲移除的裝置,接著按卸除。
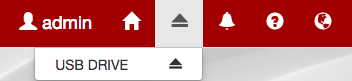
-
外接式裝置將會被卸除。當系統出現已卸除訊息,即可安全移除裝置。
使用StoreJet Cloud 控制台
請選擇下方任何一種方式連線至StoreJet Cloud,輸入帳戶admin/密碼,登入StoreJet Cloud:
| 裝置 | 連線方式 |
|---|---|
| Windows / macOS | 開啟網頁瀏覽器,並在網址欄輸入 http://find.storejetcloud.com ;如果您知道裝置IP位址,也可以在網址欄輸入IP位址 |
| macOS | 啟動 Safari > 書籤 > Bonjour > StoreJetCloud - Web administration 如無法在Safari網頁瀏覽器的書籤裡啟動Bonjour,請前往Safari > Preference > 進階 > Bonjour > 啟用 > 將Bonjour加入書籤中。 |
如果您使用Internet Explorer 11無法成功登入,請進行以下操作: 打開Internet Explorer 11的工具列,依序點選「工具」 > 「相容性檢視設定」 > 取消 「在相容性檢視下顯示內部網路網站」。
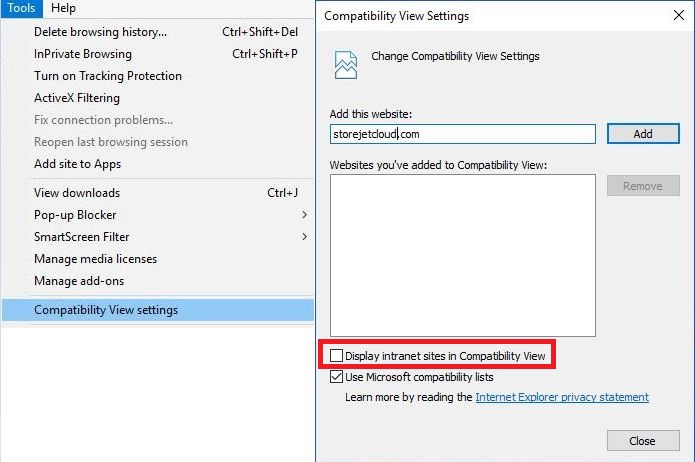
StoreJet Cloud 控制台
StoreJet Cloud控制台包含上方的導覽列,以及主要功能的圖示連結。
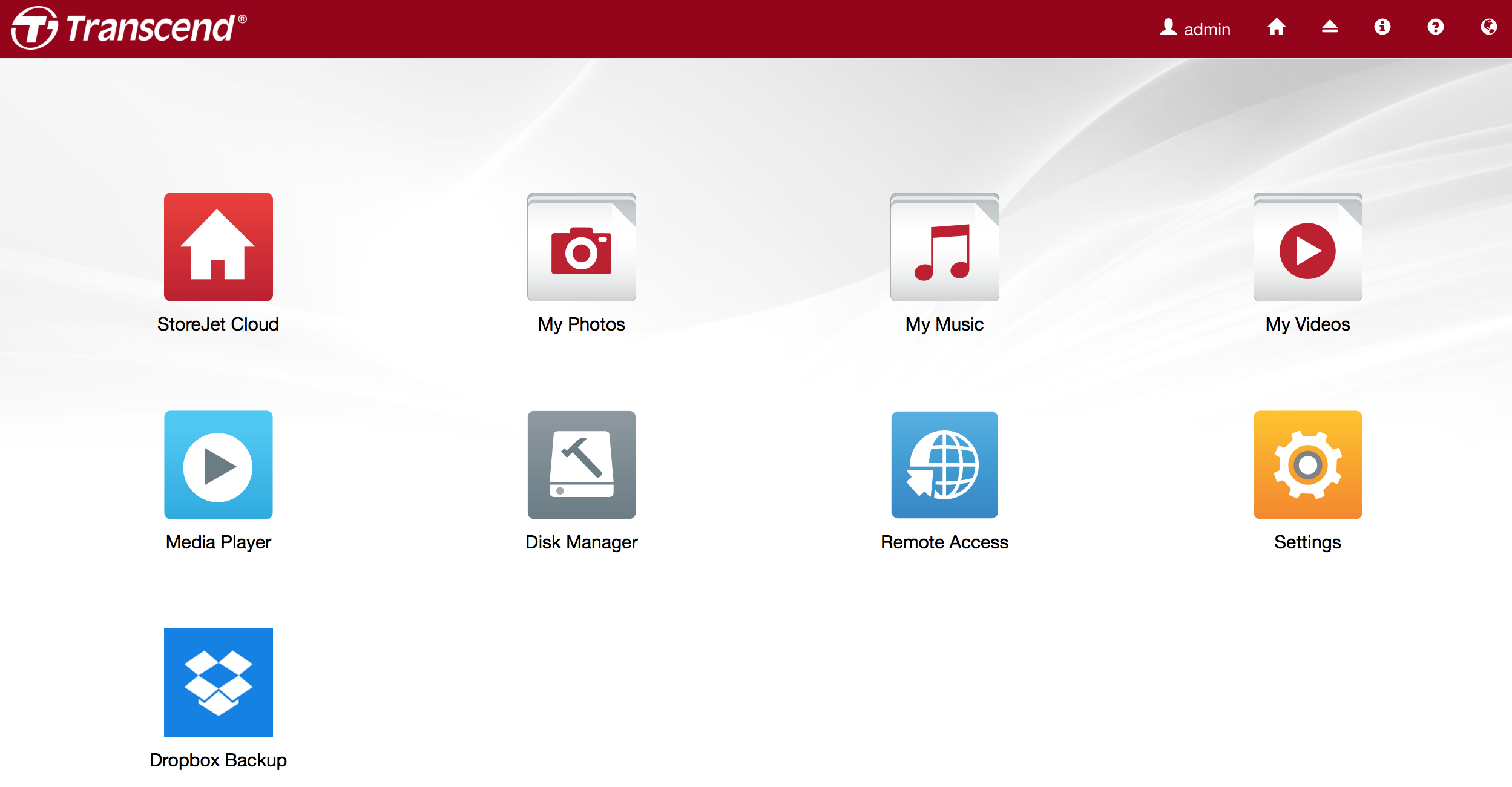
導覽列
| 圖示 | 名稱 | 描述 |
|---|---|---|
| 使用者 | 顯示登入帳號、登出、重新啟動及關機 | |
| 首頁 | 返回首頁 | |
| 外接式磁碟 | 顯示USB外接式硬碟資訊、卸除USB外接式硬碟 | |
| 訊息 | 顯示系統通知訊息 | |
| 說明文件 | 瀏覽使用者手冊 https://help.storejetcloud.com | |
| 語言 | 變更系統語言 |
主功能
| 圖示 | 名稱 | 描述 |
|---|---|---|
 |
StoreJet Cloud | 存取StoreJet Cloud的資料夾與檔案 |
 |
我的相片 | 瀏覽和存取儲存在StoreJet Cloud /HOME/Photos 的相片 |
 |
我的音樂 | 瀏覽和存取儲存在StoreJet Cloud /HOME/Music 的音樂 |
 |
我的影片 | 瀏覽和存取儲存在StoreJet Cloud /HOME/Videos 的影片 |
 |
媒體播放器 | 播放影片 |
 |
磁碟管理 | 開啟磁碟管理 |
 |
遠端存取 | 開啟/關閉及設定遠端存取功能 |
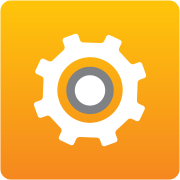 |
設定 | 顯示系統、服務資訊及更新設定 |
 |
Dropbox備份 | 備份Dropbox檔案到StoreJet Cloud |
3. StoreJet Cloud
StoreJet Cloud為內建的應用程式,提供使用者管理儲存於StoerJet Cloud上的檔案與資料夾。欲開啟StoreJet Cloud,請按兩下 ![]() 圖示。
圖示。
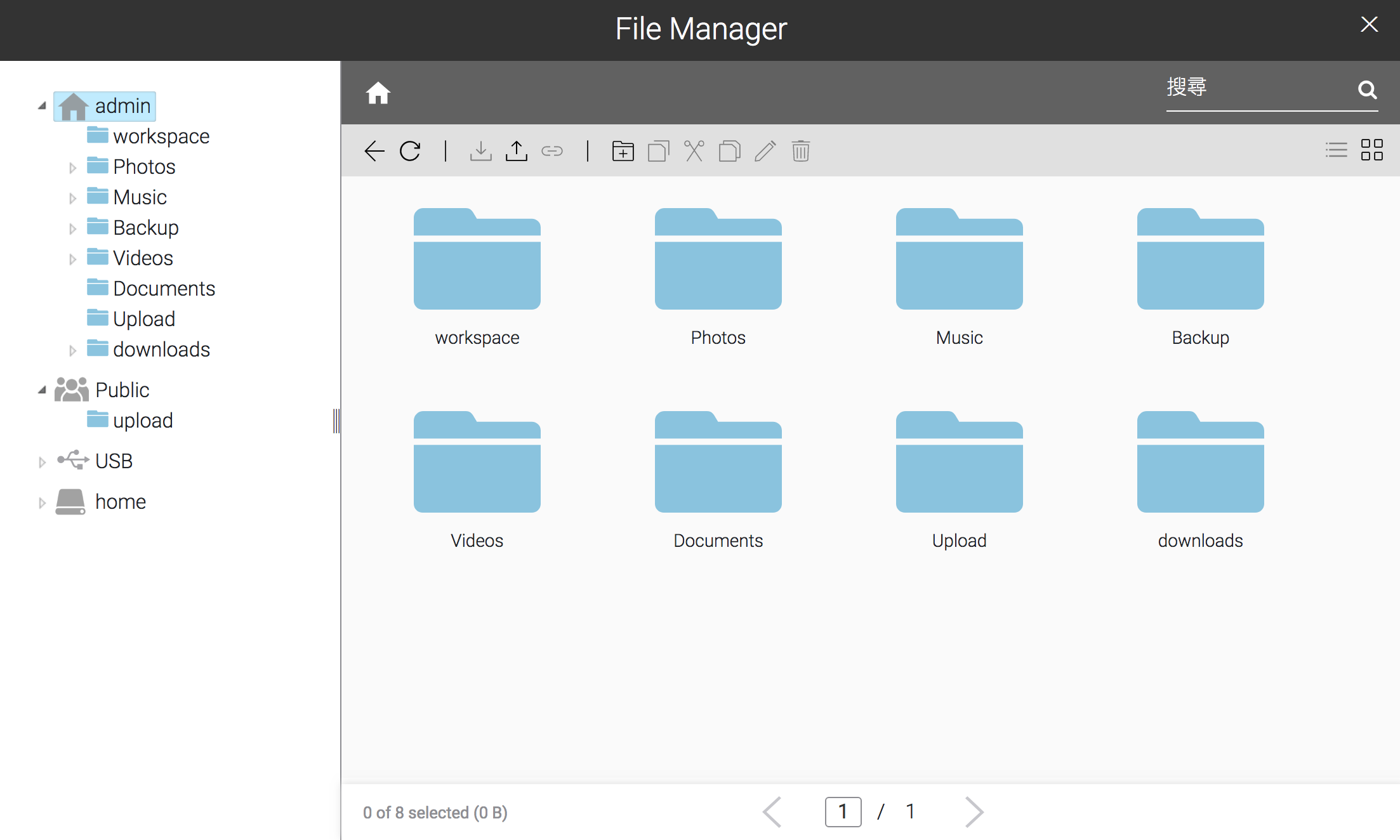
進入StoreJet Cloud視窗後,以下項目會列於側邊攔:
• HOME : 顯示Home底下的資料夾,資料夾會依照登入的使用者帳號而有所不同。假設登入的帳號為管理者帳號admin,資料夾會顯示在為admin的帳號下。
• PUBLIC : 此資料夾可供任何使用者存取檔案。
• FILE EXPLORER : 顯示所有建立於StoreJet Cloud的資料夾。 請注意: “FILE EXPLORER”資料夾僅供管理者帳號admin存取內部資料。
• USBDISK : 顯示所有USB外接式硬碟的資料夾。
進入StoreJet Cloud視窗後,以下項目會列於左方目錄:
| 圖示 | 名稱 | 描述 |
|---|---|---|
| 返回 | 返回至上個視窗 | |
| 重新整理 | 重新整理視窗 | |
| 上傳 | 上傳本機檔案至StoreJet Cloud | |
| 下載 | 下載選取的檔案至本機 | |
| 新的資料夾 | 建立新的資料夾 | |
| 複製 | 複製選取的資料夾或檔案到在目前位置或是其他位置 | |
| 剪下 | 剪下選取的資料夾或檔案 | |
| 貼上 | 選取的資料夾或檔案至新的位置 | |
| 重新命名 | 重新命名資料夾或檔案名稱 | |
| 刪除 | 刪除選取的資料夾或檔案 |
新增資料夾
-
選取一個共享資料夾,並在側邊的目錄列中新增資料夾。
-
點選 新資料夾.
-
重新命名資料夾名稱。
-
此資料夾建立在共享資料夾中。
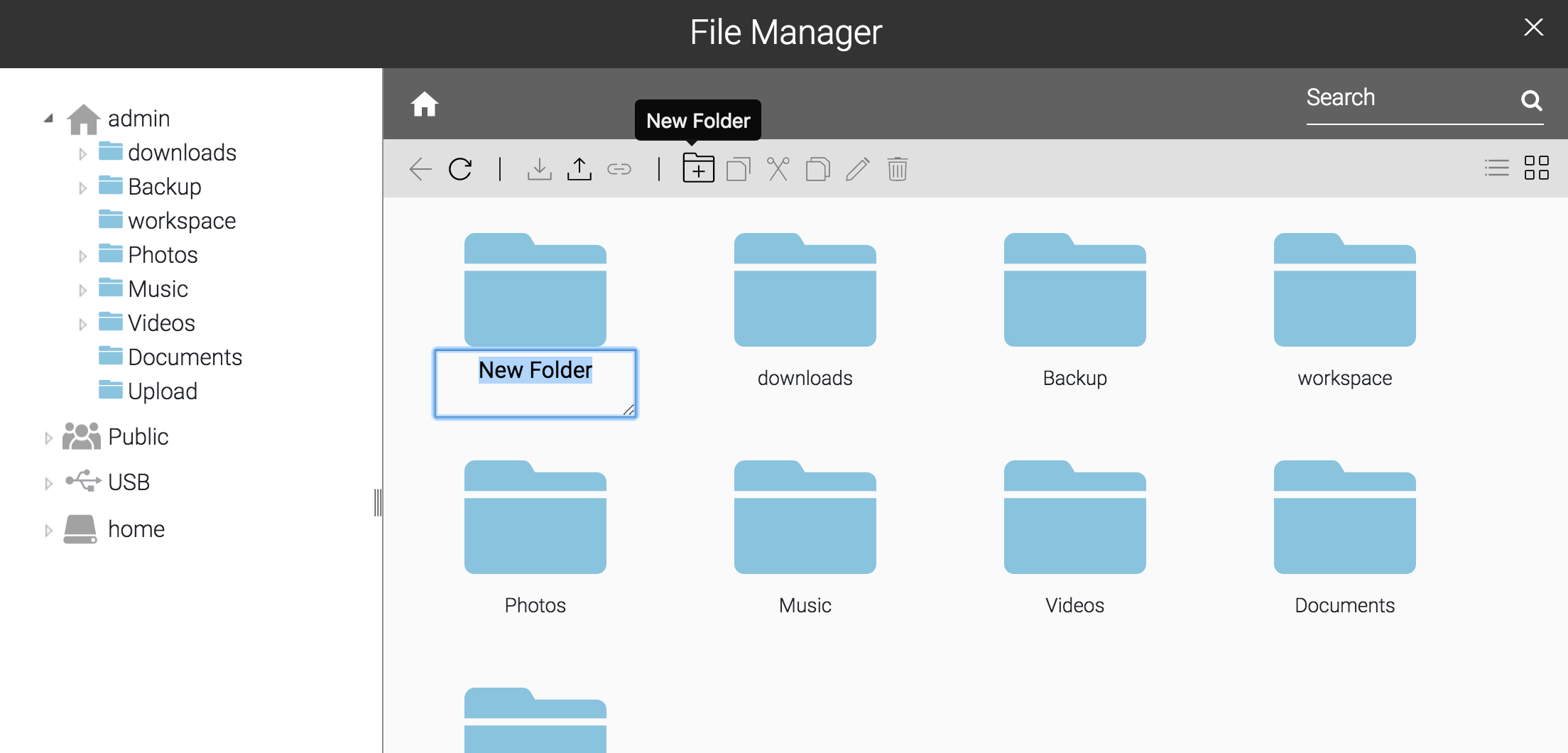
從本機上傳檔案
-
選取資料夾,並按上傳。
-
選擇欲上傳的檔案。
-
接著按上傳來上傳檔案。
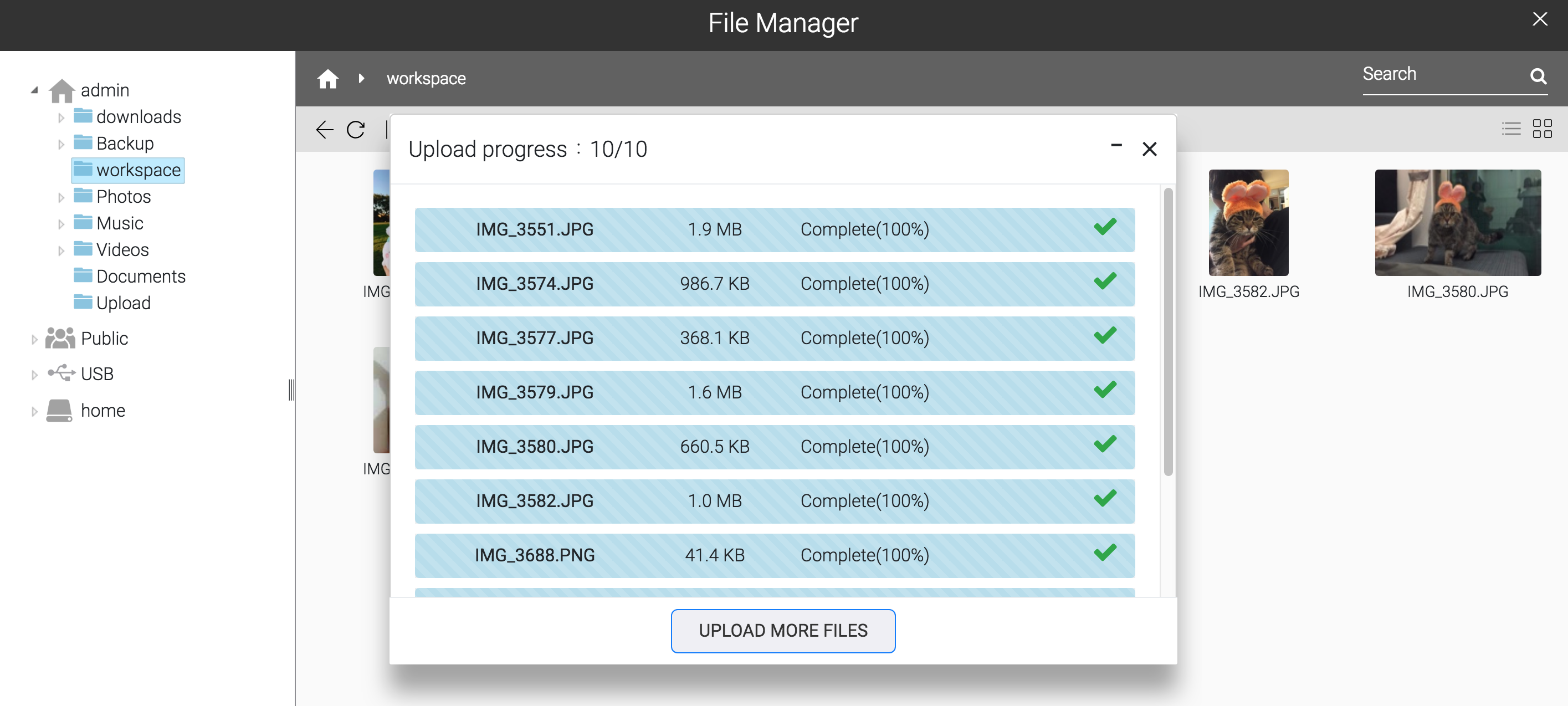
下載檔案至本機
-
選擇欲下載到本機的檔案
-
按 下載。選取的檔案會自動下載到您的主機裡。
4. 媒體播放器
媒體播放器可讓您透過網路,直接播放存放在StoreJet Cloud的多媒體檔案。不僅如此,您還能建立自己喜愛的播放清單。欲開啟媒體播放器,可在首頁點選![]()
| 圖示 | 名稱 | 描述 |
|---|---|---|
| 重新整理 | 重新整理視窗 | |
| 顯示播放器 | 顯示媒體播放器 | |
| 上一個 | 播放上一個檔案 | |
| 播放 | 開啟媒體撥放器與播放 | |
| 下一個 | 播放下一個檔案 | |
| 建立列表 | 建立播放列表 | |
| 重新命名列表 | 重新命名播放列表 | |
| 刪除列表 | 刪除播放列表 | |
| 新增檔案 | 新增多媒體檔案至播放清單 | |
| 複製 | 複製選取的多媒體檔案至現有的目錄下或其他公開的資料夾 | |
| 剪下 | 剪下選取的多媒體檔案 | |
| 貼上 | 貼上的多媒體檔案 | |
| 刪除 | 刪除選取的多媒體檔案 |
建立播放清單
-
在視窗左方按一下“播放清單”,接著點選新增清單。
-
選擇欲播放的檔案,並按開啟來加入檔案。
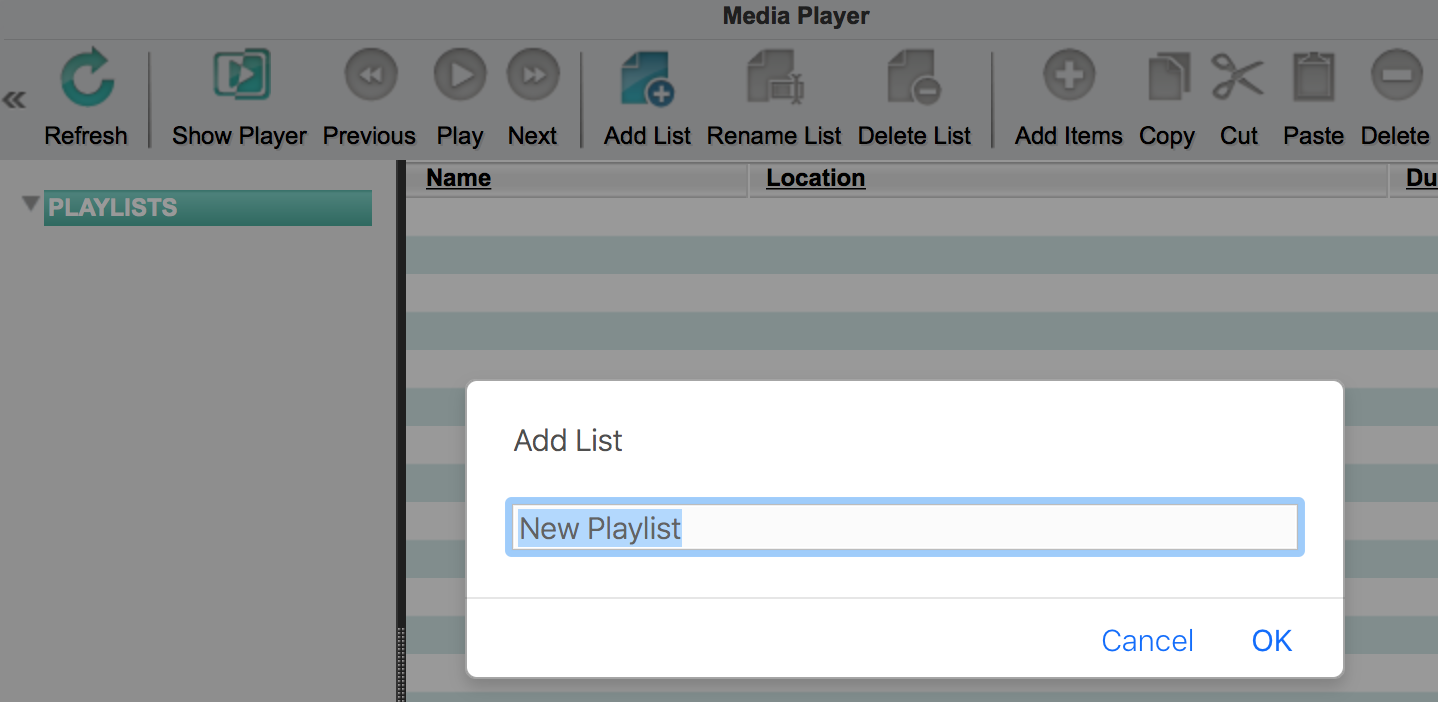
新增多媒體檔案
-
在視窗左方選擇已建立的播放清單,接著按新增檔案。
-
選擇欲播放的檔案,並按開啟來加入檔案。
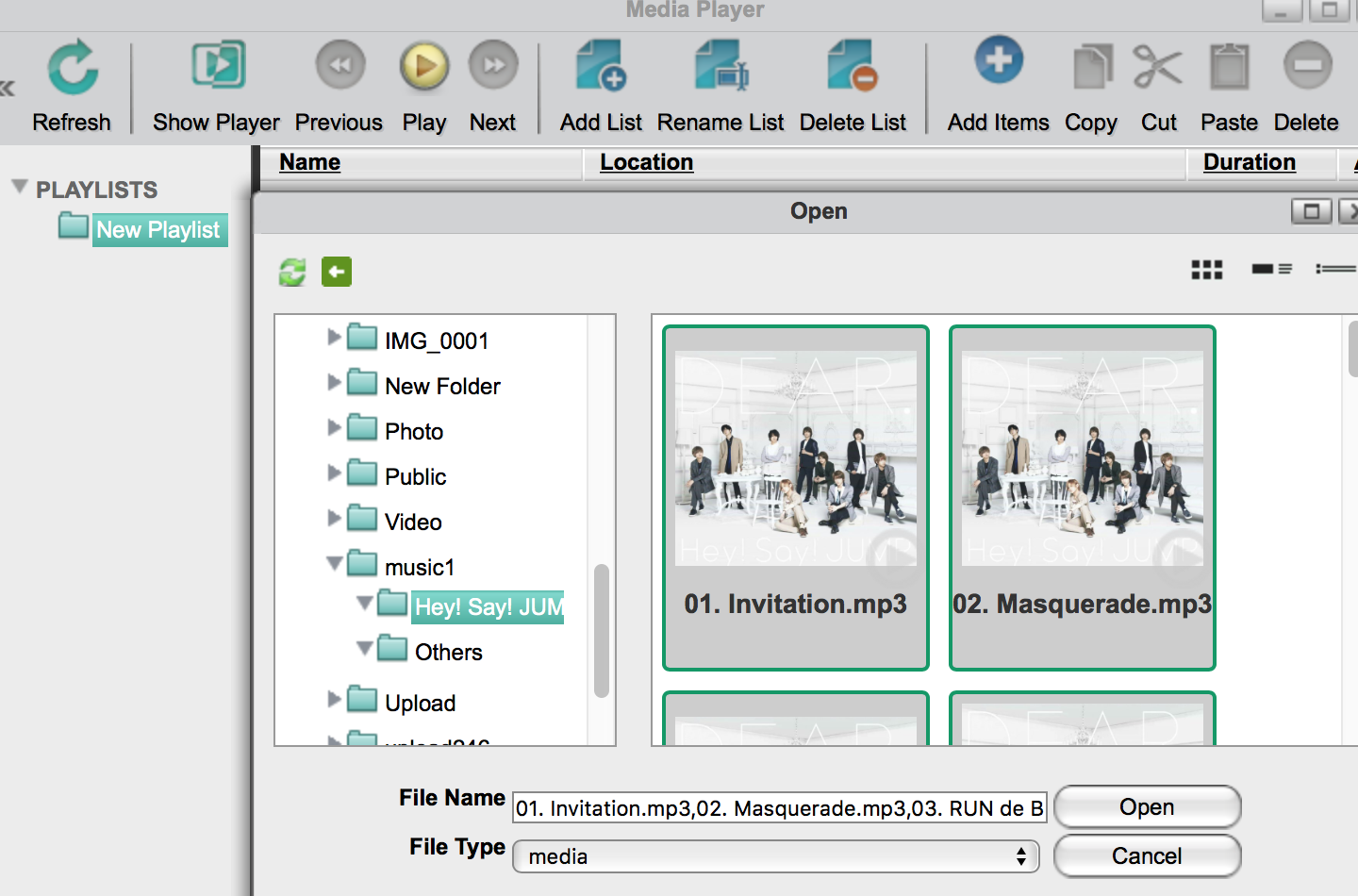
播放檔案
網頁版的媒體播放器主要支援MP3或MP4的檔案格式(部分MP4檔案格式不支援)。其他檔案格式則可下載至本機上播放。
-
在視窗左方選擇欲播放的列表,接著按播放。
-
媒體播放器將會啟動並播放檔案。欲返回播放列表,請按顯示/隱藏播放器。
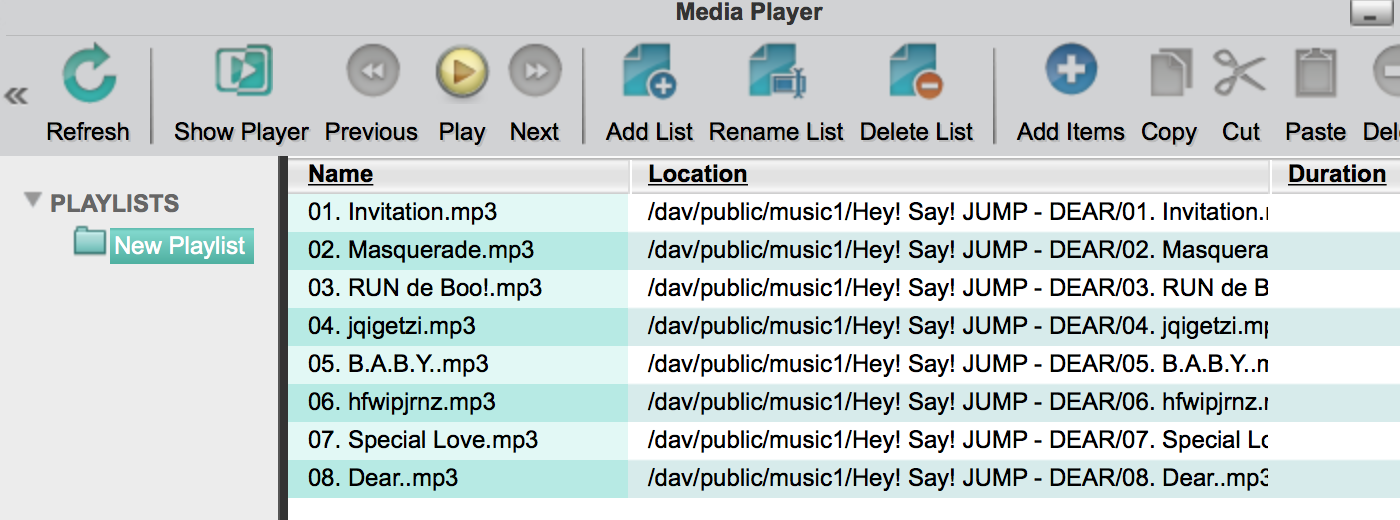
5. 磁碟管理 (僅供admin帳號設定)
磁碟管理可提供管理員管理RAID陣列及裝置上與外接式硬碟。欲開啟磁碟管理,點選首頁的磁碟管理圖示![]()
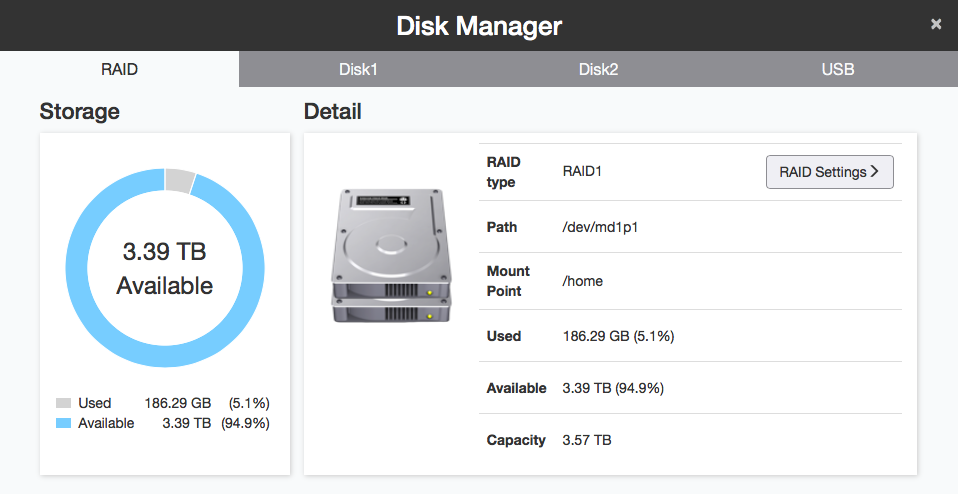
檢視磁碟資訊
-
選擇想要檢視的磁碟。
-
磁碟資訊會顯示 : 磁碟型號, 磁碟路徑, 磁碟容量 與 溫度。
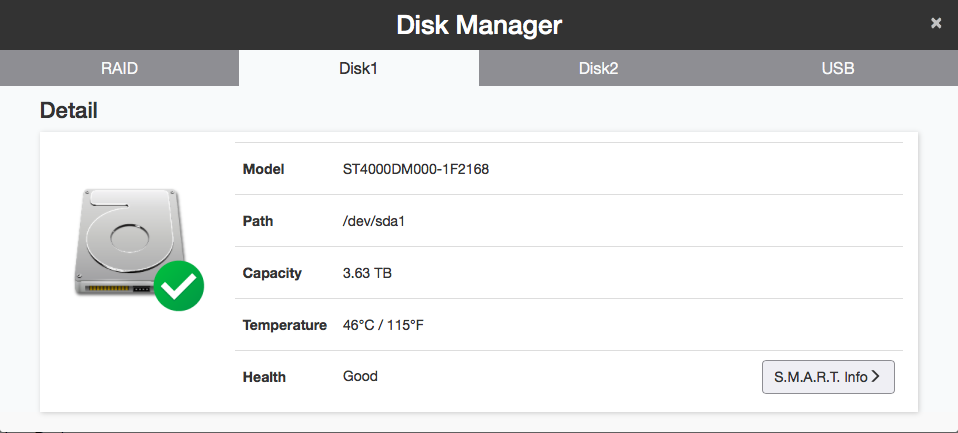
-
點選S.M.A.R.T.資訊 檢視磁碟S.M.A.R.T.資訊。
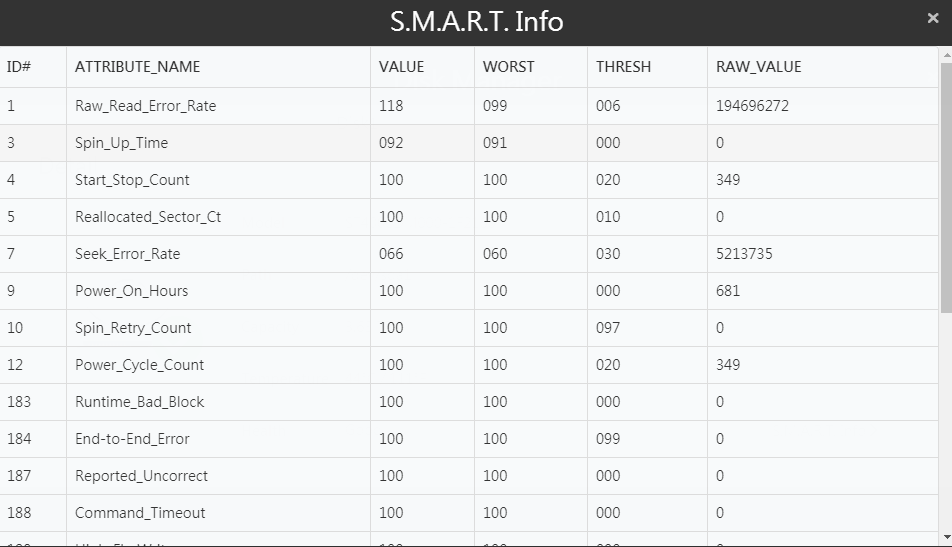
RAID儲存裝置 (僅支援StoreJet Cloud 210)
StoreJet Cloud 210 預設的RAID模式為RAID 1。
請注意:轉換RAID模式時,所有資料將會移除,請先備份重要資料。
| RAID模式 | 描述 |
|---|---|
| RAID 0 | RAID 0模式,可將兩顆硬碟的容量成單一RAID儲存裝置,提供所有RAID層級的最佳效能。然而在此模式下產生硬碟毀損,將會無法進行資料救援。 |
| RAID 1 (Default) |
RAID 1模式,提供雙重備份機制,可同時將資料儲存至兩顆硬碟,即使一顆硬碟損壞,另一顆硬碟仍可正常運作與資料讀寫,確保資料完整性與可靠度。 |
| Linear | 結合所有硬碟至單一個虛擬硬碟,容量是所有硬碟的總和。檔案會依序從第一個硬碟寫入最後一個硬碟,然而單一硬碟毀損時,檔案無法被復原。 |
-
點選 設定RAID模式。
-
選擇您想要設定的RAID模式。
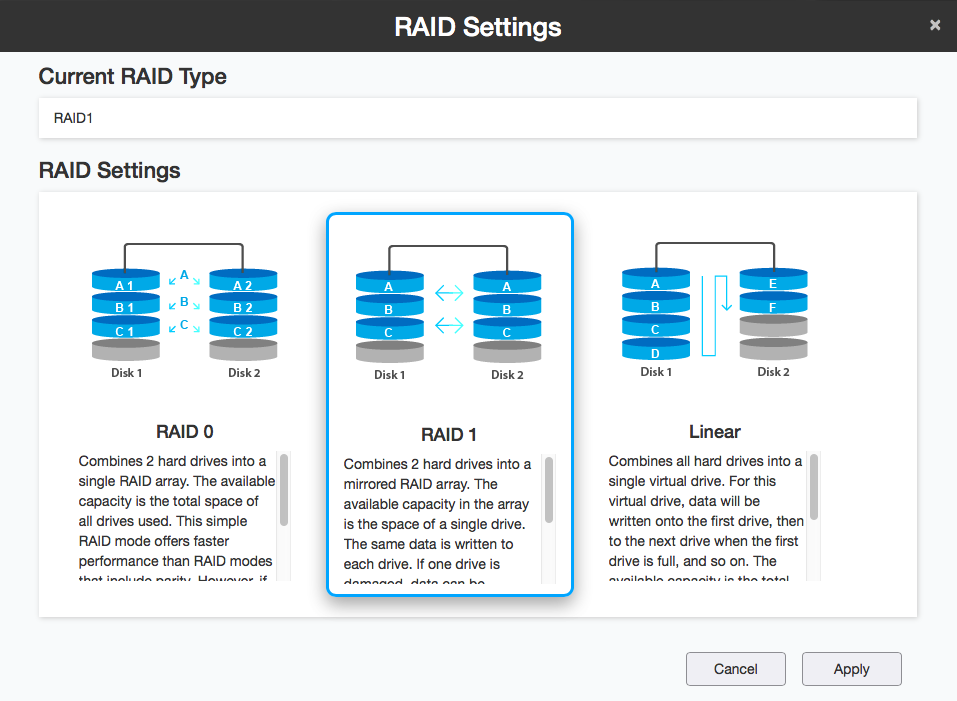
-
點選 套用. 請注意:所有資料將會永久移除。
-
系統將會開始重新產生RAID磁碟陣列. 請稍候直到完成新的磁碟陣列。
6. 遠端存取 (僅供admin帳號設定)
遠端存取是提供您透過行動裝置App遠端連線至StoreJet Cloud裝置的一項服務。 與一般公有雲端服務不同,StoreJet Cloud將您的所有內容資料保存在家中網路。 您的相片、影片、音樂與各式檔案均能保留在家中。只需要註冊一個專屬帳號,無論身在何處,您可以透過電腦或行動裝置輕鬆地分享、串流、存取您的任何檔案。
新增遠端存取帳號
-
請點選遠端存取圖示。

-
啟用遠端存取服務。可能的連線狀態如下:
- 服務運作正常 : 遠端存取服務可隨時連線。
-
服務已停止 : 遠端存取服務功能未啟用。請啟用後確認狀態是否顯示服務運作正常。如果服務無法正常運作,請確認您的StoreJet Cloud裝置連接的路由器是否正確安裝,並確認網際網路連線是否正常。
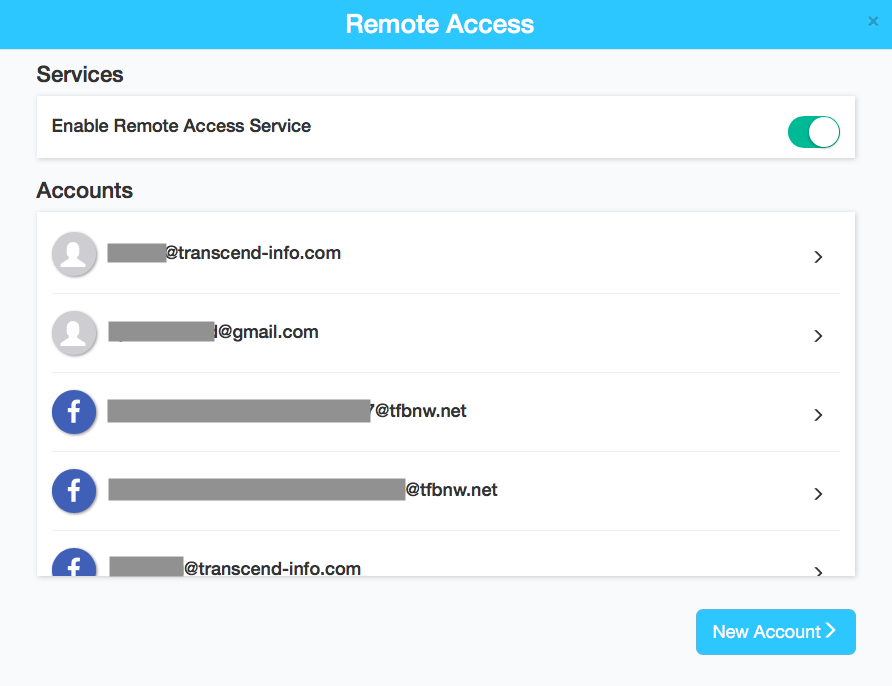
-
開始遠端存取服務前,您需要註冊一個專屬帳號。請點選新增帳號,輸入您的個人電子郵件與密碼(密碼長度為6-20字元)。
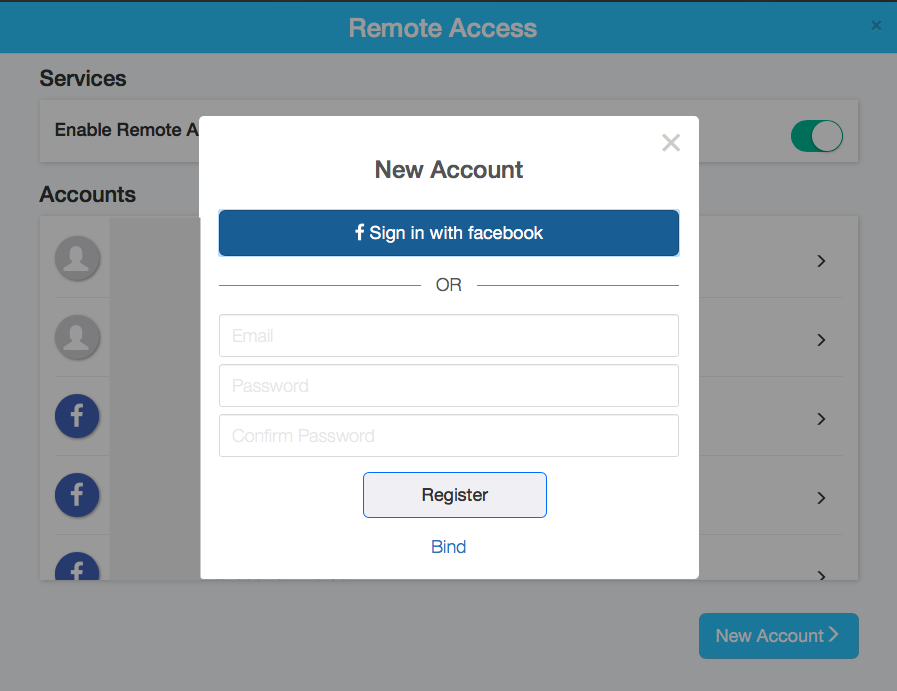
-
完成註冊後,系統將自動寄出一封認證信至您設定的Email信箱。請前往該email信箱收信並點擊啟用連結來啓用遠端存取服務(如果未收到取認證信,請至垃圾郵件檢查)。點擊連結後,您的遠端存取帳號即可生效。
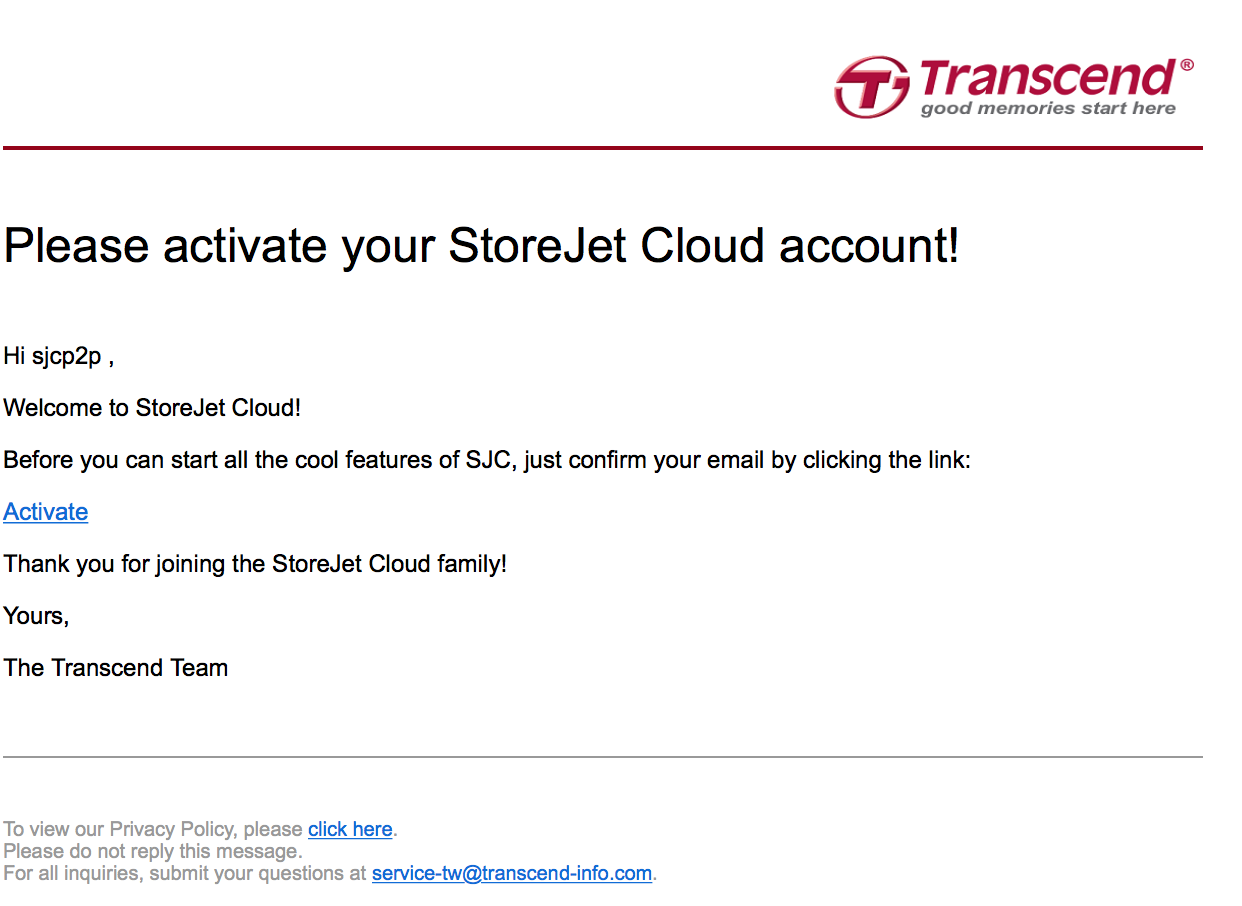
-
完成上述註冊流程後,您就可在iOS/Android App以Email登入StoreJet Cloud裝置。如果您使用的是PC/Mac,你可以使用Chrome Web App存取StoreJet Cloud裝置。
使用 Windows / macOS 遠端存取
-
安裝StoreJet Cloud Win/ Mac APP.

-
輸入您已經完成認證的Email帳號與密碼。
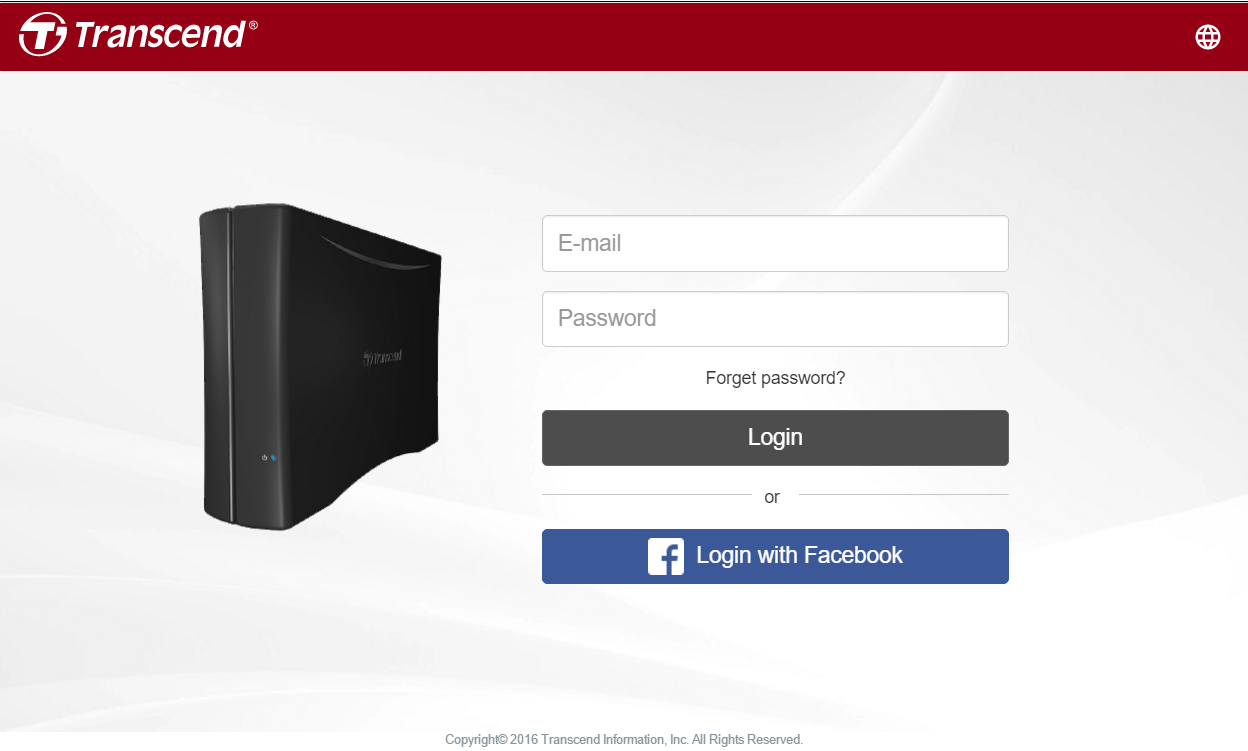
-
選擇您要連線的裝置,點選連接。
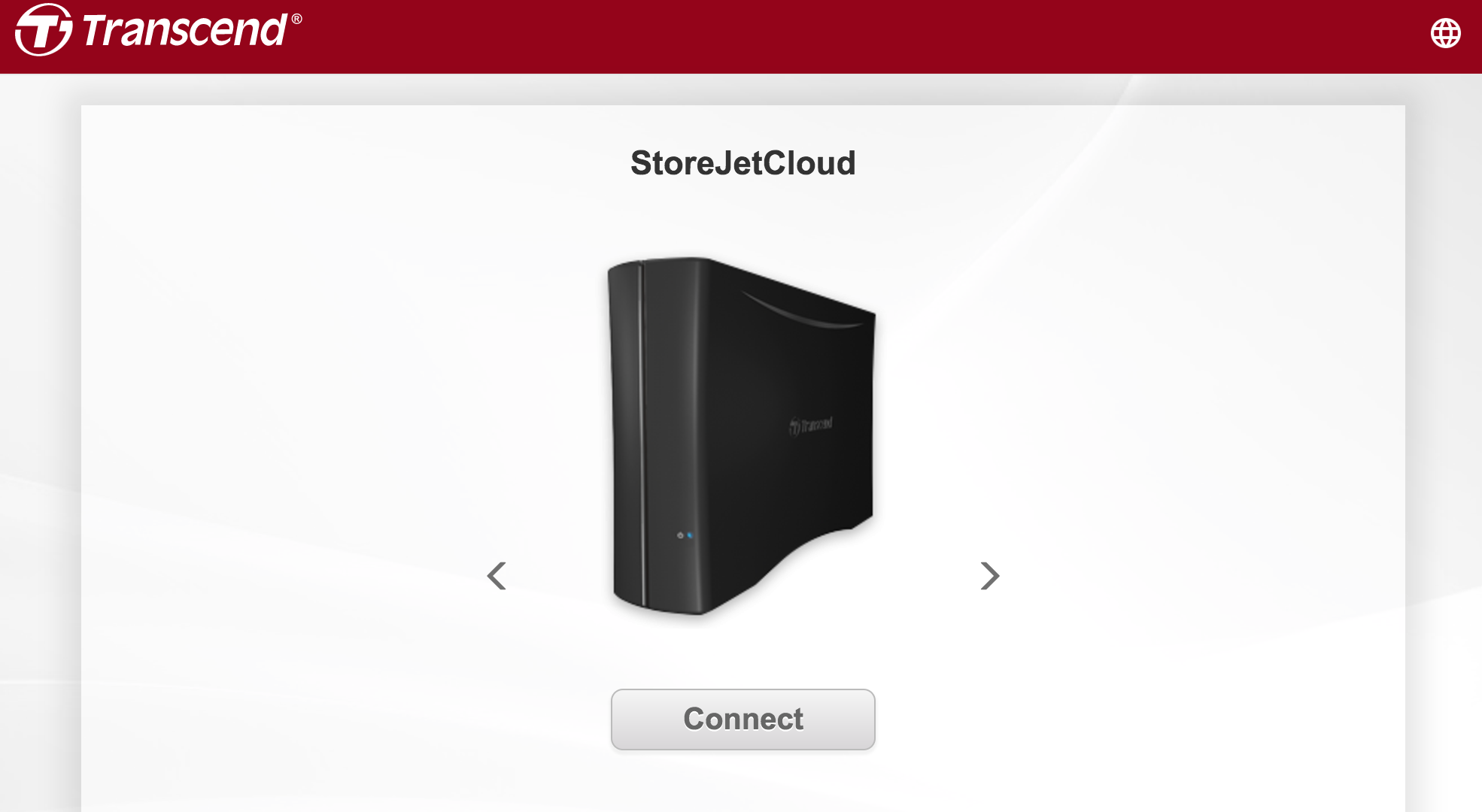
-
輸入您的使用者名稱(例如:admin)及密碼,並按一下登入。
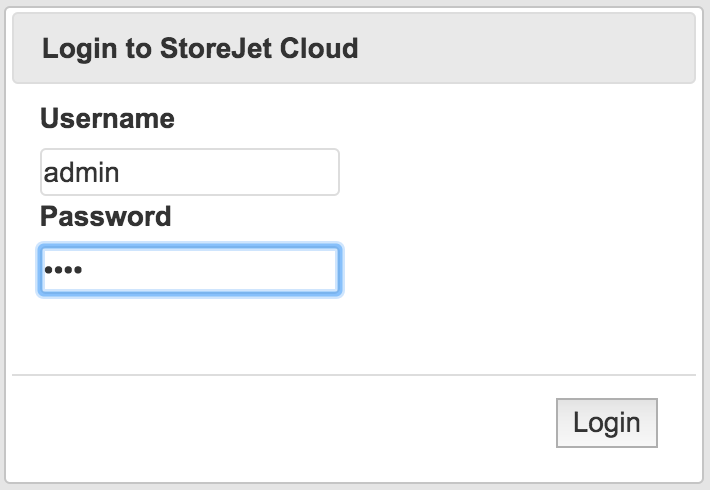
-
登入後,您可直接存取装置上的分享資料夾。
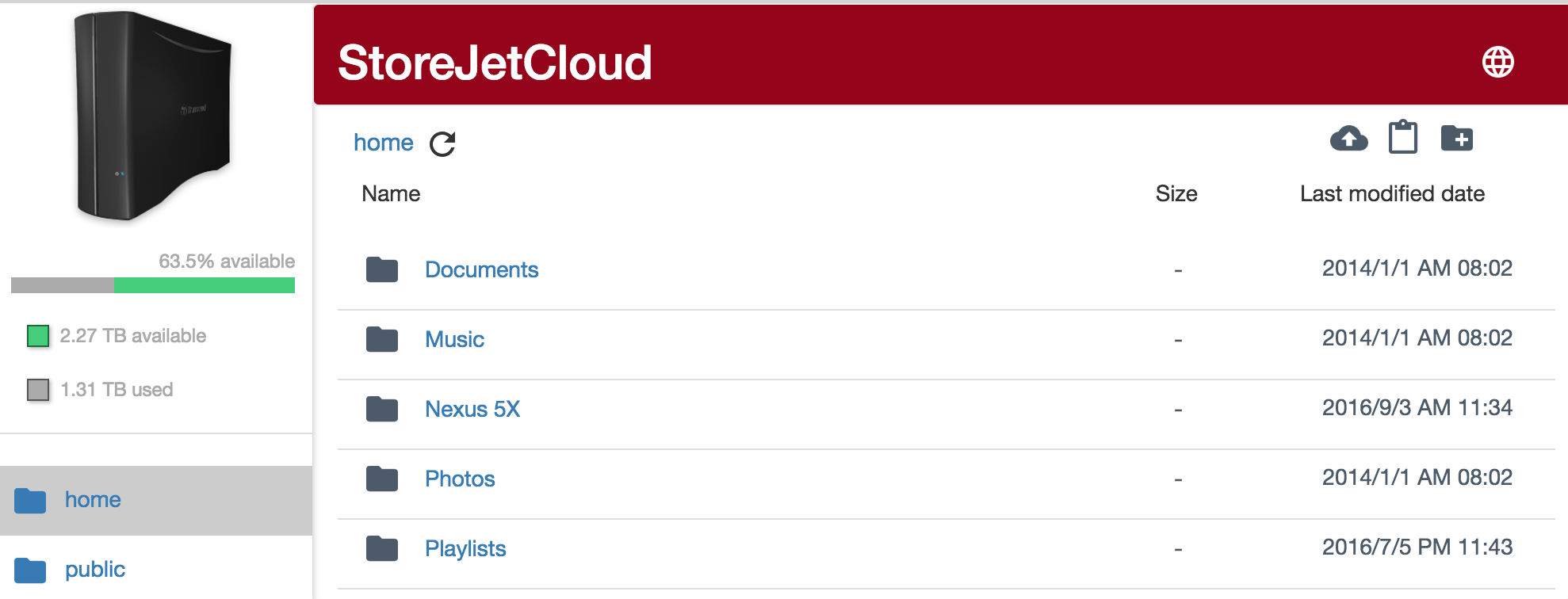
使用 iOS / Android 遠端存取
請參考 初次設定 - 使用StoreJet Cloud App (iOS/Android)
7. 系統設置 (僅供admin帳號設定)
點擊圖示![]() 進入系統設置。
進入系統設置。
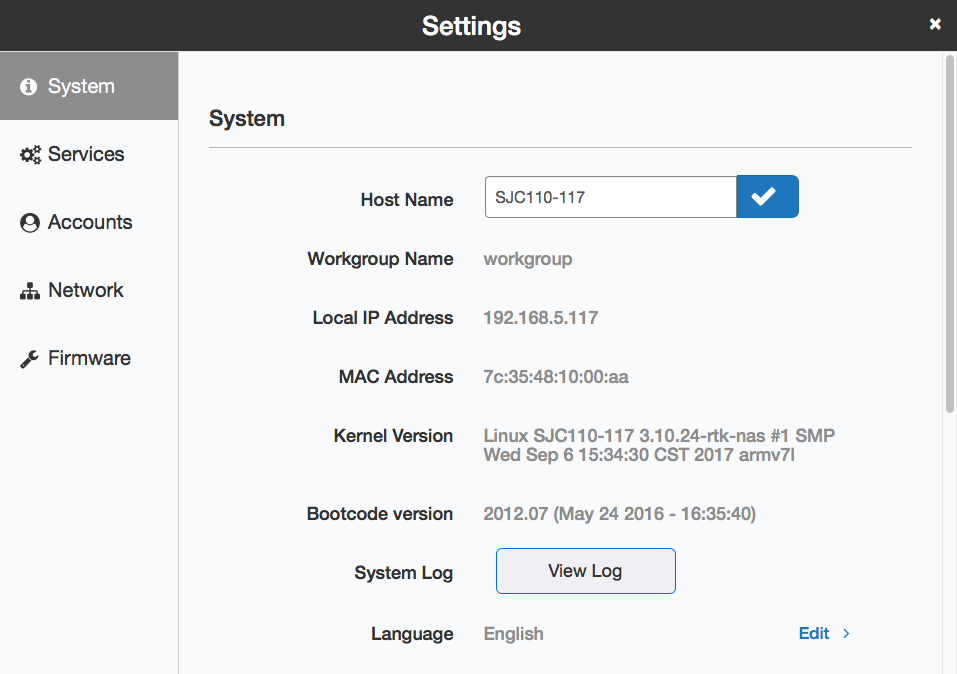
系統
StoreJet Cloud資訊
顯示主機名稱、工作群組、本地IP位址、MAC位址、系統時間與其他系統相關資訊。
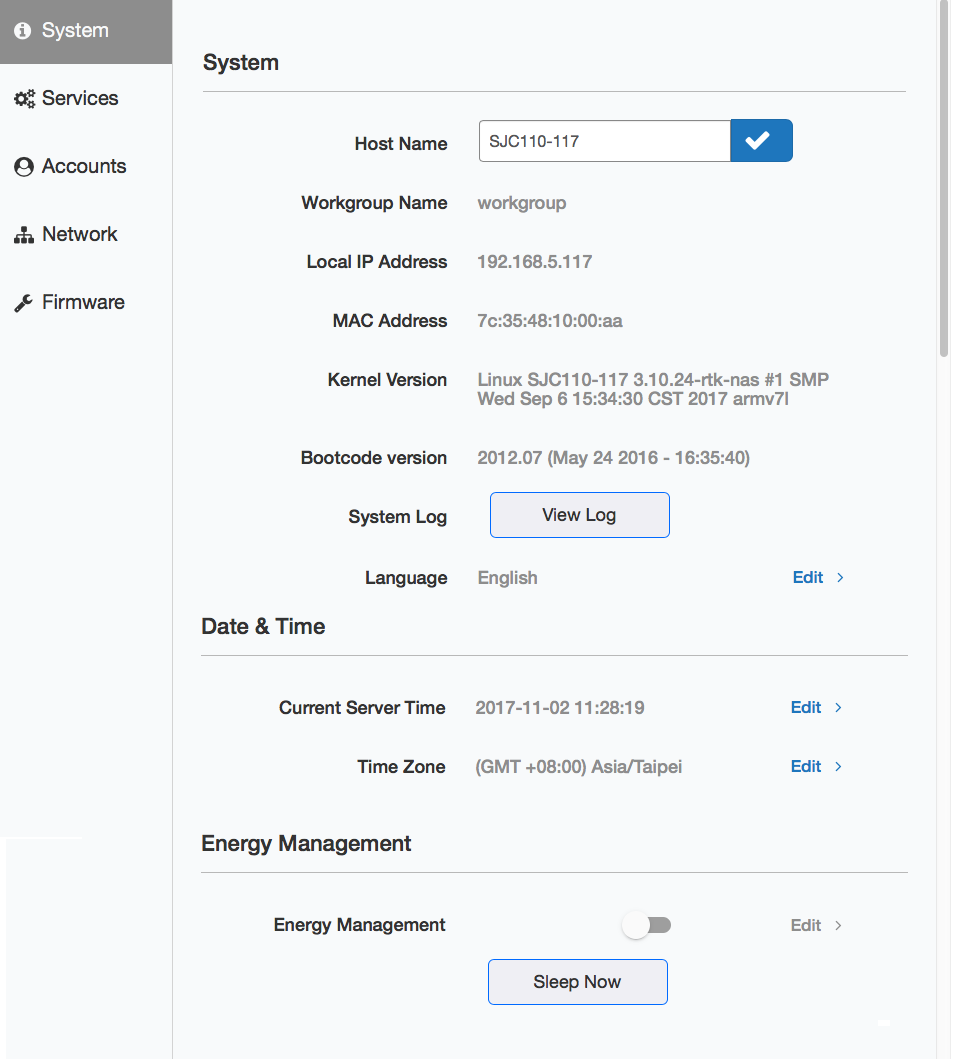
變更裝置名稱
-
從首頁進入系統設置,點擊系統。
-
在主機名稱欄位輸入新的主機名稱,完成後點擊此按鈕
 即會生效。
即會生效。
請注意:主機名稱最多設定15位元的英文字母以及數字。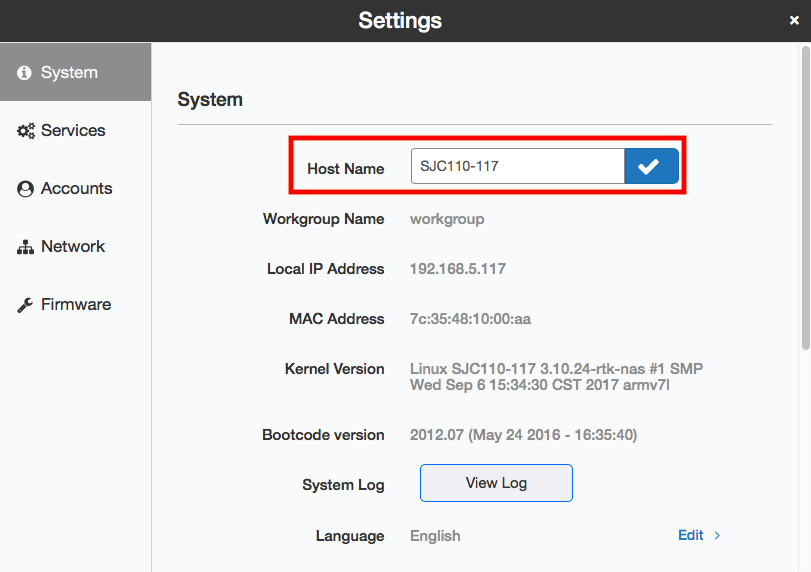
系統日誌
顯示StoreJet Cloud的系統日誌。在系統設置中點選檢視日誌來瀏覽更多資訊。
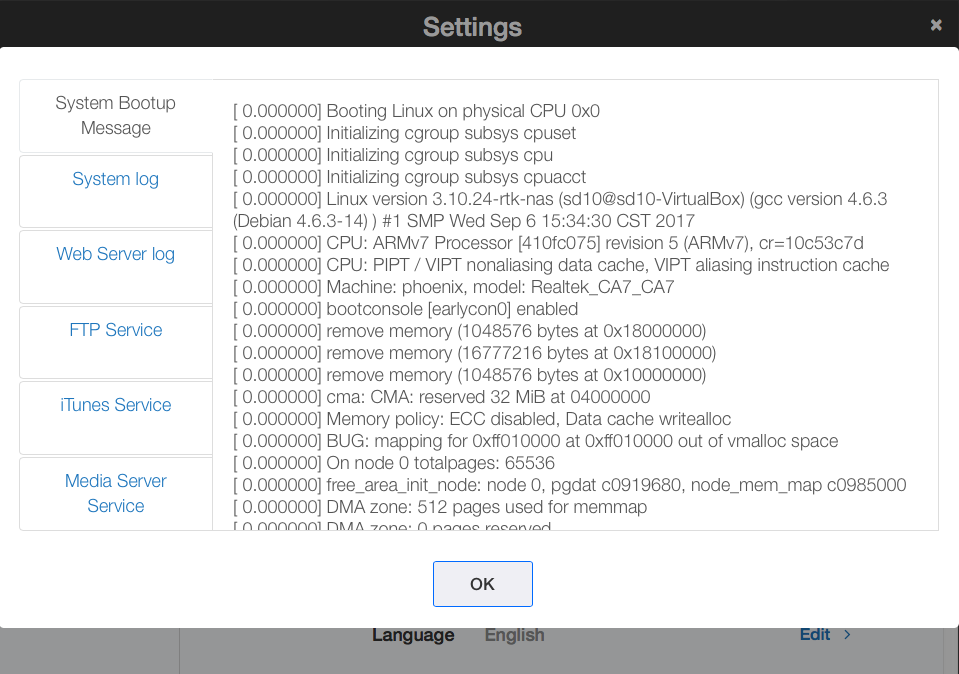
日期與時間
調整日期、時間、時區與NTP。
-
從首頁進入系統設置,點擊系統頁面下的日期與時間。
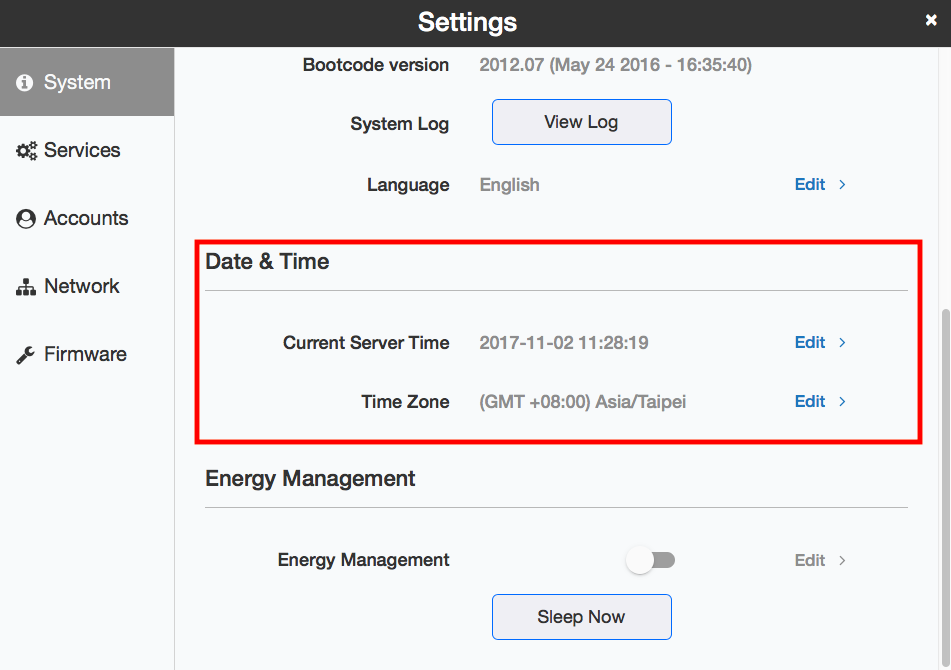
-
點擊在伺服器時間後方的編輯,調整時間、NTP伺服器後,點擊儲存。
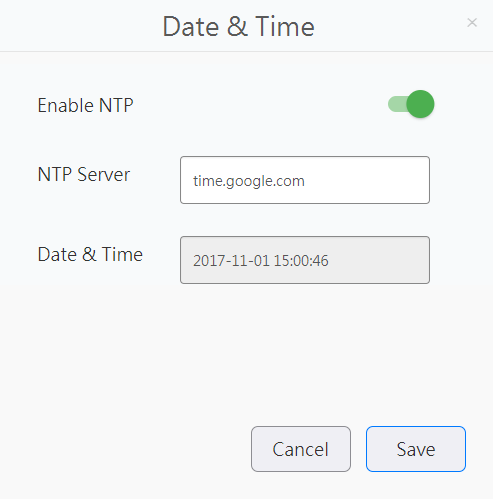
請注意:當NTP啟用時,無法手動設定時間。
-
選擇啟用NTP或是停用NTP。
當啟用NTP時,日期與時間預設會與 NTP(網路時間通訊協定)伺服器同步化。您可以選擇手動設定日期和時間,或是讓 NTP 存取網際網路以自動設定時間。如果您未連接至網際網路,則必須手動輸入日期和時間。 -
點擊在時區後方的編輯,接著從下拉式清單中,選擇您的裝置所在的時區,點擊儲存。
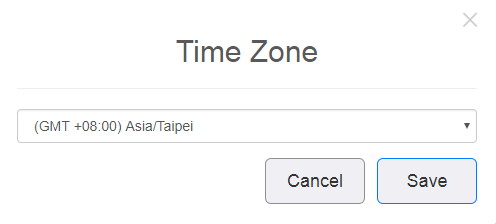
電源管理
調整與設定系統與磁碟的待機與睡眠模式。
系統睡眠模式
啟用此功能可讓StoreJet Cloud在預設的時間進入系統睡眠模式。進入此模式時,LED指示燈會閃爍為橘色。
-
從首頁進入系統設置,點擊系統頁面下的電源管理。
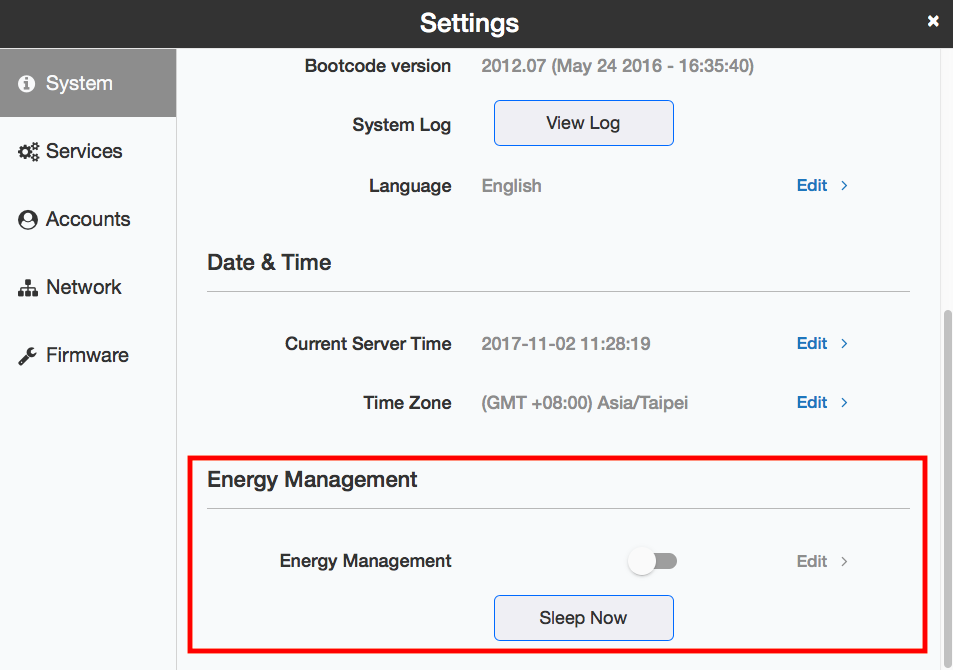
-
啟用電源管理。
-
從排程的下拉式功能表中選取啟動時間:每日或每週。
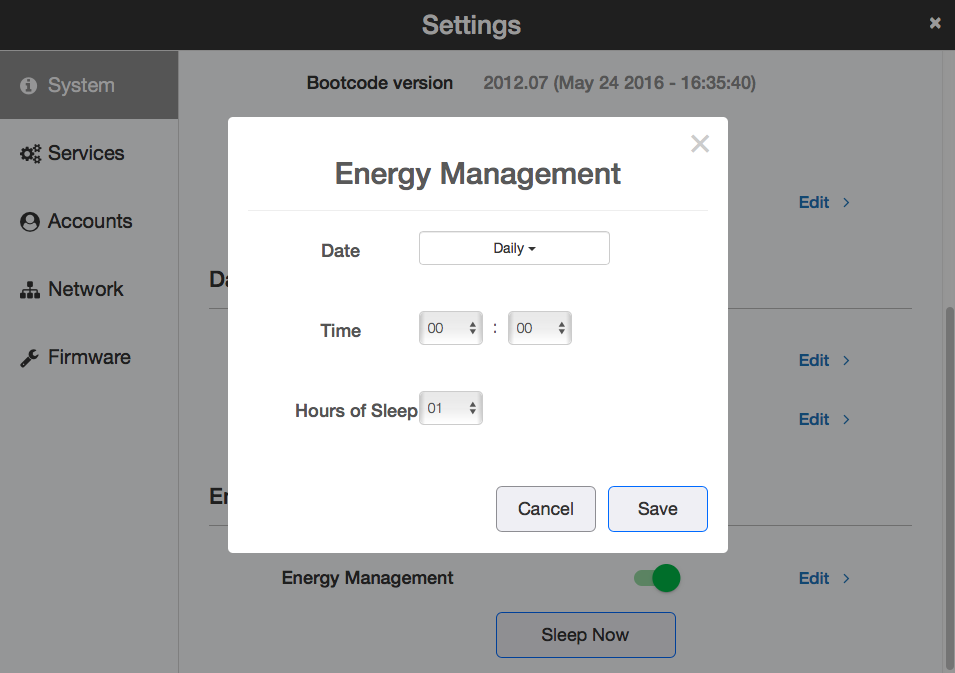
-
按儲存。欲立即啟動睡眠模式,按立即睡眠。
請注意: 以下為設定系統睡眠的例子
例子 1:
目前顯示時間為星期二10:00。
排程:每日
啟動睡眠模式:0:00
睡眠時數:12
系統會在0:00 am進入睡眠模式到星期二12:00 pm再度啟動。
例子 2:
目前顯示時間為星期二10:00。
排程:每週星期二
啟動睡眠模式: 21:00
睡眠時數: 12
系統會在每星期二9:00 pm進入睡眠模式到星期三9:00 am再度啟動。
• 如果需在預設的甦醒時間前啟動硬碟, 以下是解除睡眠模式的方法 :
- 按下紅色的功能鍵。
- 將StoreJet Cloud關機後再開機。
- 使用Wake-on-LAN軟體喚醒StoreJet Cloud。
服務
檔案服務
在StoreJet Cloud上建立或刪除分享資料夾與關閉通訊協定服務。
SAMBA
開啟或關閉StoreJet Cloud的SMB連線。預設SMB連線為開啟。
-
在系統設置點擊服務。
-
啟用後點擊編輯。
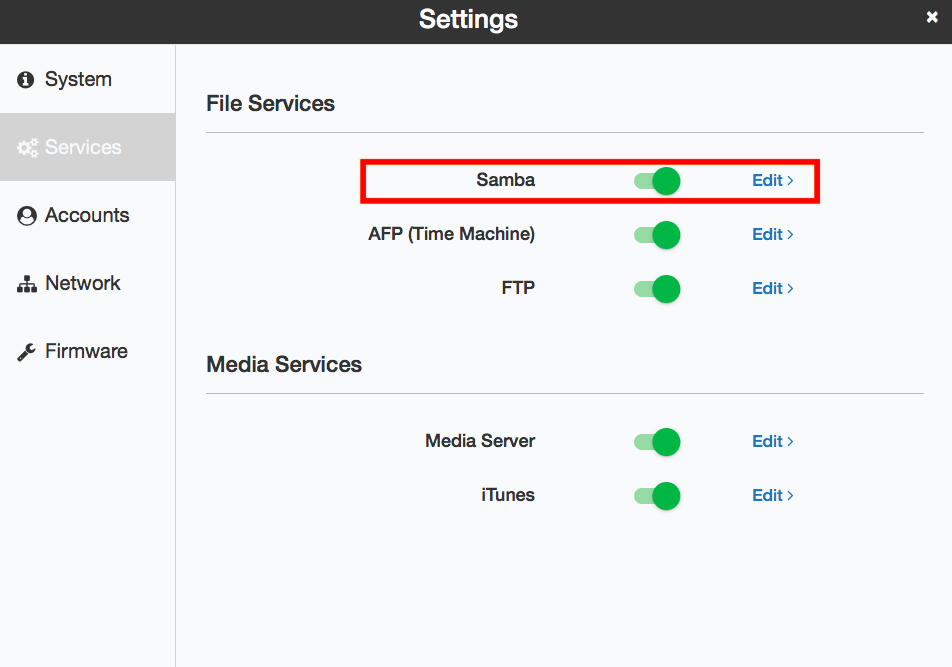
-
選擇要分享的資料夾或更改工作群組名稱,接著按儲存。
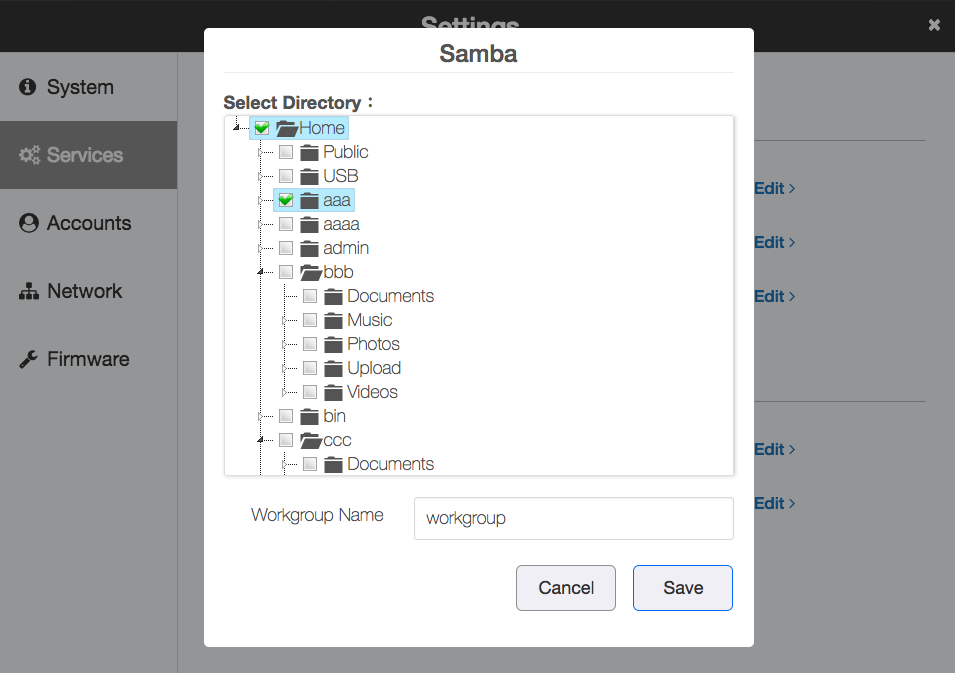
-
命名分享資料夾的名稱。如允許任何人存取該資料夾,勾選Guest,之後按下儲存。

-
等待設定生效。
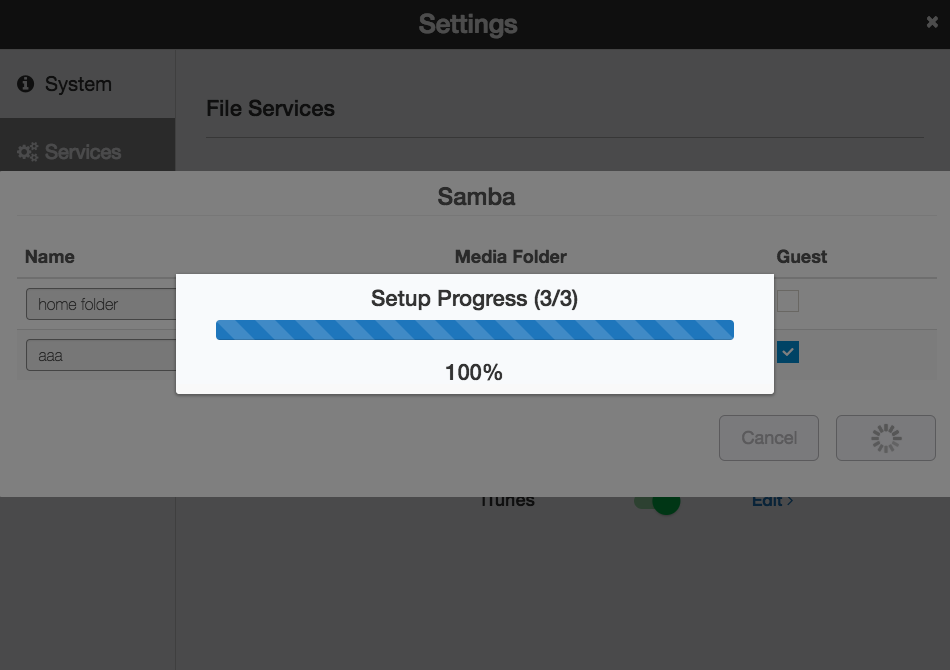
請注意:刪除分享資料夾,原始檔案仍會保留HOME的分割硬碟中。
AFP
開啟或關閉StoreJet Cloud的AFP連線。預設AFP連線為關閉。
-
在系統設置點擊服務。
-
啟用後點擊編輯。

-
選擇要分享的資料夾,接著按儲存。
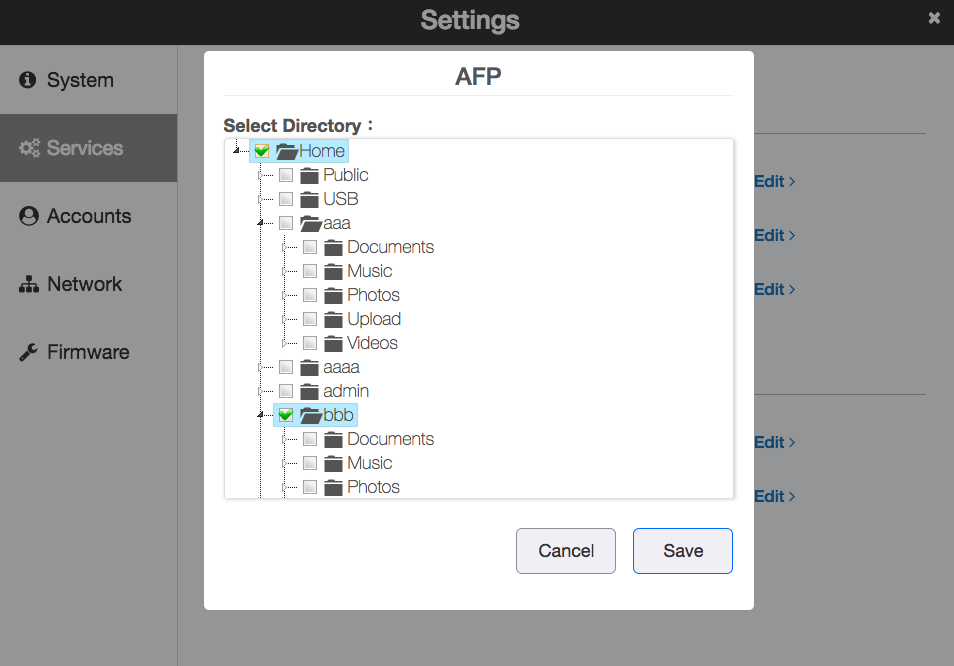
-
命名分享資料夾的名稱。如允許任何人存取該資料夾,勾選Guest,如果要使用此資料夾做為Time machine的備份,請勾選Time machine,之後按下儲存。
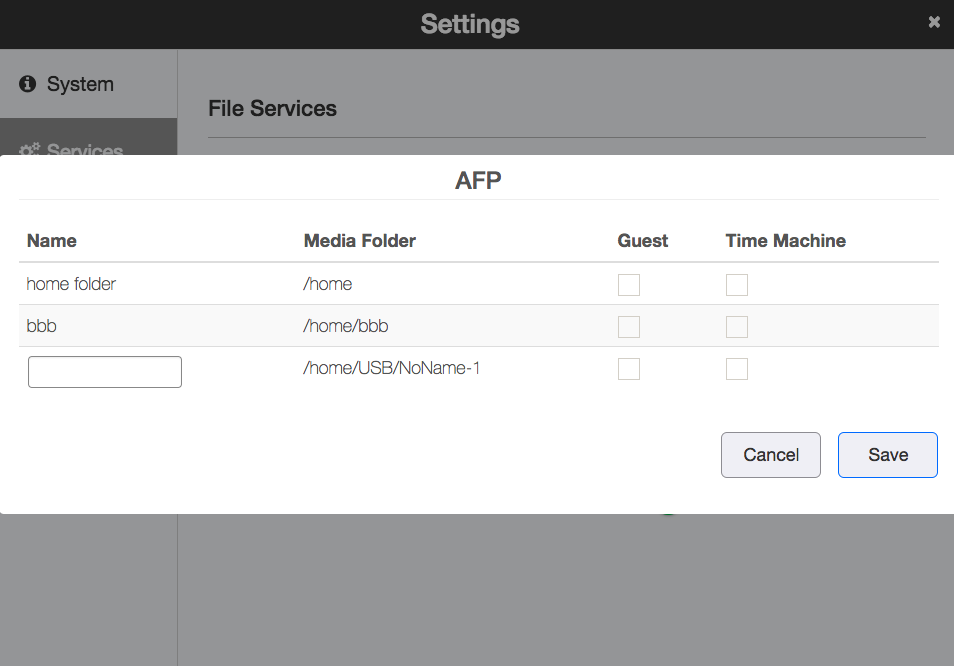
-
等待設定生效。
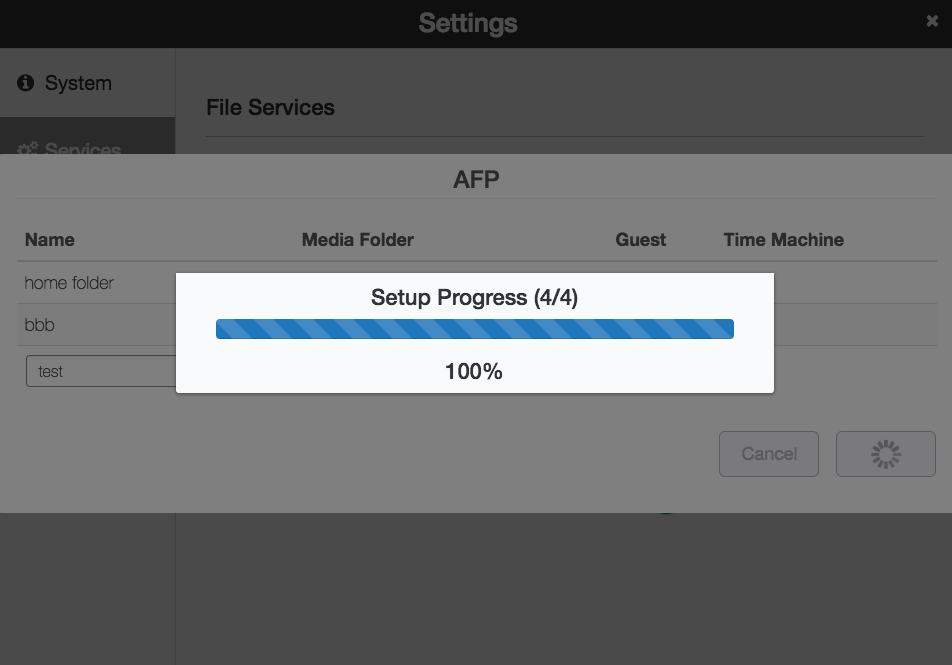
FTP
開啟或關閉StoreJet Cloud的FTP連線。預設FTP連線為關閉。
-
在系統設置點擊服務。
-
啟用後點擊編輯。
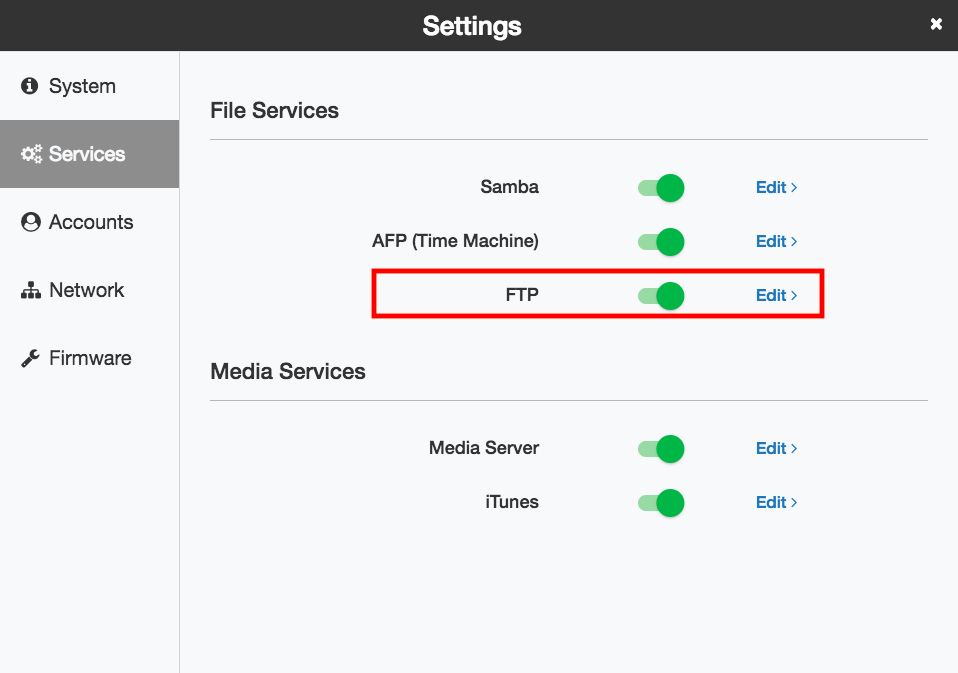
-
選擇要分享的資料夾以及設定輸入連接埠與其他設定。如需設定匿名登入,點選啟用匿名登入,之後按下儲存。
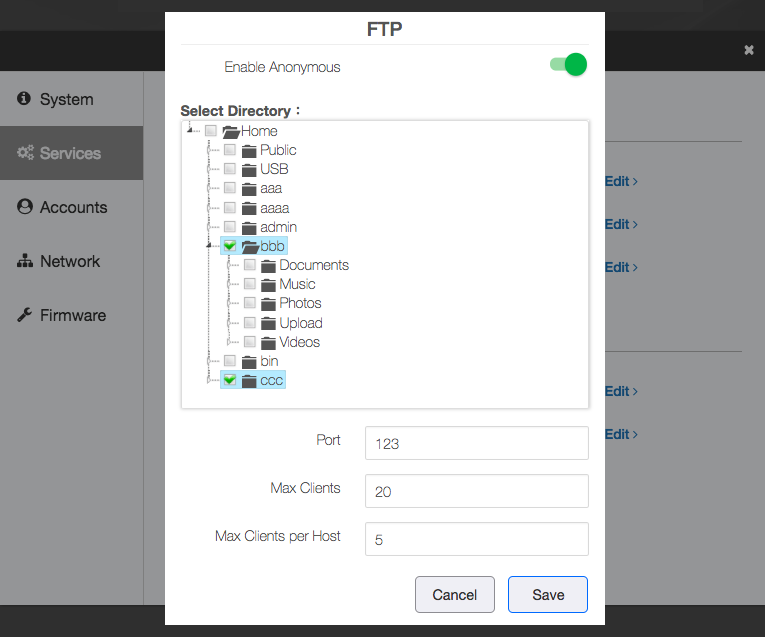
-
命名分享資料夾的名稱,之後按下儲存。
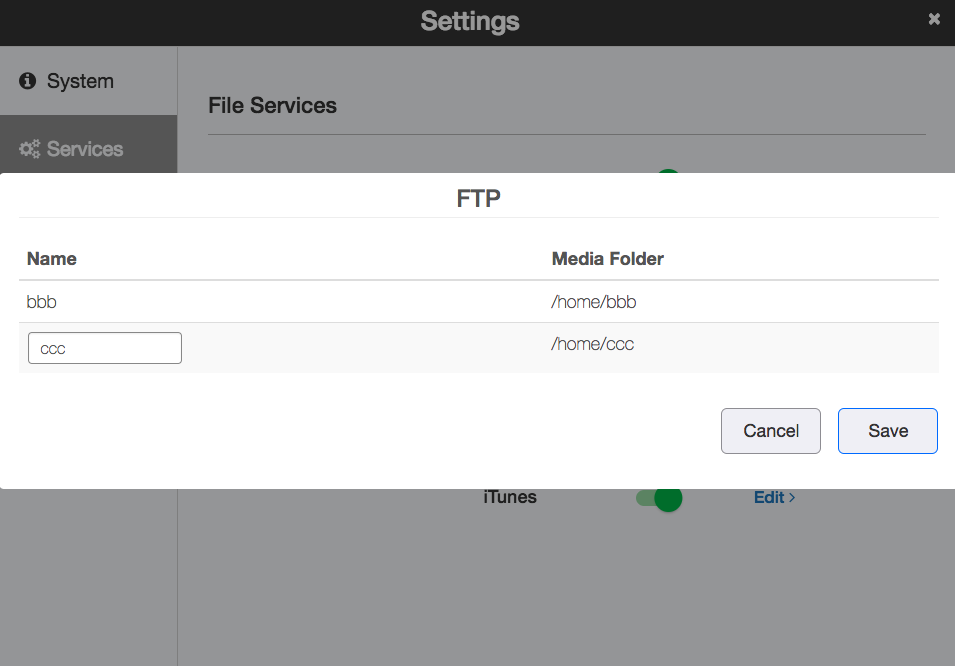
-
等待設定生效。
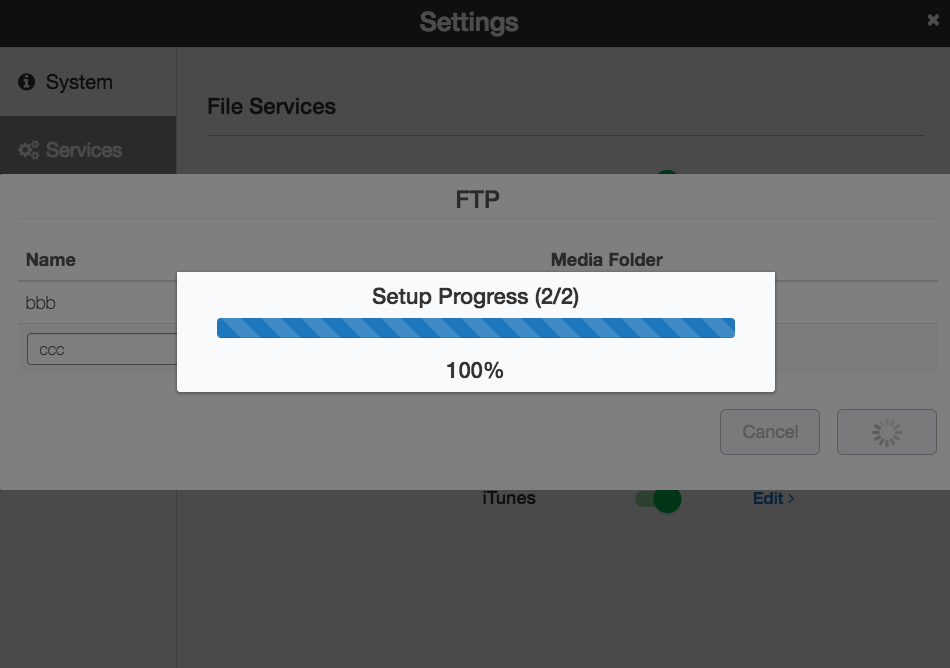
請注意:當FTP設定用匿名登入StoreJet Cloud時,檔案僅供唯讀。
媒體服務
開啟與關閉媒體服務。
媒體伺服器 (DLNA伺服器)
預設媒體伺服器為開啟且無法關閉。 透過系統設置進入媒體伺服器後,可設定媒體伺服器名稱。透過媒體伺服器可重新偵測StoreJet Cloud或重新建立DLNA資料庫。
-
在系統設置點擊服務,啟用媒體伺服器。
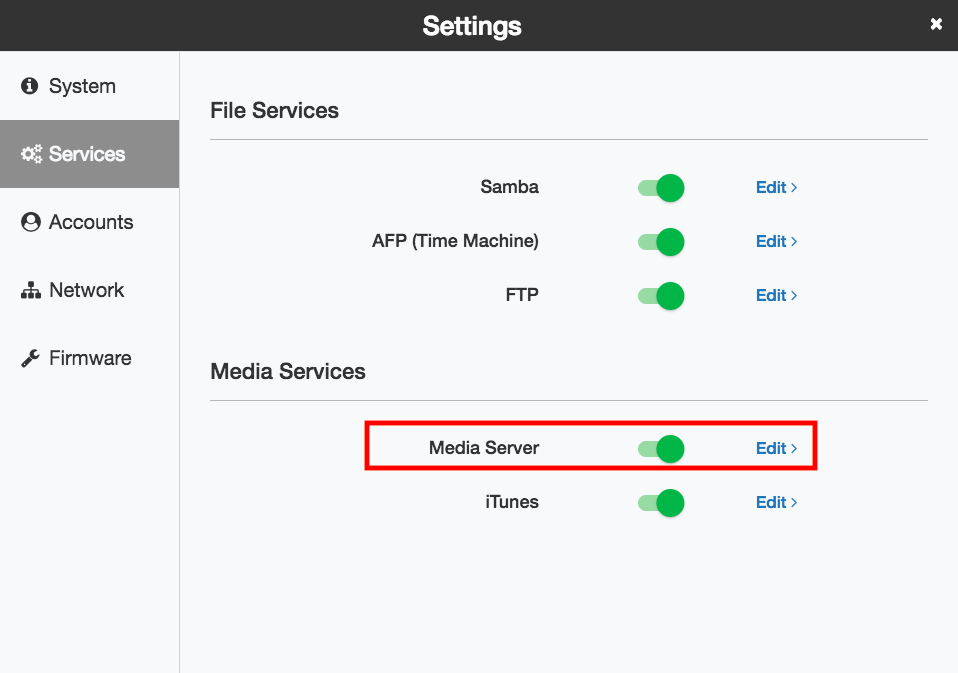
-
點擊編輯後輸入媒體伺服器的名稱,之後按下儲存。
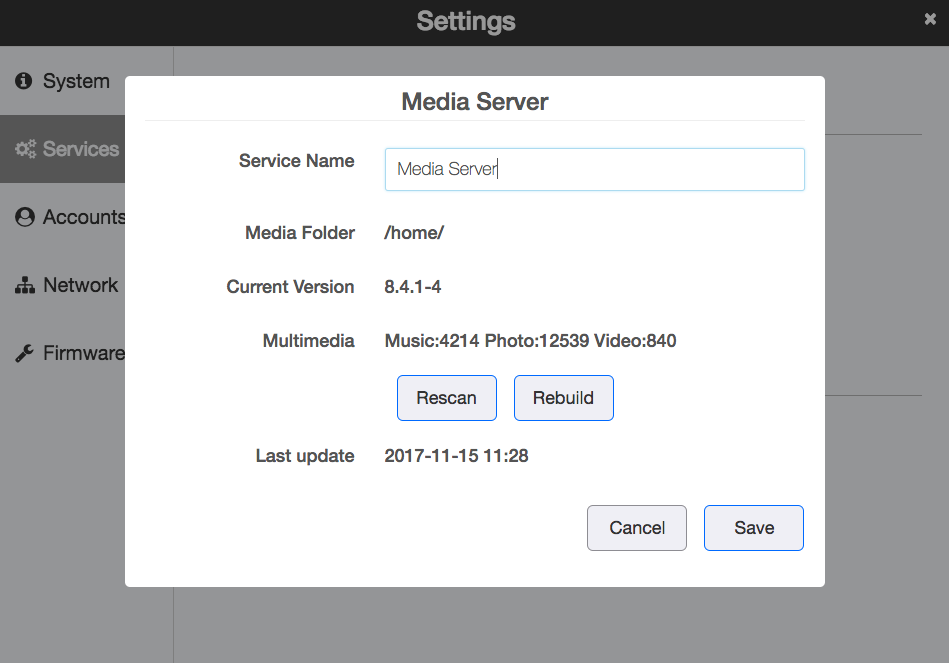
| 支援檔案種類 | |
|---|---|
| 相片 | jpg/gif/bmp/png |
| 音樂 | mp3/mpa/wma/aac/ac3/lpcm/wav/m3u/m4a/aif/flac/ogg/mp1/mp2/mka/webm/ 3gp/ adts/ flv/amr/awb/dsf |
| 影片 | avi/asf/mpg/mpeg/mp4/mov/wmv/xvid/mkv/webm/3gp/flv |
使用DLNA裝置播放StoreJet Cloud
請將多媒體檔案複製到其中一個共享資料夾,以下是相容DLNA的媒體播放器:
- Windows Media Player 12 (Windows 7 / 8內建)
- XBox 360
- PlayStation 3 / 4
- BluRay播放器
- 網路電視
- 網路音樂播放器
在DLNA裝置(例如數位相框、Blu Ray播放器、連接網路的電視和數位媒體轉接器)串流播放StoreJet Cloud檔案的步驟:
-
確認StoreJet Cloud裝置已連接到家用區域網路而且已經啟動。
-
依照媒體播放器提供的使用者說明,執行任何初始設定或安裝驅動程式。
-
使用播放器的導覽功能,掃描並偵測網路上的StoreJet Cloud裝置。
-
視您擁有的播放器而定,您可能必須存取使用者介面中的 「設定/網路設定」頁面來建立連線,如此播放器才能連結到您的StoreJet Cloud裝置。如需具體說明,請參閱您的播放器使用手冊。
iTunes
啟用與停用iTunes服務、更換服務名稱、選擇共享資料夾。iTunes服務預設為關閉。當啟用iTunes服務啟用時,使用者可直接用電腦播放儲存在StoreJet Cloud上多媒體檔案,更可將檔案串流到iOS裝置。
-
在系統設置點擊服務,啟用iTunes。
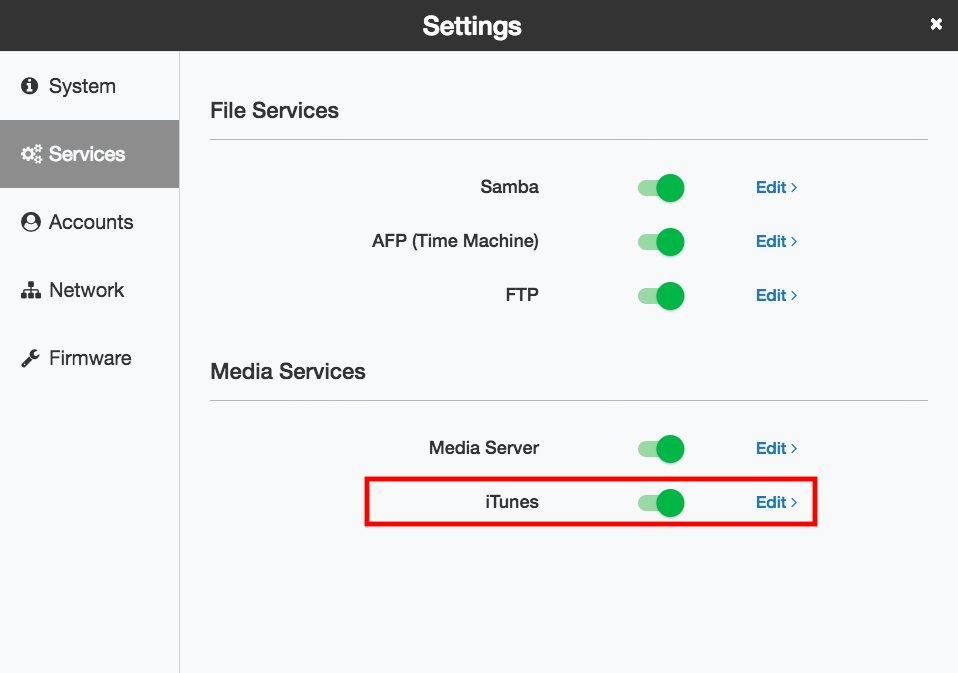
-
點擊編輯來輸入服務名稱,之後按下儲存。
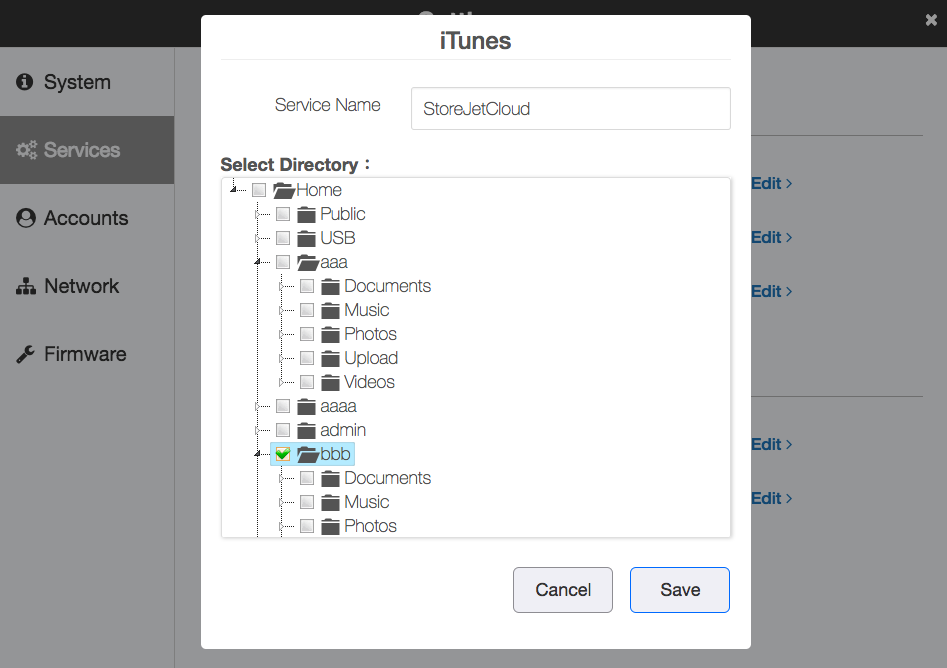
請注意:使用電腦或iOS裝置啟動StoreJet Cloud上的iTunes服務,遇到檔案清單不同步時,請重新連結StoreJet Cloud,檔案清單會同步更新完成。
在iTunes中的串流媒體
-
在系統設置中,iTunes服務預設為開啟。
-
在左窗格的Shared區段下方,按一下StoreJet Cloud。如果您已經將音樂複製到/Public/Shared Music資料夾,或將影片複製到/Public/Shared Videos,而且iTunes支援該媒體的格式,右窗格中就會列出此內容。
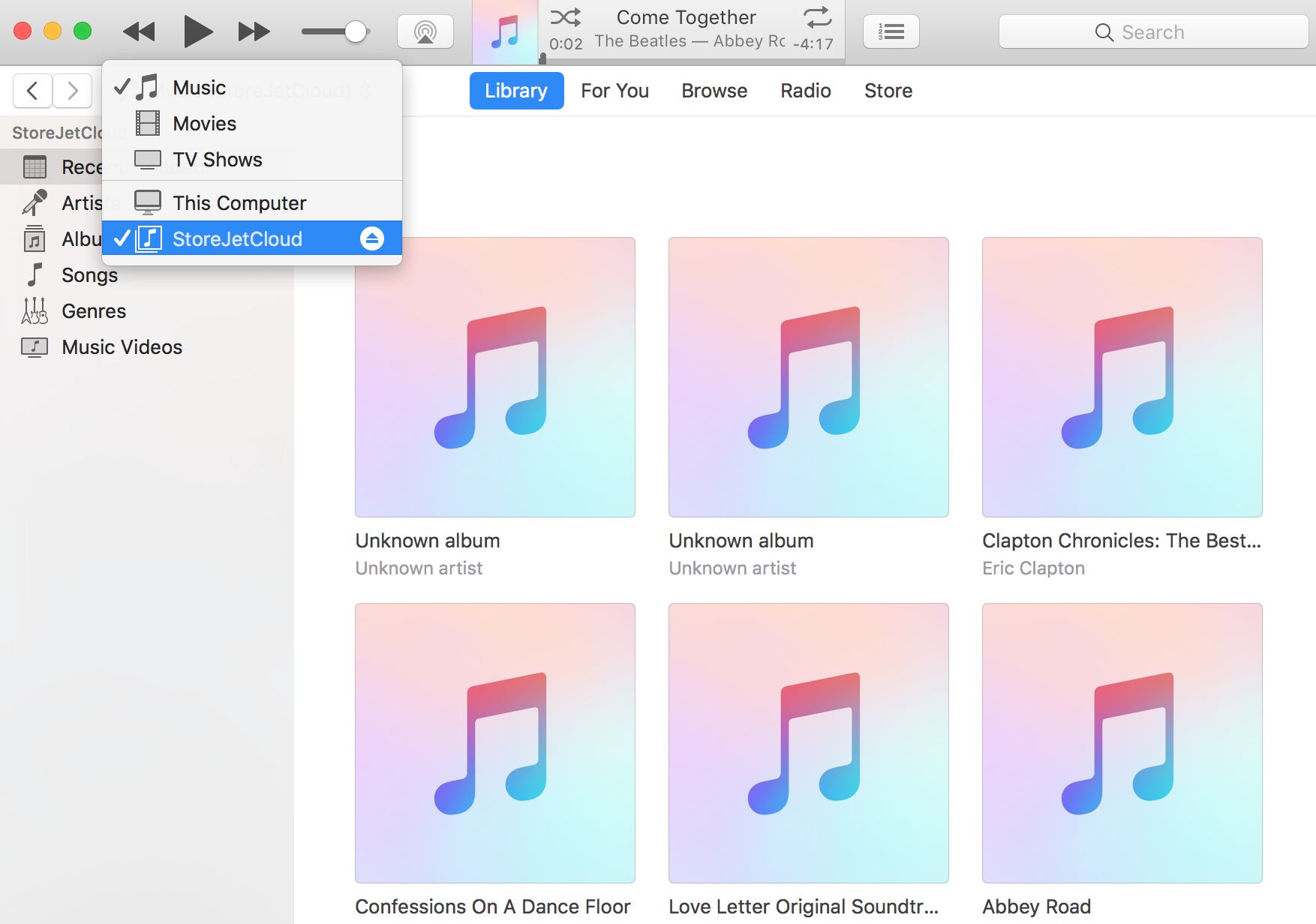
帳戶管理
帳戶管理
建立或刪除帳戶,並可變更admin密碼。
新增帳戶
-
從首頁進入系統設置,並按帳戶管理。
-
按新增
-
輸入用戶名稱與密碼,輸入完畢按確認。新增的用戶會加入至右方的清單。
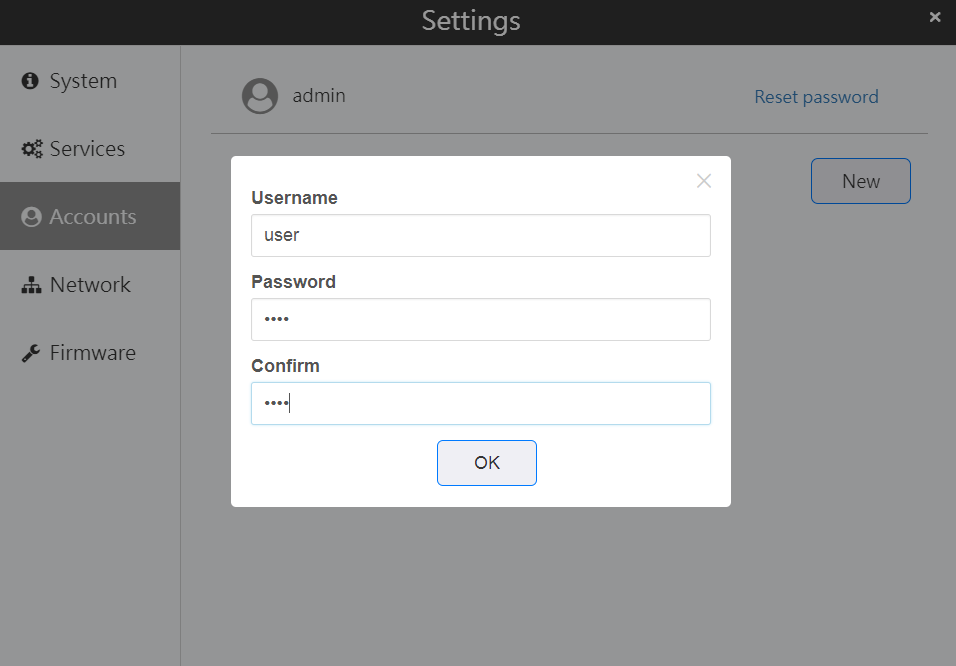
請注意:
- 用戶名稱最多設定32位元的英文字母以及數字,並可包含符號,如 - _ . 。(第一個字請勿使用符號)
- 密碼最多設定16位元的英文字母以及數字,並可包含符號,如- _ @ ! # $ % & ' ( ) * + , . / ; < > = ? “ [ ] ^ { } | ~。(第一個字元請勿使用下底線以外的符號)
- 建立新帳戶後,系統會同步建立同帳戶名稱的資料夾作為共享資料夾。
重設帳戶密碼
-
在首頁按系統設置,接著按帳戶管理。
-
選擇欲重設密碼的帳戶,點擊重設密碼,確認新的密碼後按 確認。
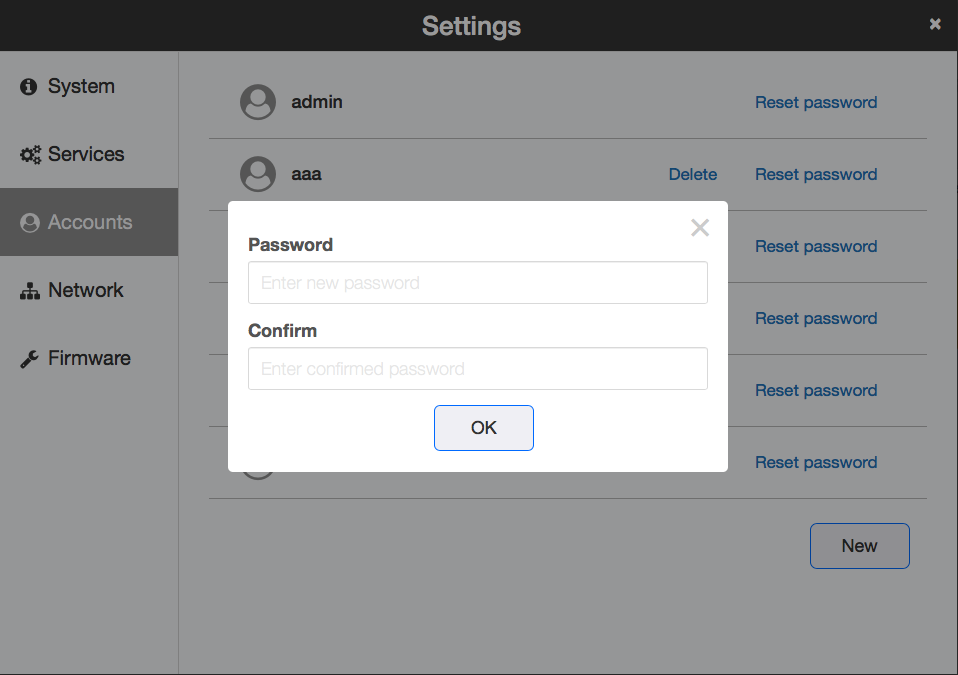
刪除帳戶
-
在首頁按系統設置,接著按帳戶管理。
-
選擇欲刪除的帳戶,按刪除。
-
按 確認。已選擇的帳戶將會刪除。
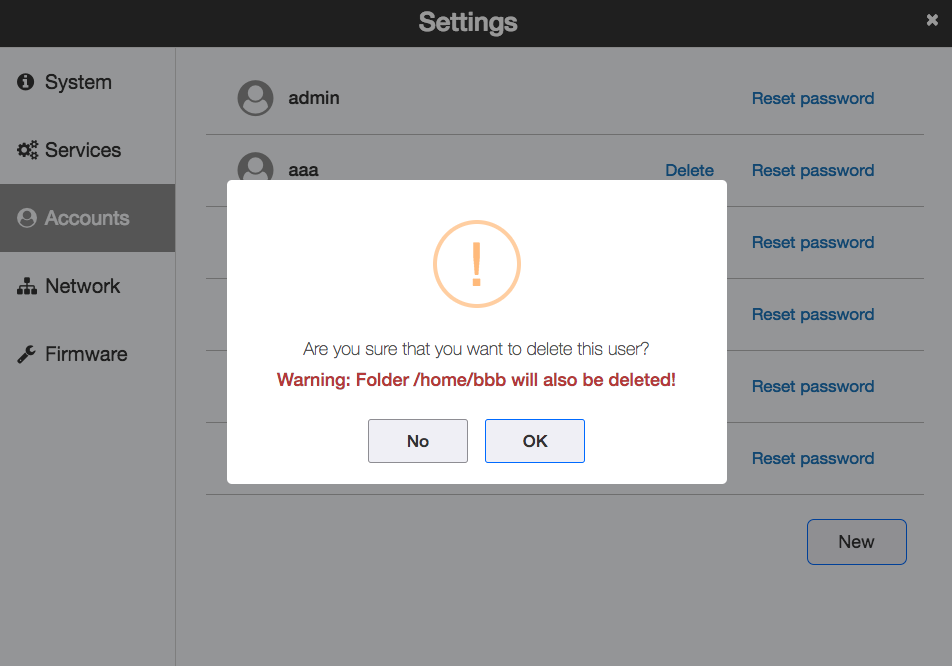
請注意:刪除帳戶時,該帳戶底下的資料夾以及檔案會被刪除。
網路設置
網路設置
網路相關設定如IP位址與Wake-on-LAN
變更IP位址
-
從首頁進入系統設置,並按網路設置。
-
關閉DHCP,輸入網路相關資訊,並按套用。
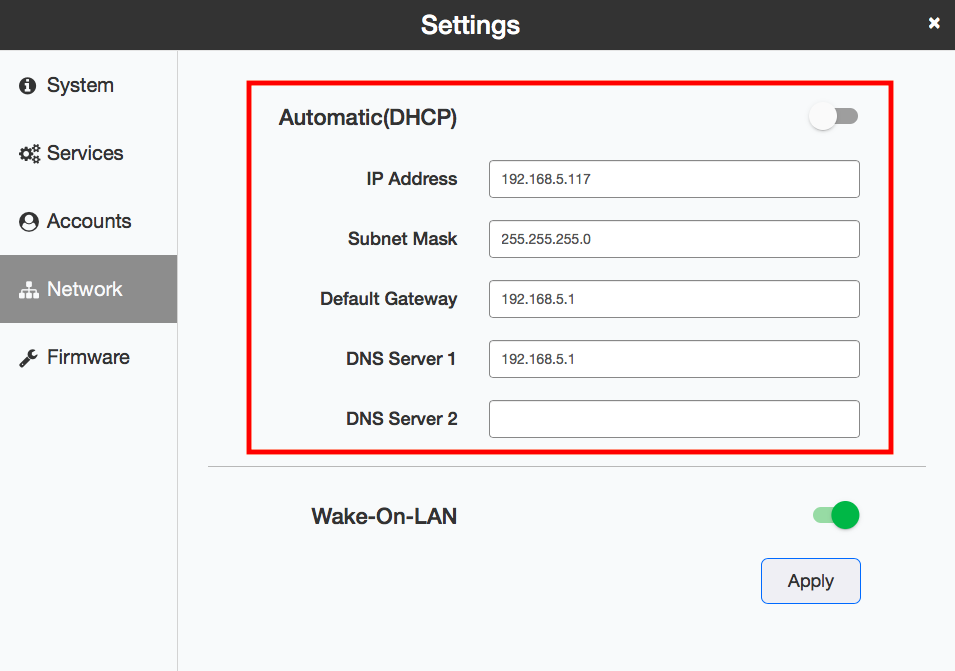
請注意:請確認您的電腦網路設定也已更改至同一網段,方能重新連接到StoreJet Cloud。
Wake-on-LAN
StoreJet Cloud支援Wake-on-LAN,讓使用者可在遠端遙控讓StoreJet Cloud從睡眠/待機模式中啟動。
請注意:使用Wake-on-LAN前,請先安裝Wake-on-LAN軟體,以便提供喚醒封包。StoreJet Cloud不附贈Wake-on-LAN軟體。
-
首頁進入系統設置,並按網路設置,啟用Wake-on-LAN,接著按套用
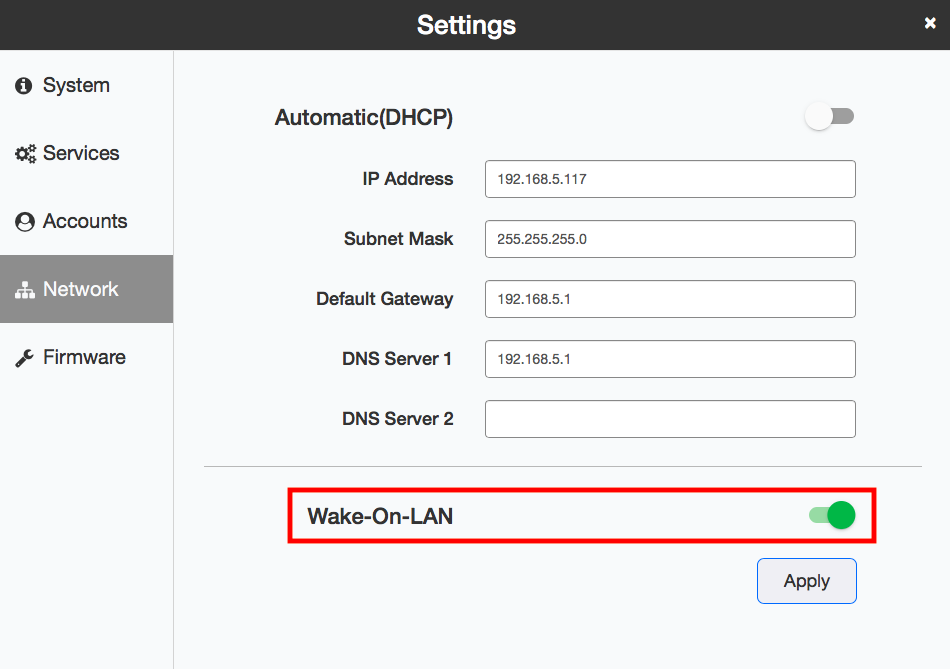
韌體更新
韌體更新
韌體更新頁面可顯示最新韌體版本與更新韌體。請依照以下步驟更新韌體。
-
從首頁進入系統設置,並按韌體更新
-
如有新的韌體版本,按更新來更新韌體。
請注意:如果當前韌體版本已是最新,將不會有更新的按鈕出現。
-
當更新韌體時,LED指示燈會閃爍藍色。更新完成時,LED指示燈會轉成白色。
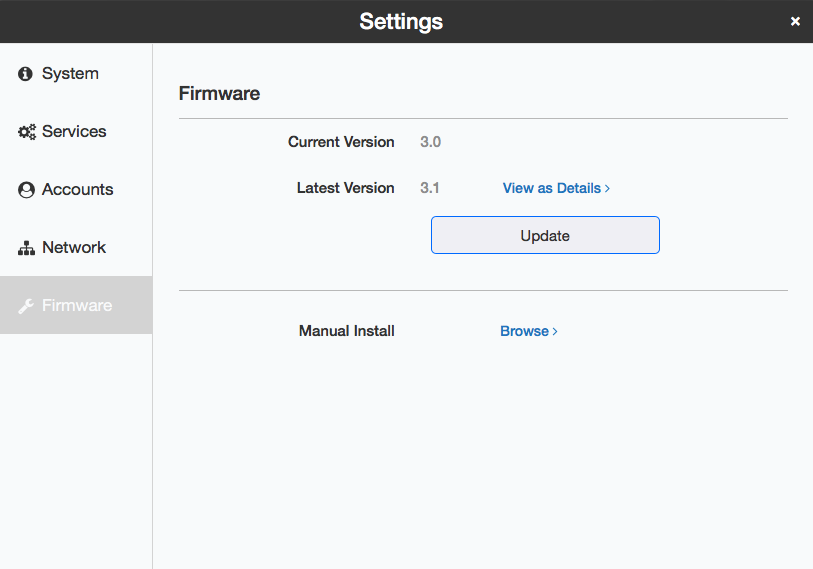
請注意:在韌體更新的過程中,機器需要重新啟動,所有的服務將暫時中斷。
8. 雲端備份
雲端備份功能讓您輕鬆地完成StoreJet Cloud雲端資料備份工作。
欲開啟雲端備份功能請點選首頁的雲端備份圖示 ![]()
Google Drive
-
點選 GoogleDrive > 登入 > 輸入 Google帳號密碼 > 登入 > 點選 允許同意存取Google帳戶檔案。
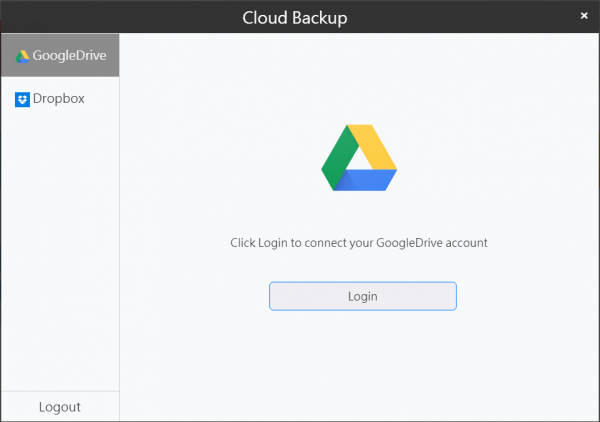
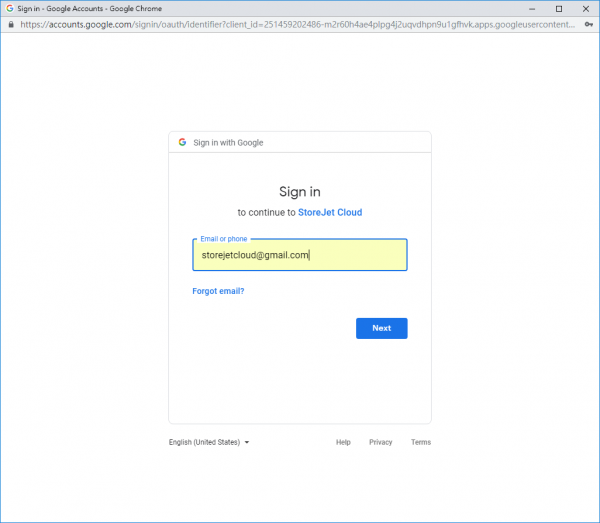
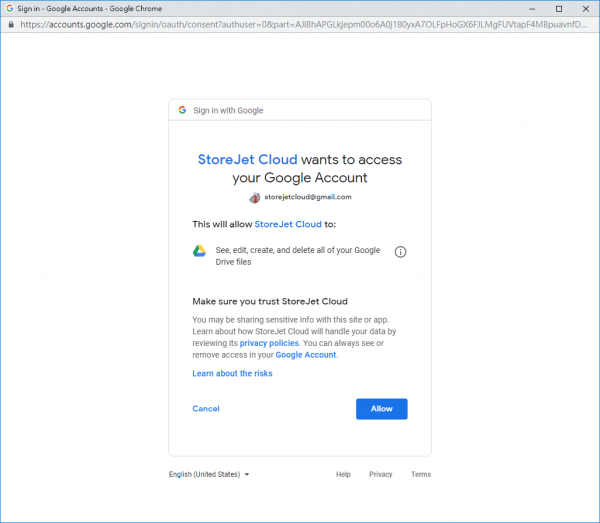
-
選擇欲備份的雲端路徑及儲存路徑。
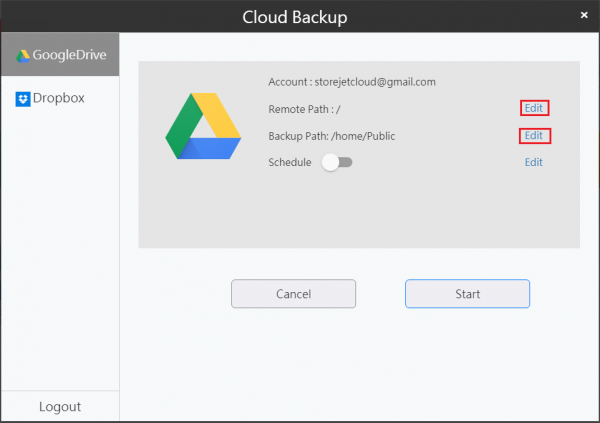
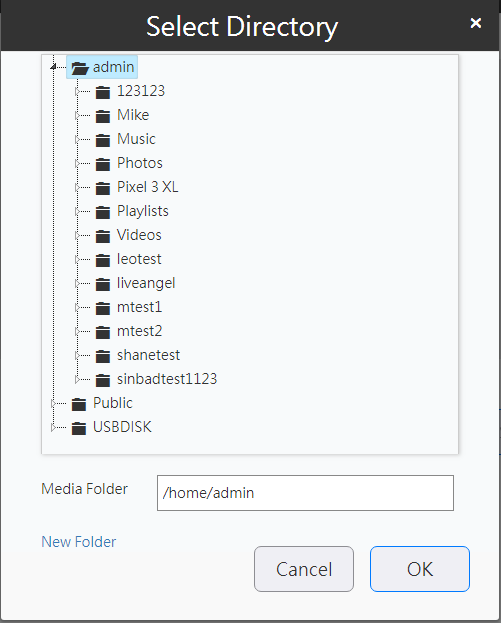
-
選擇是否開啟排程功能,排程功能可以定期備份雲端檔案。
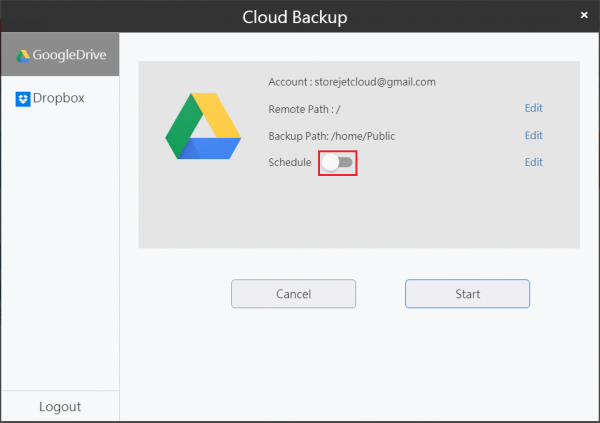
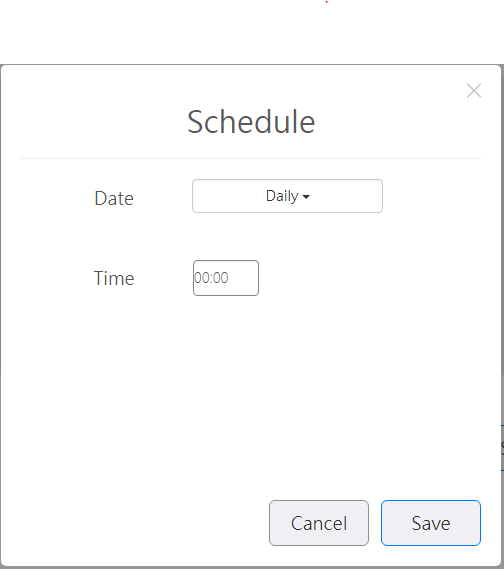
請注意: 以下為設定備份排程的例子
例子 1:
排程 : 每日
時間 : 00:00
備份任務將會在每日的0:00 am啟動。
例子 2:
排程 : 每周星期二
時間 : 21:00
備份任務將會在每週二的9:00 pm啟動。
-
點選開始備份GoogleDrive 檔案至 StoreJet Cloud。檔案會下載至您所選擇的路徑中。
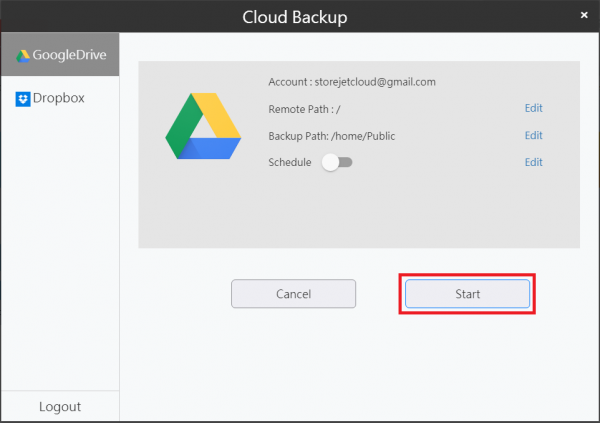
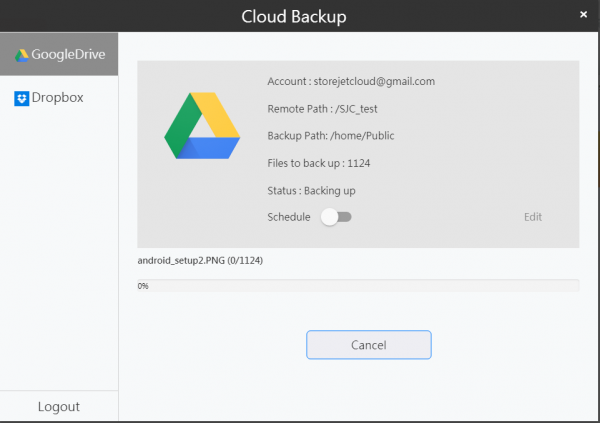
Dropbox
-
點選 Dropbox > 登入 > 輸入 Dropbox帳號密碼 > 登入 > 點選 允許同意存取Dropbox帳戶檔案。
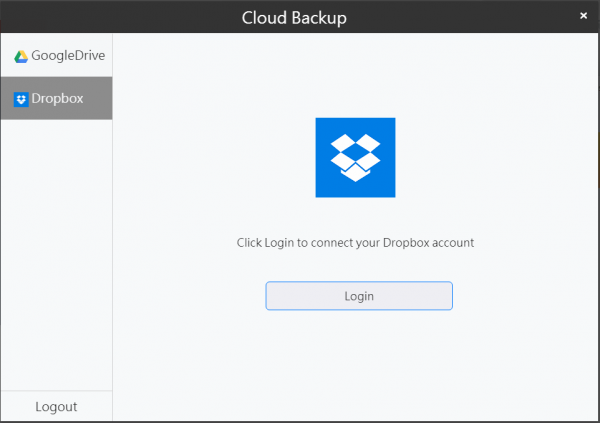
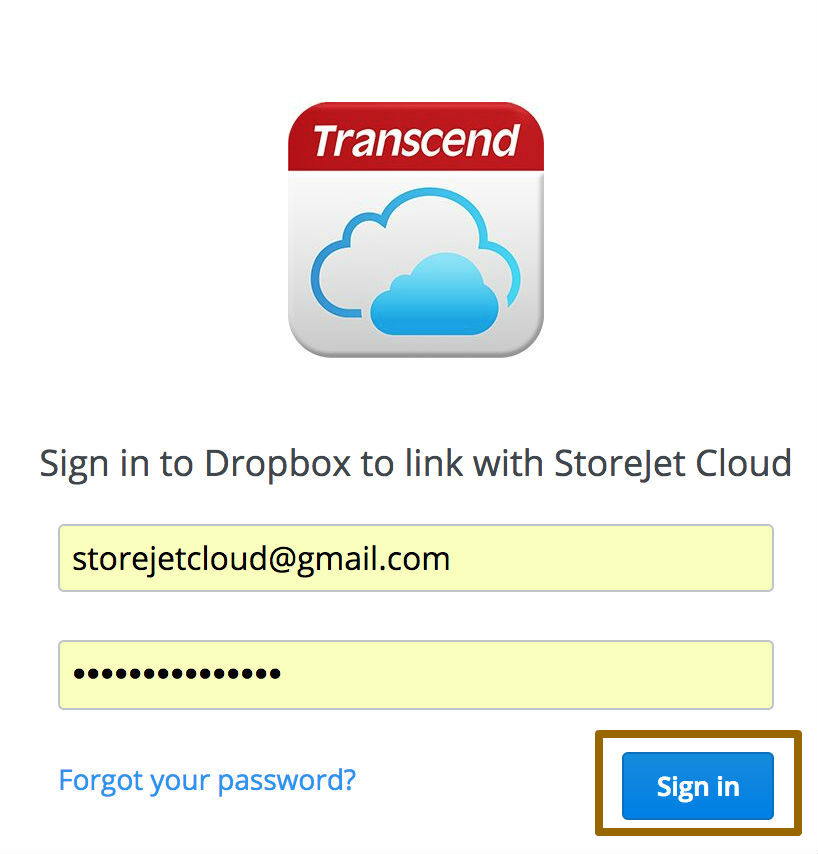
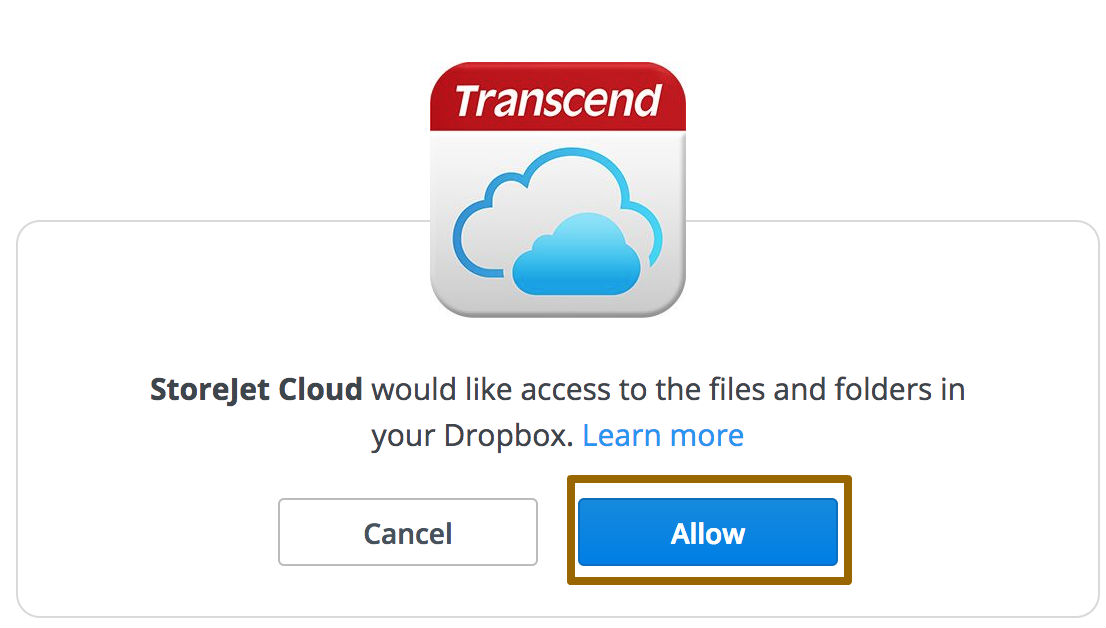
-
選擇欲備份的雲端路徑及儲存路徑。
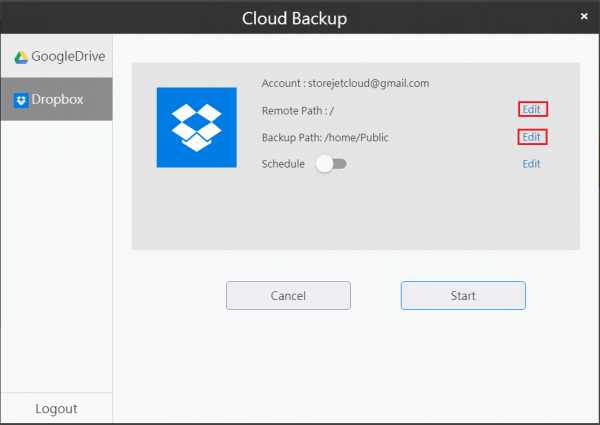
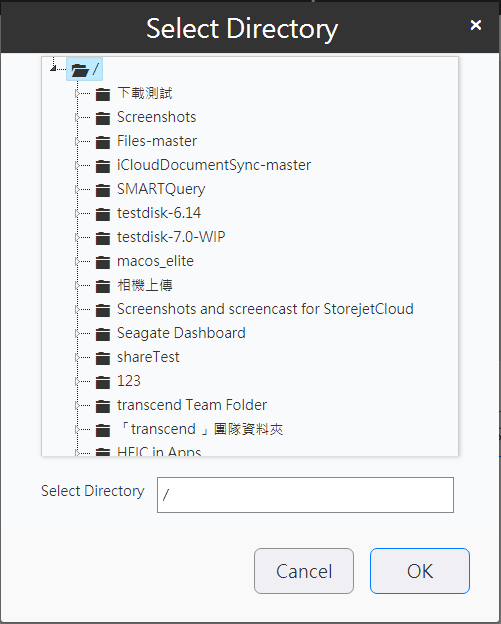
-
選擇是否開啟排程功能,排程功能可以定期備份雲端檔案。
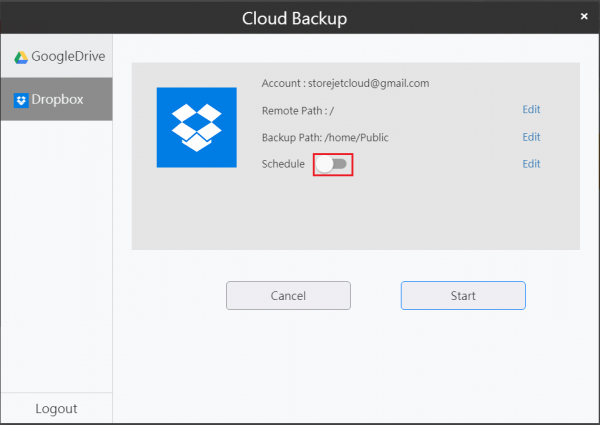
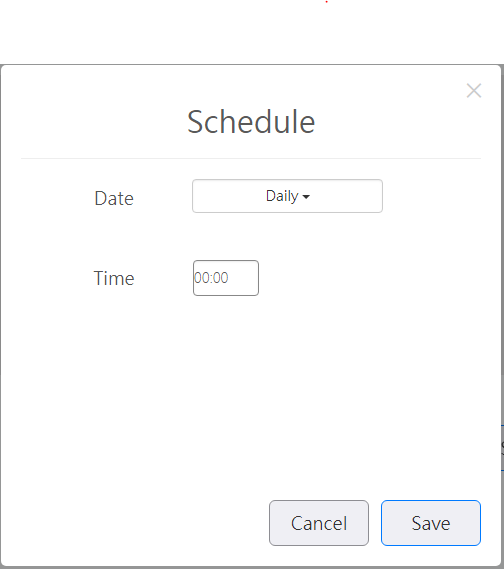
請注意: 以下為設定備份排程的例子
例子 1:
排程 : 每日
時間 : 00:00
備份任務將會在每日的0:00 am啟動。
例子 2:
排程 : 每周星期二
時間 : 21:00
備份任務將會在每週二的9:00 pm啟動。
-
點選開始備份Dropbox 檔案至 StoreJet Cloud。檔案會下載至您所選擇的路徑中。
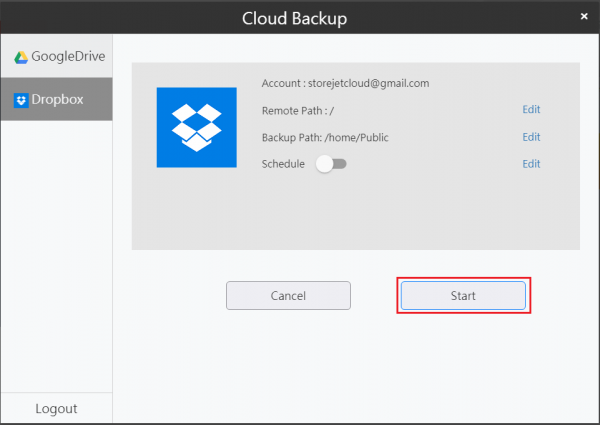
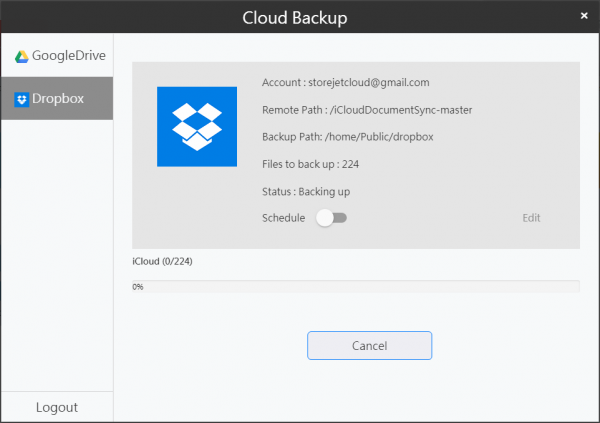
9. 使用 Time Machine 備份與設定
Time Machine 設定 (僅供admin帳號設定)
Time Machine 是 macOS 內建的備份程式。如要使用StoreJet Cloud做為 Time Machine 的備份目的地,請依以下說明進行設定。
-
在系統設置 > 服務 > 點擊在AFP(Time machine)後方的 編輯 。

-
選擇Time machine的備份目的端的資料夾(例如:Public),點擊儲存。
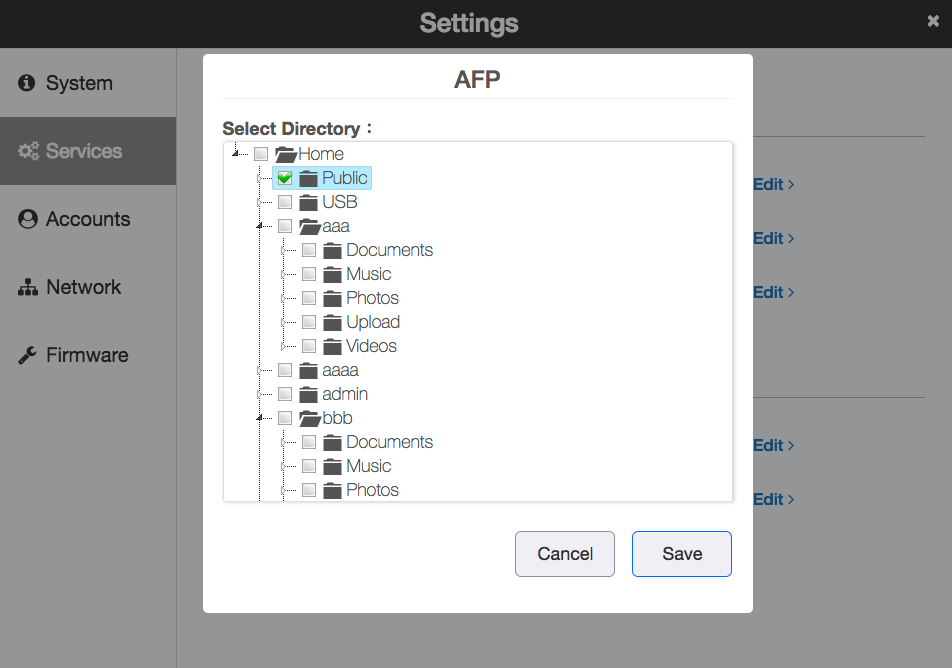
-
將 Guest 和 Time Machine 勾選後按下儲存
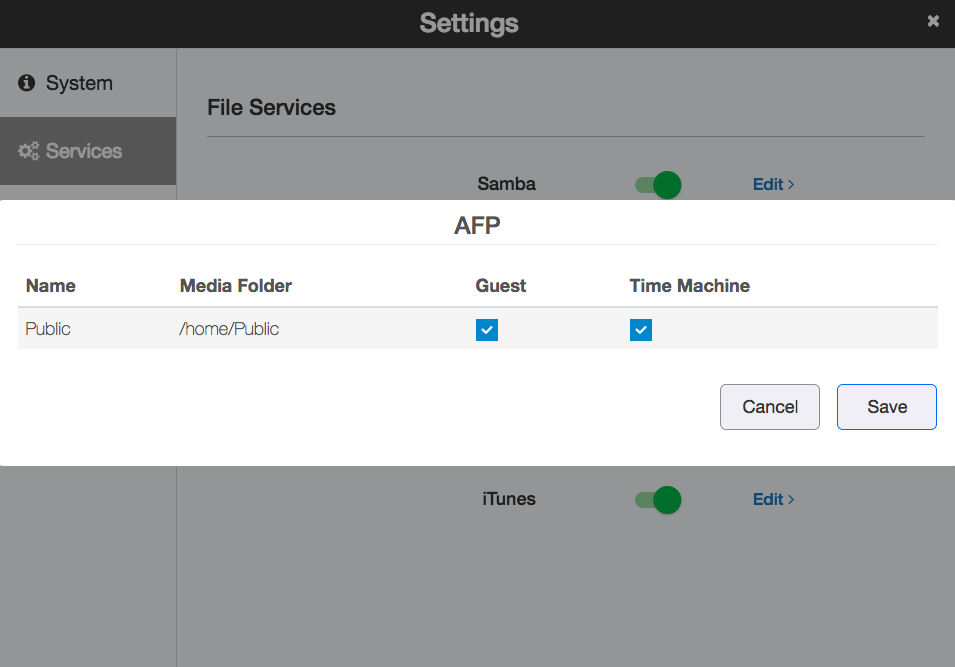
使用 Time Machine 備份
-
開啟 macOS 系統偏好設定 > Time Machine。
-
點選選擇備份磁碟 > 選擇 StoreJet Cloud 作為備份磁碟。.
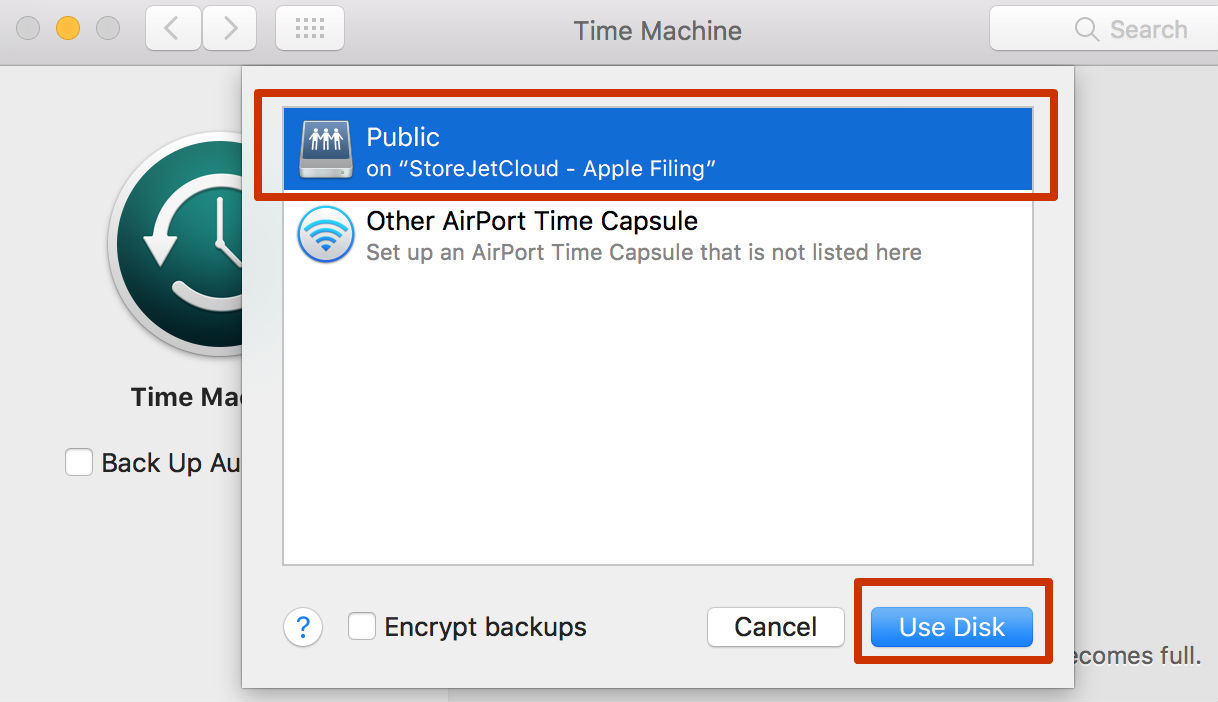
-
選擇 “Guest” 或 輸入StoreJet Cloud 使用名稱與密碼,以取得進入StoreJet Cloud的共享資料夾權限 > 按連線。
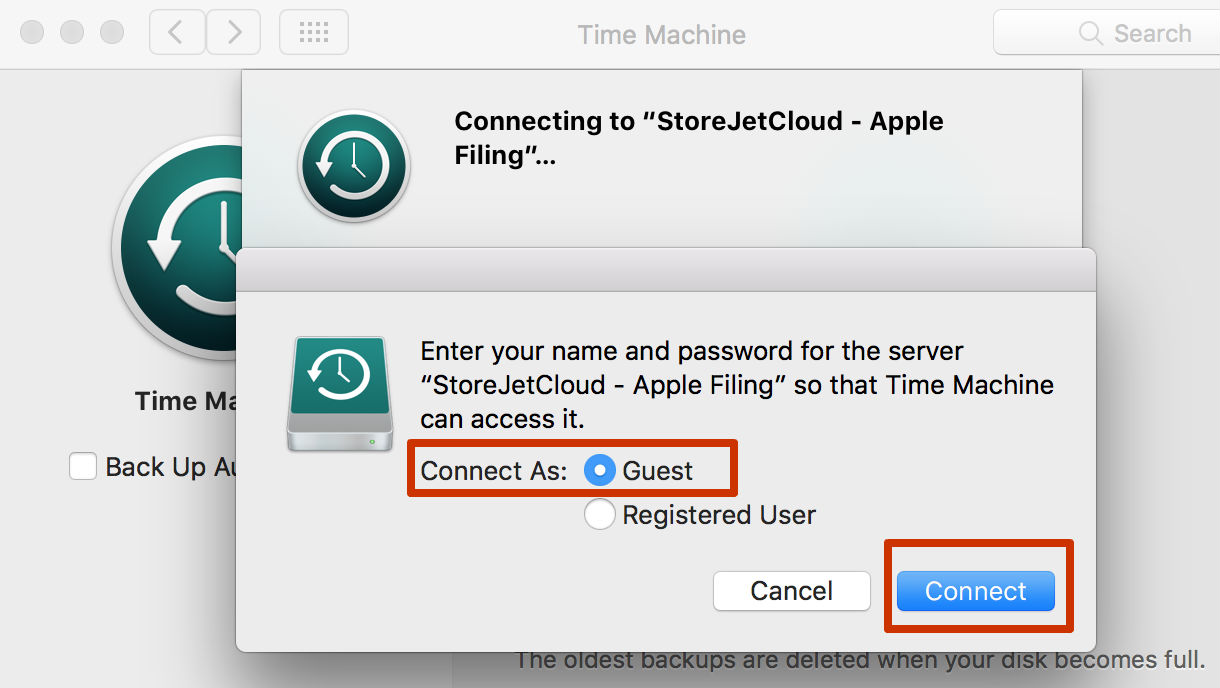
-
Time Machine 備份會自動開始。
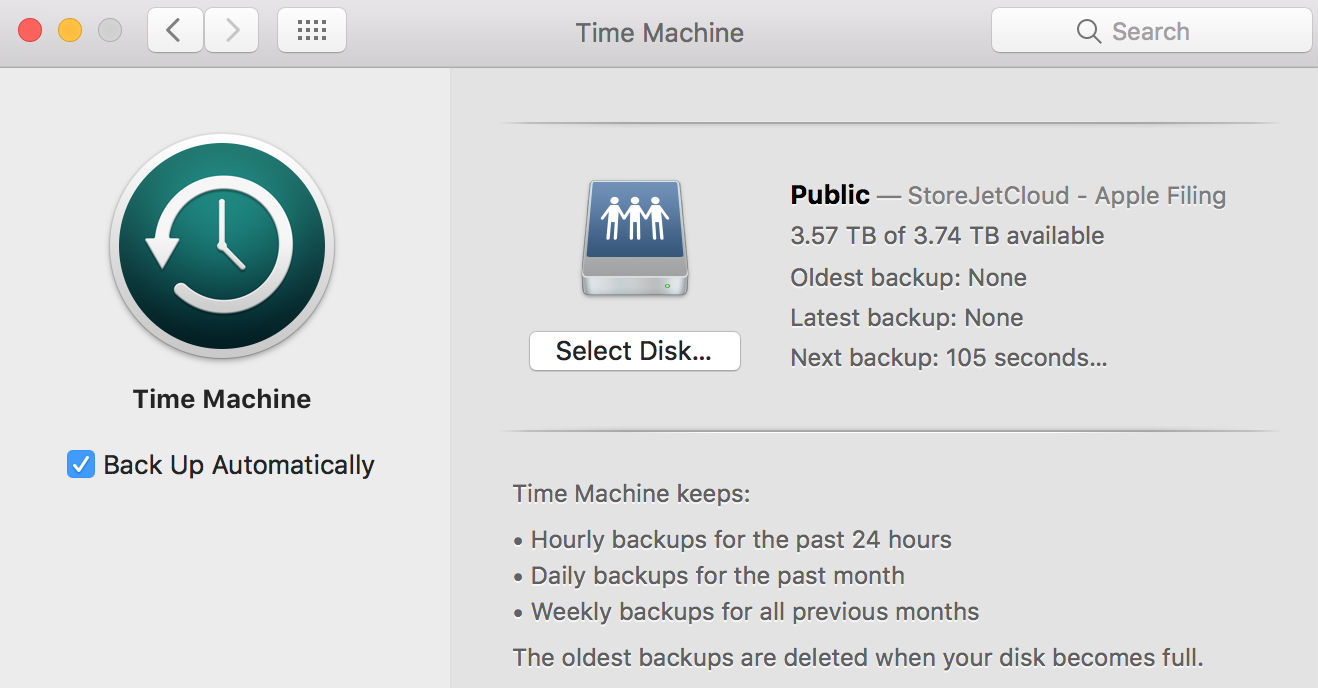
有關Time Machine功能,請訪問 Apple網站取得更多資訊 : https://support.apple.com/en-us/HT201250
10. BitTorrent
BitTorrent是用在對等網路中檔案分享的網路協定程式
注意:使用者於StoreJet Cloud中使用BitTorrent(以下簡稱BT)服務,應遵守BT使用條款。本公司並謹此聲明,使用者透過BT服務所處理的資料如有錯誤、外流、滅失或損毀,概由使用者自負責任,與本公司無關。此外,使用者保證其透過BT服務所進行的資料處理以及資料內容本身,須符合所有可適用的法規規範,且不得侵害任何智慧財產權或其他權利。
-
點擊圖示
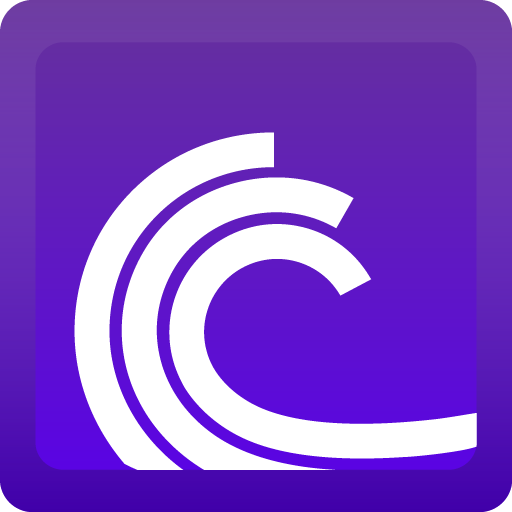
-
在使用BitTorrent服務前,請先閱讀與同意BT使用條款
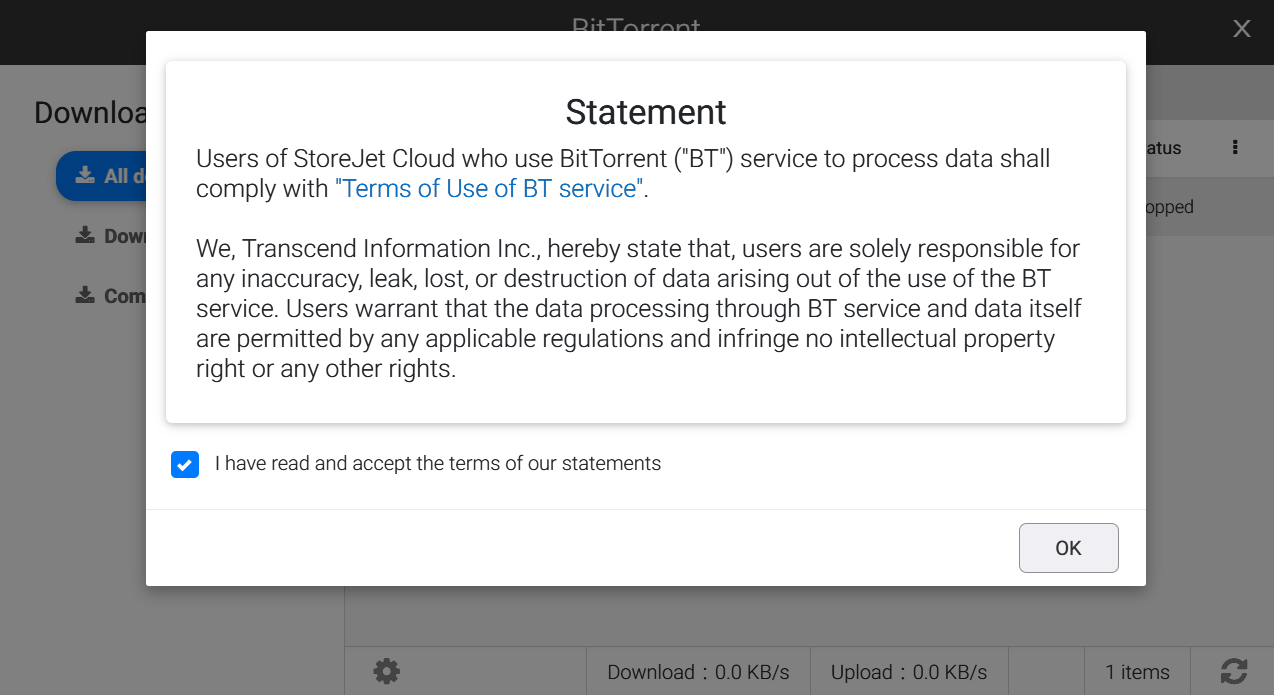
建立任務
-
點擊

-
點選 選擇 按鈕選擇檔案下載路徑與點選 瀏覽 選擇要上傳之種子檔。接著點擊 下一步。
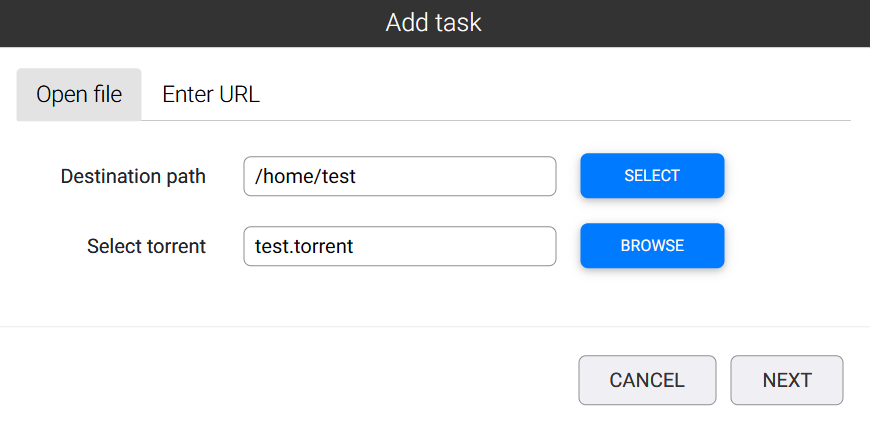
-
從檔案清單中選擇欲下載之檔案,接著點擊 下一步。
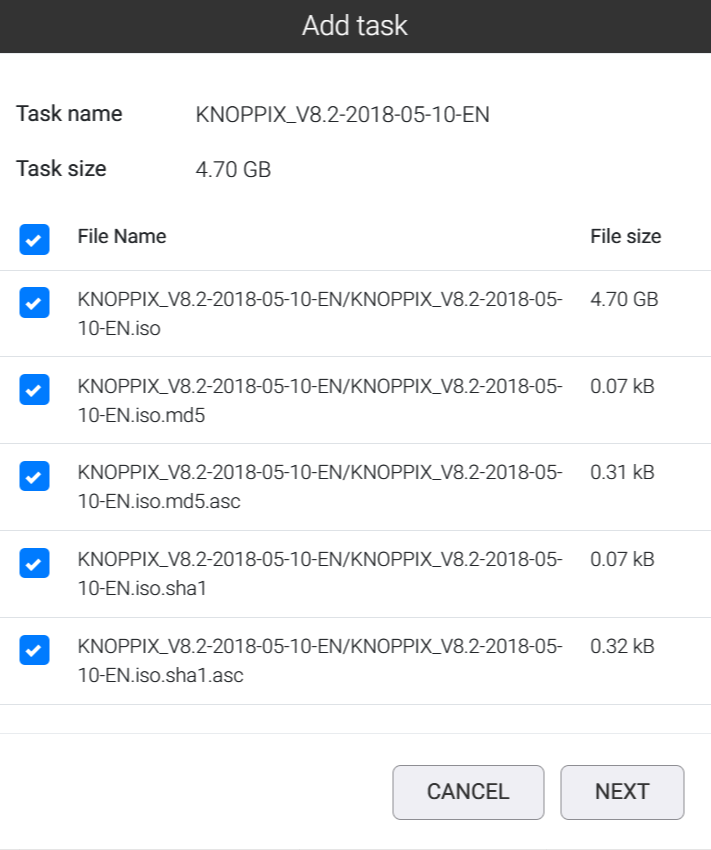
-
BT任務清單頁面將會顯示您剛新增之任務。
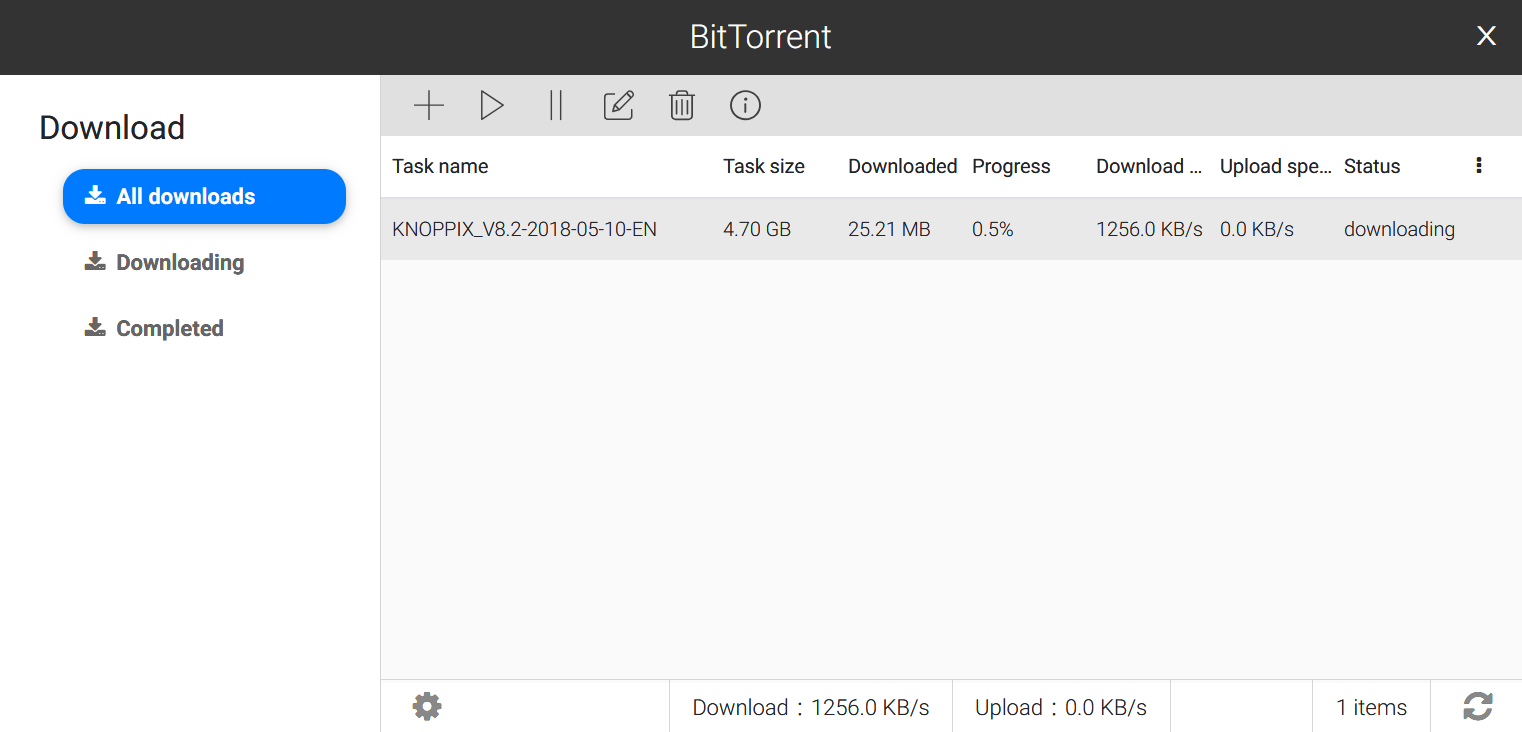
編輯任務
-
點擊

-
您可以修改指定BT任務之設定;當完成修改後,點擊 儲存。
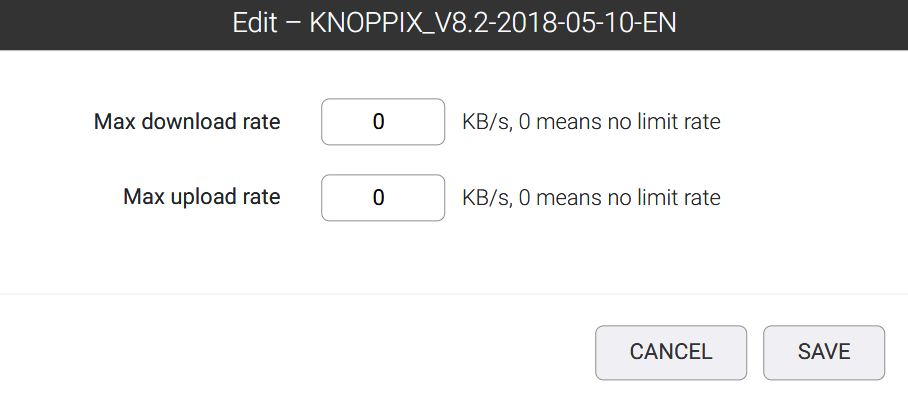
啟動任務
點擊 ![]() 啟動BT任務
啟動BT任務
停止任務
點擊 ![]() 停止BT任務
停止BT任務
刪除任務
-
選擇一任務並點選

-
雙重確認視窗將會跳出。點選 確認 則此BT任務將會被刪除。
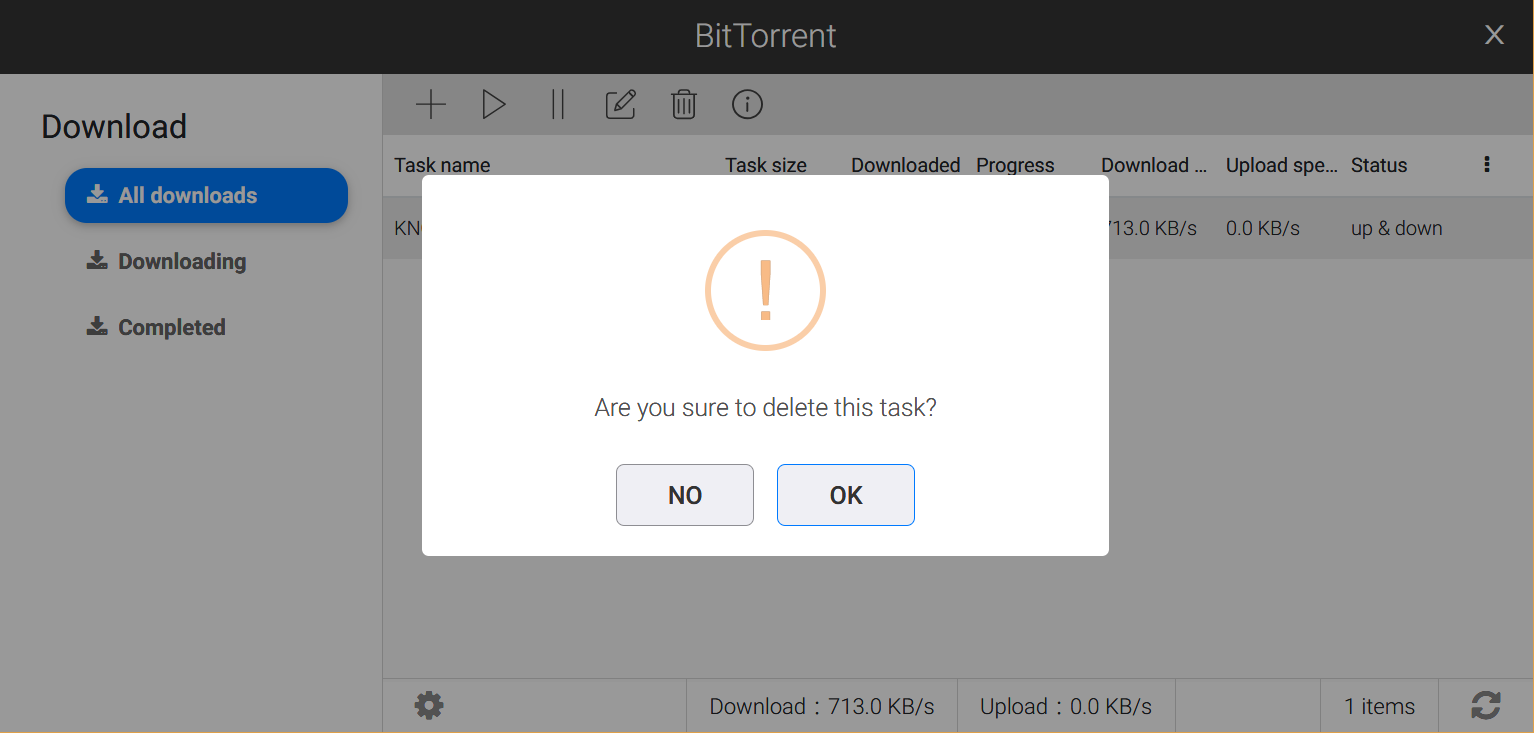
檢視任務資訊
-
點擊

-
透過切換標籤檢視 一般, 傳輸, 用戶群, BT伺服器 或 檔案
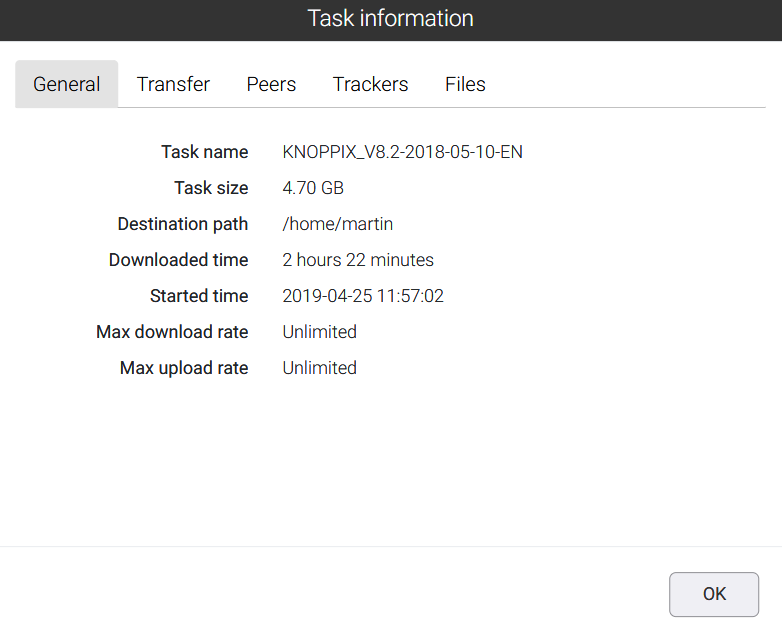
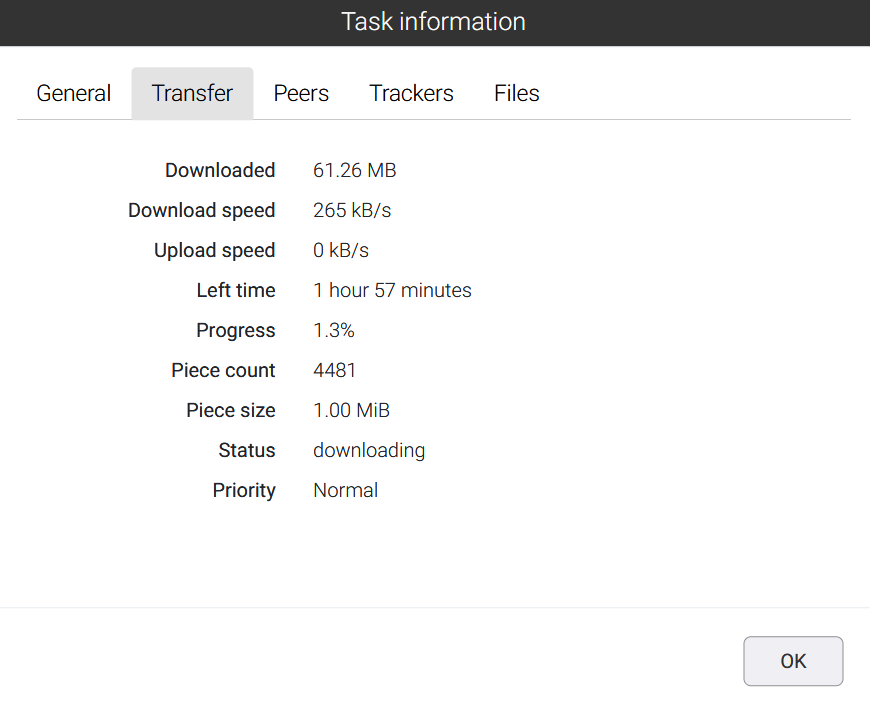
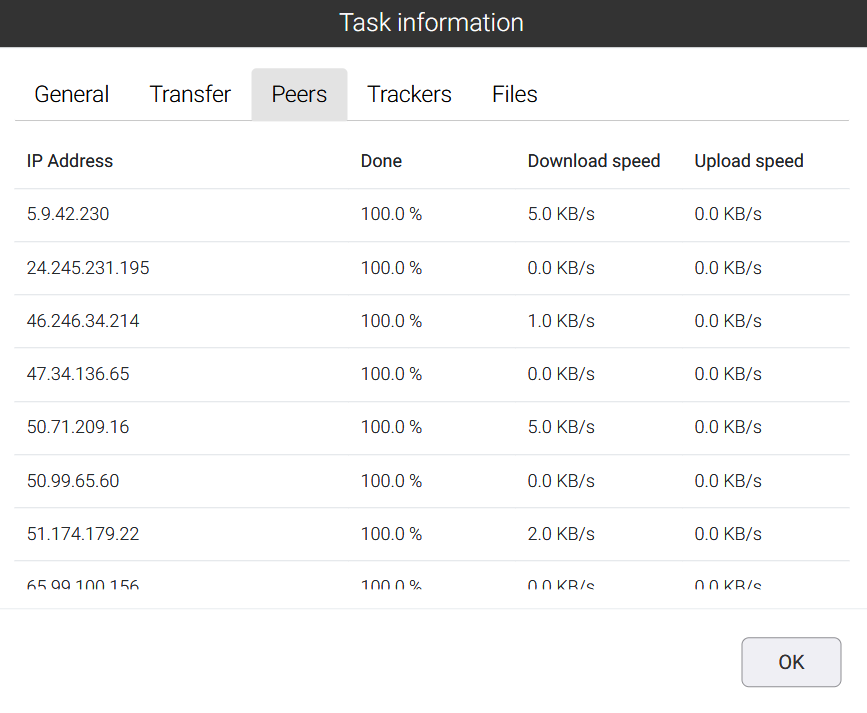
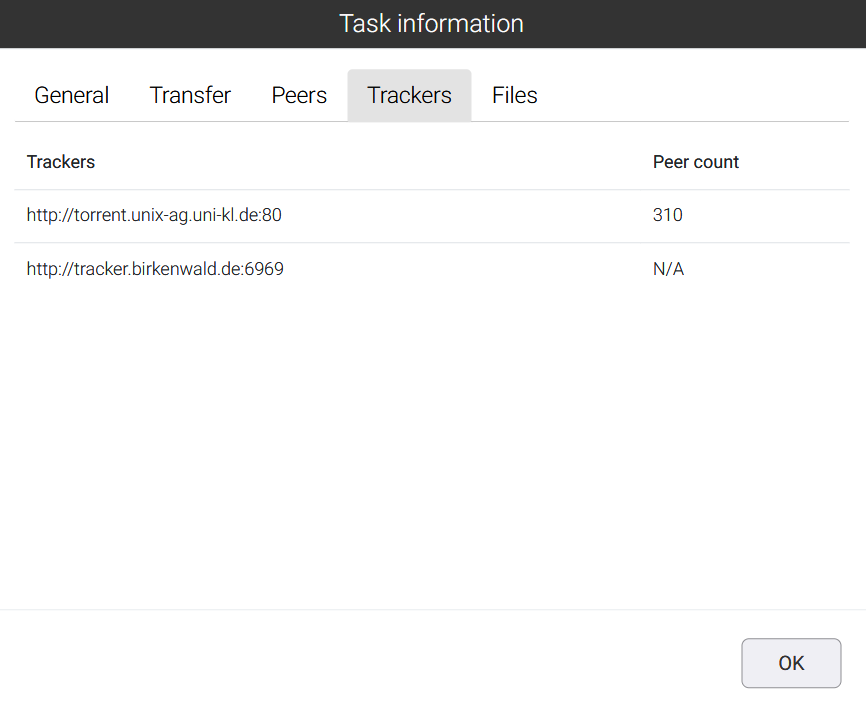
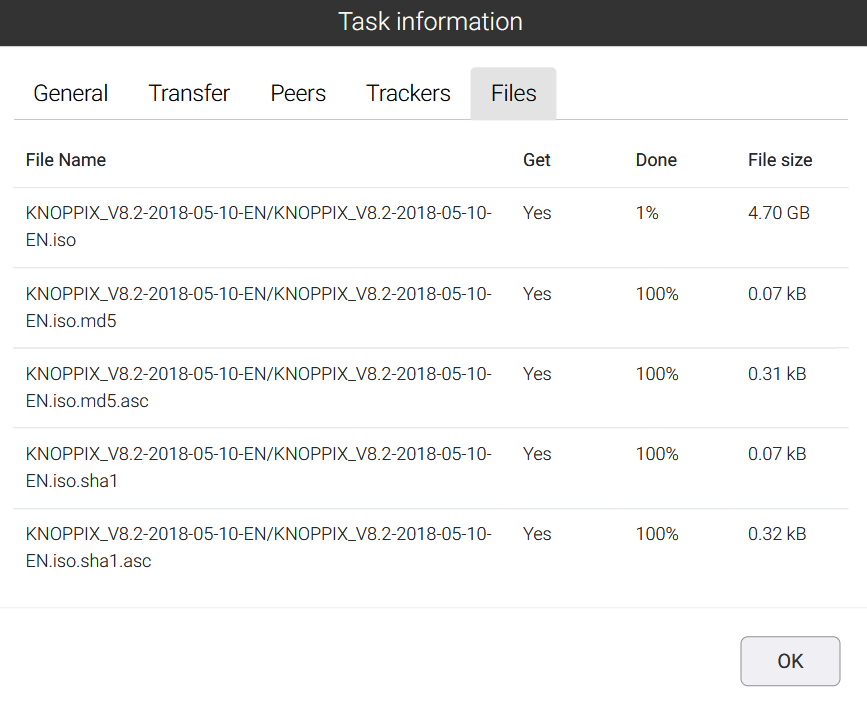
一般設定
-
點擊

-
您可以修改所有BT任務之全域設定。當修改完成後,點擊 儲存
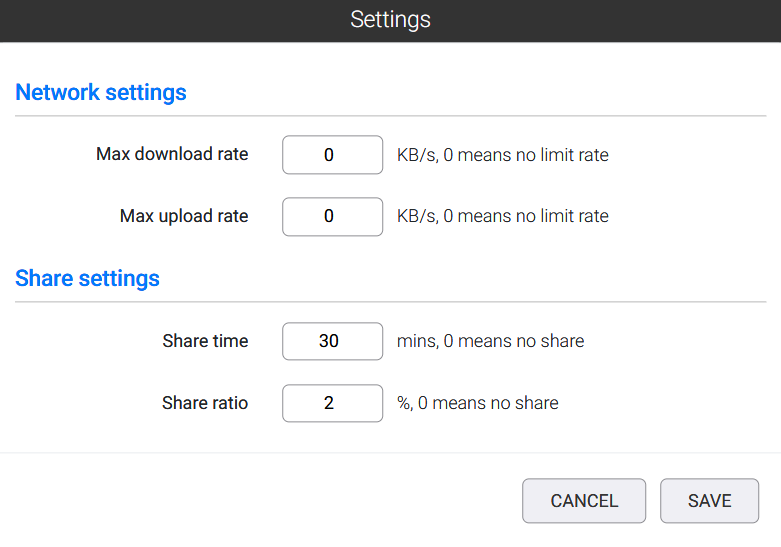
11. StoreJet Cloud 預設功能
| 服務協定 | 啟用/停用 |
|---|---|
| CIFS/SAMBA | 啟用 |
| AFP | 停用 |
| FTP | 停用 |
| WebDAV | 啟用 |
| Bonjour | 啟用 |
| Media server | 啟用 |
| iTunes | 停用 |
| System Sleep mode | 停用 |
| Wake-on-lan | 啟用 |
StoreJet Cloud服務通訊埠
| 服務 | 連接埠 | 通訊協定 |
|---|---|---|
| CIFS | smbd: 139 (netbios-ssn)、 445 (microsoft-ds) | TCP/UDP |
| nmbd: 137、138 | UDP | |
| AFP | 548 | TCP |
| FTP | 21 | TCP |
| NFS | 2049 | TCP/UDP |
| WebDAV | 80 (HTTP)、443 (HTTPS) | TCP |
| 媒體伺服器(Twonky) | 9000 | TCP |
| lighttpd | 80、8080 | TCP |
| iTunes (DAAP) | 3689 | TCP/UDP |
| Bonjour (mDNS) | 5353 | UDP |
| UPnP | 1900 | UDP |
12. 裝置還原設定
使用者可按後方的紅色按鈕,將管理員密碼與IP位址還原至出廠設定值。IP位址設定將會被還原至DHCP。
- 將StoreJet Cloud關機。
- 長按功能鍵,接著將StoreJet Cloud開機。
- 長按功能鍵直到LED指示燈閃爍藍色。
- 裝置還原即將啟動。還原過程中,當電源LED指示燈閃爍時,請勿將StoreJet Cloud關機。
- 當電源LED指示燈持續亮白燈時,代表裝置已還原至出廠設定。
- 重新連結至StoreJet Cloud設定新的密碼。
13. 更換硬碟(適用StoreJet Cloud 210)
當硬碟發生故障時,StoreJet Cloud會顯示錯誤訊息。此時,使用者需要更換硬碟,並重建RAID陣列。
請注意:
- 硬碟建議列表。
- 系統總容量最大支援到16TB。
- 當StoreJet Cloud運作時,請勿移除或是卸載它。確認已正常關機時,方可進行硬碟更換。
- 更換的新硬碟請使用相同容量硬碟。
- 更換硬碟時,所有資料將會移除,請先備份重要資料。
- 為避免靜電放電 (ESD) 問題,請先觸碰電腦的金屬後再處理本裝置。
- 請勿替換硬碟順序。如磁碟1放置磁碟2會產生資料毀損的風險。
-
先將StoreJet Cloud關機,並移除電源線及傳輸線。
-
從左到右打開主機前蓋。
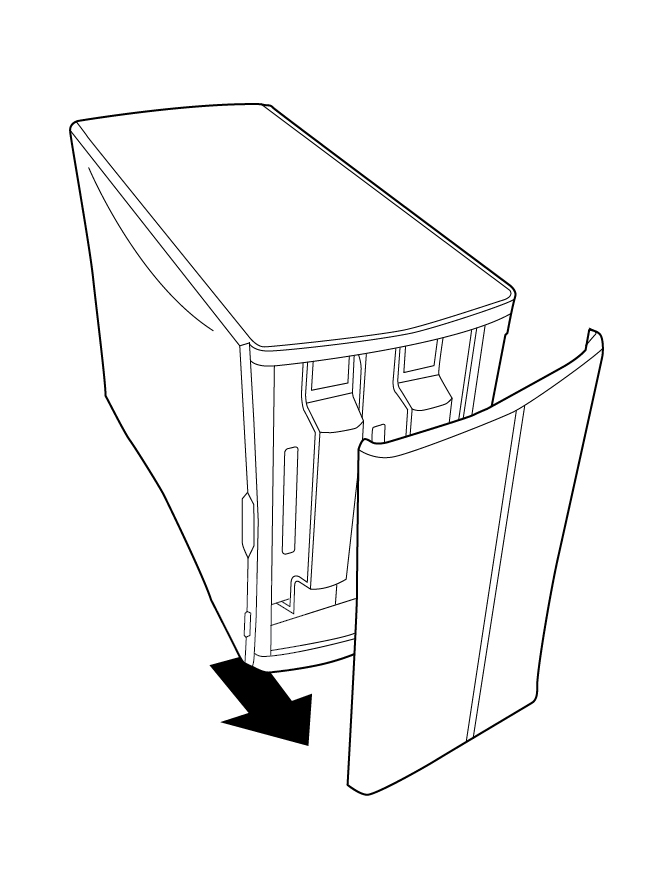
-
將損壞的硬碟從StoreJet Cloud中取出。請注意:請勿由上方重壓StoreJet Cloud。
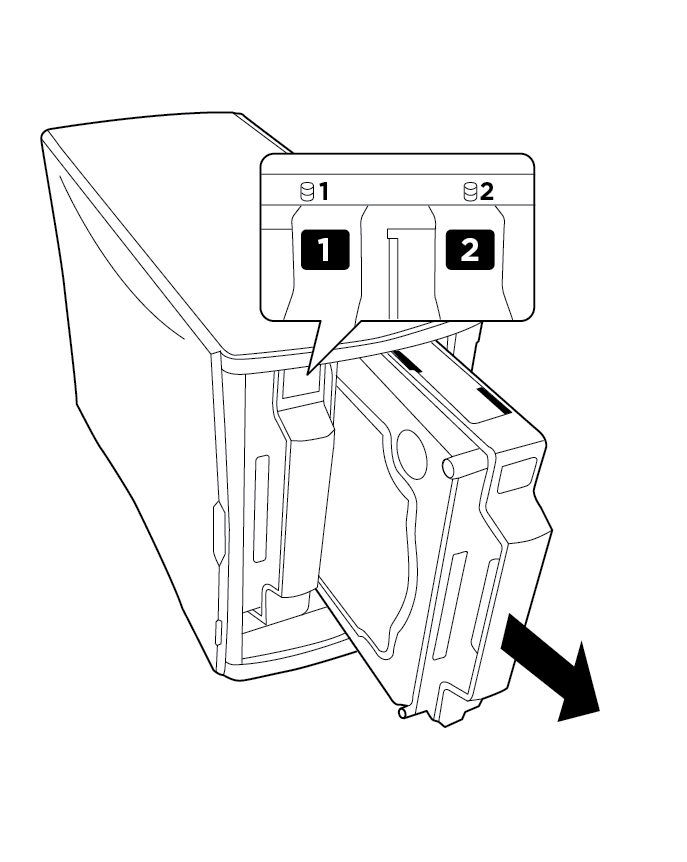
-
移除鎖在硬碟上的四顆螺絲。
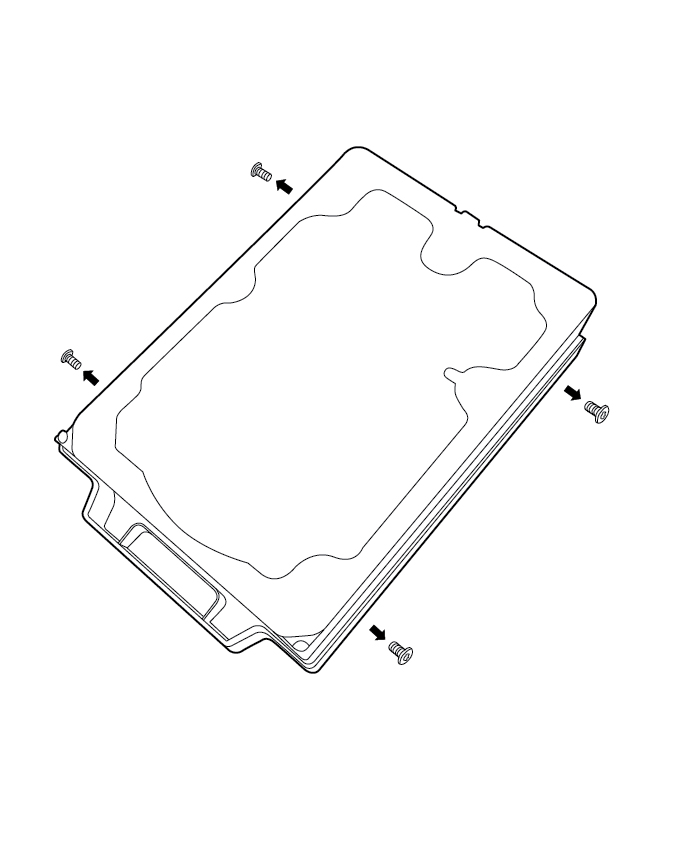
-
安裝新硬碟至硬碟托盤(請使用相同容量硬碟)。
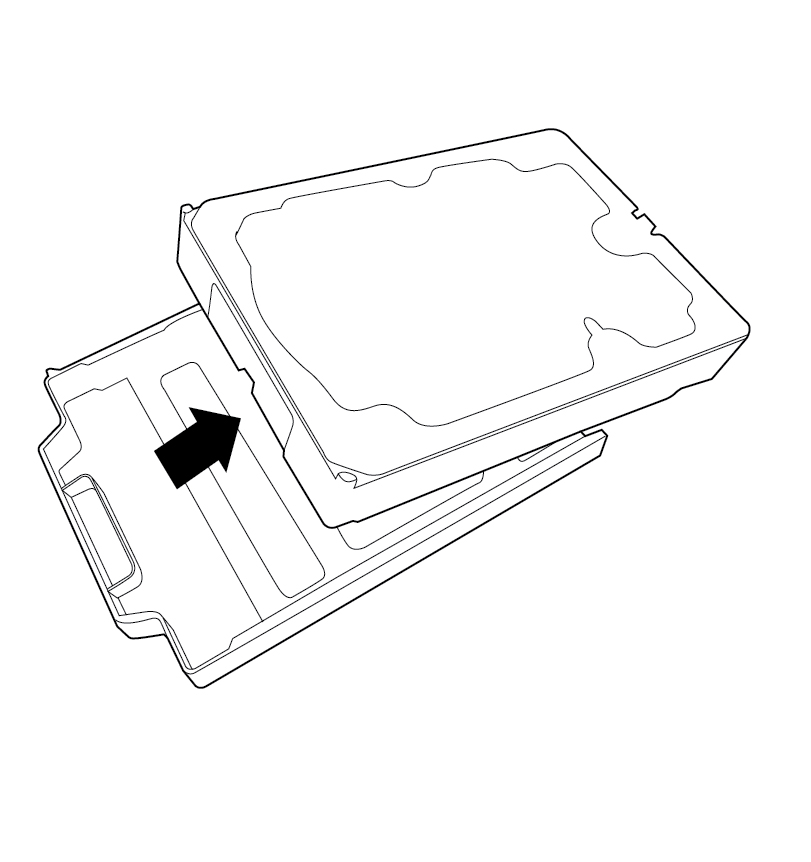
-
將四顆螺絲鎖回硬碟裡。
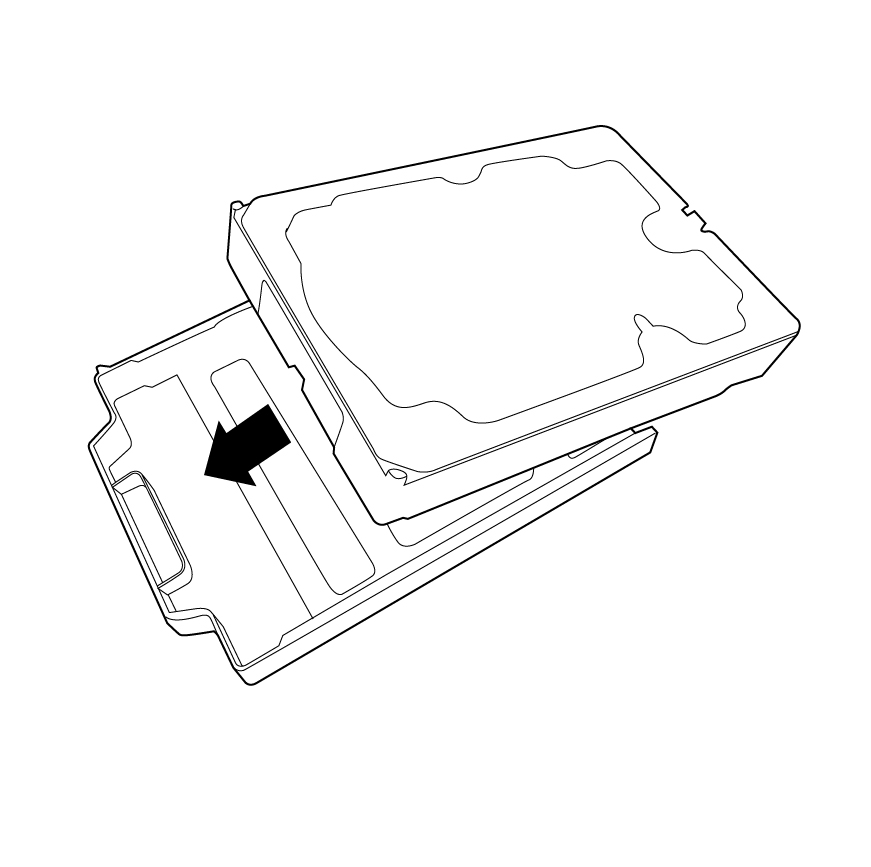
-
將新硬碟放入原本的硬碟槽中。
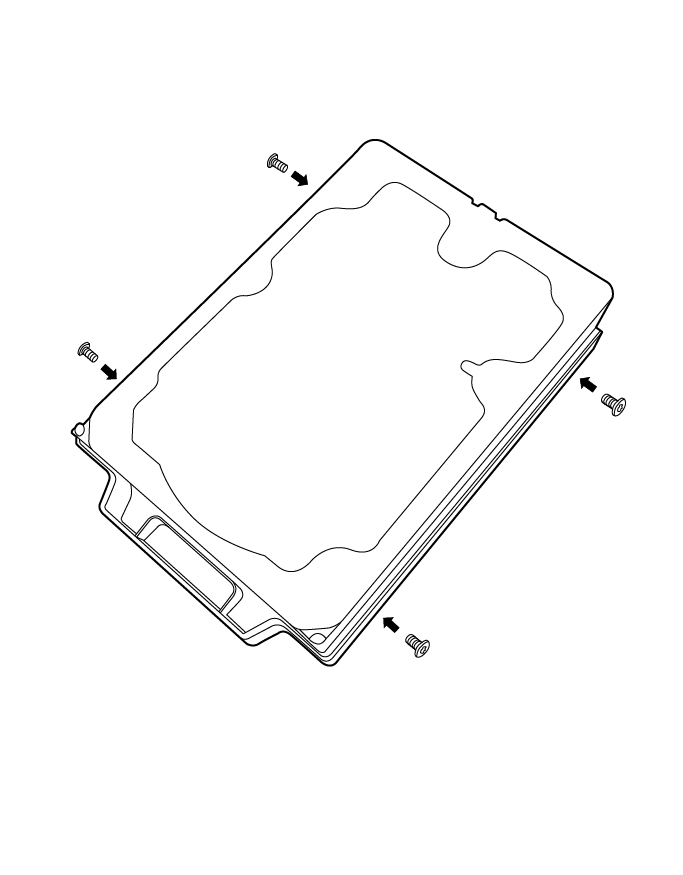
-
蓋上前蓋。
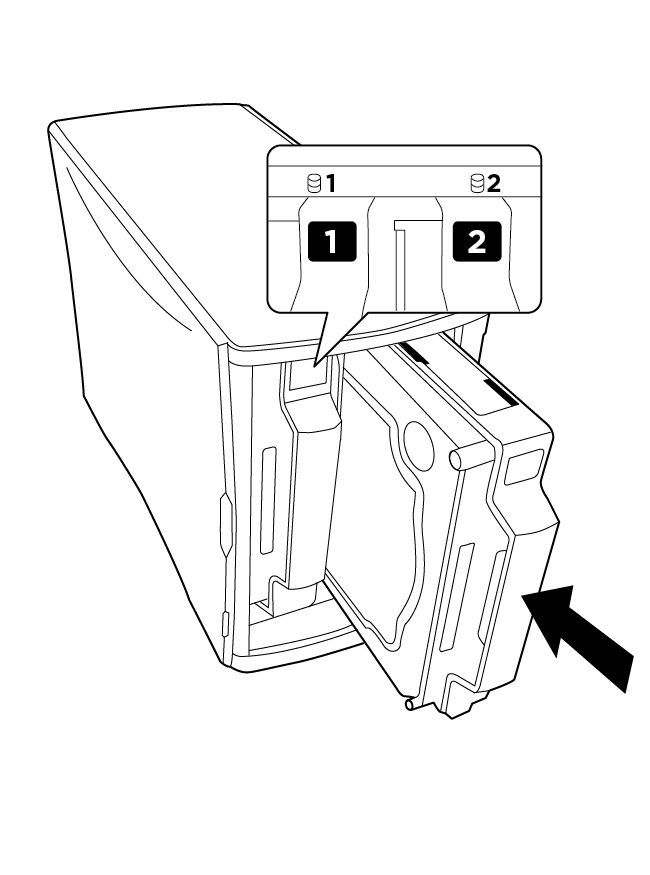
-
重新連接上電源線與傳輸線。
14. 硬碟建議列表(適用StoreJet Cloud 210)
-
Seagate
型號 容量 備註 ST4000VN008 4TB IronWolf ST4000VN000 4TB NAS HDD STBD4000100 4TB NAS HDD ST8000VN0022 8TB IronWolf -
WD
型號 容量 備註 WD40EFRX 4TB WD RED WD40EZRZ 4TB WD BLUE WD80EFAX 8TB WD RED WD80EFZX 8TB WD RED -
Toshiba
型號 容量 備註 HDWQ140AZSTA 4TB NAS HDD MD04ABA400V 4TB Surveillance HDD MD04ACA400 4TB Desktop HDD MN04ACA400 4TB NAS HDD MN05ACA800 8TB NAS HDD