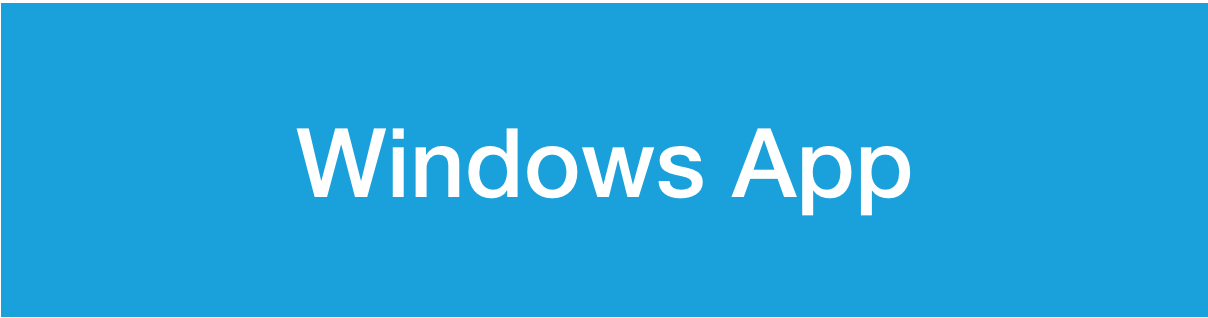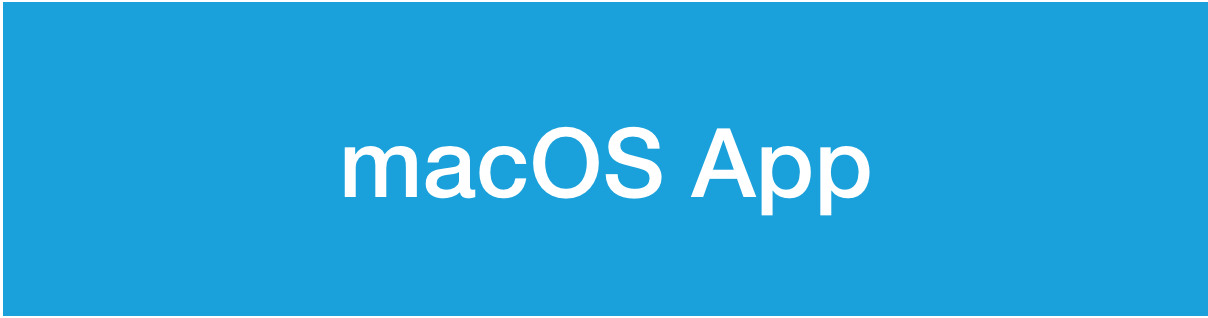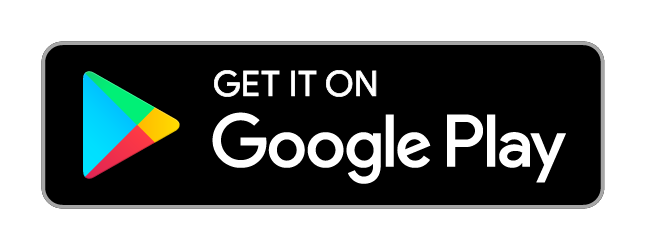StoreJet Cloud ユーザガイド
StoreJet Cloud ユーザガイド
1. お使いになる前に
パッケージ内容
- StoreJet Cloud
- Ethernetケーブル
- 電源アダプタ
- Quick Start Guide (クイック操作ガイド)
- Warranty Card (保証書)
系統需求
システム動作条件
- Windows 10 / 8.1 / 8 / 7
- macOS 10.7以降
ウェブブラウザ
- Microsoft Edge 41以降 (Windows)
- Safari 9.0以降(Mac)
- Firefox 29以降(Windows / Mac)
- Google Chrome 31以降(Windows / Mac)
ローカルネットワーク
- ルーター/スイッチングハブ(ベストパフォーマンスを引き出すためにGigabitを推奨しています。)
インターネット
- アプリをインストールしたモバイル機器からアクセスする場合はブロードバンドインターネット接続が必要です。
各部名称
StoreJet Cloud 110
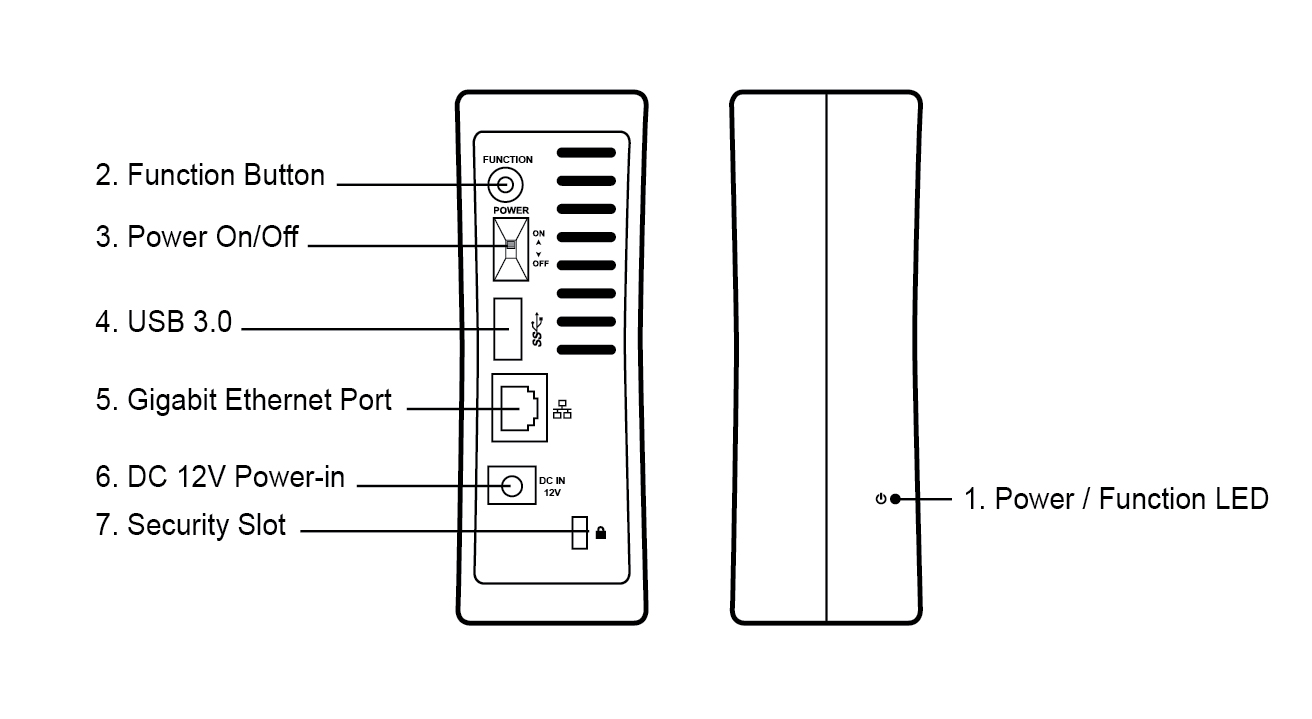
StoreJet Cloud 210
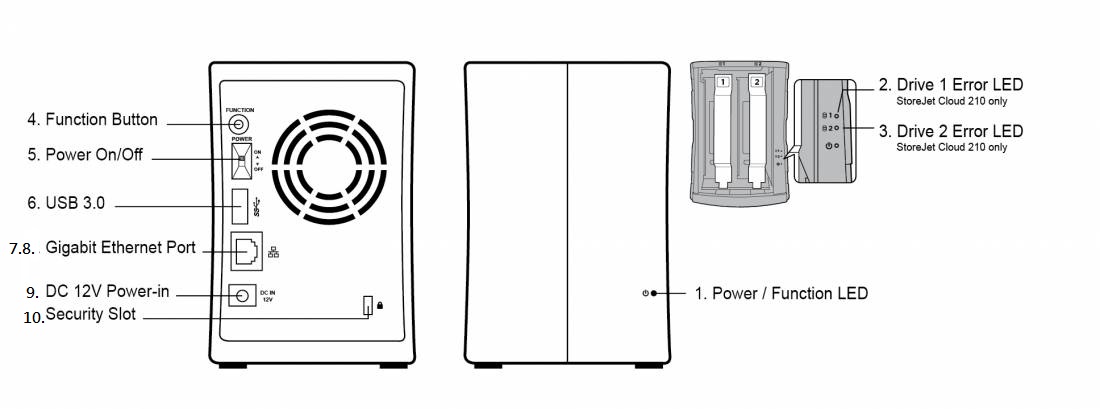
| StoreJet Cloud 110 / 210 Function |
|---|
| 1. 電源 / 機能表示LED |
| 2. ドライブ1 LED - StoreJet Cloud 210のみ |
| 3. ドライブ2 LED - StoreJet Cloud 210のみ |
| 4. 機能ボタン |
| 5. 電源スイッチ |
| 6. USB 3.0ポート |
| 7. Gigabit Ethernetポート |
| 8. Ethernetリンク & アクティブLED |
| 9. 電源コネクタ |
| 10. セキュリティスロット |
LED (フロントパネル)
| 状態 | カラー | 点灯/点滅/消灯 | 内容 |
|---|---|---|---|
| 電源オフ | なし | 消灯 | StoreJet Cloudに電源が供給されていない状態です。 |
| 電源オン | ホワイト | 点灯 | StoreJet Cloudにアクセス可能な状態です。 |
| 起動中 | ホワイト | 点滅 | StoreJet Cloudを起動しています。 |
| シャットダウン中 | ホワイト | 点滅 | StoreJet Cloudをシャットダウンしています。 |
| スリープモード | オレンジ | 点滅 | StoreJet Cloudはスリープ状態です。 |
| USB機器接続中 | ブルー | 点灯 | USBポートにUSB機器が接続されています。 |
| HDDフォーマット中 | ブルー | 点滅 | HDDをフォーマットしています。 |
| ファームウェア更新中 | ブルー | 点滅 | ファームウェアを更新しています。 |
| 初期化中 | ブルー | 点滅 | 設定を出荷時の状態に戻しています。 |
| ワンタッチバックアップ | ブルー | 点滅 | ワンタッチバックアップを利用しています。 |
| 高温感知 | レッド | 点滅 | StoreJet Cloudが高温状態になっています。 |
| 不良セクタ多発 | レッド | 点滅 | 不良セクタが多発しています。 |
| HDD検出不可 | レッド | 点滅 | HDDを認識できません。 |
| HDDマウント失敗 | レッド | 点滅 | HDDのマウントに失敗しています。 |
| HDDエラー | レッド | 点滅 | HDDエラーが発生しています。 |
| (SJC210) HDD 1~2検出不可 | レッド | 点滅 | HDD 1~2を認識できません。 |
| (SJC210) HDD 1~2マウント失敗 | レッド | 点滅 | HDD 1~2のマウントに失敗しています。 |
| (SJC210) HDD 1~2エラー | レッド | 点滅 | HDD 1~2でエラーが発生しています。 |
| (SJC210) 冷却ファンエラー | レッド | 点滅 | 冷却ファンでエラーが発生しています。 |
LED (背面)
| 状態 | カラー | 点灯/点滅/消灯 | 内容 |
|---|---|---|---|
| ネットワーク接続 | グリーン | 点灯 | ケーブルが接続されており、StoreJet Cloudがネットワークに接続されています。 |
| ビジー | グリーン | 点滅 | ネットワーク通信がビジー状態です。 |
ハードドライブの取り付け (TS-SJC210Nのみ)
注記:
- 推奨ハードドライブ。
- システム全体の容量は最大16TBです。
- 静電気によるStoreJet Cloudの故障を防ぐために、金属部品に触れるなどして静電気の除去を行ってください。
- フロントパネルの両サイドを前方に引っ張って取り外します。
-
つのドライブトレーを引き出します。(ユニット上部に過剰な圧力を加えないでください。)
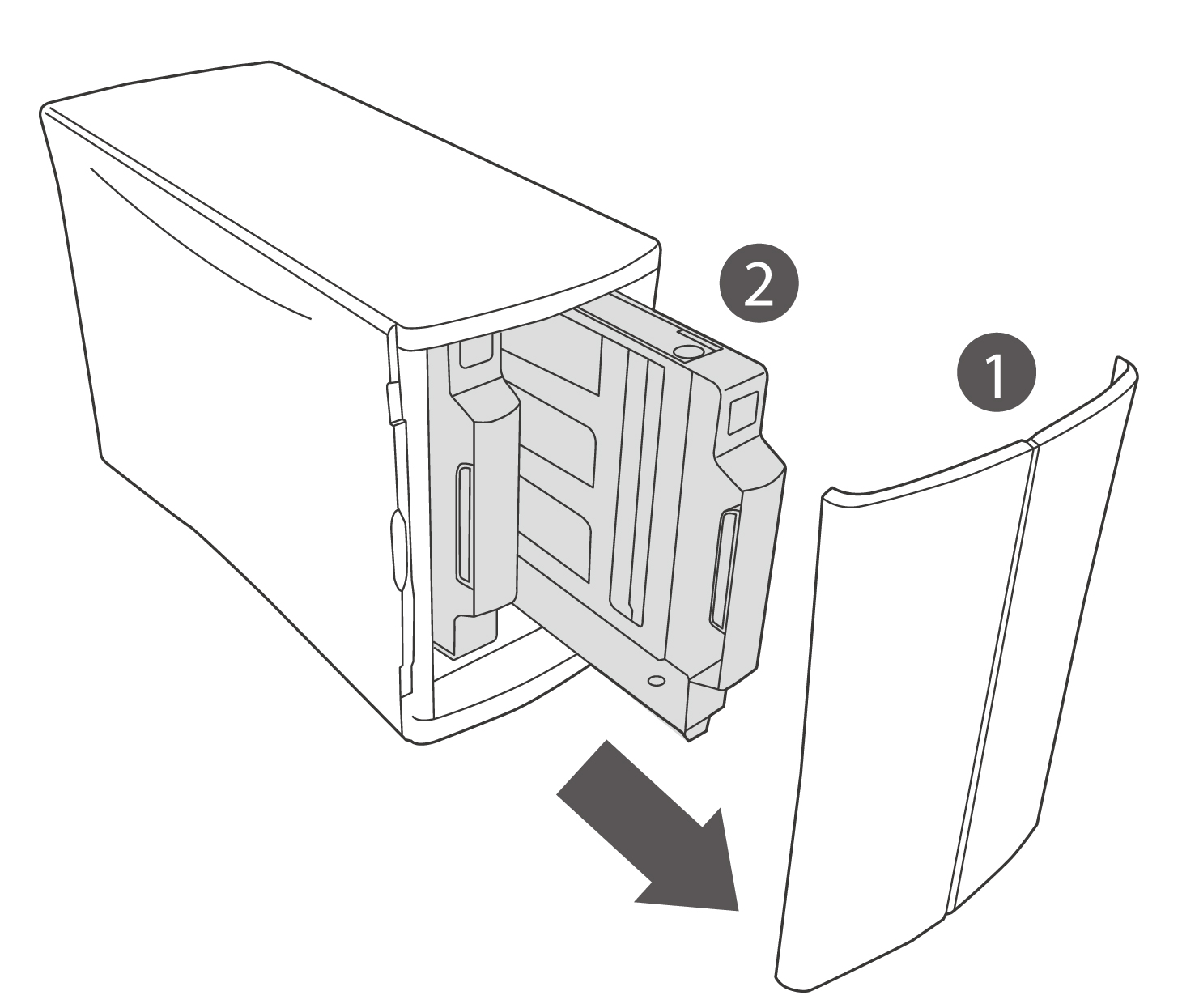
-
NAS グレードのハードドライブ(同容量を推奨)をドライブトレーに取り付けます。
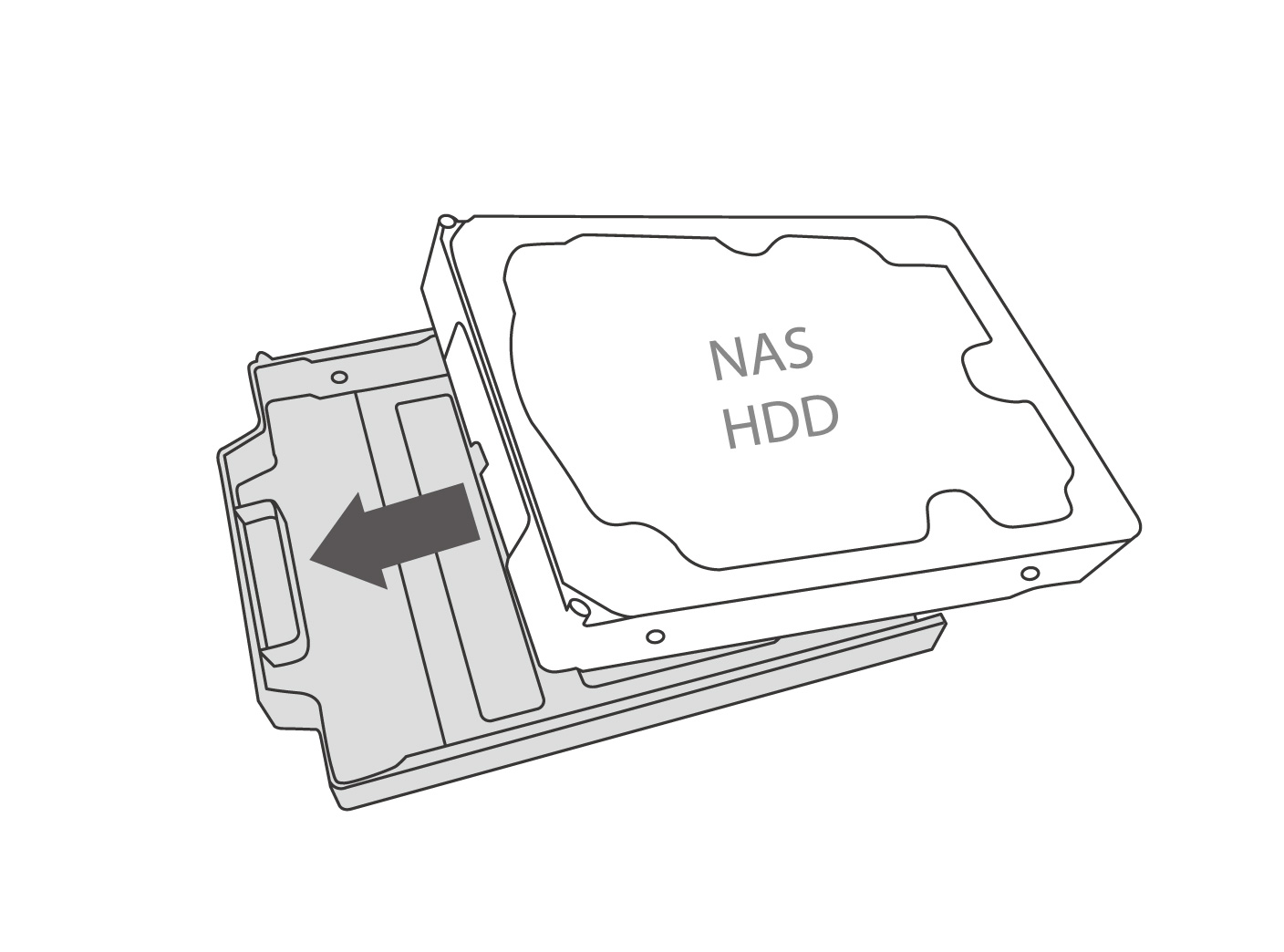
-
2 つのフロントネジを取り付けます。
- スチールパネルを正しい向きで差し込みます。
-
リアネジを取り付けます。
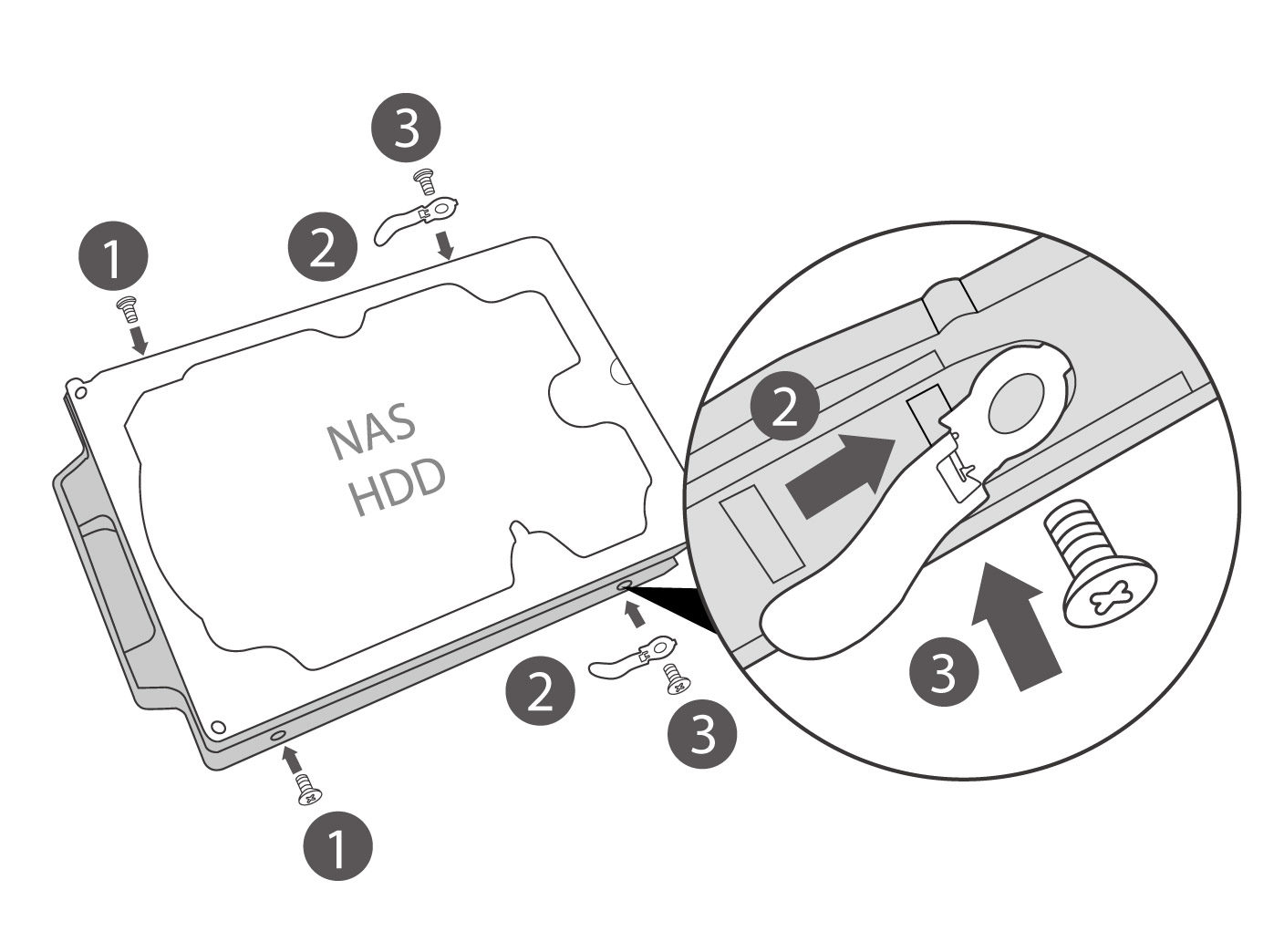
-
ドライブトレーをドライブスロットに戻します。
-
フロントパネルを取り付けます。
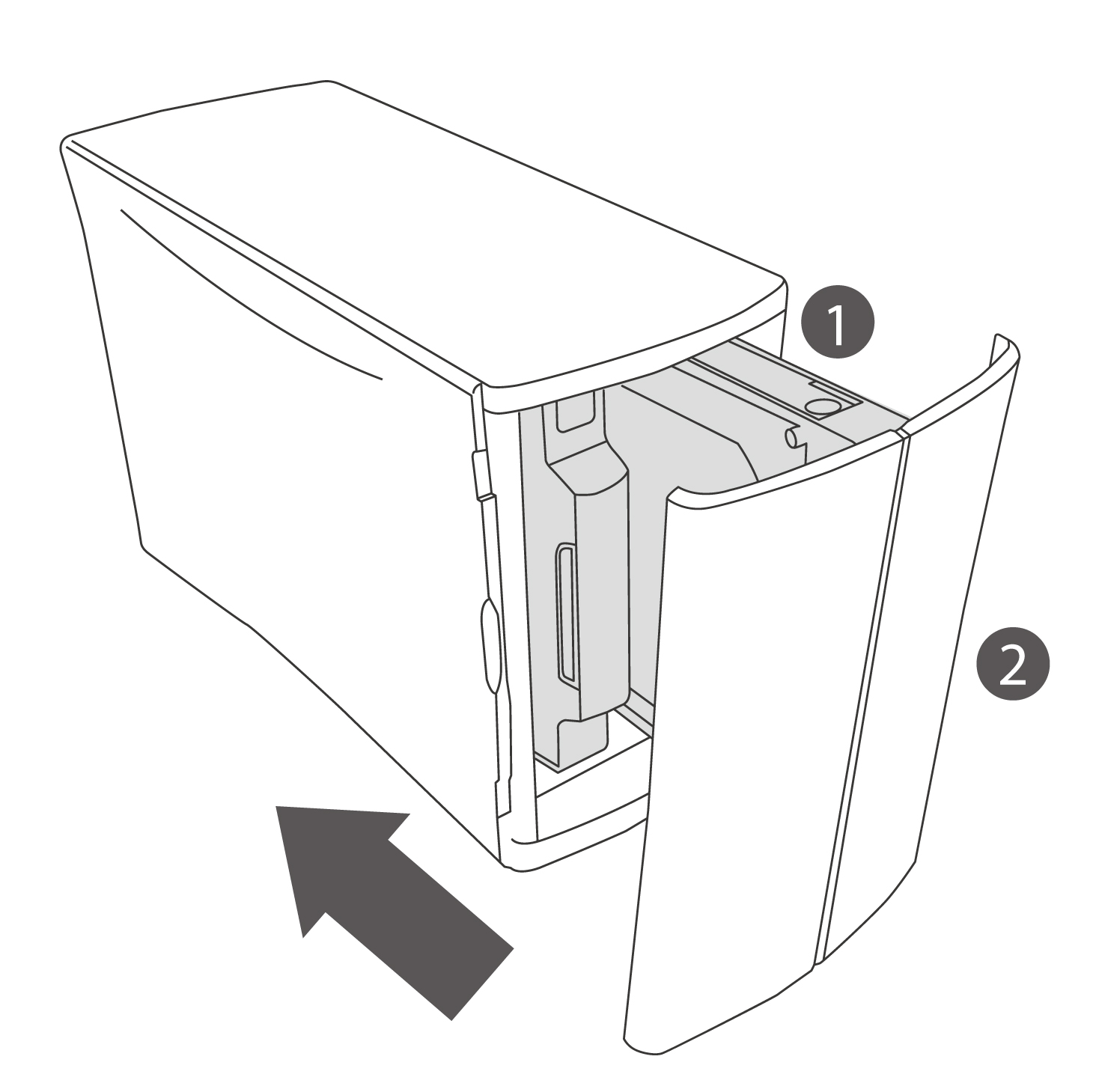
StoreJet Cloudを使用する前の準備
以下の手順でStoreJet Cloudを接続してください。
-
付属Ethernetケーブルの一方の端子をルーターに接続します。
-
Ethernetケーブルのもう一方の端子をStoreJet Cloud背面のEthernetポートに接続します。
-
電源アダプタのジャックをStoreJet Cloud背面のソケットに接続します。
-
電源アダプタのプラグをコンセントに接続します。
-
StoreJet Cloud背面の電源スイッチを操作して電源をオンにします。
-
LED (ホワイト)が点灯したら、StoreJet Cloudにアクセス可能です。
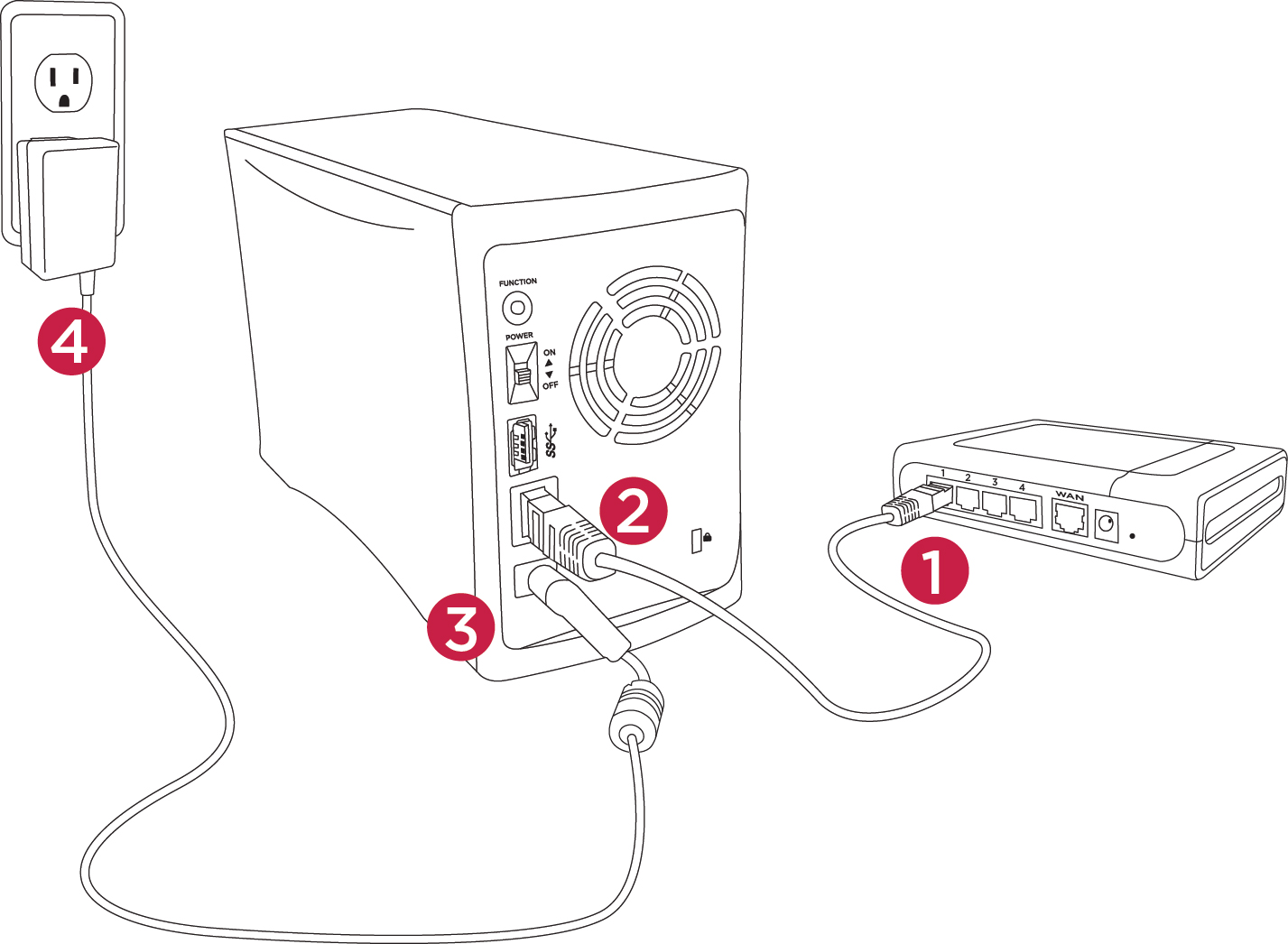
StoreJet Cloudのセットアップ (Windows/Mac OS)
-
ウェブブラウザを開き、アドレスバーに http://find.storejetcloud.com を入力します。
-
StoreJet Cloudを検出すると、使用機器のIPアドレスやMACアドレスが表示されます。
StoreJet Cloudを正しく接続しても見つからない場合は、StoreJet Cloud Finder Win/ Mac APP をダウンロードしてインストールしてください。

-
Connect をクリックすると、StoreJet Cloudのセットアップページに移動します。
-
SJC110/210
-
セットアップページでは管理者アカウントのパスワードとタイムゾーンの設定を行います。
-
まず、StoreJet Cloudの管理者アカウント用パスワードとパスワードの確認を入力し、Nextをクリックします。

-
次に、StoreJet Cloudを使用する地域のタイムゾーンを設定し、Nextをクリックします。

-
-
TS-SJC210N (ディスク非搭載)
-
セットアップページでは管理者アカウントのパスワードとタイムゾーンとハードドライブの設定を行います。
-
まず、StoreJet Cloudの管理者アカウント用パスワードとパスワードの確認を入力し、Nextをクリックします。

-
次に、StoreJet Cloudを使用する地域のタイムゾーンを設定し、Nextをクリックします。

-
手順3では、ハードドライブの情報を確認し、ハードドライブを設定します。
-
1 ハードドライブ : フォーマット
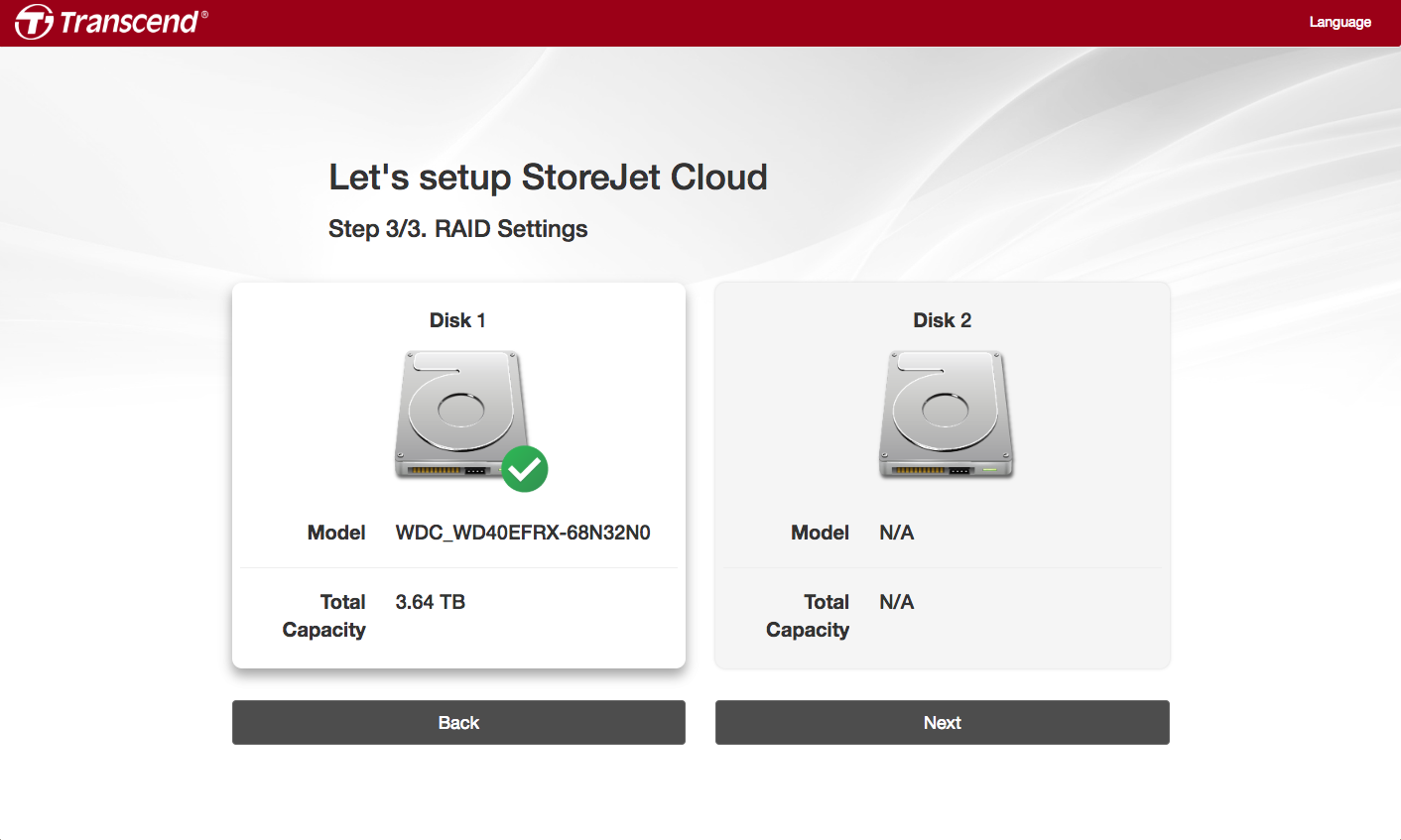
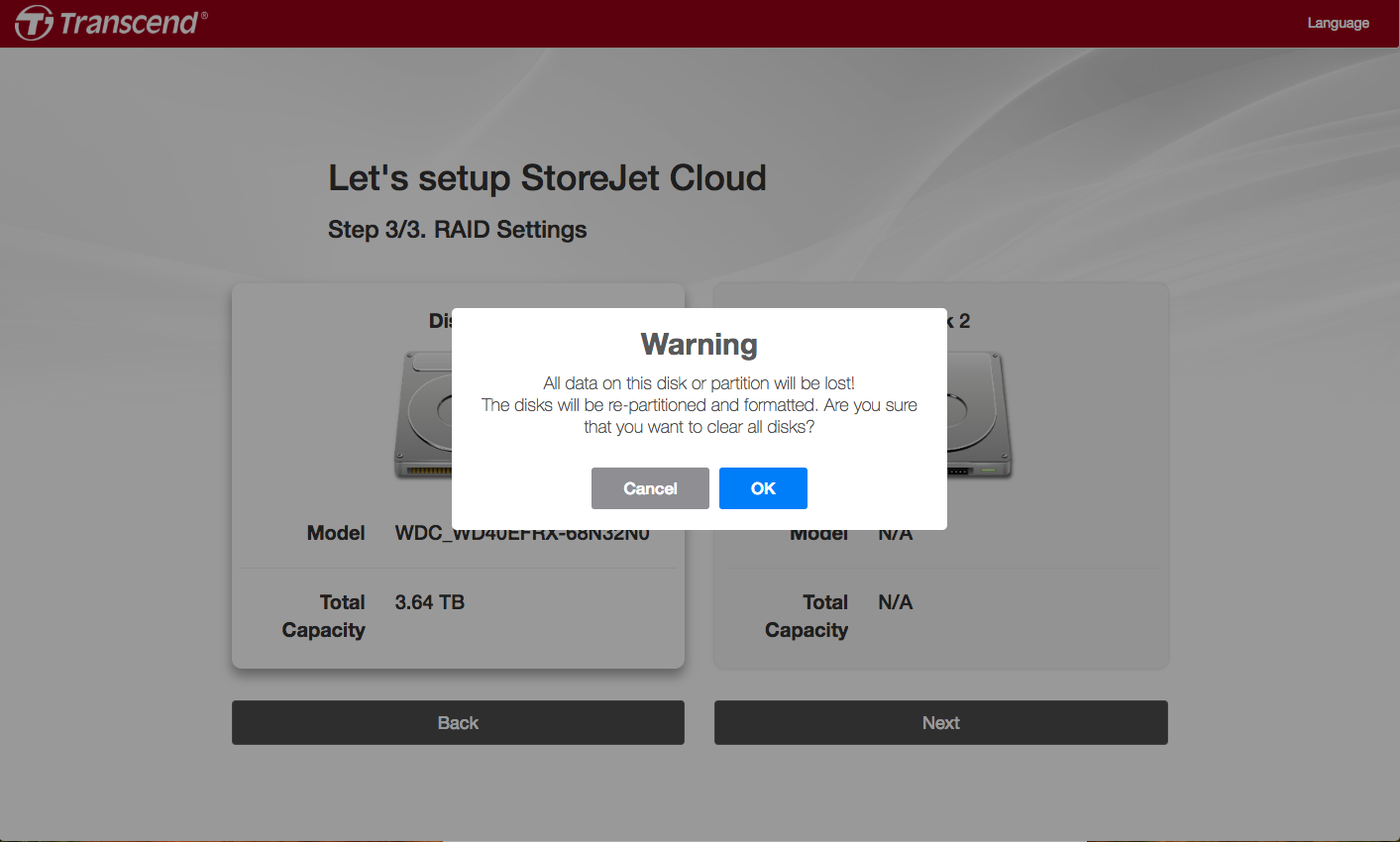
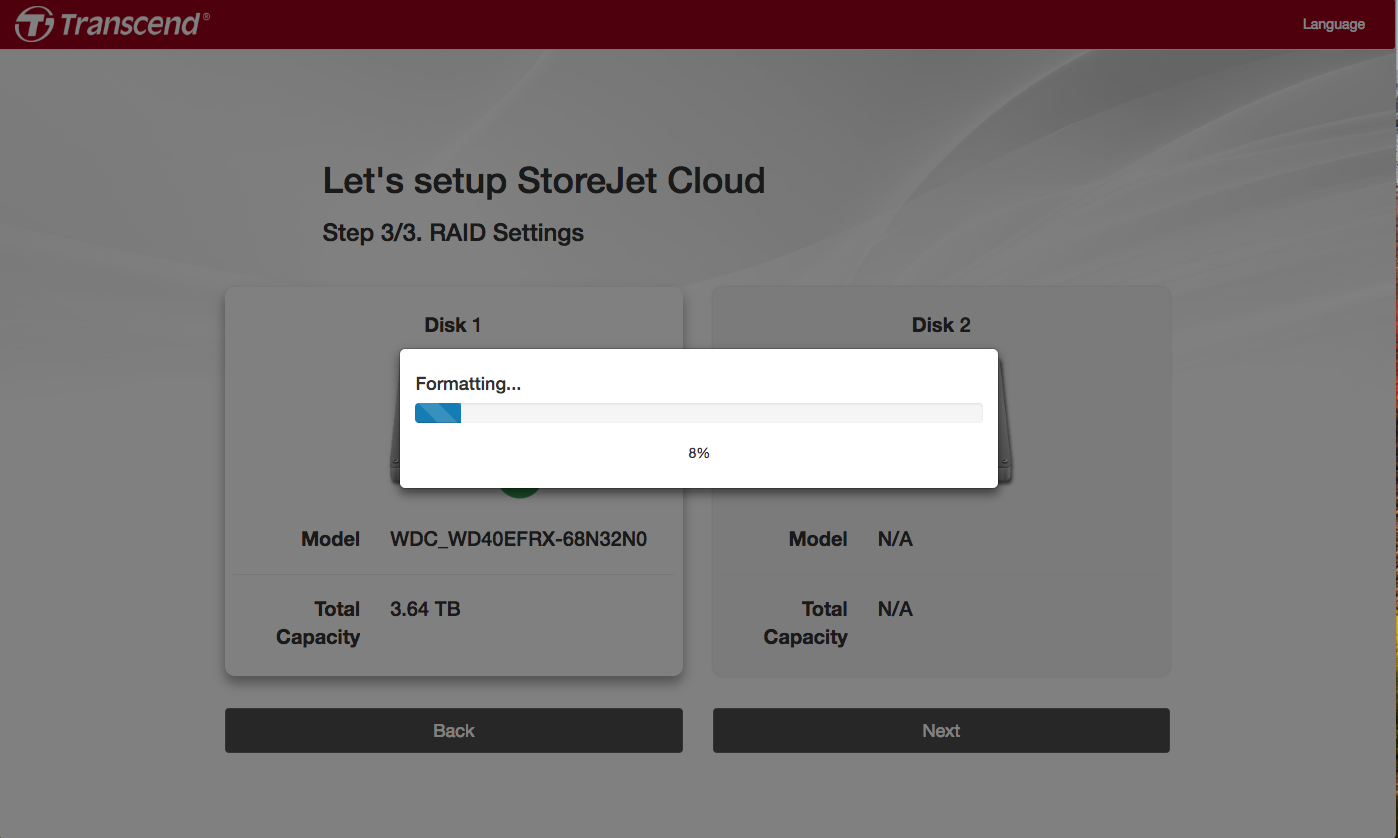
-
2 ハードドライブ : RAIDモードを選択する
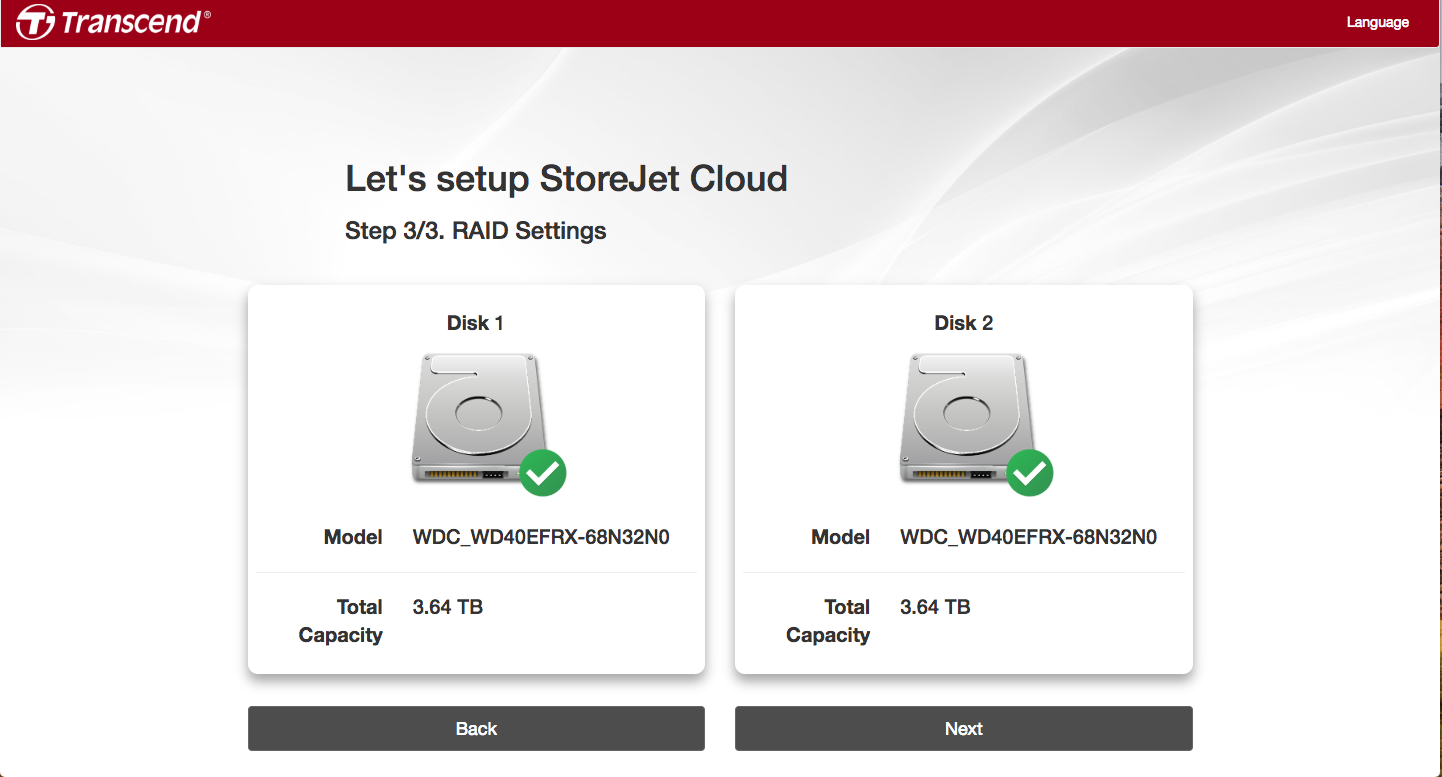
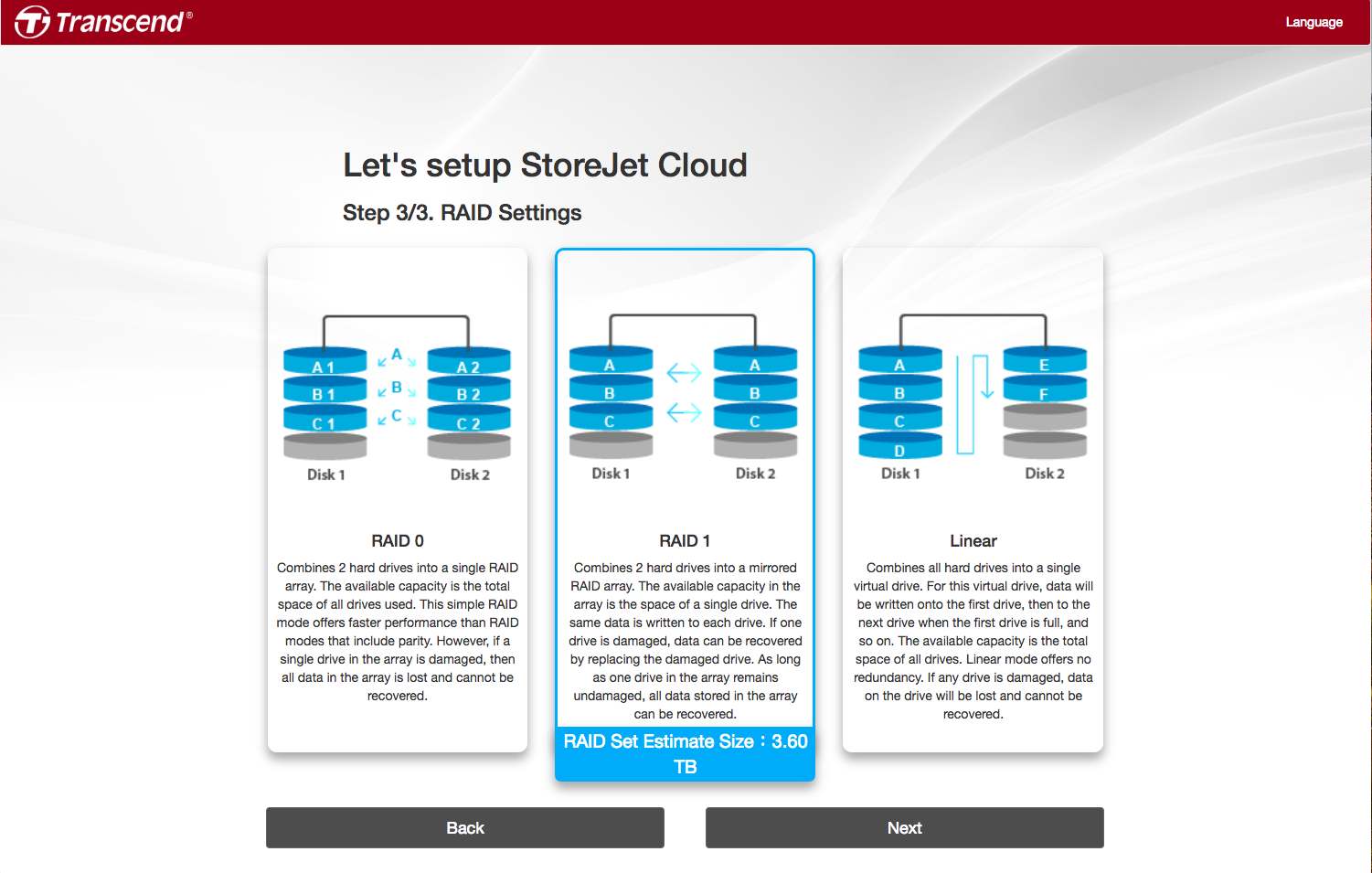
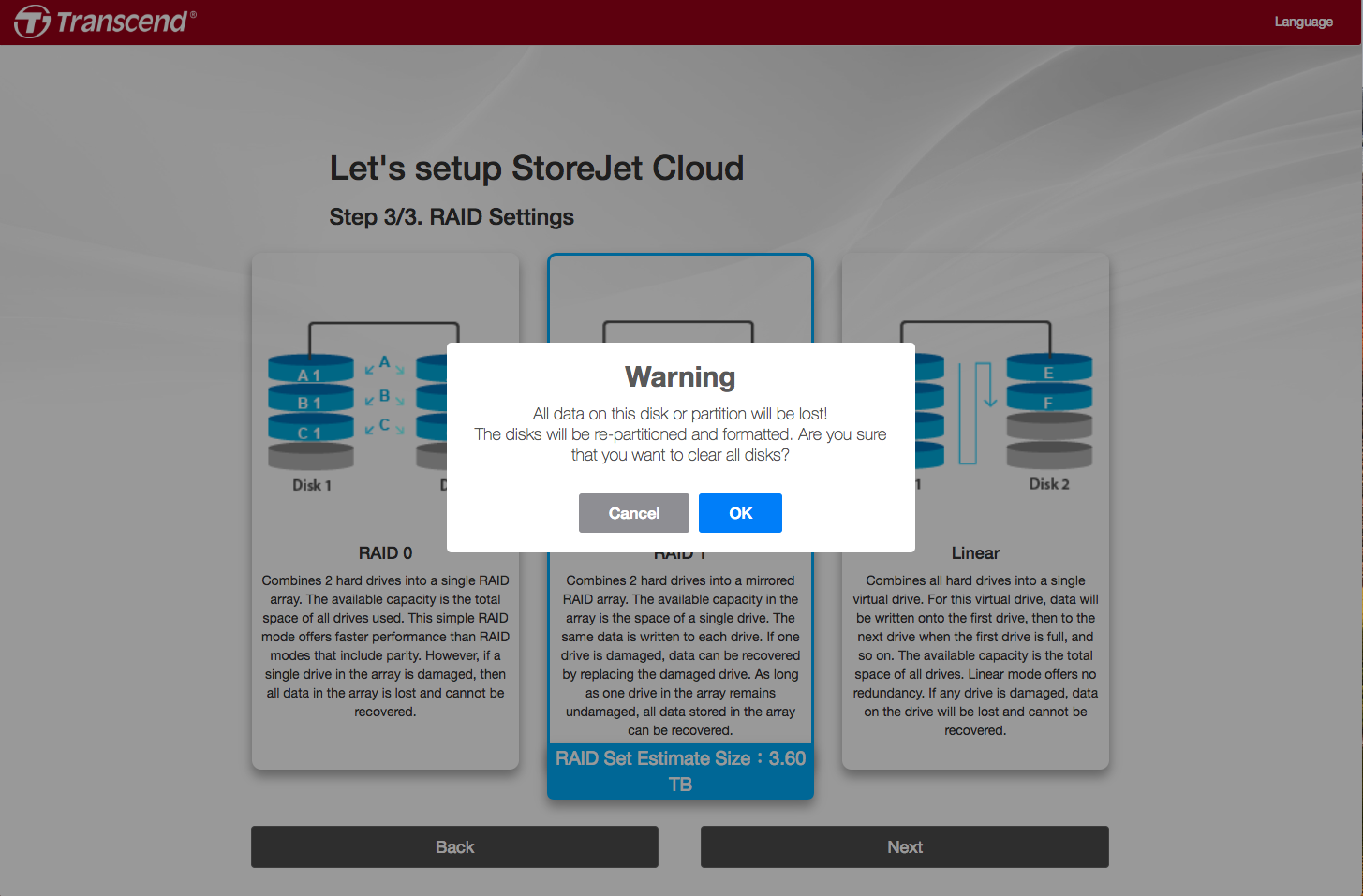
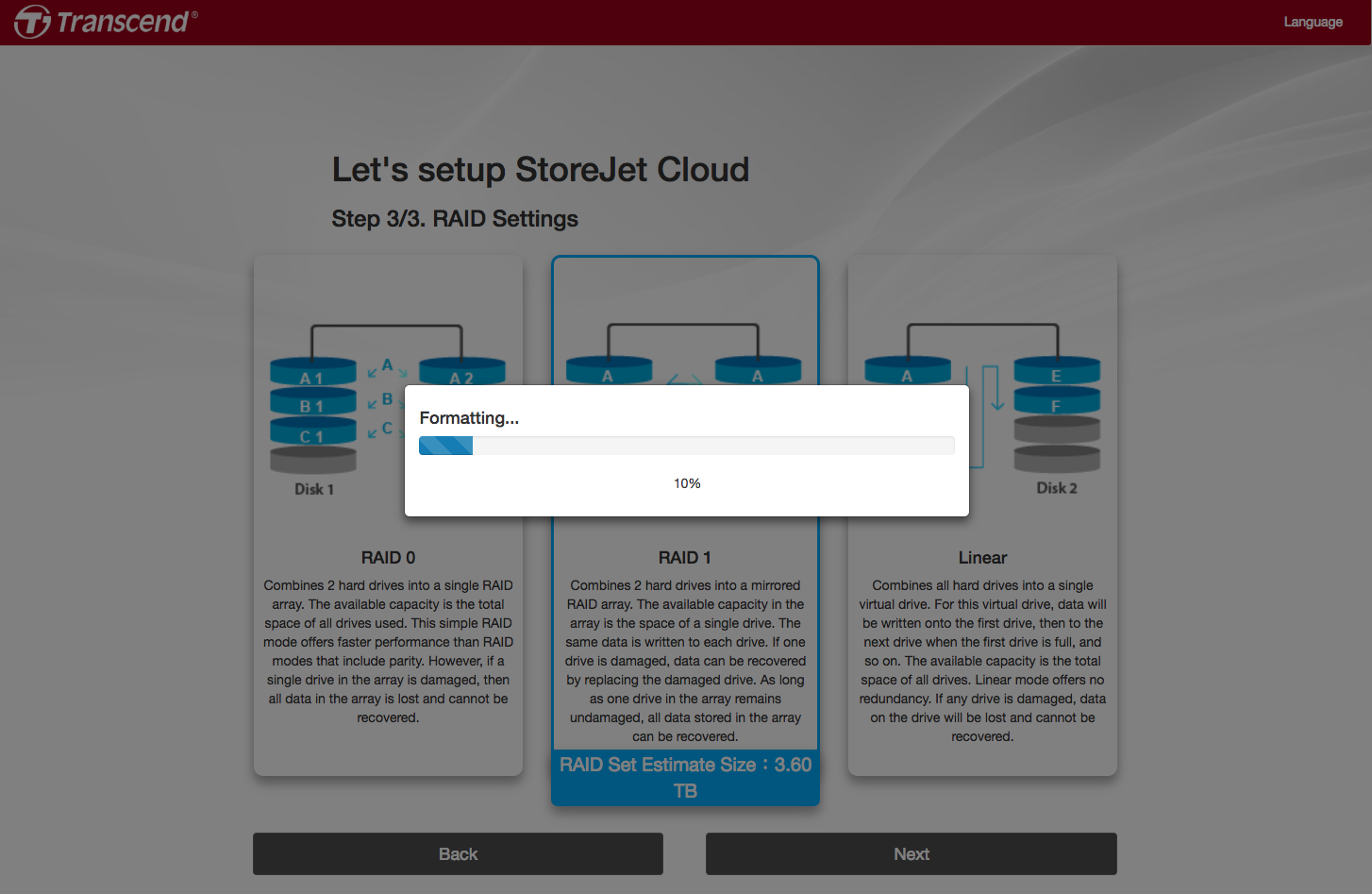
-
-
-
-
StoreJet Cloudのセットアップが完了したら、Startをクリックします。
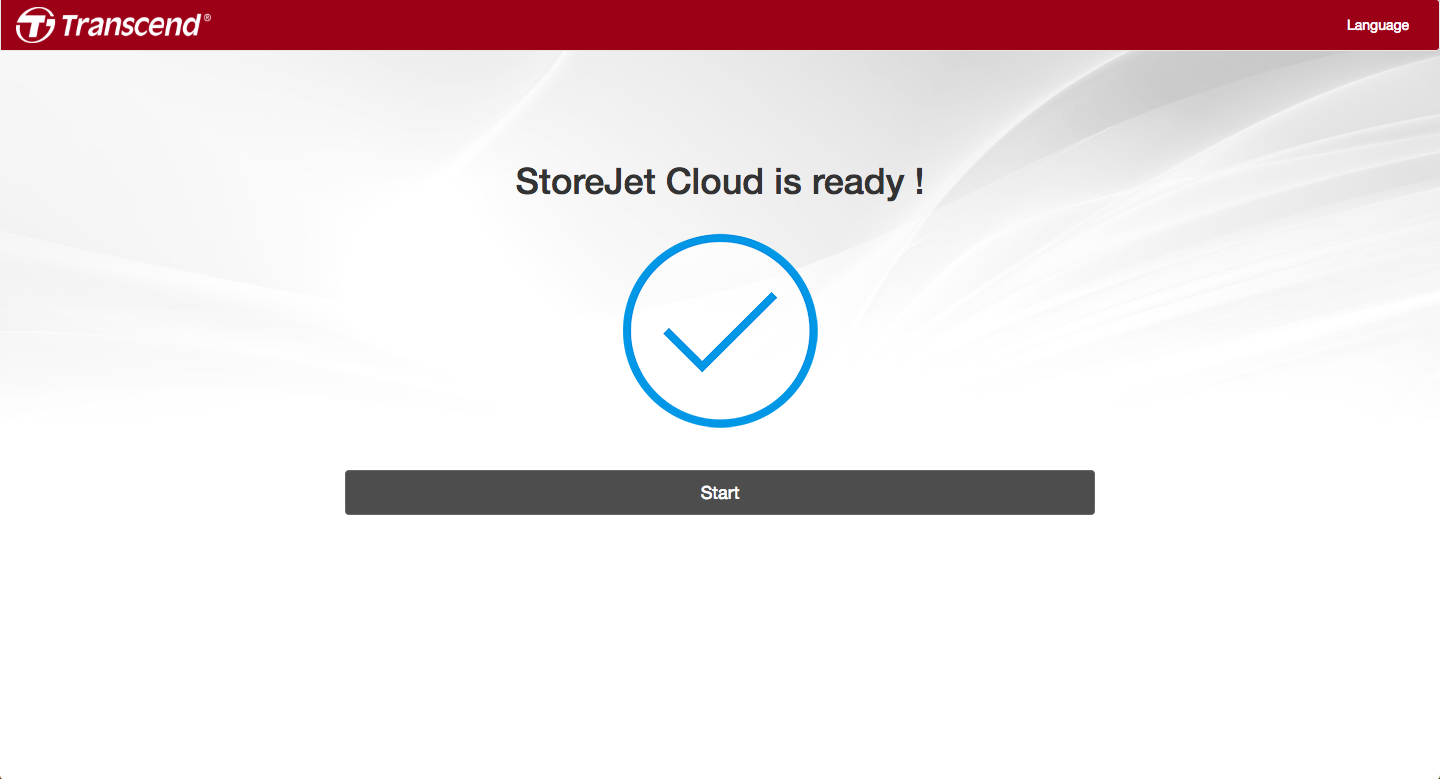
-
StoreJet Cloudにログインします。(デフォルトユーザー名はadminです。)
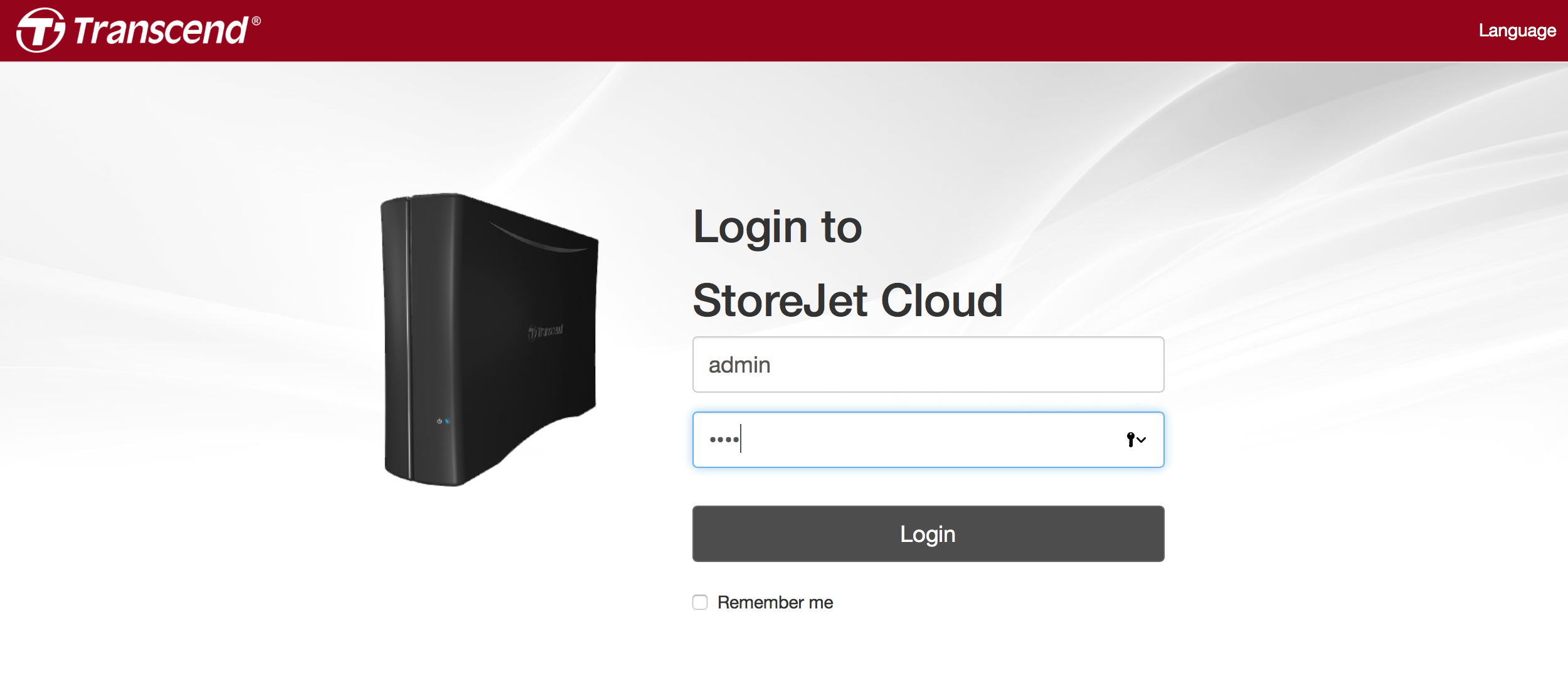
StoreJet Cloudの接続とセットアップ(iOS/Android)
-
StoreJet Cloud AppをApp StoreまたはGoogle Playからダウンロードしてインストールします。

-
モバイル機器を操作してStoreJet Cloudと同じWi-Fiネットワークに接続し、StoreJet Cloud Appを開きます。
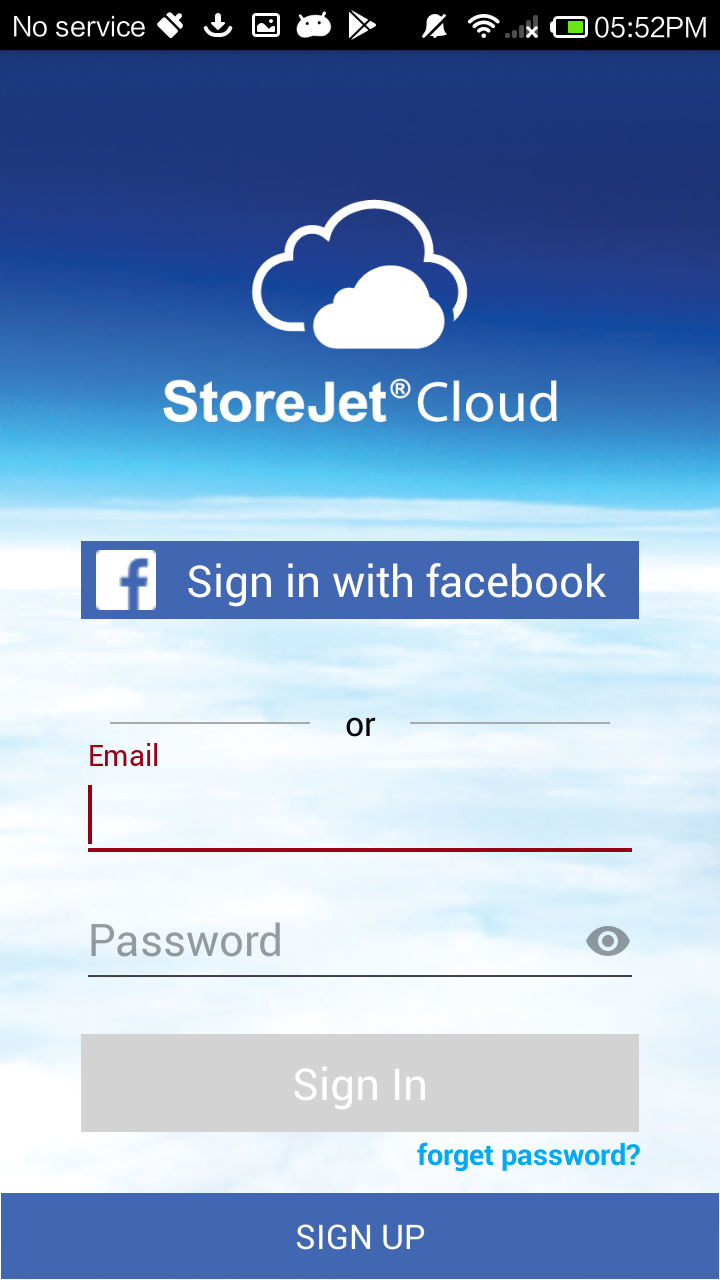
-
StoreJet Cloud Appを初めて使用する場合は、StoreJet Cloudアカウントを作成する必要があります。Sign up with emailをタップし、メールアドレスとパスワードを入力してSUBMITをタップします。StoreJet Cloudアカウントを作成済みの場合は、登録したメールアドレスとパスワードでログインしてください。
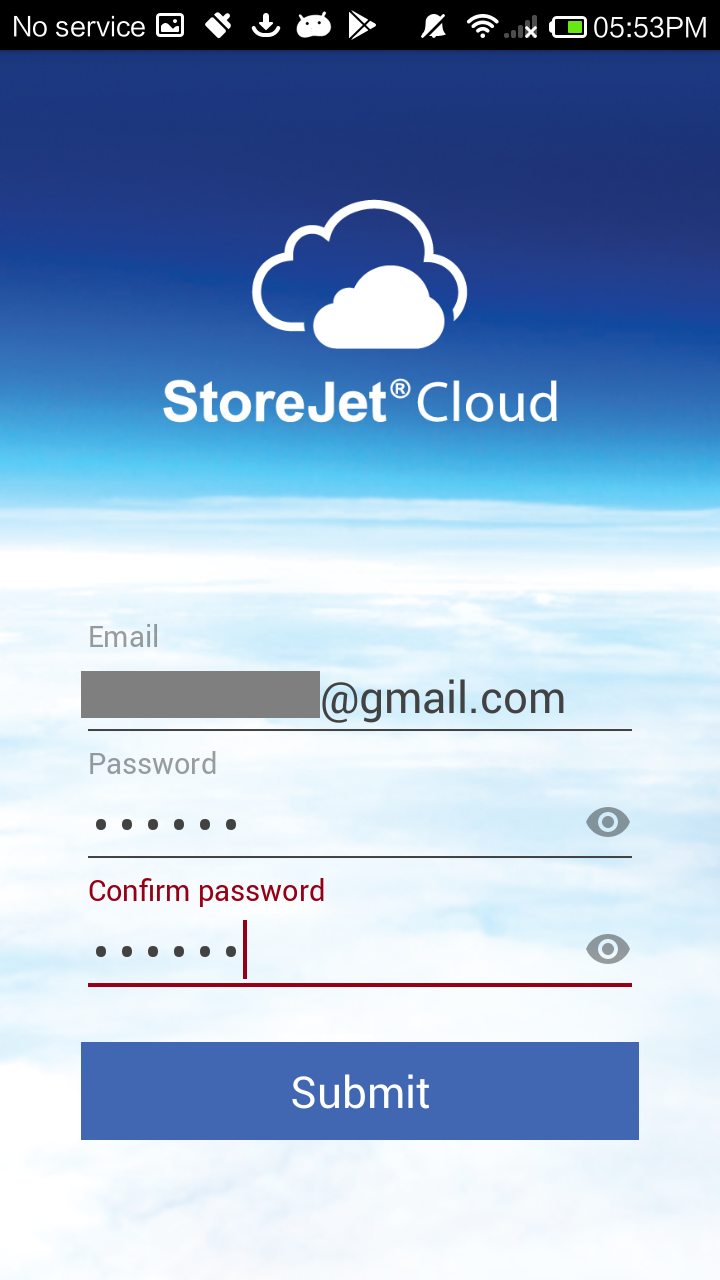
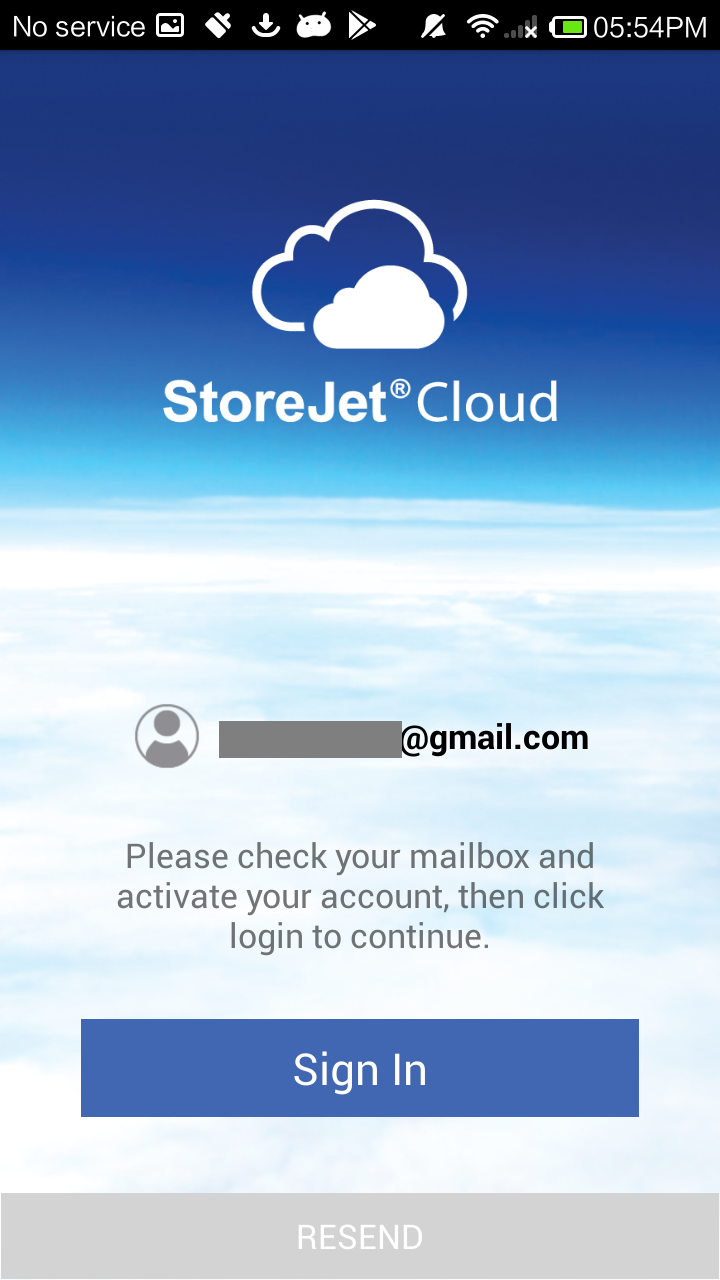
-
認証メールを受け取り、ActivateをタップしてStoreJet Cloudアカウントを登録します
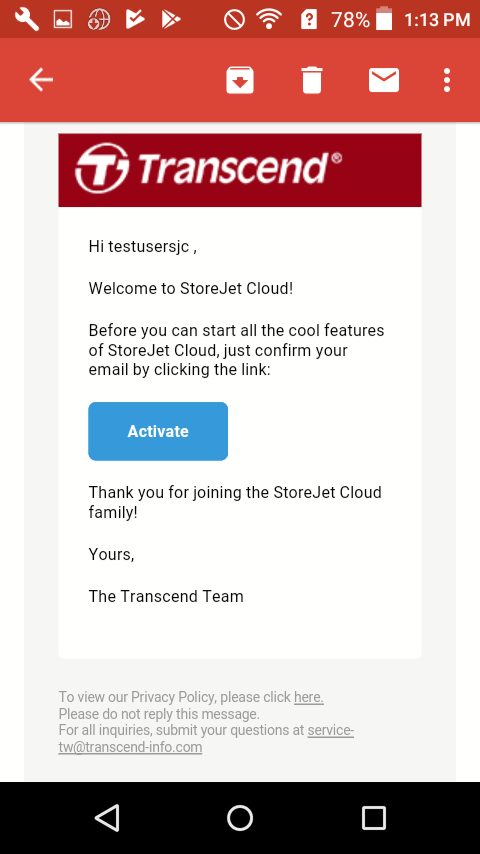
-
認証が完了したら、StoreJet Cloud Appを開いてAdd new StoreJet Cloudをタップします。
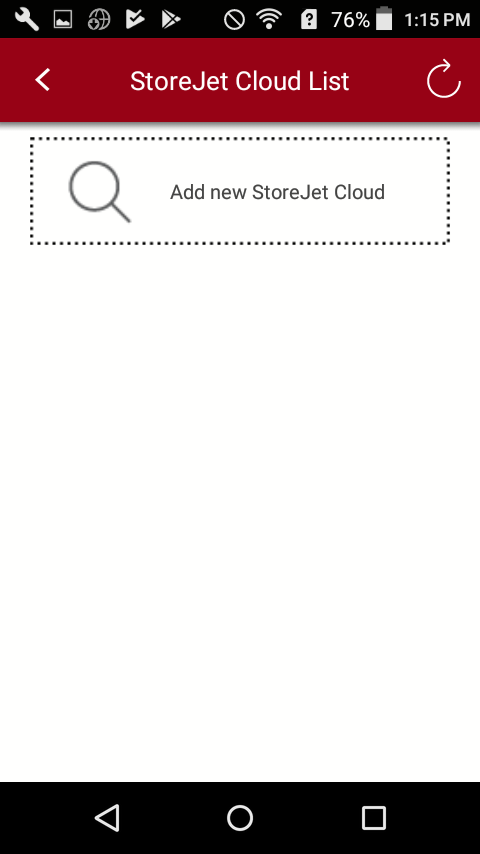
-
追加するStoreJet Cloudを選択し、アカウントのパスワードを設定します。
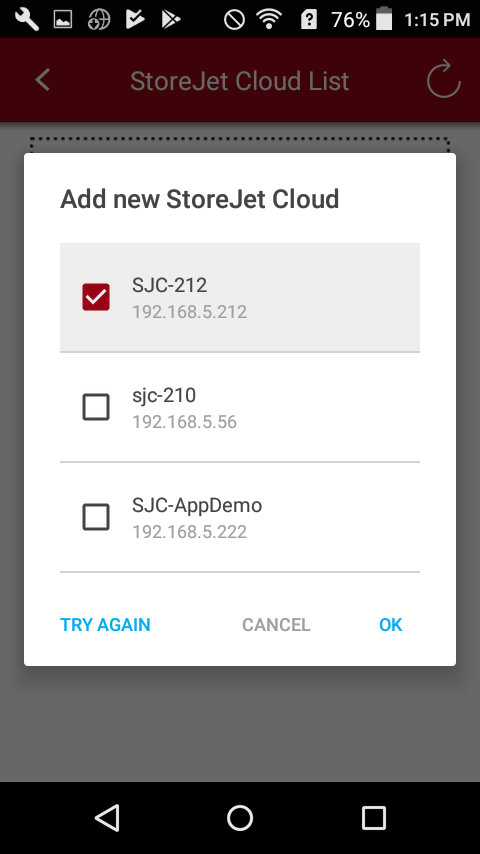
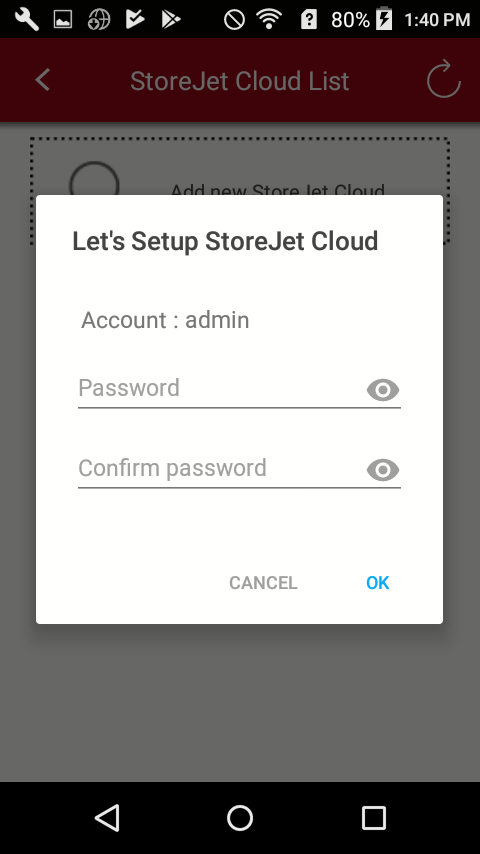
-
セットアップ完了です。StoreJet Cloudをパーソナルクラウドストレージとしてご利用いただけます。

2. StoreJet Cloudの使用方法
Windowsでのファイルのアップロード
-
スタートメニューを開き、“File Explorer”を選択します。
-
画面左の“This PC”を選択し、“Map Network Drive”をクリックします。
-
\\StoreJet Cloud+device name\Public + フォルダパス(例: \\storejetcloud\public) または\\IP address\Public + フォルダパスを入力します。
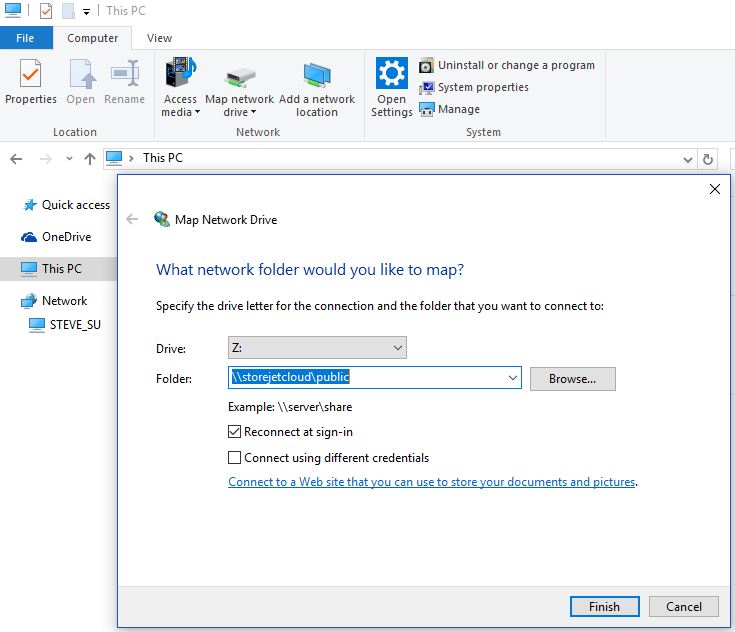
-
ユーザー名(例: admin)とパスワードを入力してOKをクリックします。
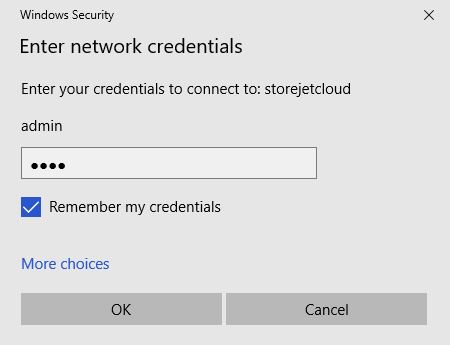
-
セットアップが完了したら、“File Explorer”からパブリックフォルダにファイルをドラッグできます。
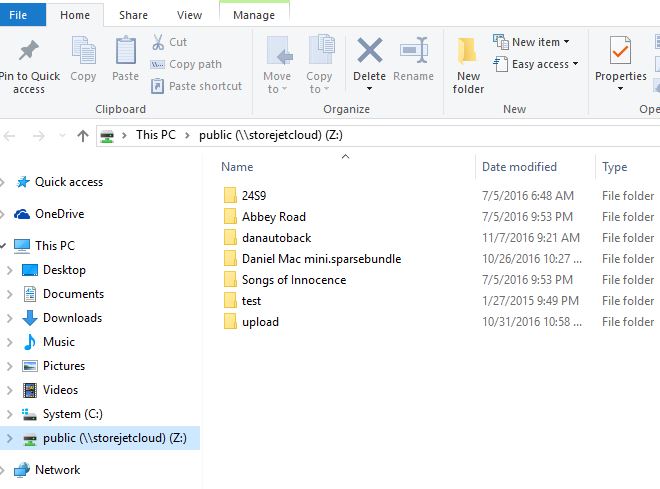
macOSでのファイルのアップロード
-
画面左のSharedでStoreJet Cloudの機器名(例: StoreJetCloud - SMB/CIFS)をクリックします。
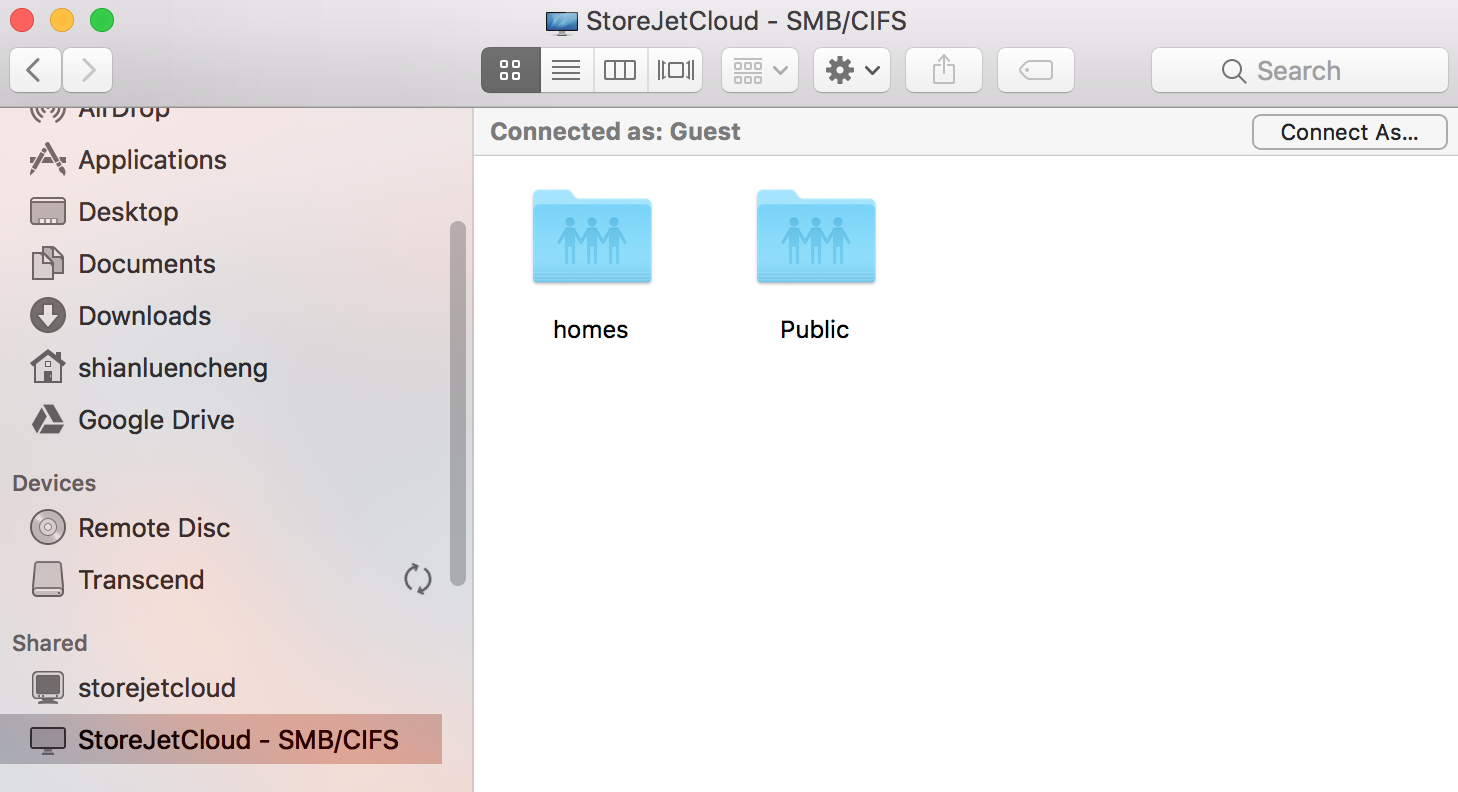
-
パブリックフォルダへアクセスする為の認証画面が表示されたら、ユーザー名とパスワードを入力するかゲストとして接続するかを選択し、Connectをクリックします。
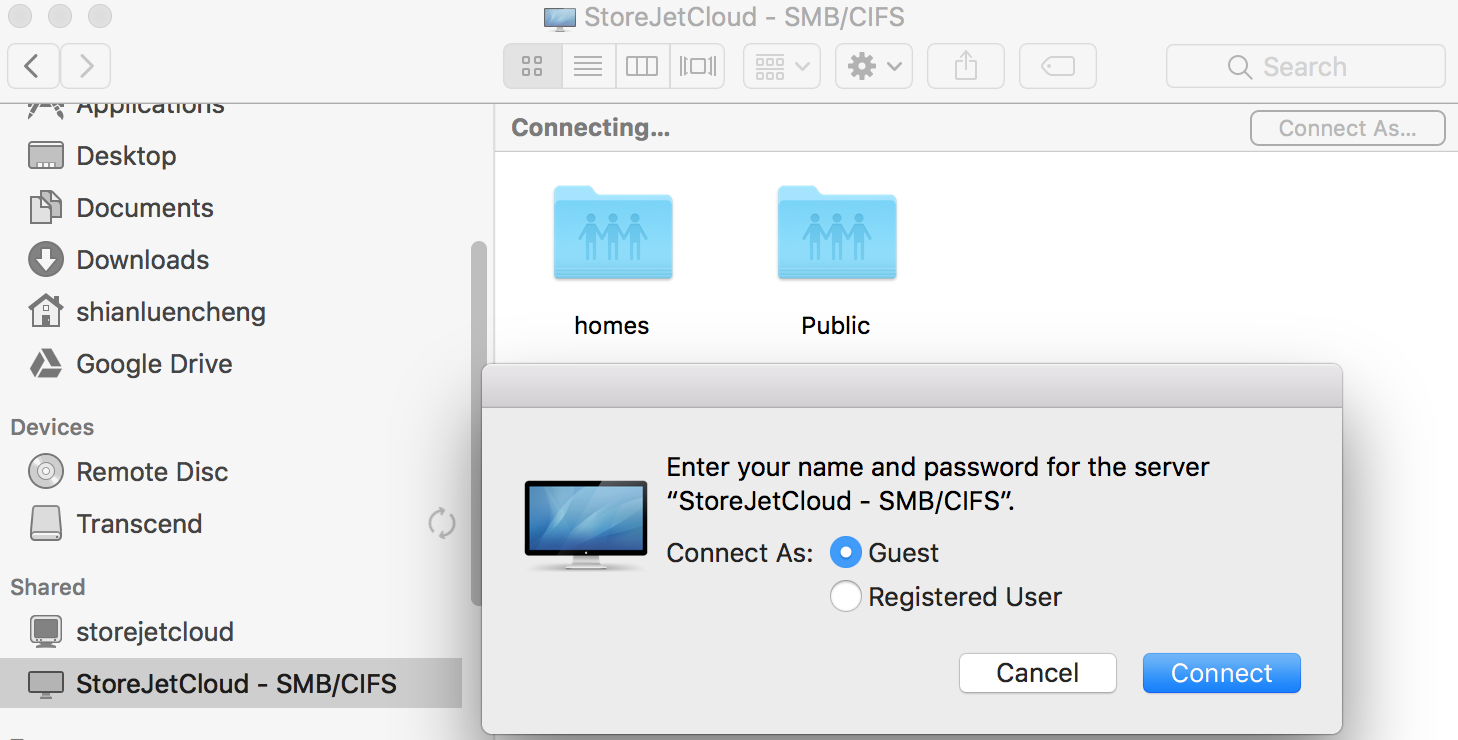
-
パブリックフォルダをダブルクリックすると、そこにファイルをドラッグできます。
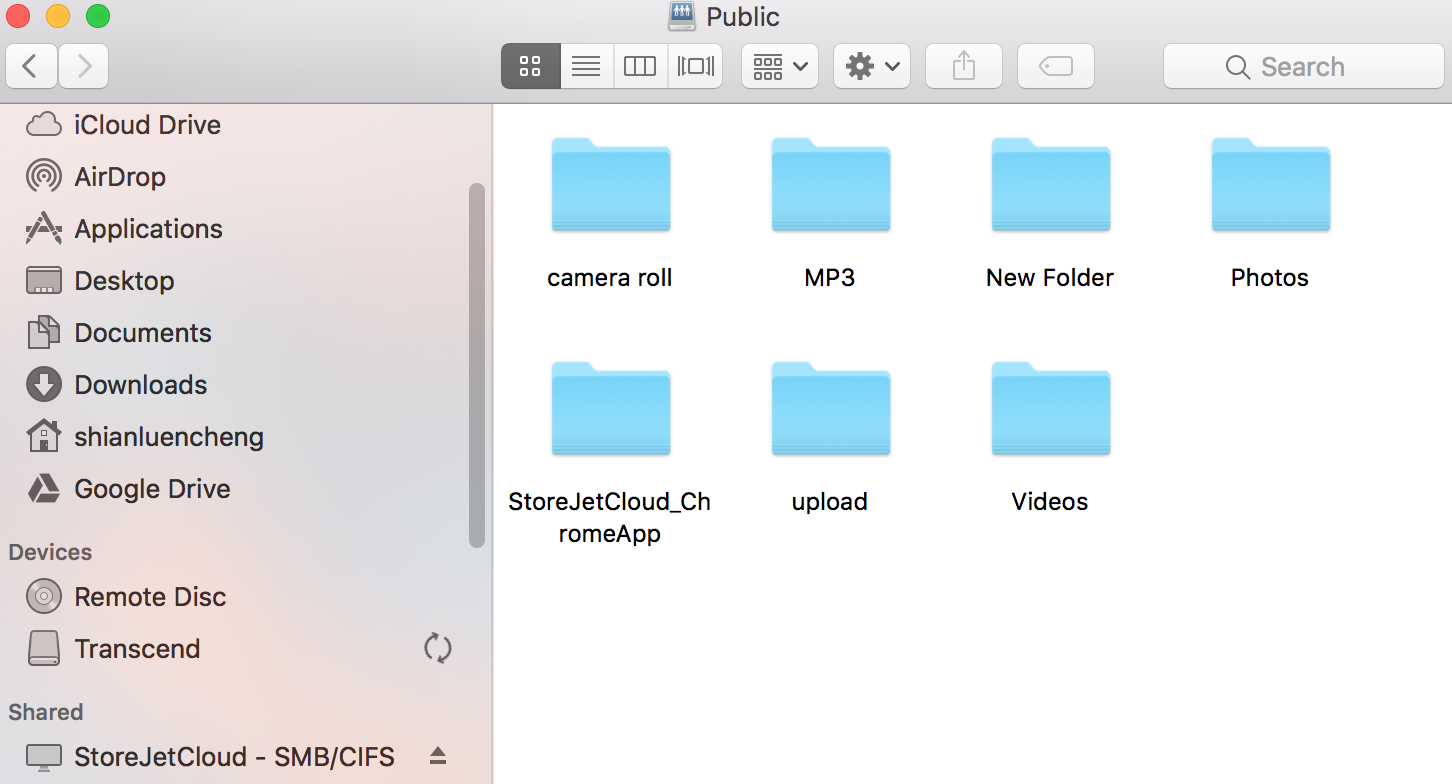
iOS/Android機器の写真と動画のバックアップ(ワンタッチバックアップ) (SJC110N/SJC210N/TS-SJC210N)
StoreJet CloudにはUSBポートが備えてあり、充電及び写真と動画のバックアップを同時に行うことができます。
-
充電及び写真と動画のバックアップが可能なUSBポートの最大出力は5V/1.5Aです。 注記:
- StoreJet Cloudがスリープモード時は充電できません。
- 写真と動画のバックアップをしている場合、充電に時間がかかることがあります。
-
下記の手順でiOS/Android機器に保存されている全ての写真や動画をStoreJet Cloudにバックアップします。
-
iPhone/iPadの場合
- iPhone/iPadをUSB 3.0ポートに接続すると、LEDランプが青く点灯します。
- 「このコンピュータを信頼しますか?」ウィンドウが表示されたら、信頼を選択します。
- 背面の赤いボタンを押すとバックアップを開始し、LEDランプが青く点滅します。写真や動画は\Public\device name(device serial number)フォルダに保存されます。
- バックアップが完了すると、LEBランプは青く点灯します。
-
Android機器の場合
- Android機器をUSB 3.0ポートに接続すると、LEDランプが青く点灯します。
- USBの使用にファイルの転送またはMTPを選択します。
- 「端末データへのアクセスの許可」ウィンドウが表示されたら、許可を選択します。
- 背面の赤いボタンを押すとバックアップを開始し、LEDランプが青く点滅します。写真や動画は\Public\device name(device serial number)フォルダに保存されます。
- バックアップが完了すると、LEBランプは青く点灯します。
-
USB機器のワンタッチバックアップ
StoreJet Cloudには外付けハードドライブやUSBメモリを接続できるUSBポートを備えています。(トランセンドの外付けハードドライブやUSBメモリを使用することをお勧めしています。) 対応しているファイルシステムは、ext2、ext3、ext4、FAT32、exFAT、NTFS、HFS Plusです。
このUSBポートにはバスパワーのUSB機器を1つだけ接続可能です。外付けドライブによってはStoreJetに接続しても自動的に認識されないものがあります。その場合は5章を参照してマウントを行ってください。また、十分な電源が供給できない場合はACアダプタを接続して給電してください。
以下はUSB機器のデータをStoreJet Cloudにバックアップする方法です。 注記: バックアップタスクが起動中はワンタッチバックアップは利用できません。
-
USB機器を接続すると、機能LED (ブルー)が点灯します。注記: 対応していないUSB機器が接続された場合はLEDは点灯しません。
-
USB機器を接続してから1分以内に赤い機能ボタンを押すと、機能LED (ブルー)が点滅し、StoreJet Cloudのフォルダ(\\Public\USBbackup)にバックアップを行います。
-
バックアップが完了すると、機能LED (ホワイト)が点灯します。
取出しボタンによるアンマウント
-
ホーム画面のツールバーの右上にある
 アイコンをクリックします。
アイコンをクリックします。 -
アンマウントする機器を選択してEjectをクリックします。
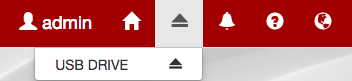
-
外付けドライブがアンマウントされます。
ドライブがアンマウントされたら、StoreJet Cloudから取り外してください。
StoreJet Cloudへのアクセス
以下の方法でStoreJet Cloudにアクセスしてください。
| 使用機器 | 方法 |
|---|---|
| WindowsまたはmacOS 10.7以降のウェブブラウザ | http://find.storejetcloud.comまたはIPアドレスをアドレスバーに入力 |
| macOS | 啟動 Safari > Bookmarks > Bonjour > StoreJetCloud - StoreJet Cloud.local . SafariのBookmarksでBonjourのオプションが見つからない場合は下記の方法をお試しください。 Safari > Preference > Advanced > Bonjour > Enable > BookmarkのメニューにBonjourを追加 |
Internet Explorer 11でログインができない場合は、以下の手順で設定変更を行ってください。“Tools” をクリック > “互換表示設定”をクリック >“イントラネットサイトを互換表示で表示する”のチェックを外す
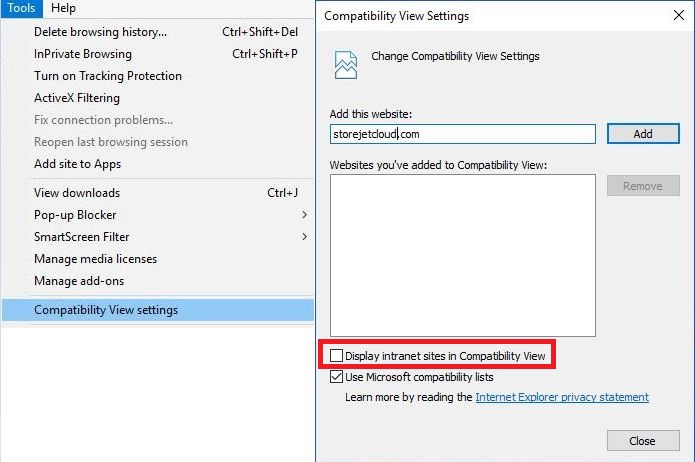
StoreJet Cloudのホーム画面
StoreJet Cloudのホーム画面には上部にナビゲーションアイコン、中央部に機能アイコンがあります。
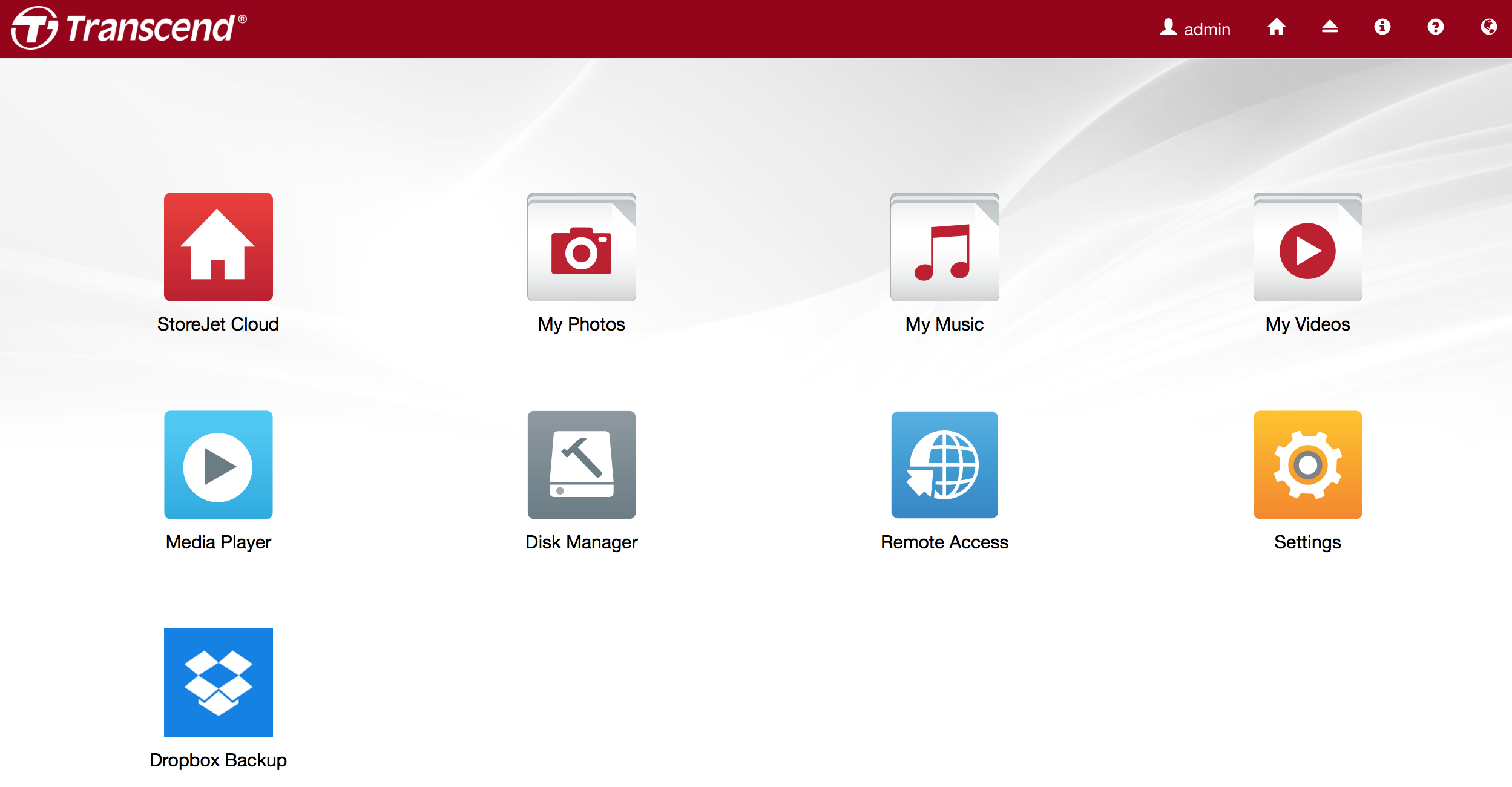
ナビゲーションアイコン
| アイコン | 名前 | 内容 |
|---|---|---|
| ユーザー | ログアウト、再起動、シャットダウンを行います。 | |
| デスクトップ | ホーム画面に戻ります。 | |
| ディスク | ディスク情報を表示します。 | |
| メッセージ | システムメッセージを表示します。 | |
| ヘルプ | ユーザーマニュアルを表示します。 https://help.storejetcloud.com | |
| 言語 | 言語設定。 |
メイン機能
| アイコン | 名前 | 内容 |
|---|---|---|
 |
StoreJet Cloud | 全ての保存ファイルやフォルダおよびStoreJet Cloudの機能にアクセスします。 |
 |
My Photos | StoreJet Cloudに保存してある写真データにアクセスします。 |
 |
My Music | StoreJet Cloudに保存してある音楽データにアクセスします。 |
 |
My Video | StoreJet Cloudに保存してある動画データにアクセスします。 |
 |
メディアプレーヤー | 動画を再生します。 |
 |
ディスク管理 | ディスクマネージャーを開きます。 |
 |
リモートアクセス | リモートアクセス機能を有効/無効にします。 |
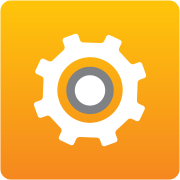 |
設定 | システム情報の確認やサーバー等の設計を行います。 |
 |
Dropboxバックアップ | Dropboxのファイルをバックアップします。 |
3. StoreJet Cloud
StoreJet CloudではStoreJet Cloudに保存してあるファイル/フォルダの管理が行えます。ホーム画面の ![]() アイコンをダブルクリックするとこの機能に移動します。
アイコンをダブルクリックするとこの機能に移動します。
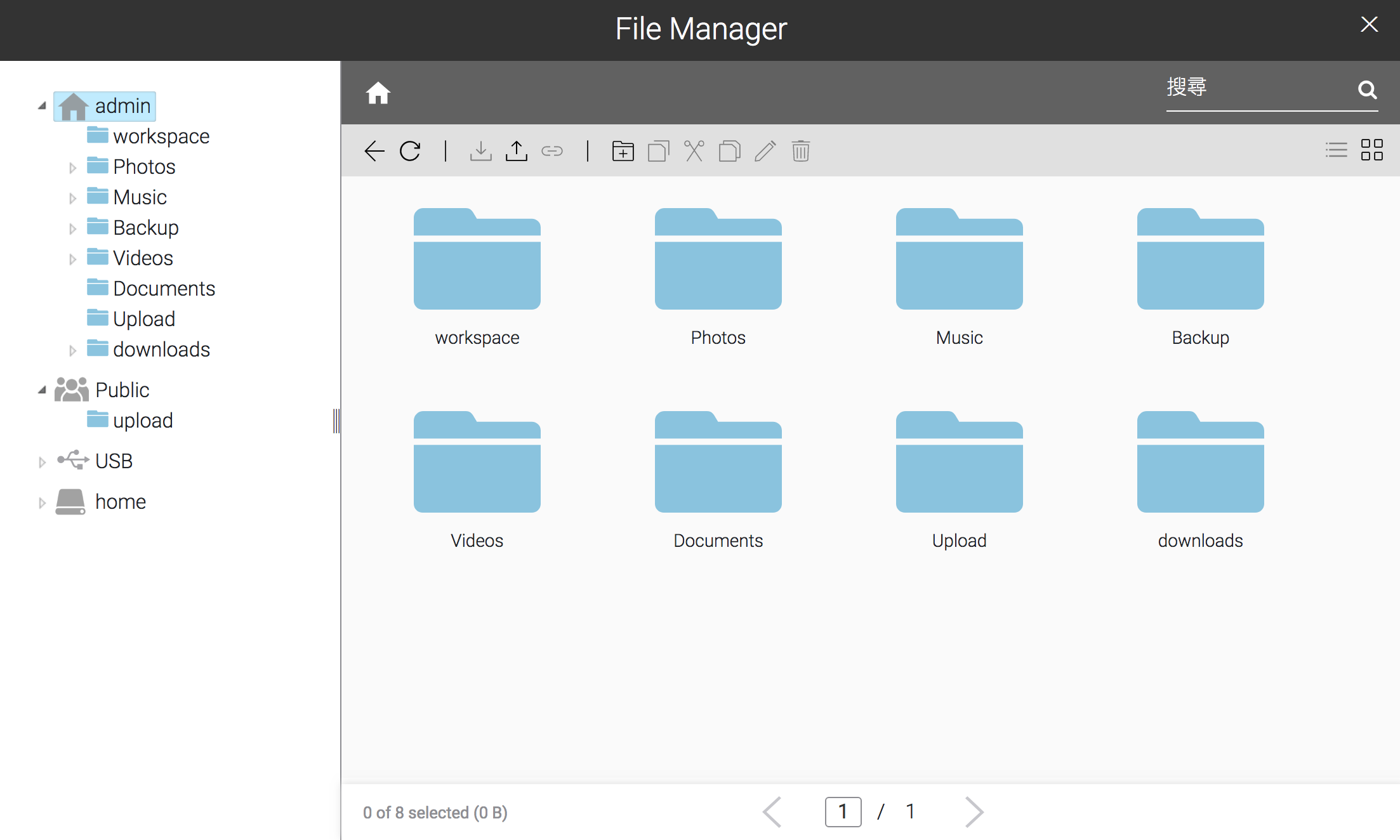
StoreJet Cloudの画面では以下のタブが画面左部に表示されます。
• HOME : ユーザーアカウントを作成すると自動的にユーザーエリアに作られる全てのサブフォルダを表示します。管理者権限で設定にログインすると、“admin”フォルダに全てのフォルダは表示されます。
• PUBLIC : ここに保存されているフォルダは全てのユーザーがアクセスできます。
• FILE EXPLORER : StoreJet Cloudに作成された全ての共有フォルダやサブフォルダが表示されます。注記: “FILE EXPLORER”フォルダへアクセスするには管理者権限が必要です。
StoreJet Cloudのホーム画面には上部にナビゲーションアイコンがあります。
| アイコン | 名前 | 内容 |
|---|---|---|
| 戻る | 前のページに戻ります。 | |
| リフレッシュ | ページをリフレッシュします。 | |
| アップロード | ローカルコンピュータからStoreJet Cloudにファイルをアップロードします。 | |
| ダウンロード | 選択したファイルをローカルコンピュータにダウンロードします。 | |
| 新規フォルダ | 新しいフォルダを作成します。 | |
| コピー | 選択したファイルやフォルダのコピーを作成します。 | |
| 切り取り | 選択したファイルやフォルダを切り取ります。 | |
| 貼り付け | 選択したファイルやフォルダを貼り付けます。 | |
| 名前の変更 | ファイルやフォルダ名を変更します。 | |
| 削除 | 選択したファイル/フォルダを削除します。 |
フォルダの追加
-
画面左部のディレクトリ一覧からサブフォルダを追加する共有フォルダを選択します。
-
“New Folder (新規フォルダ)“をクリックします。
-
フォルダ名を入力し。
-
選択した共有フォルダにフォルダが作成されます。作成したフォルダをローカルネットワークのファイル共有プロトコルで共有する場合は7章の“SHARED”を参照ください。
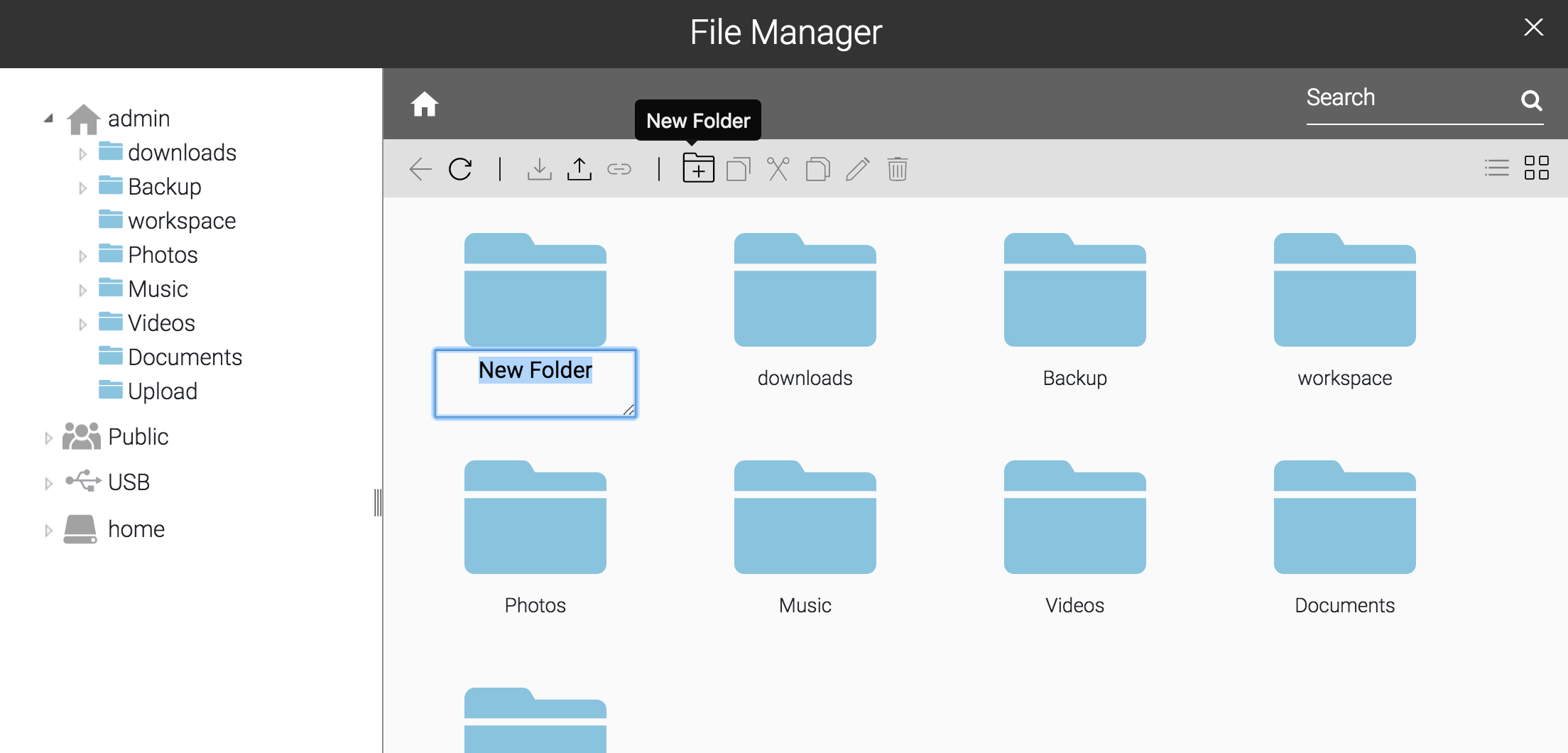
コンピュータからのアップロード
-
ファイルをアップロードするフォルダを選択し、Uploadをクリックします。
-
ァイルを選択します。
-
Uploadをクリックします。 ファイルがStoreJet Cloudにアップロードされます。
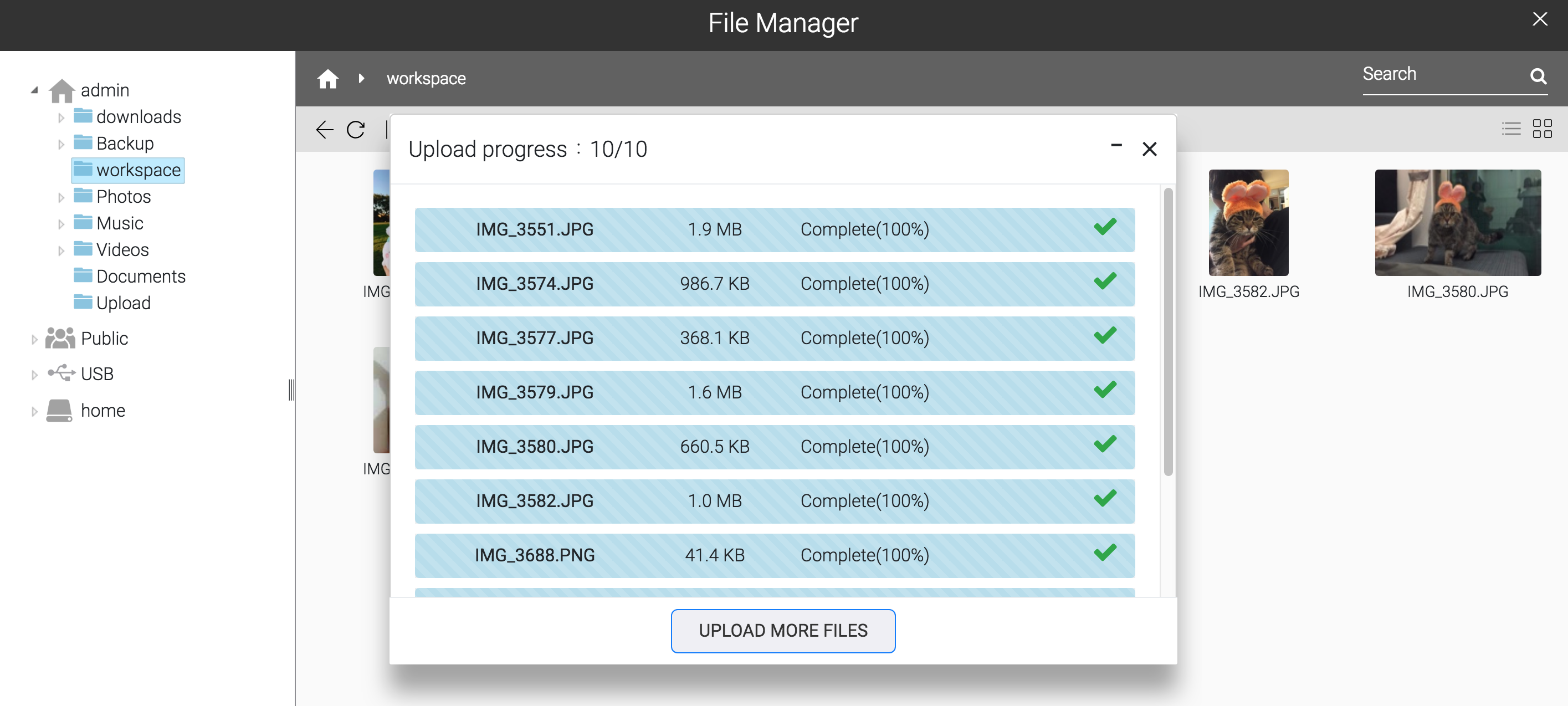
コンピュータへのダウンロード
-
ダウンロードするファイルを選択して
-
Downloadをクリックします。
4. メディアプレーヤー
StoreJet Cloudにあるメディアファイルを再生したり、プレイリストを作成します。ホーム画面の![]() アイコンをクリックすると起動します。
アイコンをクリックすると起動します。
| アイコン | 名前 | 内容 |
|---|---|---|
| リフレッシュ | ページをリフレッシュします。 | |
| プレーヤーの表示 | メディアプレーヤーを表示します。 | |
| 戻る | 前のメディアファイルに戻ります。 | |
| 再生 | メディアプレーヤーを起動し、プレイリストのファイルを再生します。 | |
| 進む | 次のメディアファイルに進みます。 | |
| リストの追加 | 新しいプレイリストを追加します。 | |
| リスト名の変更 | 選択したプレイリストを削除します。 | |
| リストの削除 | 刪除播放列表 | |
| ファイルの追加 | プレイリストにメディアファイルを追加します。 | |
| コピー | 選択したメディアファイルのコピーを作成します。 | |
| 切り取り | 選択したメディアファイルを切り取ります。 | |
| 貼り付け | 選択したメディアファイルを貼り付けます。 | |
| 削除 | 選択したメディアファイルを削除します。 |
プレイリストの作成
-
画面左部のPLAYLISTSを選択し、ナビゲーションアイコンのAdd Listをクリックします。
-
プレイリストの名前を入力してOKをクリックすると、新しいプレイリストを作成します。
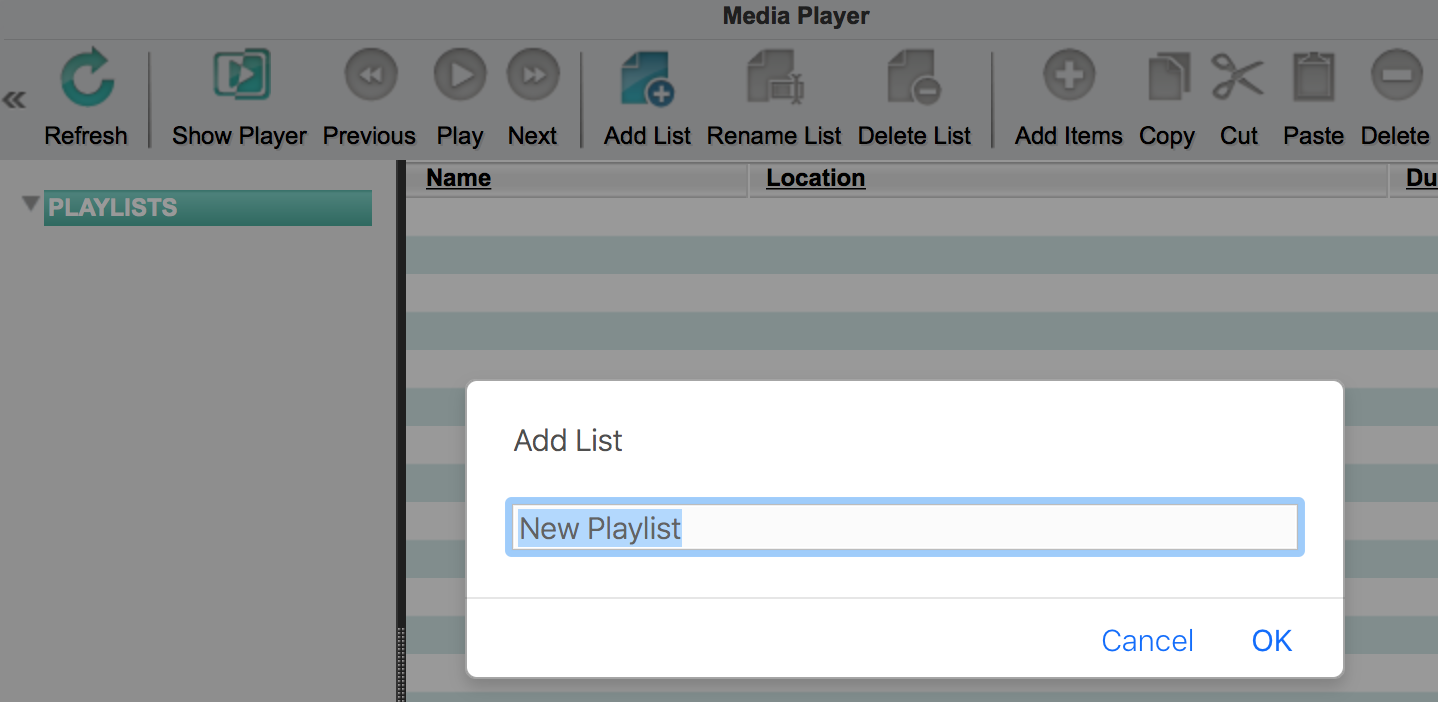
メディアファイルの追加
-
画面左部の“PLAYLISTS”を選択し、ナビゲーションアイコンのAdd Itemsをクリックします。
-
ダイアログウィンドウが表示されたら、追加するファイルを選択してOpenをクリックすると、プレイリストに追加されます。
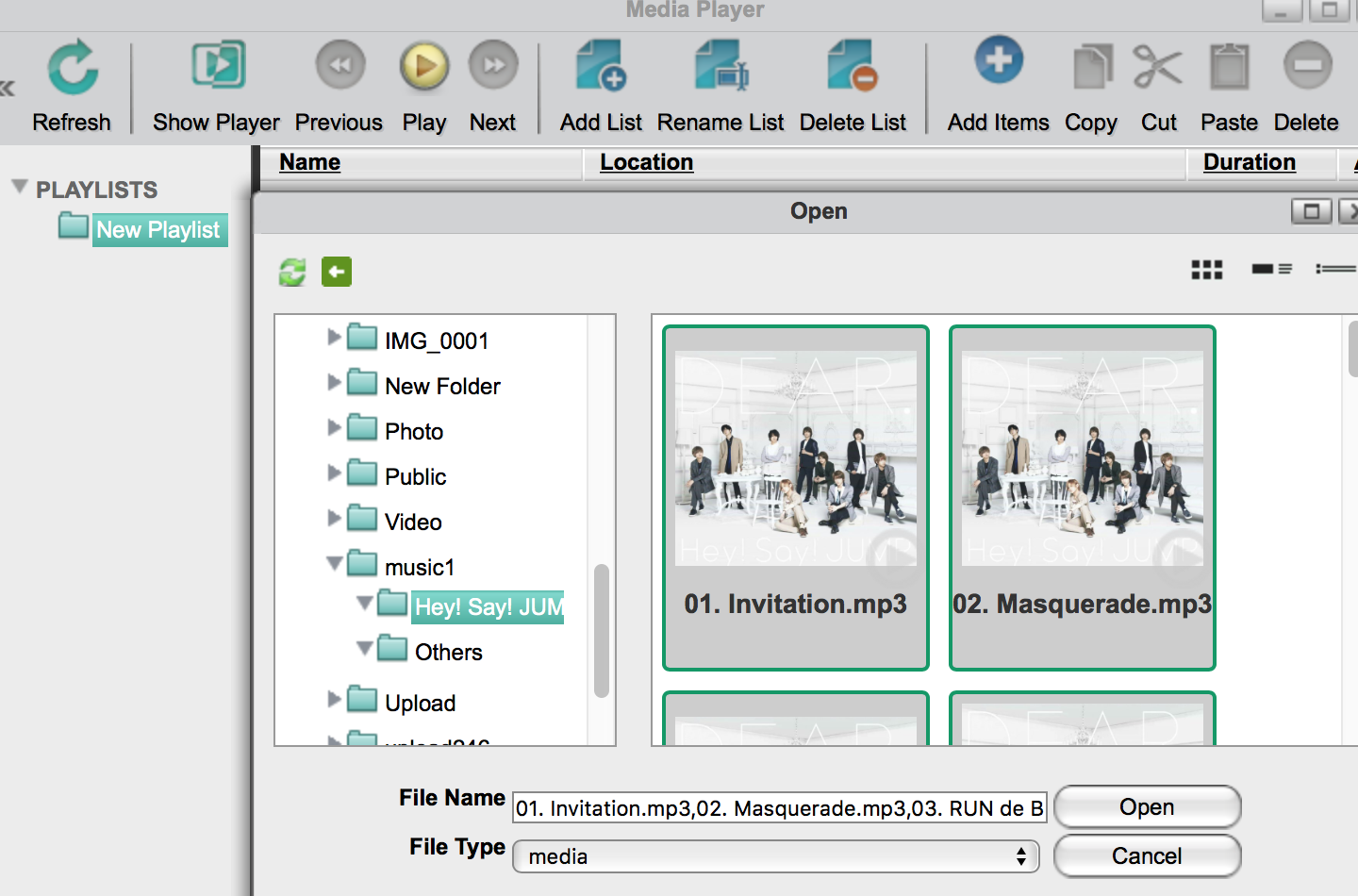
ファイルの再生
メディアプレーヤーはMP3やMP4ファイルに対応しています。(MP4ファイルの中には再生できないものがあります。) 他のファイル形式のファイルはコンピュータにダウンロードし、対応したプレーヤーで再生ください。
-
画面左部の“PLAYLISTS”を選択し、ナビゲーションアイコンのPlayをクリックします。
-
メディアプレーヤーが起動し、メディアファイルの再生を開始します。Show Playerをクリックしすると、プレイリストに戻ります。
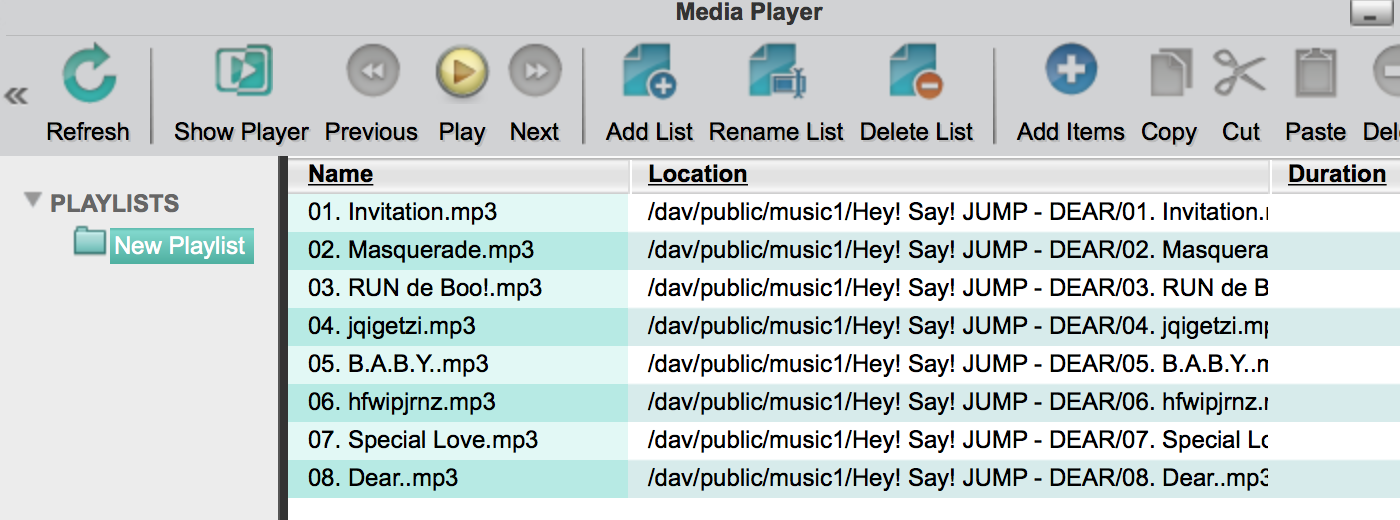
5. ディスクマネージャー(管理者アカウントのみ)
ディスクマネージャーはRAIDアレイとドライブのパーティションを管理する機能です。ホーム画面の![]() アイコンをクリックするとこの機能に移動します。
アイコンをクリックするとこの機能に移動します。
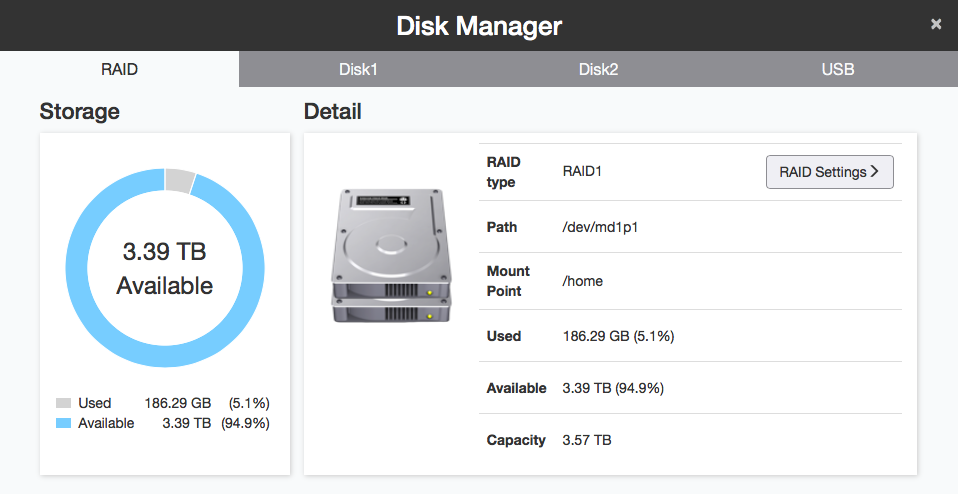
ハードドライブ情報の確認
-
情報を確認するディスクを選択します。
-
ディスクのモデル、パス、容量、温度が表示されます。
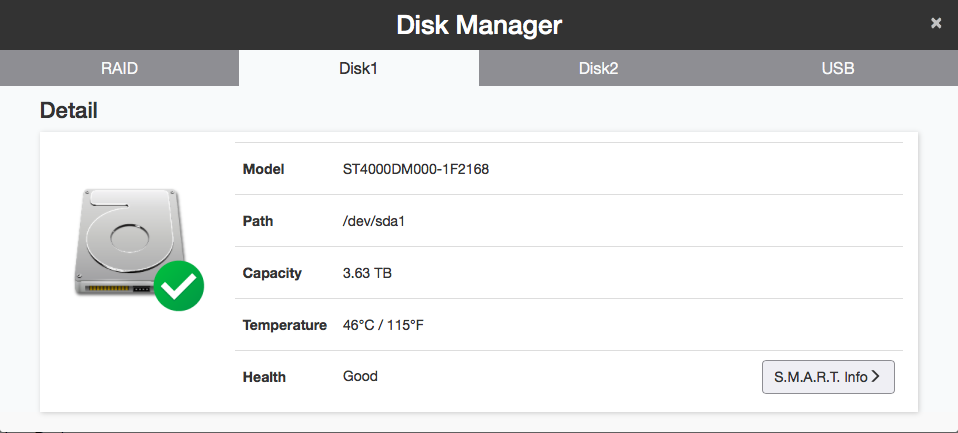
-
S.M.A.R.T InfoをクリックするとディスクのS.M.A.R.T情報が確認できます。
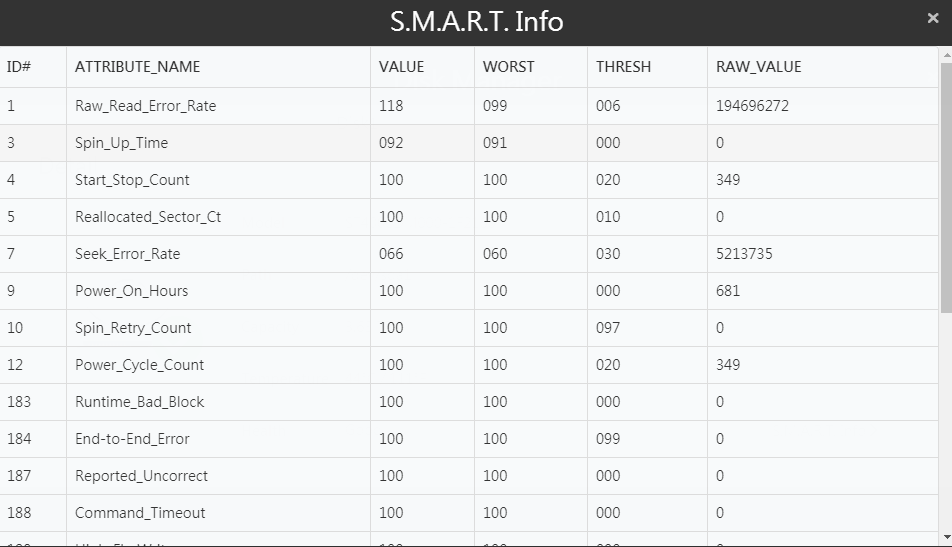
RAID構成(StoreJet Cloud 210のみ)
StoreJet Cloud 210のデフォルトのRAIDモードはRAID 1です。
注記: RAIDモードを変更すると、それまでアレイに保存されていたデータは完全に消去されます。変更を行う前に必要なデータはバックアップをとるようにしてください。
| RAID構成 | 内容 |
|---|---|
| RAID 0 (ストライピング) | 2台以上のハードドライブを組み合わせて1つのRAIDアレイを構成します。全ドライブの総容量が利用可能な容量となります。データを分散して読み書きすることでパフォーマンスを高速化できますが、1台のハードドライブが故障すると、このアレイに保存されている全てのデータが失われ、復旧することができません。 |
| RAID 1 (ミラーリング) (Default) |
2台以上のハードドライブを組み合わせて同時に同じデータをそれぞれのドライブに書き込みます。そのため、利用可能な容量はドライブ1台の容量と同じになります。耐故障性に優れており、1台または複数のドライブが故障したとしても、他の正常なドライブを使用して復旧が可能です。 |
| リニア | 複数のハードドライブを1つの仮想ドライブとして扱います。この仮想ドライブではデータは1つ目のドライブから順に利用され、空き容量がなくなると次のドライブが使用されます。利用可能な容量は全ドライブの総容量となりますが、耐故障性はありません。1台でもドライブが故障すると、データは失われて復旧できません。 |
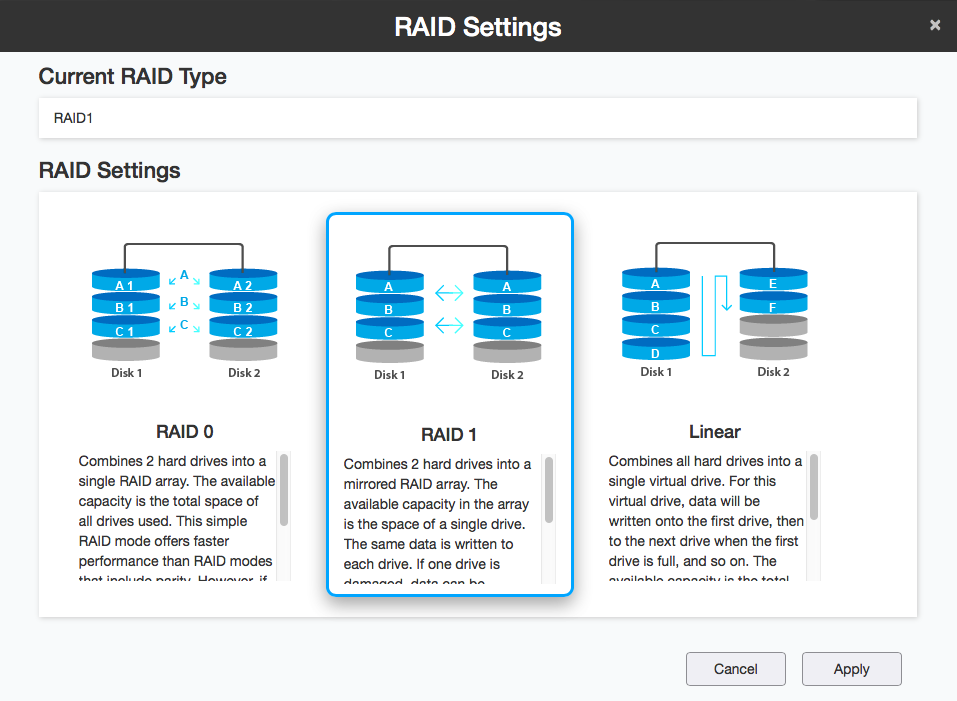
-
RAID 設定 をクリックします。
-
RAID種類を選択します。
-
Apply をクリックします。 注記: 全てのデータは完全に消去されます。
-
RAIDアレイの作成を開始します。作成が完了したら、OKをクリックします。Closeをクリックし、RAIDアレイの共有フォルダが作成されていることを確認してください。
6. リモートアクセス(管理者アカウントのみ)
リモートアクセスはモバイル機器を使ってStoreJet Cloudにアクセスする機能です。パブリッククラウドとは異なり、アカウントを作成することでホームネットワーク上のStoreJet Cloudに保存したファイルにウェブサイトやモバイル機器からいつでもどこでもアクセスすることができます。
リモートアクセスアカウントの作成
-
Remote Accessアイコンをクリックします。

-
接続状態は以下のいずれかで表示されます。
- Service is running : リモートアクセスを利用できます。
-
Service stopped : リモートアクセスを利用できません。リモートアクセスを有効にしてください。設定を有効にしても利用できない場合は。StoreJet Cloudとルーターの接続とインターネット接続に問題がないか確認してください。
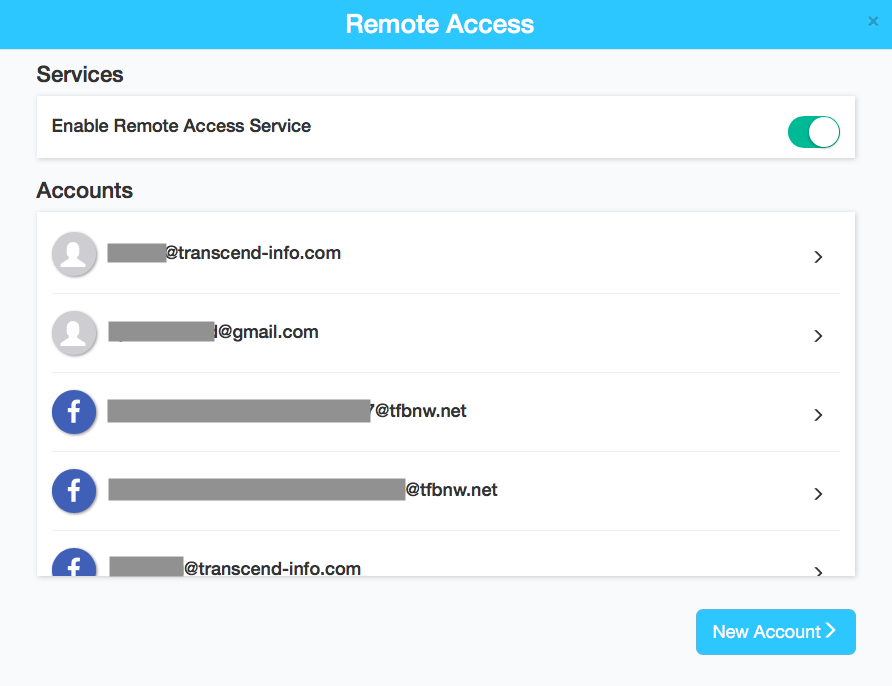
-
リモートアクセスの利用を開始する前にアカウントを作成します。New Accountをクリックし、メールアドレスとパスワードを入力します。注記: パスワードは6文字以上20文字以下で設定してください。
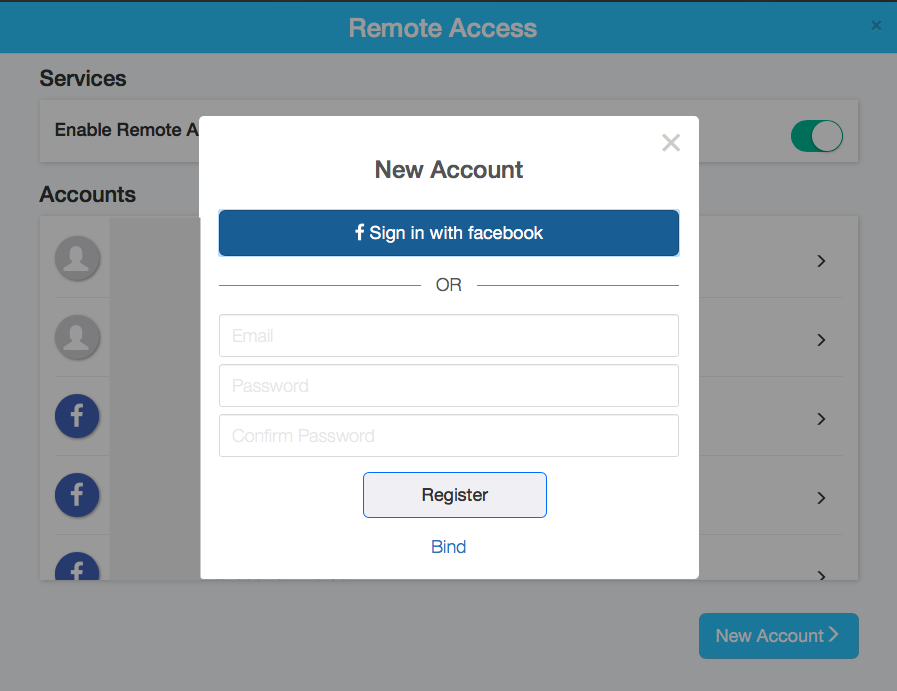
-
アカウントを作成すると、登録したメールアドレスに認証メールが送信されます。メールボックスを確認し、認証メールのActivateをクリックしてください。受信トレイに認証メールがない場合は、他のトレイを確認してください。
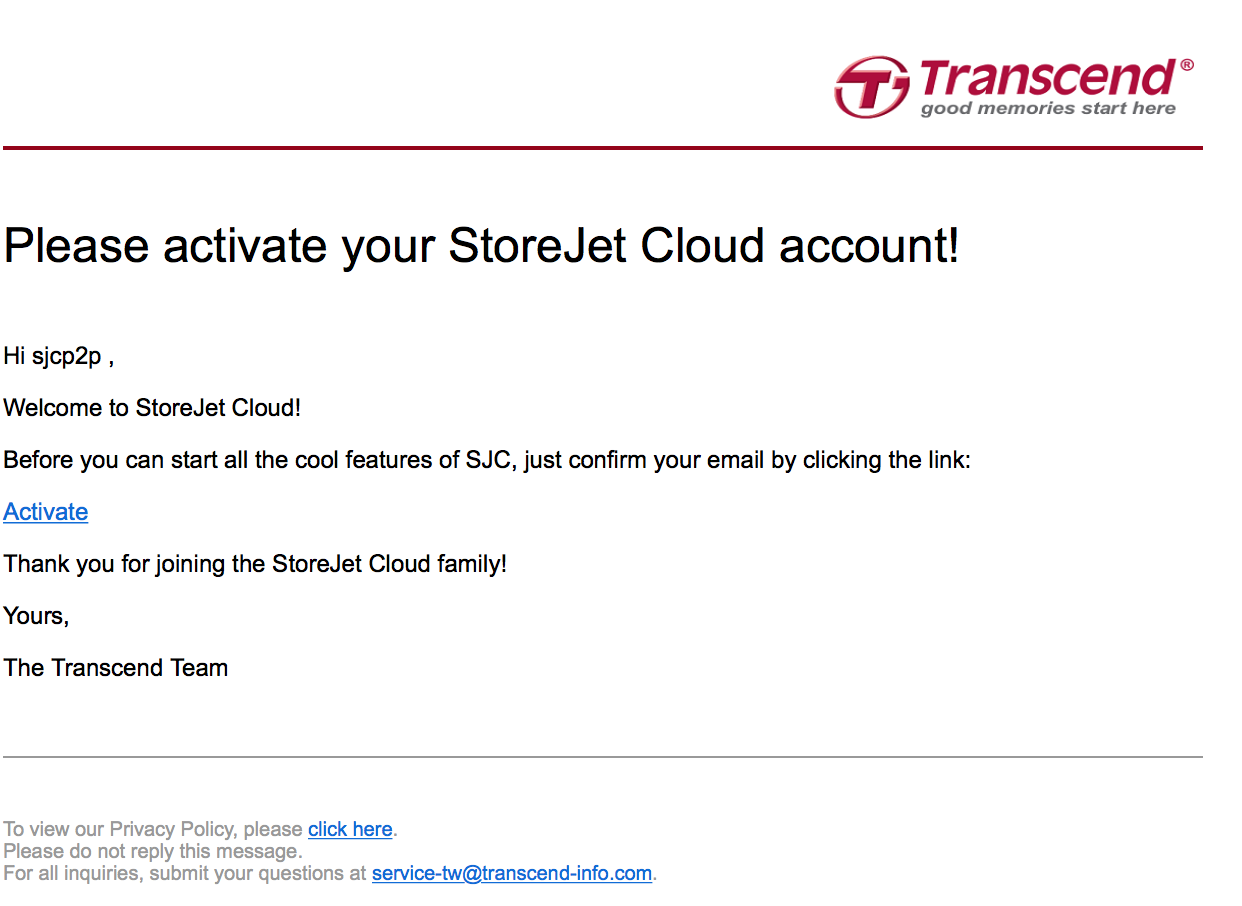
-
iOSまたはAndroid Appを使用して登録したメールアドレスでStoreJet Cloudにアクセスできます。PCやMacコンピュータを使用する場合はChrome Web AppでStoreJet Cloudにアクセスしてください。
Windows / macOSでのリモートアクセス
-
StoreJet Cloud Win/ Mac APPをインストールします。

-
email addressとpasswordに登録した情報を入力します。
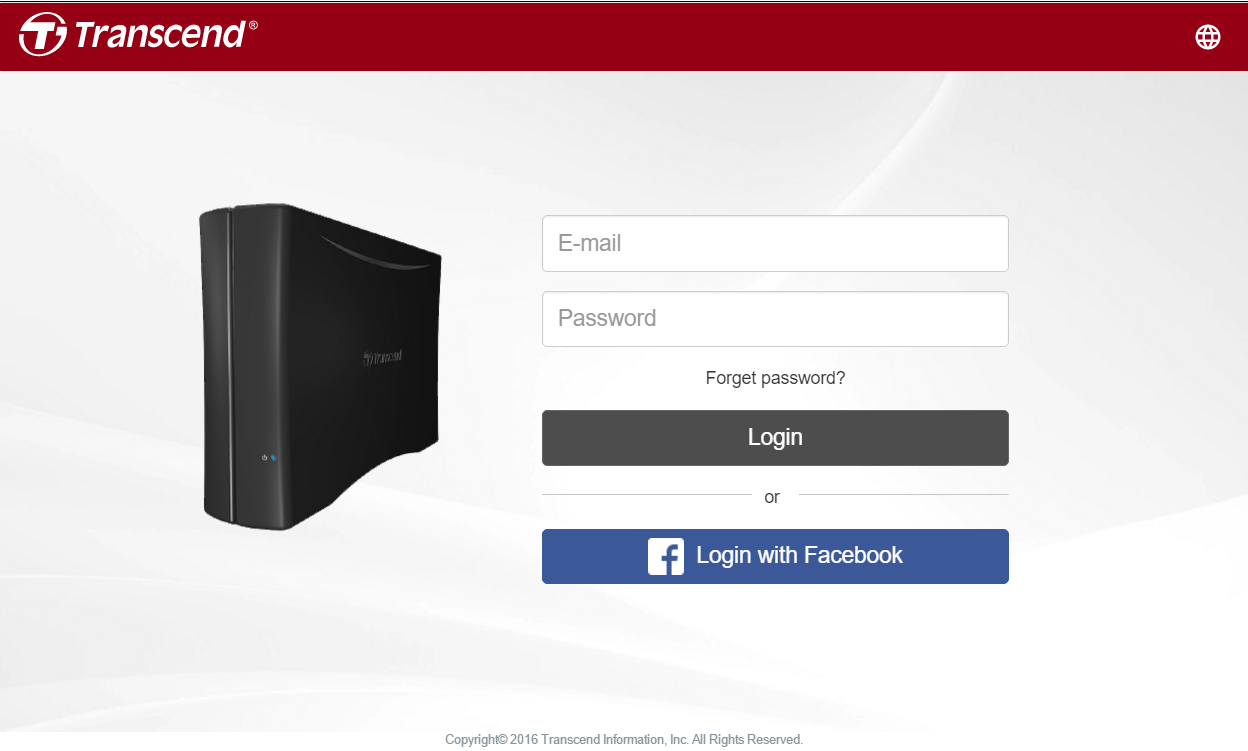
-
接続するStoreJet Cloudを選択し、Connectをクリックします。
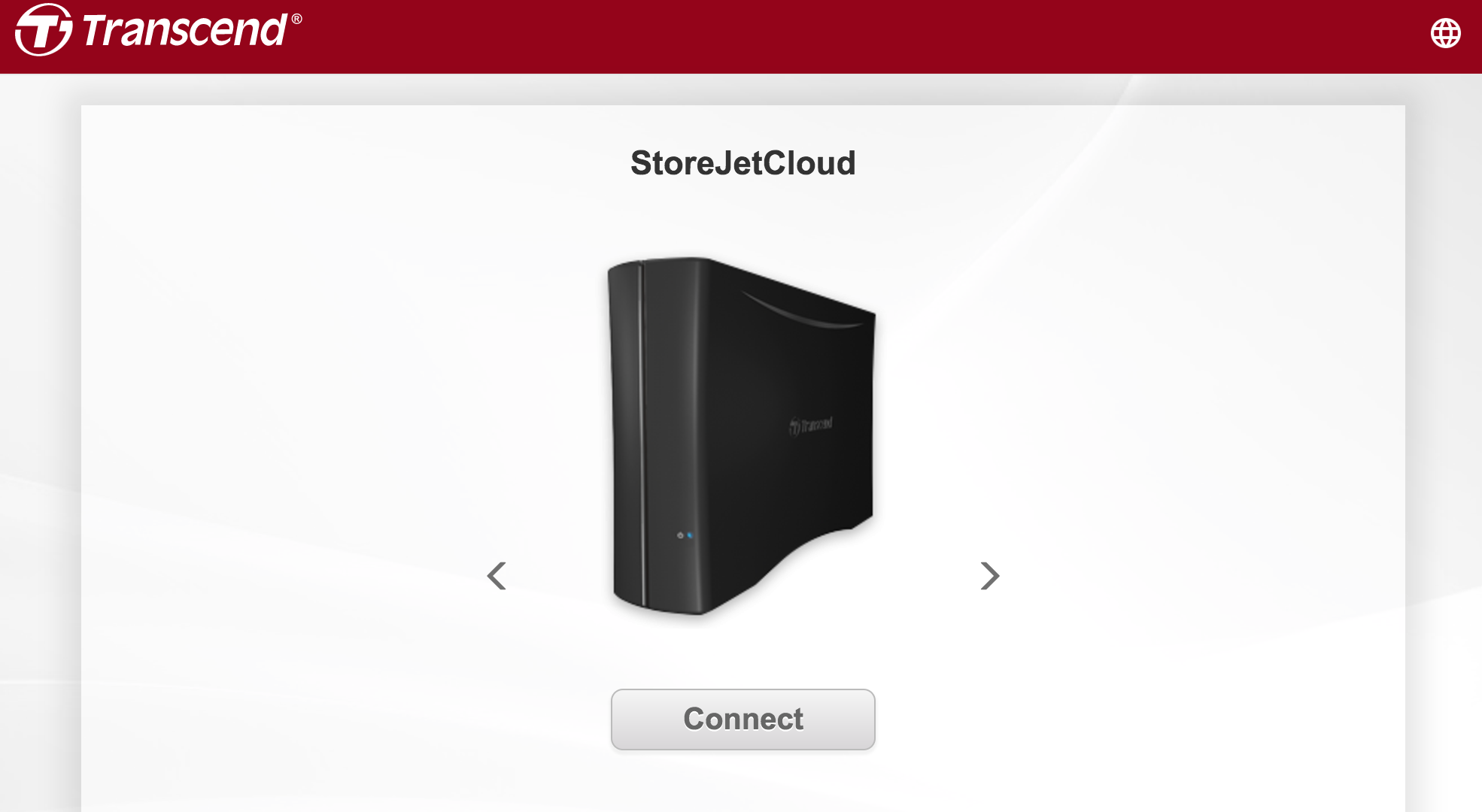
-
Username (例: admin)とPasswordを入力してLoginをクリックします。
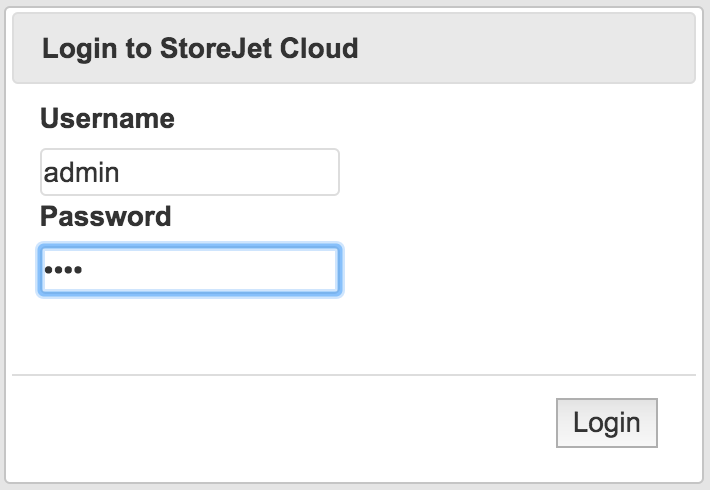
-
ログインすると、Shared Folderにアクセスできるようになります。
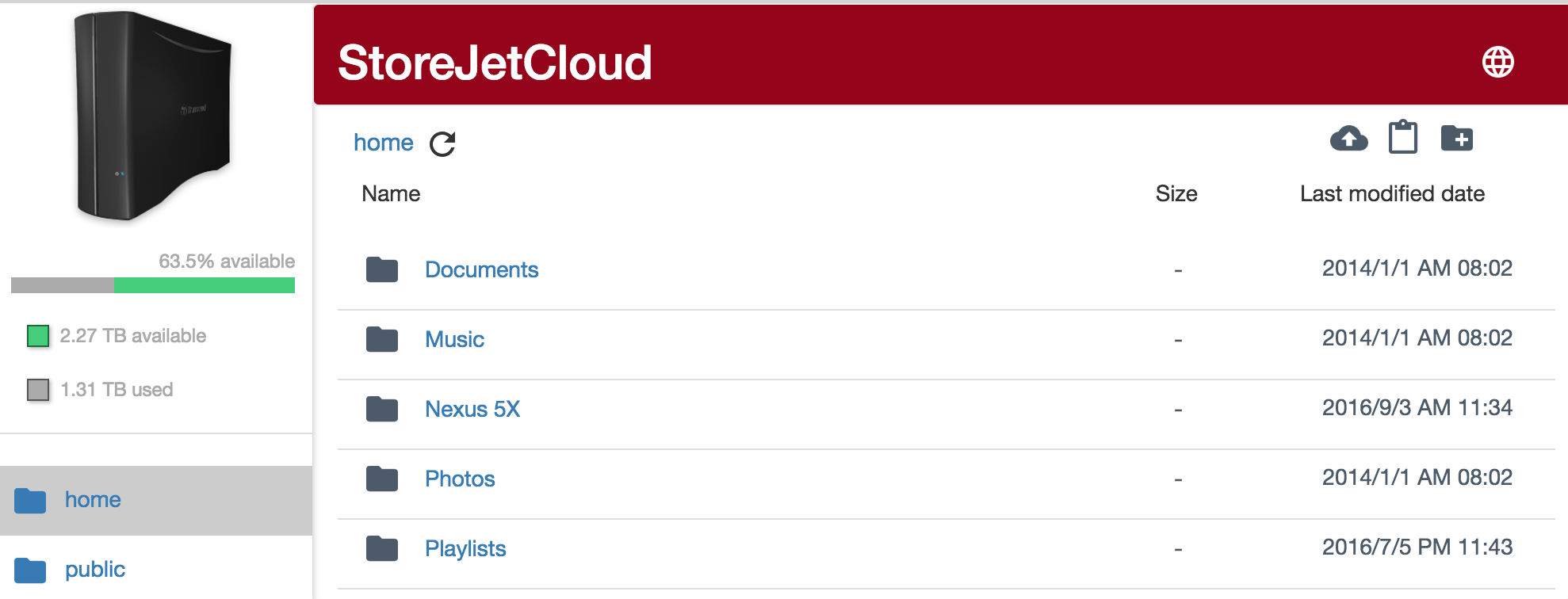
iOS / Android機器でのリモートアクセス
[Setting up StoreJet Cloud (iOS/Android)] StoreJet Cloudの接続とセットアップ(iOS/Android)を参照してください。
7. 設定(管理者アカウントのみ)
メインメニューの![]() アイコンをクリックすると“設定”が開きます。
アイコンをクリックすると“設定”が開きます。
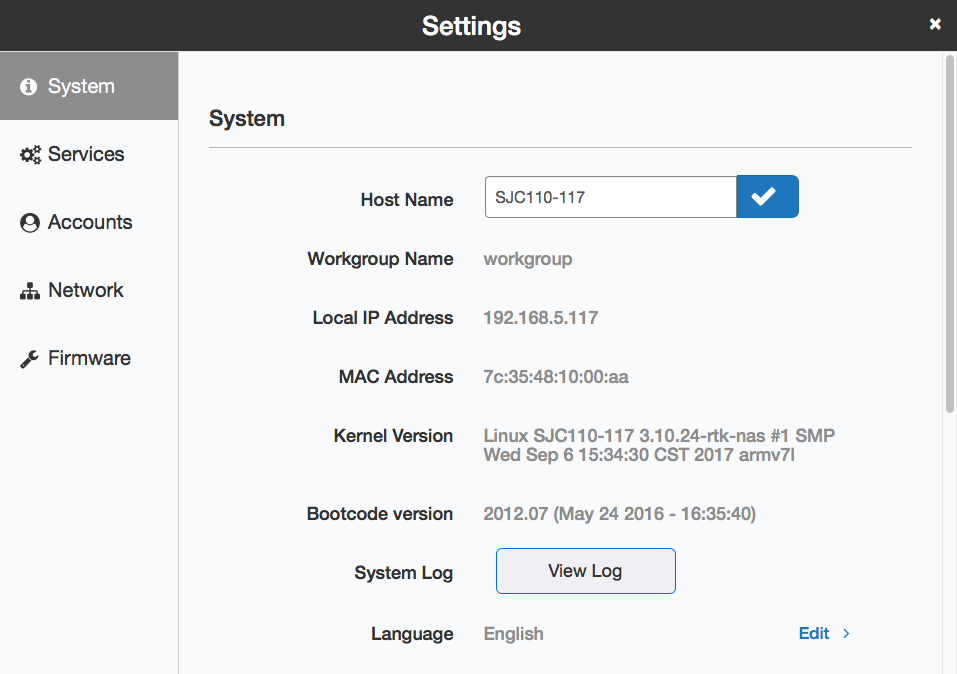
システム
StoreJet Cloudの情報
ホスト名、ワーククループ名、IPアドレス、MACアドレス、ファームウェアバージョン、システム時間などの情報を表示します。
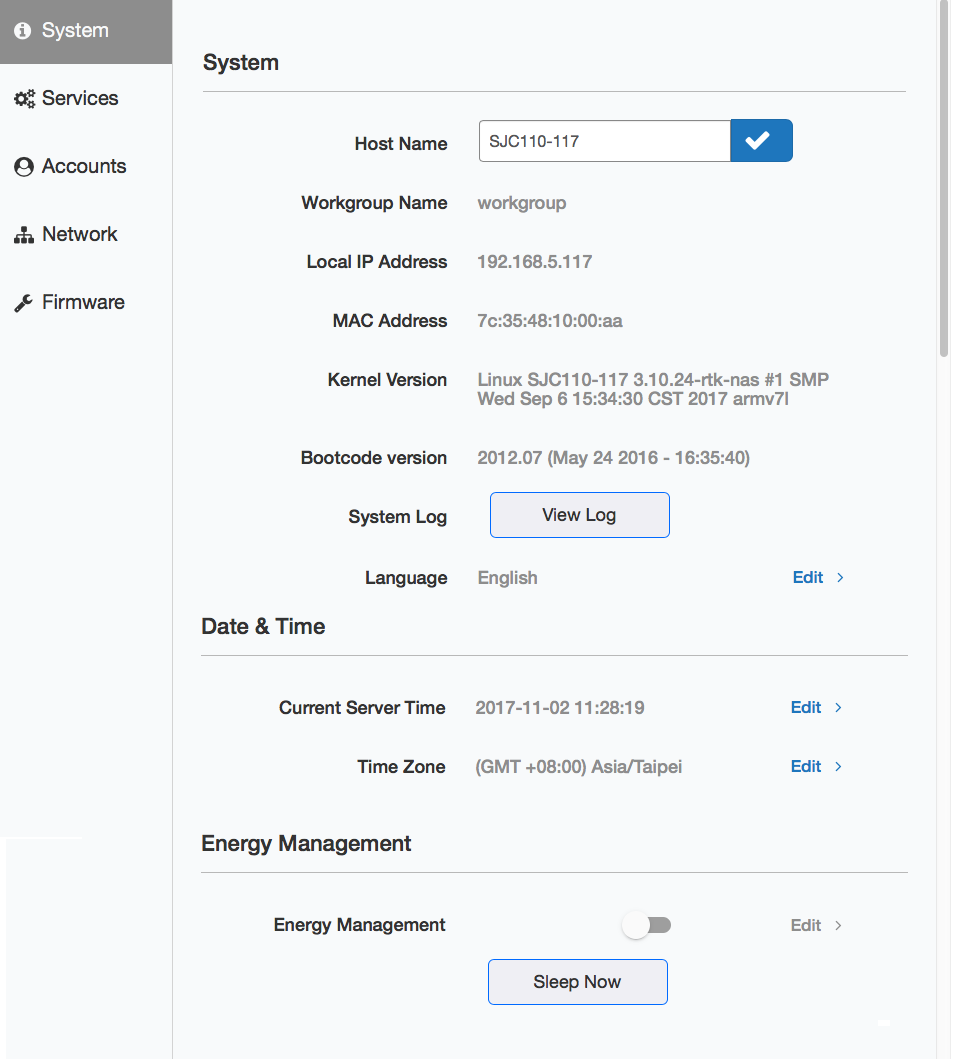
變更裝置名稱
-
ホーム画面の設定をクリックし、Systemをクリックします。
-
Hostタブをクリックし、新しいStoreJet Cloudのホスト名を入力したらApplyをクリックします。
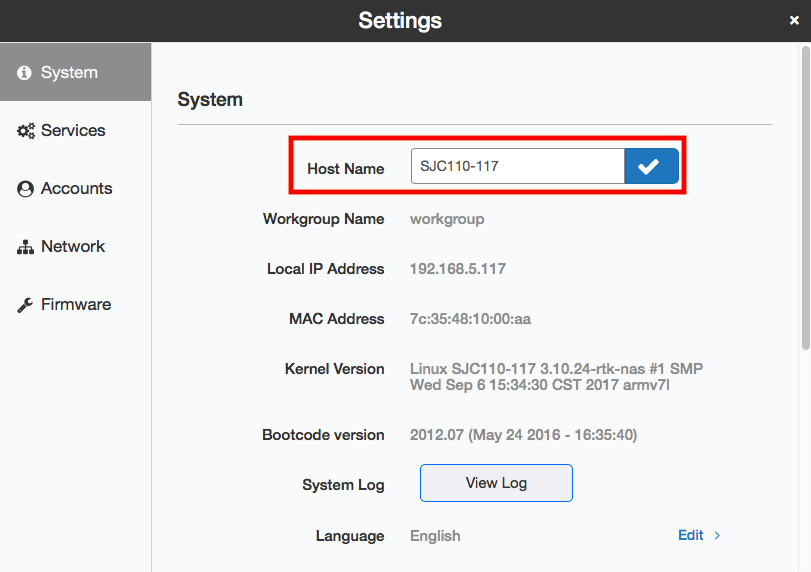
システムログ
StoreJet Cloudのログを表示します。
設定のSystem Logをクリックするとシステムログのウィンドウが開きます。
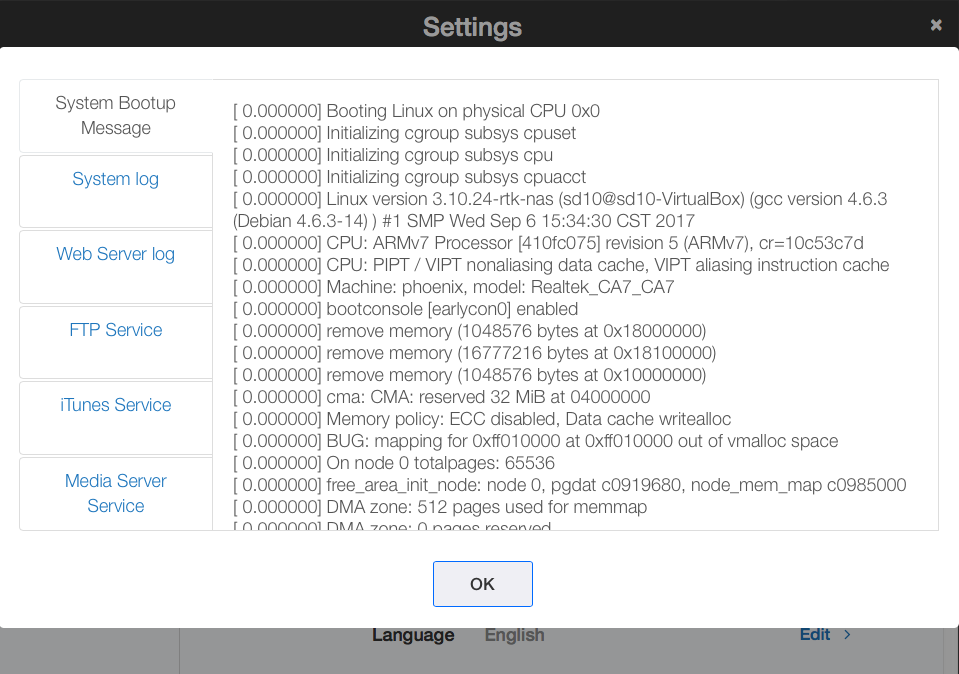
日付 & 時刻
日時、タイムゾーン、NTPを設定します
-
ホーム画面の設定をクリックし、Date & Timeをクリックします。
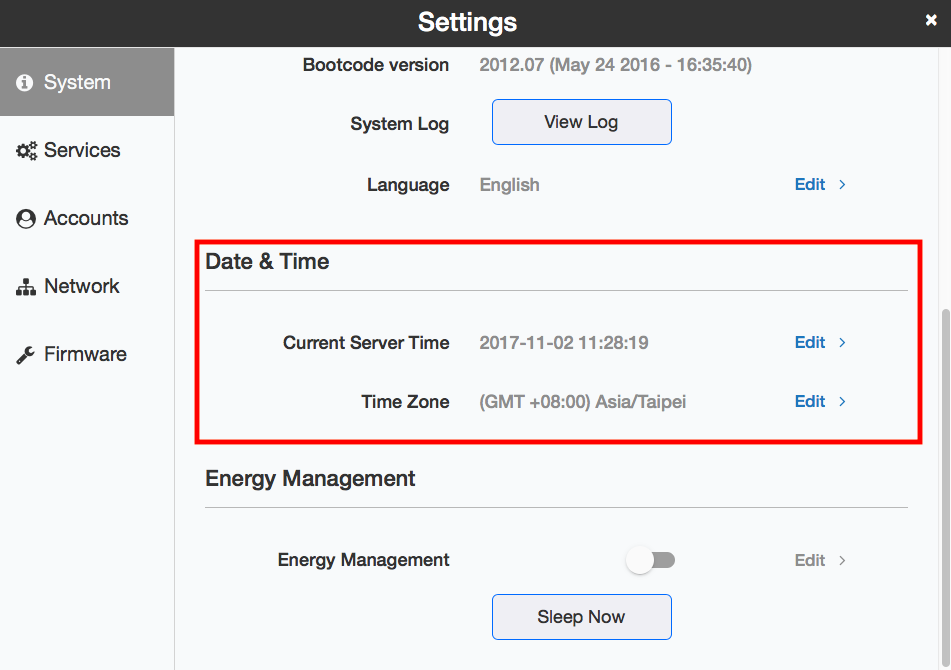
-
Date & Timeタブをクリックします。
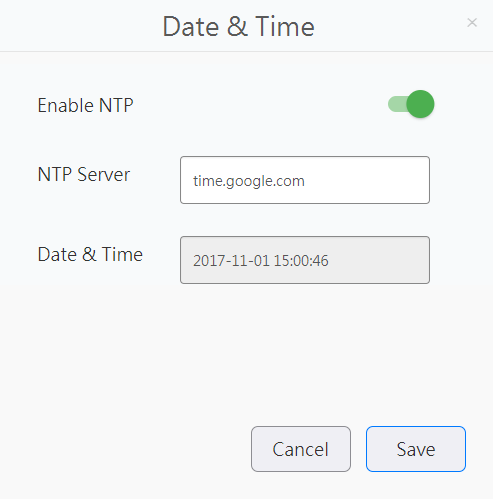
-
NTPを有効にすると、StoreJet CloudはNTPサーバーと通信を行うことで自動的に日時を合わせます。NTPサーバーを手動で入力するか、StoreJet Cloud上で設定しているNTPサーバーを利用するかを選択できます。NTPを無効にする場合は、カレンダーで日付を合わせるか、”Date“欄に日付を入力してください。時刻は”Time“欄に入力してください。
-
Time Zoneタブをクリックし、リストからタイムゾーンを選択してApplyをクリックします。(日本の場合はJapanを選択してください。)
-
Applyをクリックします。
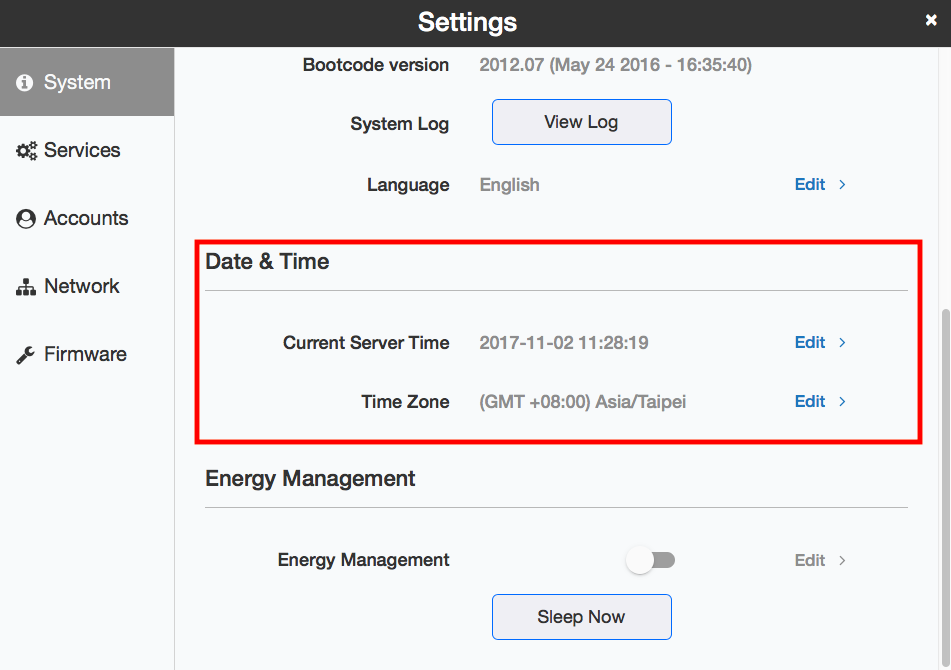
パワーマネージメント
ハードドライブやシステムのスタンバイ設定(スリープ)を行います。
システムのスリープモード
電力消費を抑えるために、タイマーを設定してStoreJet Cloudをスリープモード(スタンバイ状態)に切り替えることができます。全てのハードドライブに対して適用でき、LED (オレンジ)が点滅します。
-
ホーム画面の設定をクリックし、Energy Managementをクリックします。
-
Driveタブをクリックし、ハードドライブがスタンバイモードに切り替わるタイムインターバルを設定します。例えば、10分を設定すると、10分間ドライブへのアクセスがないとスタンバイモードになります。
-
Applyをクリックします。
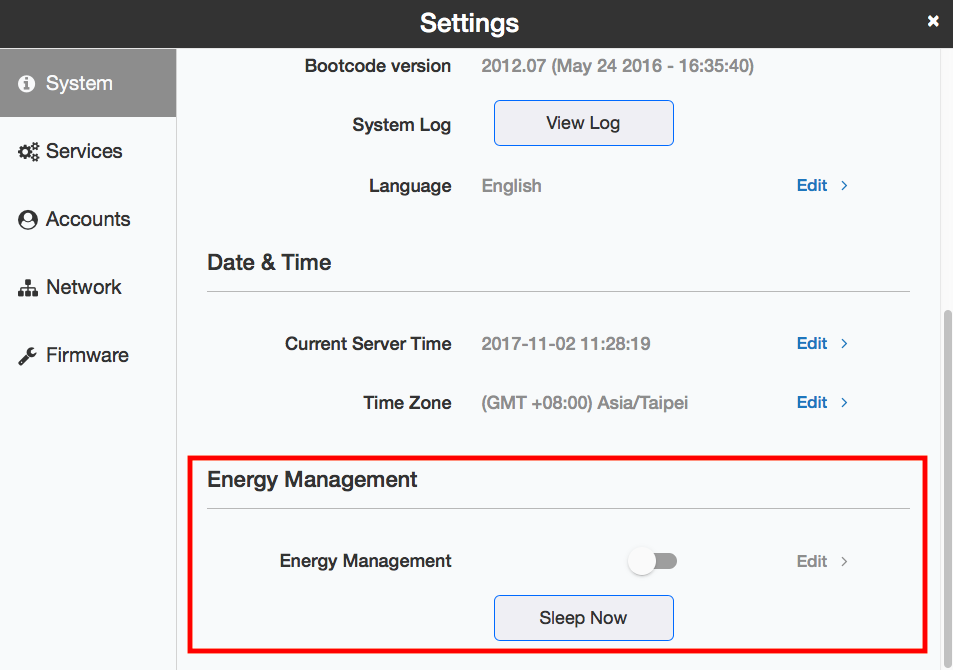
システムのスリープモード
電力消費を抑えるために、タイマーを設定してStoreJet Cloudをスリープモード(スタンバイ状態)に切り替えることができます。全てのハードドライブに対して適用でき、LED (オレンジ)が点滅します。
-
ホーム画面の設定をクリックし、Energy Managementをクリックします。
-
Systemタブをクリックします。
-
インターバル(“Daily” / “Weekly”)、スリープモードに切り替わる時間、スリープ状態にする時間を設定します。
-
Saveをクリックします。StoreJet Cloudをすぐにスリープモードにしたい場合はSleepをクリックします。
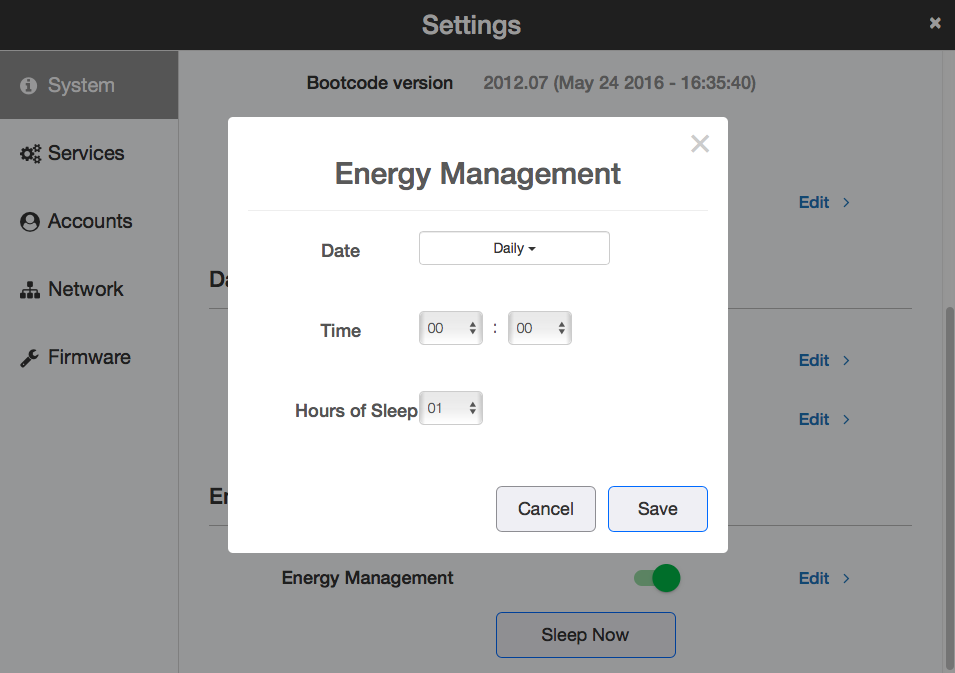
注記: 設定例
例1:
現在火曜日の10:00で起動中
Schedule: Daily
Sleep Hour: 0:00
Hours of Sleep: 12
0:00になるとスリープモードになり、12時間後に復帰します。
例2:
現在火曜日の10:00で起動中
Schedule: Weekly Tuesday
Sleep Hour: 21:00
Hours of Sleep: 12
毎週火曜日の21:00にスリープモードになり、12時間後の水曜9:00に復帰します。
• 復帰時間前にStoreJet Cloudの電源をオンにするには機能ボタン(レッド)を押してください。別の方法としては、Wake-on-LANを利用するか、電源のオフ/オンを行ってください。
サービス
ファイルの共有サービス
Create or delete shared folders in the StoreJet Cloud and enable or disable protocol services.
Samba(SMB)
StoreJet CloudのSMB接続の設定を行います。SMB接続はデフォルトで有効になっています。
-
設定でSambaをクリックします。
-
“Enable Samba service”をクリックしてSMB接続の有効/無効を切り替え、Applyをクリックします。
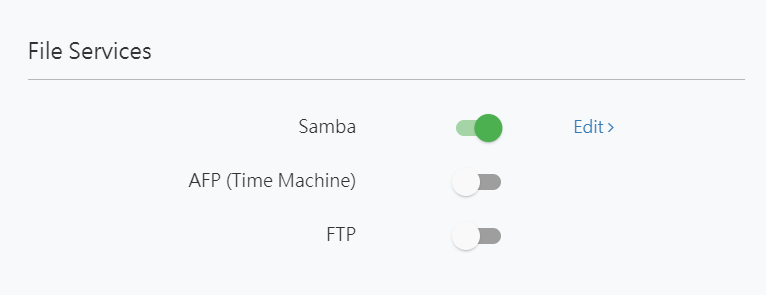
AFP
StoreJet CloudのAFP接続の設定を行います。AFP接続はデフォルトで有効になっています。
-
設定でAFPをクリックします。
-
“Enable AFP service”をクリックしてAFP接続の有効/無効を切り替え、Applyをクリックします。

FTP
StoreJet CloudのFTP接続の設定を行います。FTP接続はデフォルトで無効になっています。
-
設定でFTPをクリックします。
-
“Enable FTP service”をクリックしてFTP接続を有効にします
-
ポート番号とその他の設定を行います。誰でもアクセスできるようにするには“Enable anonymous”にチェックを入れます。
-
Applyをクリックします。
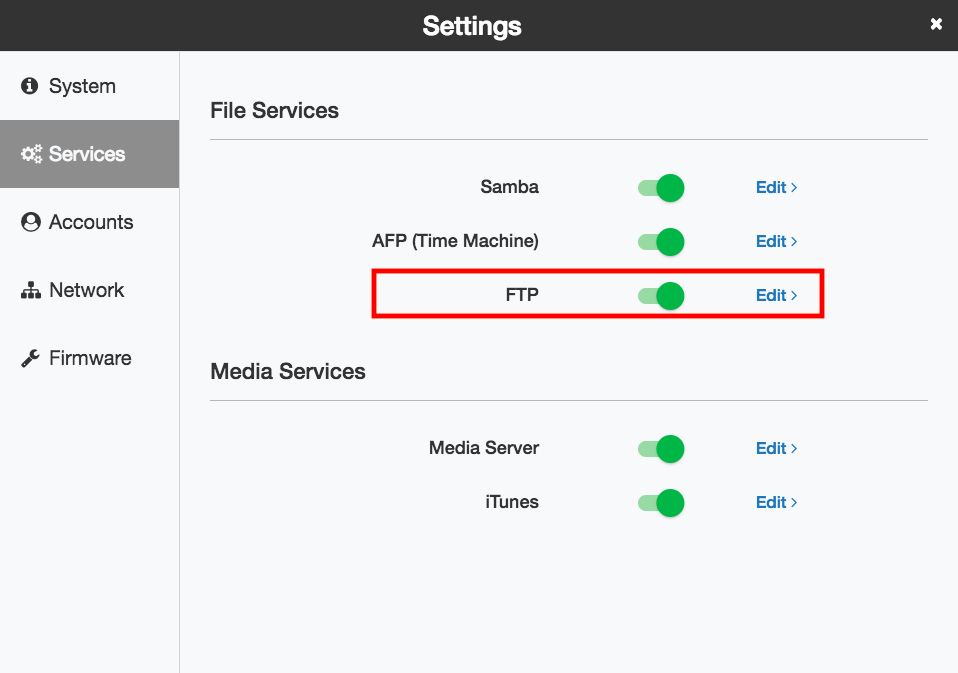
注記: FTP接続で匿名ユーザーとしてStoreJet Cloudにアクセスした場合、そのアクセスはリードオンリーとなります。
メディアサーバー
StoreJet Cloudのメディアサーバーサービスの有効/無効を設定します。メディアサーバーサービスはデフォルトで有効になっています。 設定のメディアサーバーで、DLNAやiTuneメディアサーバーの設定を行います。StoreJet Cloudの再スキャンやDLNAデータベースの再構築が可能です。
-
ホーム画面の設定をクリックし、Media Serverを選択します。
-
メディアサーバーサービスの有効/無効を切り替えます。
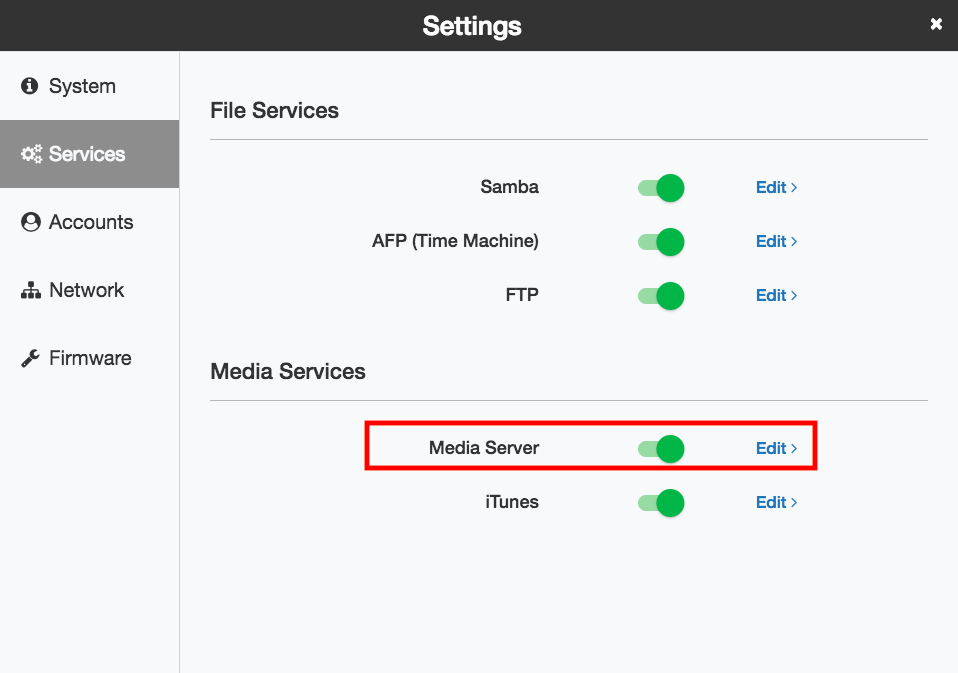
メディアストレージ
ネットワークを共有することでStoreJet Cloudの保存データにアクセスすることができます。Shares (フォルダやディレクトリのようなもの)はメディアファイルを整理し、ネットワークからアクセスできる領域で、誰でも利用できるpublicと特定のユーザーのみが利用できるprivateがあります。
| 対応メディアファイル | |
|---|---|
| 画像 | jpg/gif/bmp/png |
| 音楽 | mp3/mpa/wma/aac/ac3/lpcm/wav/m3u/m4a/aif/flac/ogg/mp1/mp2/mka/webm/ 3gp/ adts/ flv/amr/awb/dsf |
| 動画 | avi/asf/mpg/mpeg/mp4/mov/wmv/xvid/mkv/webm/3gp/flv |
メディアプレーヤーを利用したStoreJet Cloudへのアクセス
共有フォルダへファイルのコピーを行うと、DLNA互換のメディアプレーヤーでメディアストリーミングが可能です。対応しているメディアの種類は以下の通りです
- Windows Media Player 12 (Windows 7またはWindows 8に搭載)
- XBox 360
- PlayStation 3 / 4
- ブルーレイプレーヤー
- ネットワークに接続されているTV
- ネットワーク音楽プレーヤー
以下は一般的なデジタルフォトフレーム、ブルーレイプレーヤー、ネットワークに接続されたTV、デジタルメディアアダプタなどのセットアップ方法です。
-
StoreJet Cloudがローカルネットワークに接続されていて、電源がオンになっていることを確認します。
-
メディアプレーヤーのユーザーマニュアルに沿ってセットアップやドライバのインストールを行います。
-
プレーヤーのナビゲーション機能を使用して、ネットワーク上でStoreJet Cloudをスキャン・検出します。
-
プレーヤーによっては設定/ネットワークのセットアップ画面にアクセスしてStoreJet Cloudとの接続を行う必要があります。詳細はプレーヤーのユーザーマニュアルを参照ください。
iTunes
iTunesサーバーの有効/無効の切り替え、サーバー名の変更、共有フォルダの選択が行えます。デフォルトではこの設定は無効になっています。 iTunesサーバーを有効にするとiTunesをもつネットワーク上のコンピュータでStoreJet Cloudに保存してある音楽ファイルを再生したり、iOS機器に転送することができます。
-
設定のiTunesをクリックします。
-
“Enable iTunes service”にチェックを入れてiTunesサーバーを有効にし、サーバー名を入力します。
-
Browseをクリックし、iTunesで使用するフォルダを選択したらOpenをクリックします。
-
Applyをクリックします。
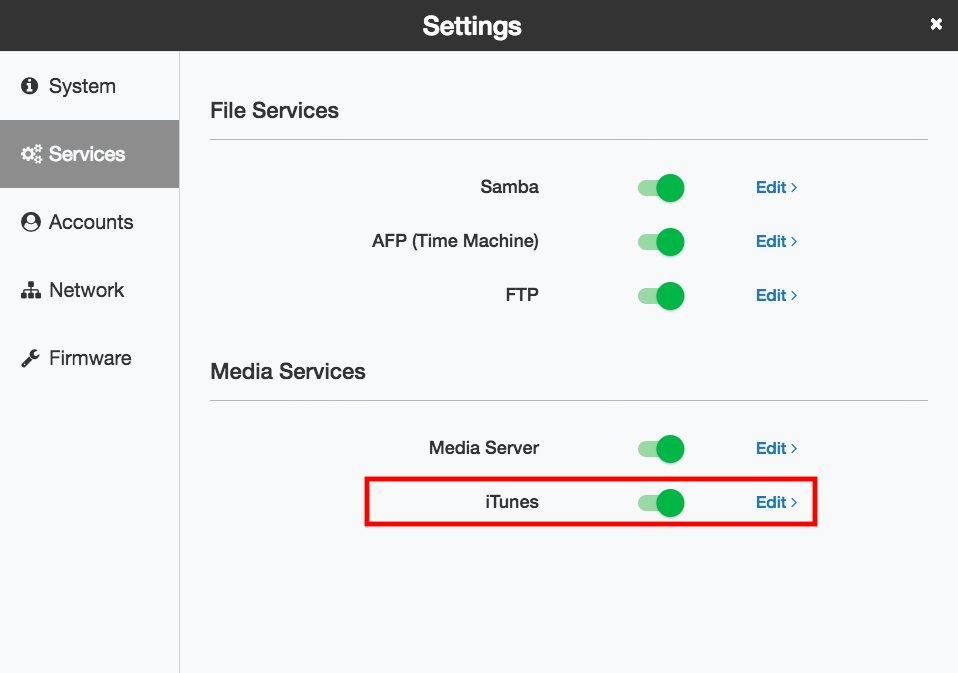
注記: 設定を有効にしてからすぐにコンピュータやiOS機器からiTunesサーバーにアクセスすると、ファイルリストが適切に表示されないことがあります。その場合はファイルリストの更新をするために、コンピュータ/iOS機器とStoreJet Cloudを再接続してください。
iTunesを利用したStoreJet Cloudへのアクセス
-
コンピュータでiTunesを起動します。
-
画面左部の共有セクションのStoreJet Cloudをクリックします。iTunesに対応した音楽/動画ファイルが /Public/Shared Music フォルダや /Public/Shared Videos フォルダに保存されていると、下図のようにリストに表示されます。
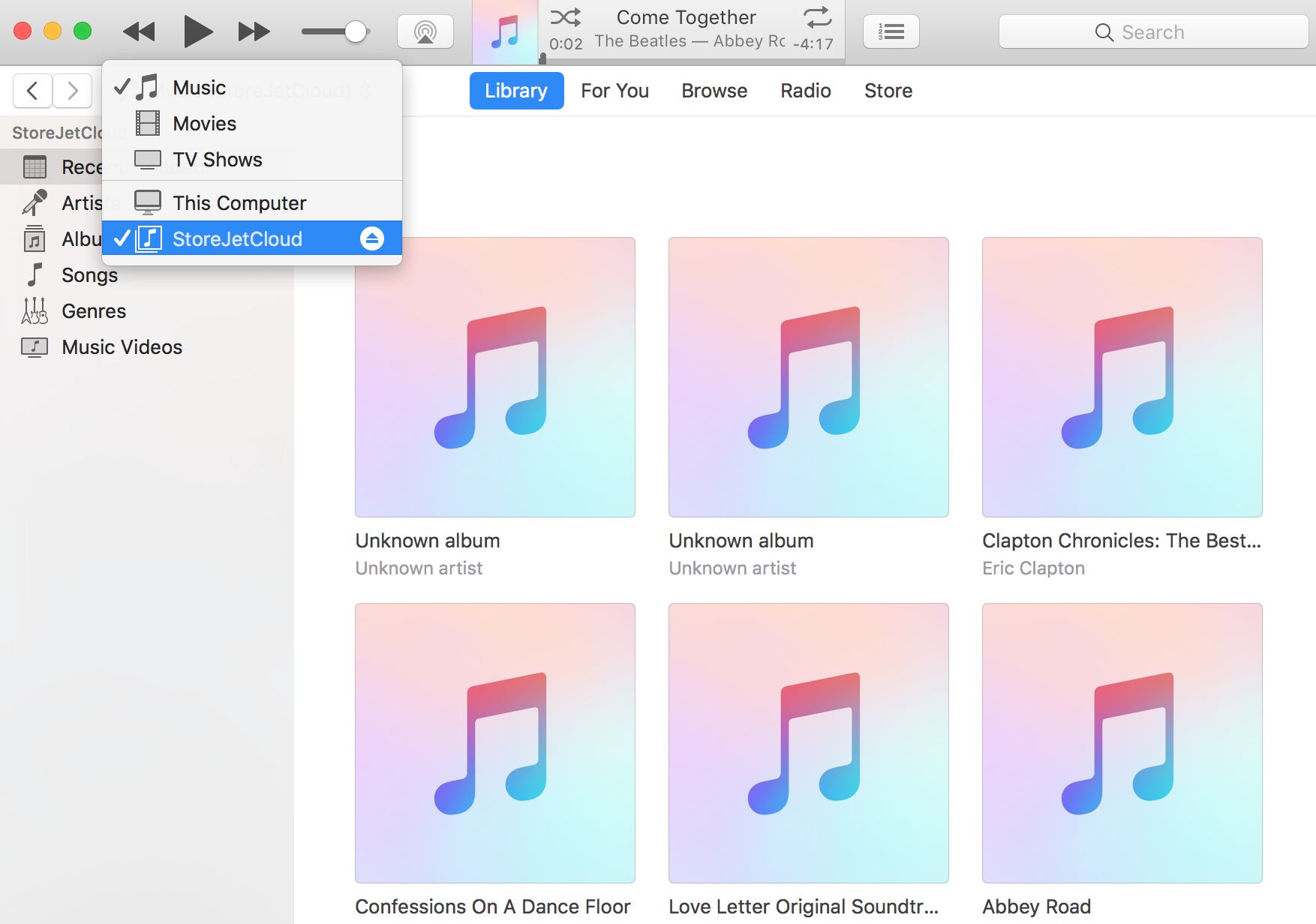
アカウント
アカウント
StoreJet Cloudにユーザーアカウントを作成したり、削除することができます。また、管理者アカウントのパスワード変更も行えます。
ユーザーアカウントの作成
-
ホーム画面の設定でAccountsをクリックします。
-
Newをクリックします。
-
ユーザー名、パスワード、パスワードの確認を入力してSaveをクリックします。
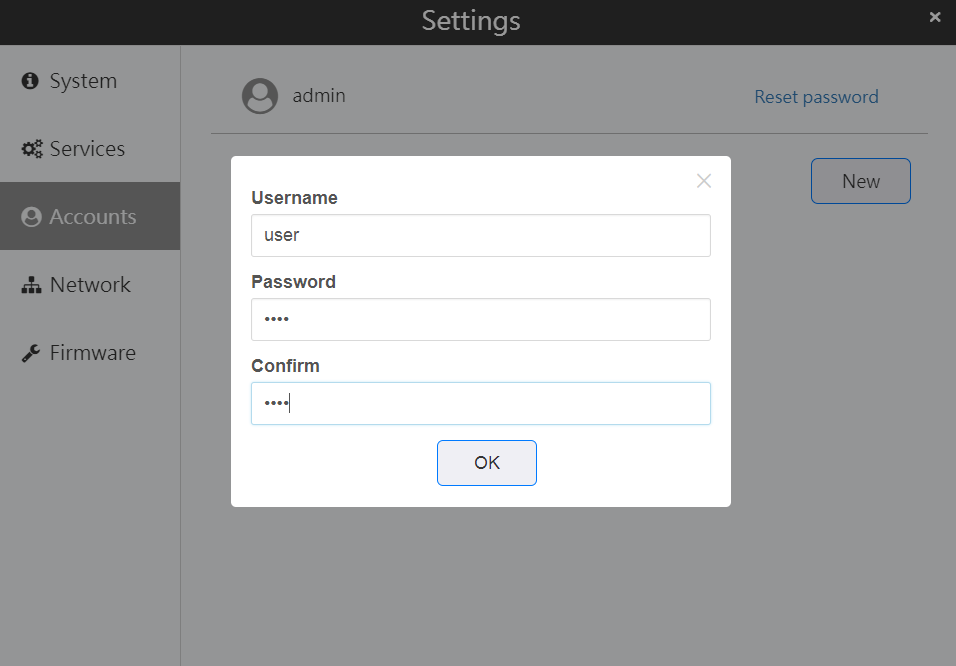
注記:
- ユーザー名は32以内の半角英数字で設定してください。また以下の記号は先頭の文字には使用できません。 _ - .
- パスワードは16以内の半角英数字で設定してください。また以下の記号は先頭の文字には使用できません。 - _ @ ! # $ % & ' ( ) * + , . / ; < > = ? “ [ ] ^ { } | ~
- 新しいユーザーアカウントを作成すると、同じユーザー名で共有フォルダが自動的に作成されます。
パスワードの変更
-
管理者として設定にログインします。
-
ホーム画面の設定をクリックし、Accountsをクリックします。
-
現在のパスワード、新しいパスワード、新しいパスワードの確認を入力して、Saveをクリックします。
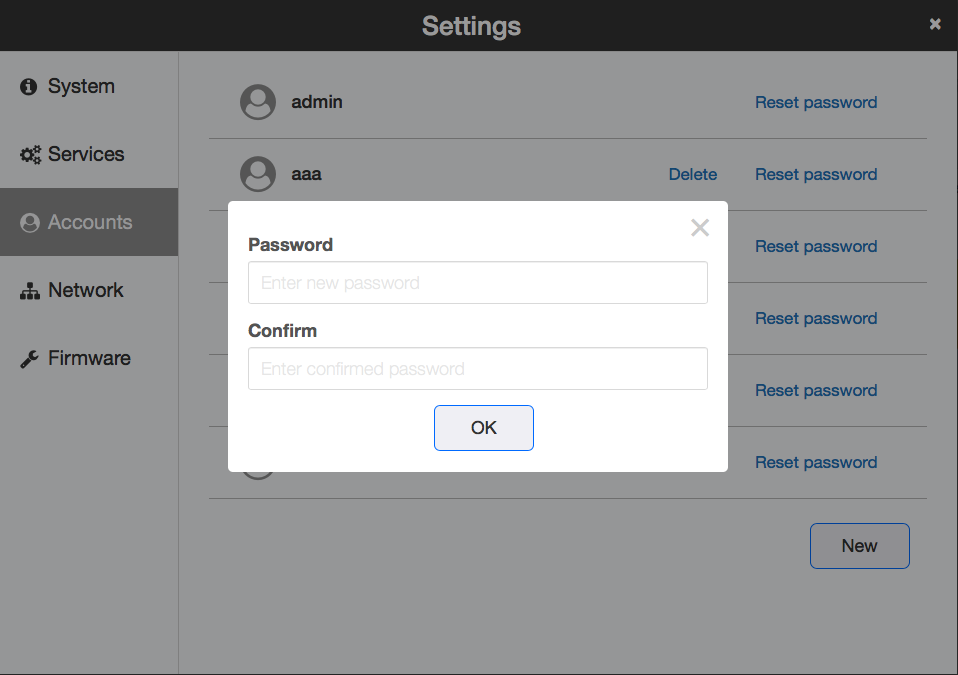
ユーザーアカウントの削除
-
管理者としてログインします。
-
ホーム画面の設定をクリックし、Accountsをクリックします。
-
ユーザーアカウントを選択し、Deleteをクリックします。
-
OKをクリックします。選択したユーザーアカウントが削除されます。
注記: ユーザーアカウントを削除しても、共有フォルダは削除されません。手動で削除する必要があります。
ネットワーク
ネットワーク
IPアドレス、Wake-on LANなどネットワーク設定を確認できます。
IPアドレスの変更
-
ホーム画面の設定をクリックし、Networkをクリックします。
-
Network Settingsタブをクリックします。Manualを選択し、ネットワークアドレス設定を入力してApplyをクリックします。
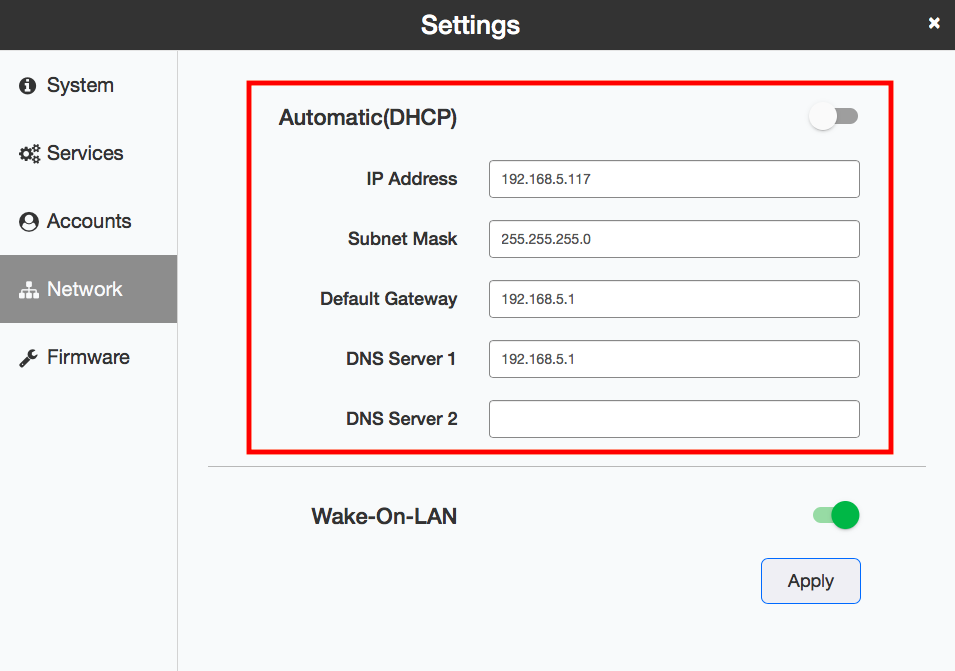
Wake-on-LAN
StoreJet CloudはWake-on-LANに対応しており、リモートで機器の電源をオンにできます。StoreJet Cloudがスリープモード(スタンバイ状態)のとき、復帰させることが可能です。
注記: Wake-on-LANを使用するにはmagic pocketsを送信するWake-on-LANソフトウェアが必要です。StoreJet CloudにはWake-on-LANソフトウェアは含まれていません。
-
ホーム画面の設定をクリックし、Networkをクリックします。
-
Wake-on-LANタブをクリックし、”Enable Wake-on-LAN“にチェックを入れてWake-on-LANを有効にしたらApplyをクリックします。
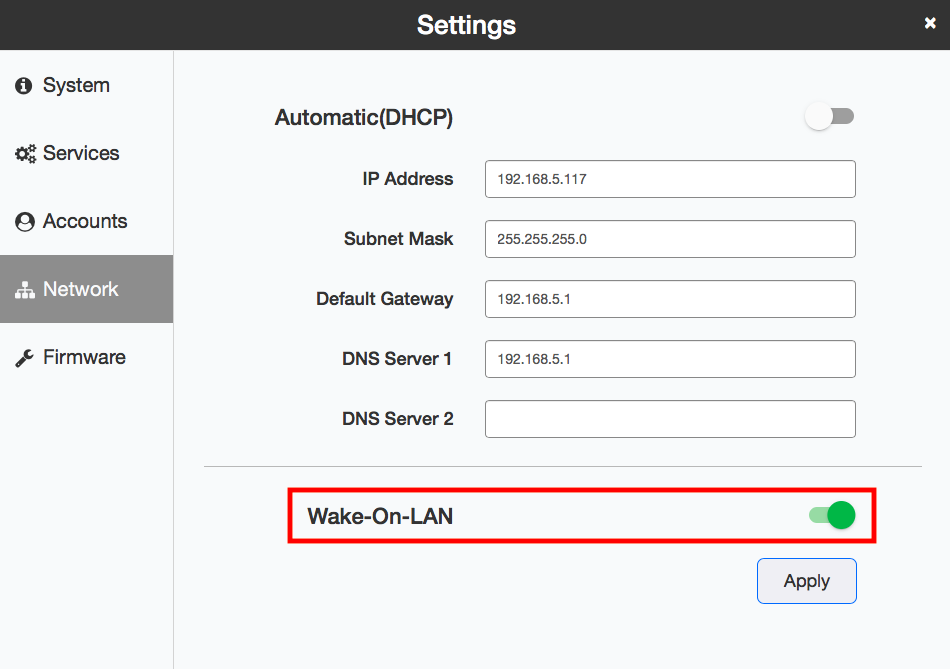
ファームウェア
ファームウェアのアップデート
ファームウェアのバージョンを確認したり、2通りの方法で最新のバージョンに更新することができます。
-
ホーム画面の設定をクリックし、Firmwareをクリックします。
-
利用可能なファームウェアがある場合は、Updateをクリックします。
-
ファームウェアのアップデート中は電源LED (ブルー)が点滅します。アップデートが完了するとLED (ホワイト)が点灯します。
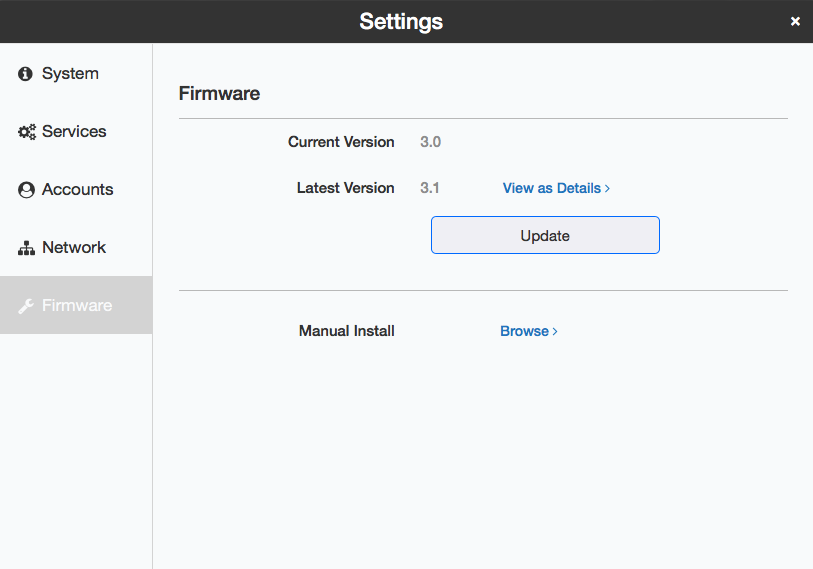
8. クラウドバックアップ
クラウドバックアップはStoreJet CloudとGoogleDrive/Dropboxのファイルを同期する機能です。
クラウドバックアップを起動するには ![]() アイコンをクリックします。
アイコンをクリックします。
Google Drive
-
Loginをクリックし、バックアップするGoogleアカウントにサインインをしたら、AllowをクリックしてGoogle Driveにアクセスします。
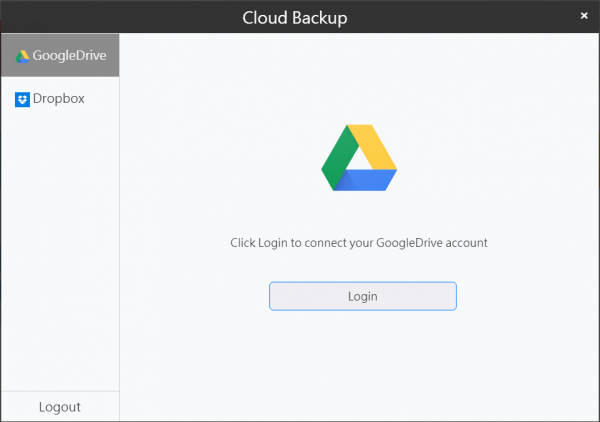
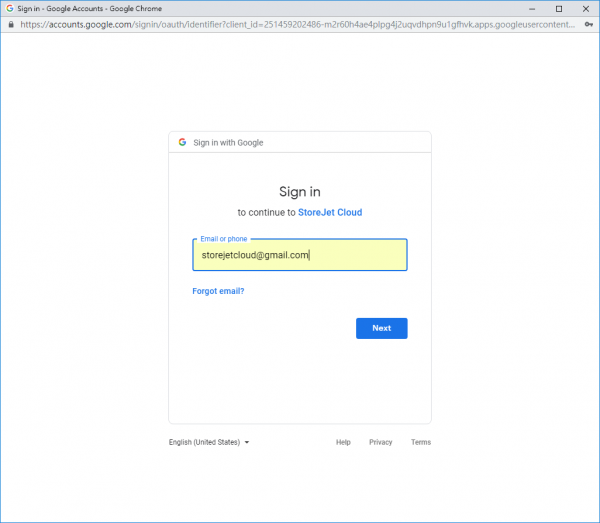
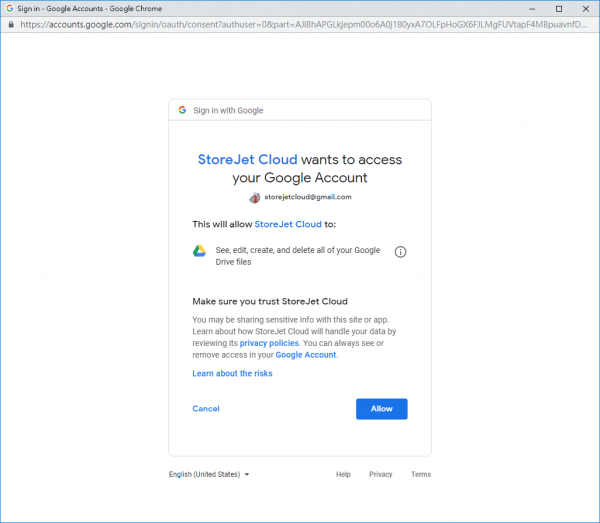
-
バックアップ元とバックアップ先を指定します。
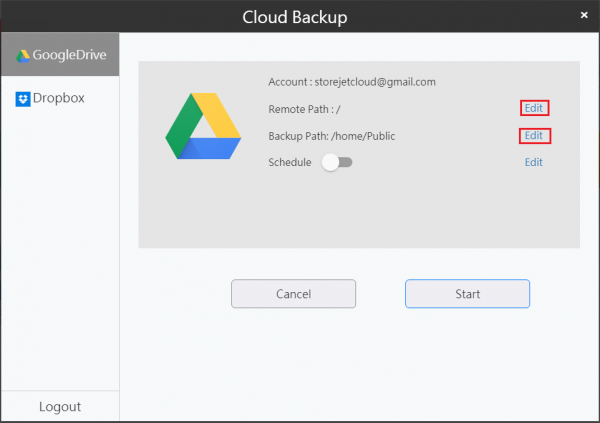
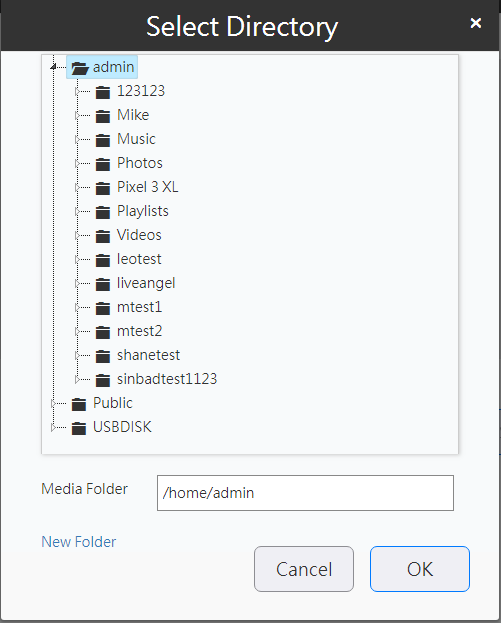
-
スケジュール設定を有効にするにはEnableをクリックします。これによりGoogle Driveのファイルを定期的にバックアップすることができます。
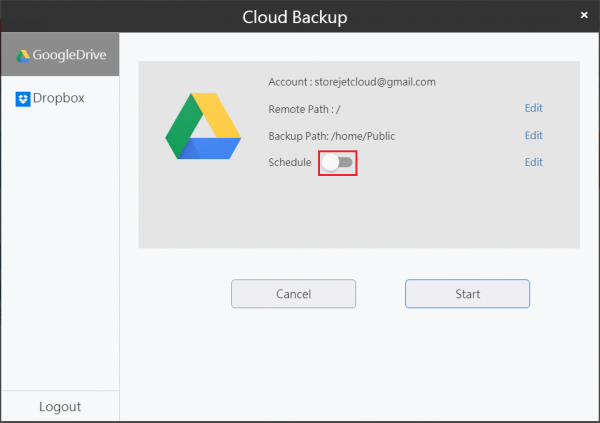
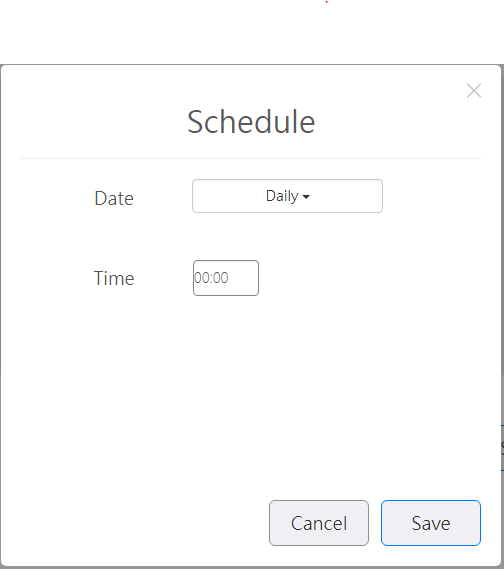
注記: 以下はスケジュール設定の例です。
例1:
スケジュール: 毎日. 時間: 0:00
毎日0:00AMにバックアップを開始します。
例2:
スケジュール: 毎週火曜日. 時間: 21:00
毎週火曜日の9:00PMにバックアップを開始します。
-
Startをクリックすると、Google Driveに保存してあるファイルをStoreJet Cloudにバックアップし、すべてのファイルは指定したパスにダウンロードされます。
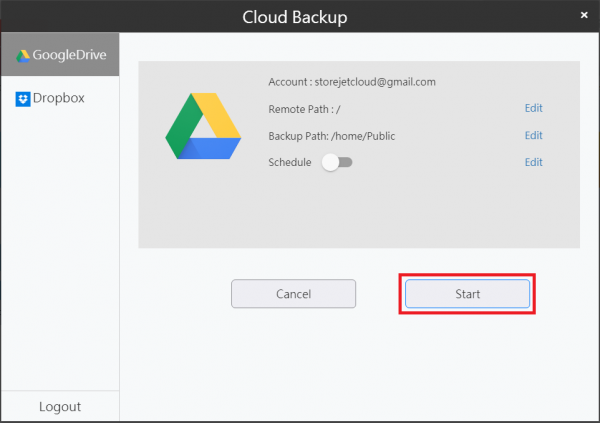
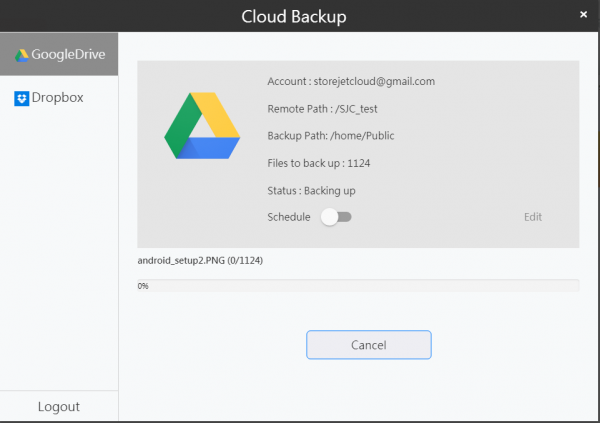
Dropbox
-
Loginをクリックし、バックアップするDropboxアカウントにサインインをしたら、AllowをクリックしてDropboxにアクセスします。
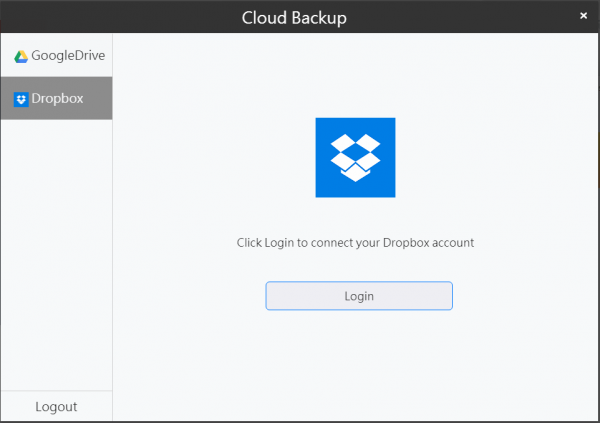
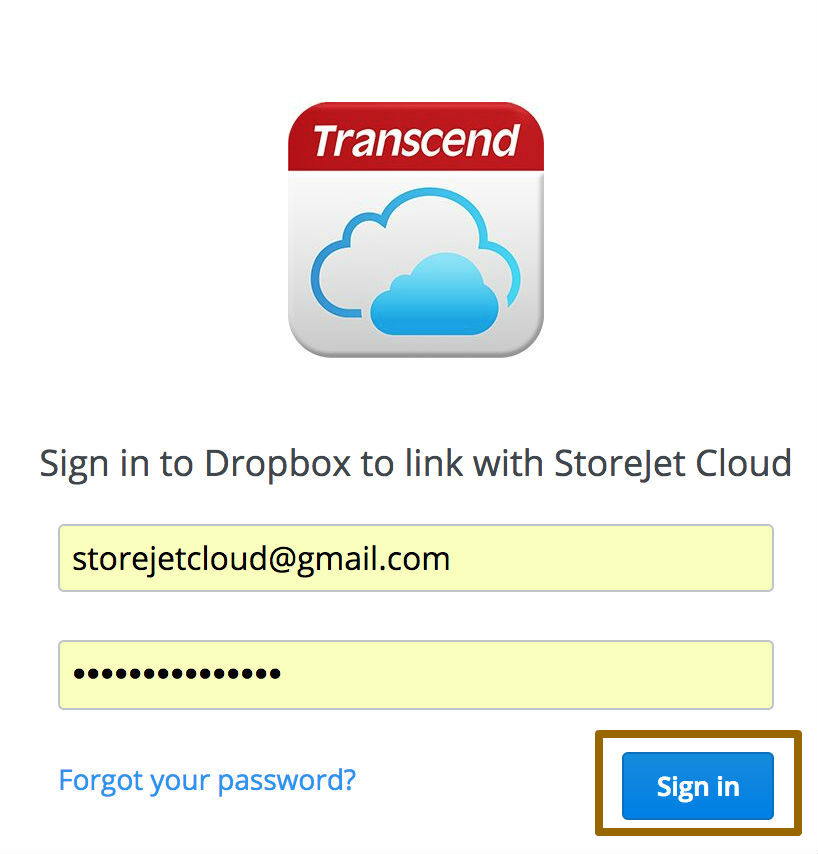
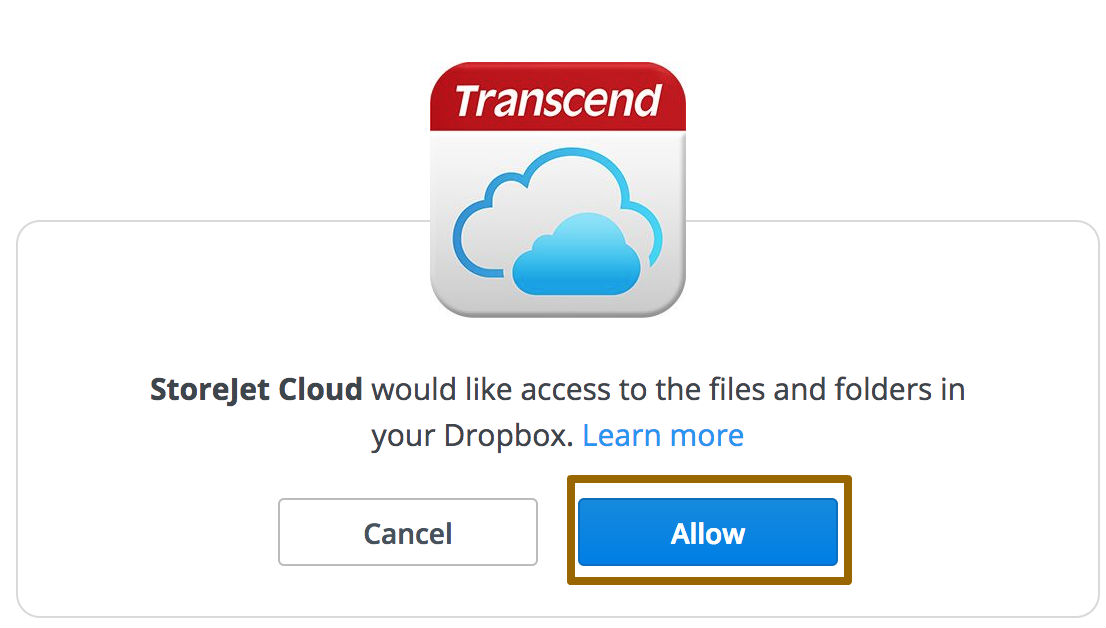
-
バックアップ元とバックアップ先を指定します。
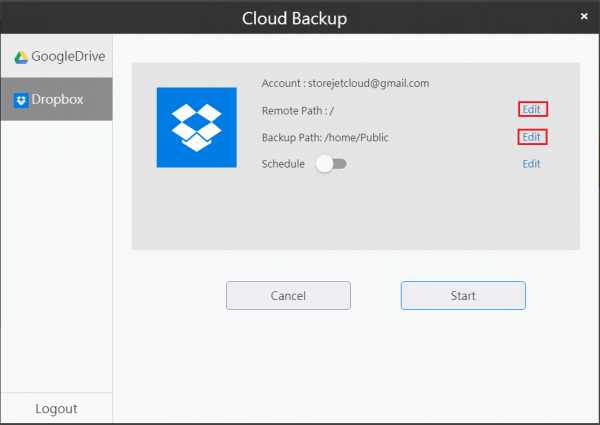
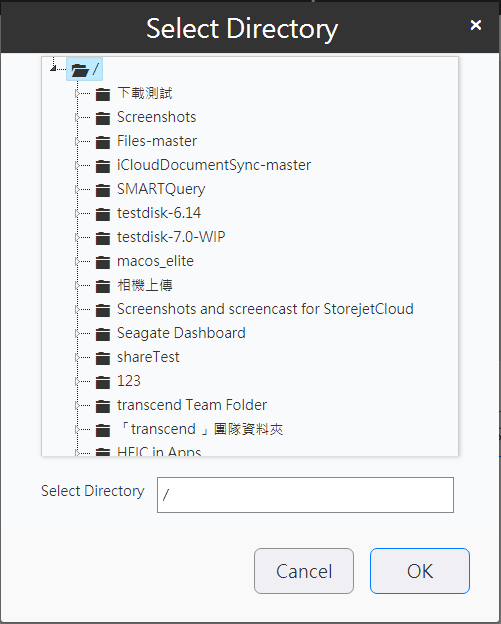
-
スケジュール設定を有効にするにはEnableをクリックします。これによりDropboxのファイルを定期的にバックアップすることができます。
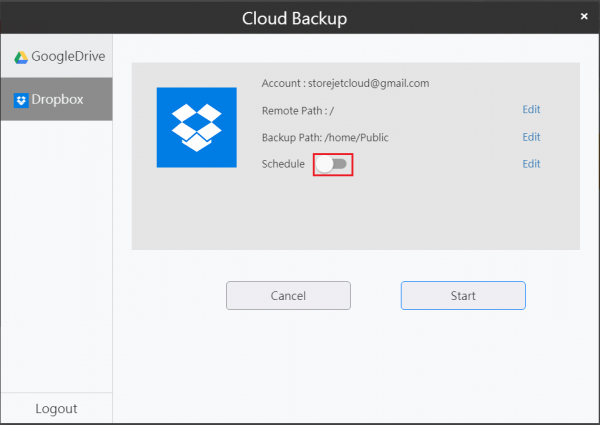
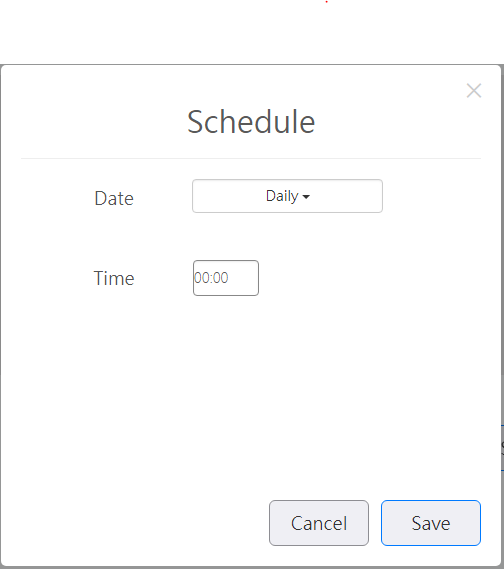
注記: 以下はスケジュール設定の例です。
例1:
スケジュール: 毎日. 時間: 0:00
毎日0:00AMにバックアップを開始します。
例2:
スケジュール: 毎週火曜日. 時間: 21:00
毎週火曜日の9:00PMにバックアップを開始します。
-
Startをクリックすると、Dropboxに保存してあるファイルをStoreJet Cloudにバックアップし、すべてのファイルは指定したパスにダウンロードされます。
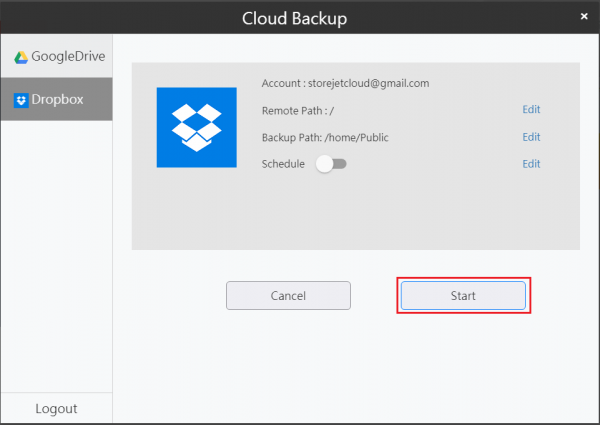
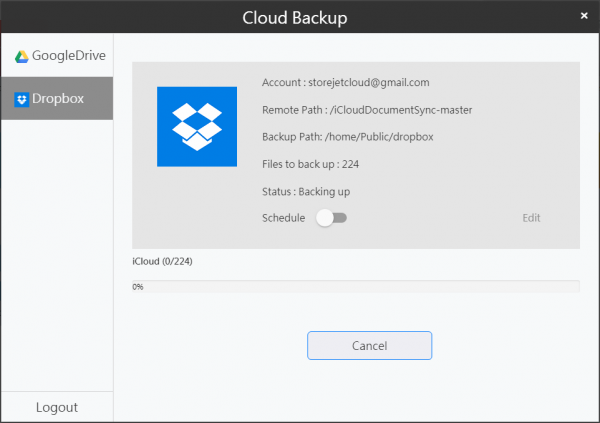
9. Time Machineのバックアップと設定
Time Machineの設定(管理者アカウントのみ)
Time MachineはmacOSに含まれるバックアップ機能です。StoreJet CloudをTime Machineのバックアップ先にする場合は以下を参照してください。
-
設定のSHAREDでTime Machineのバックアップ先に使用する共有フォルダ(例: Public)を選択します。
-
“AFP”の横にある”Enable“と”Time Machine“のチェックボックスにチェックを入れ、Saveをクリックします。
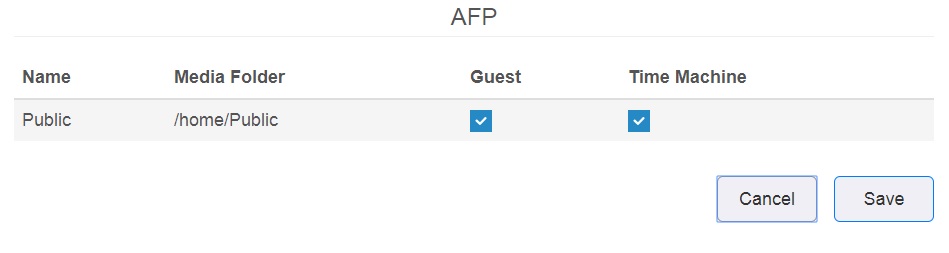
Time Machineのバックアップ
-
macOSのSystem Settingを開き、Time Machineをクリックします。
-
Select Backup DiskをクリックしてStoreJet Cloudを選択し、Use Diskをクリックします。
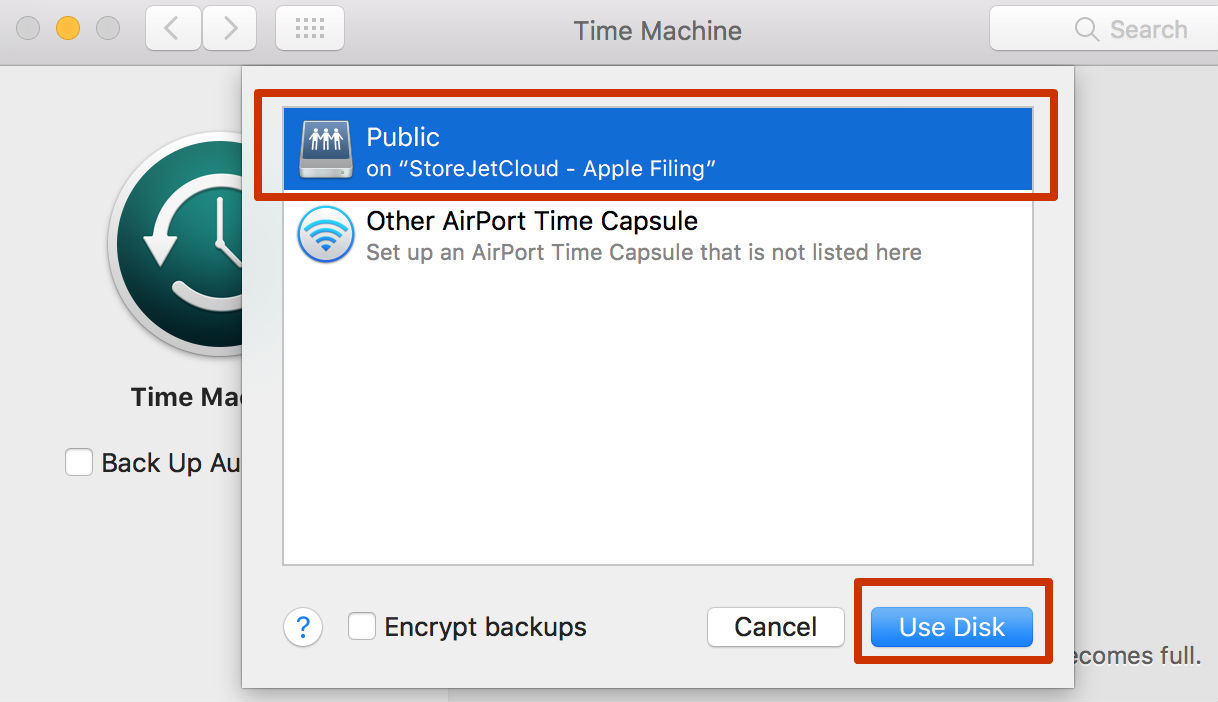
-
“Guest”を選択するかアクセス権限のあるStoreJet Cloudの共有フォルダのユーザー名とパスワードを入力し、Connectをクリックします。
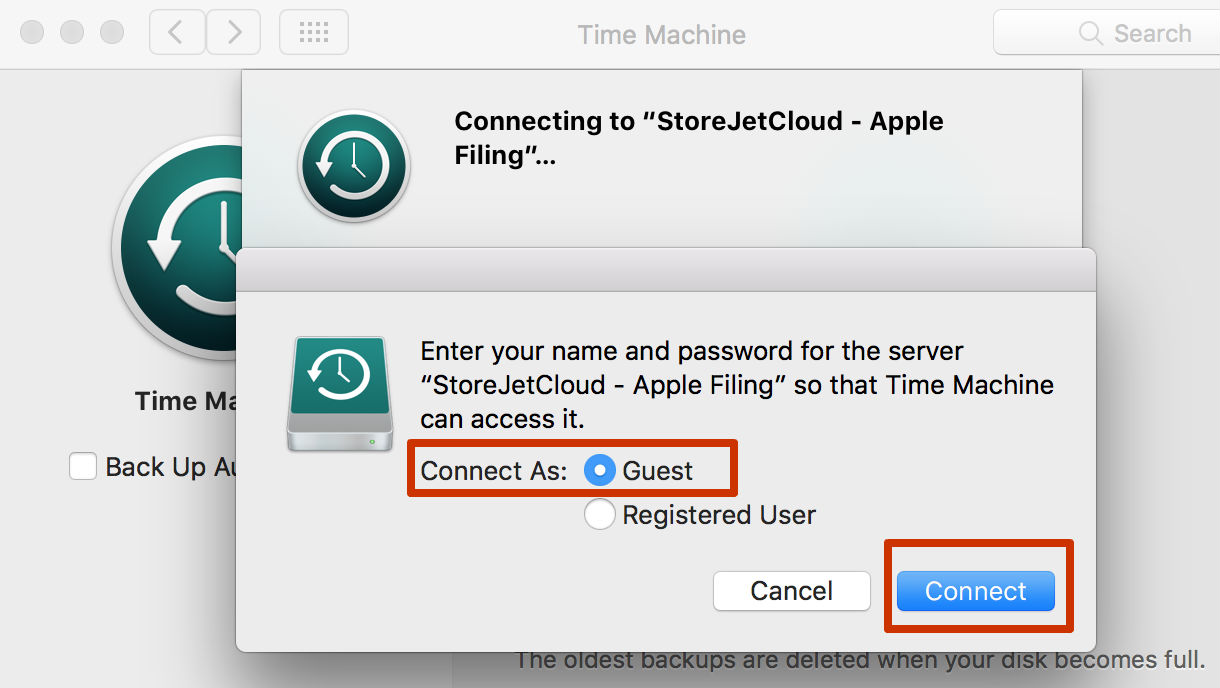
-
Time Machineのバックアップを開始します。
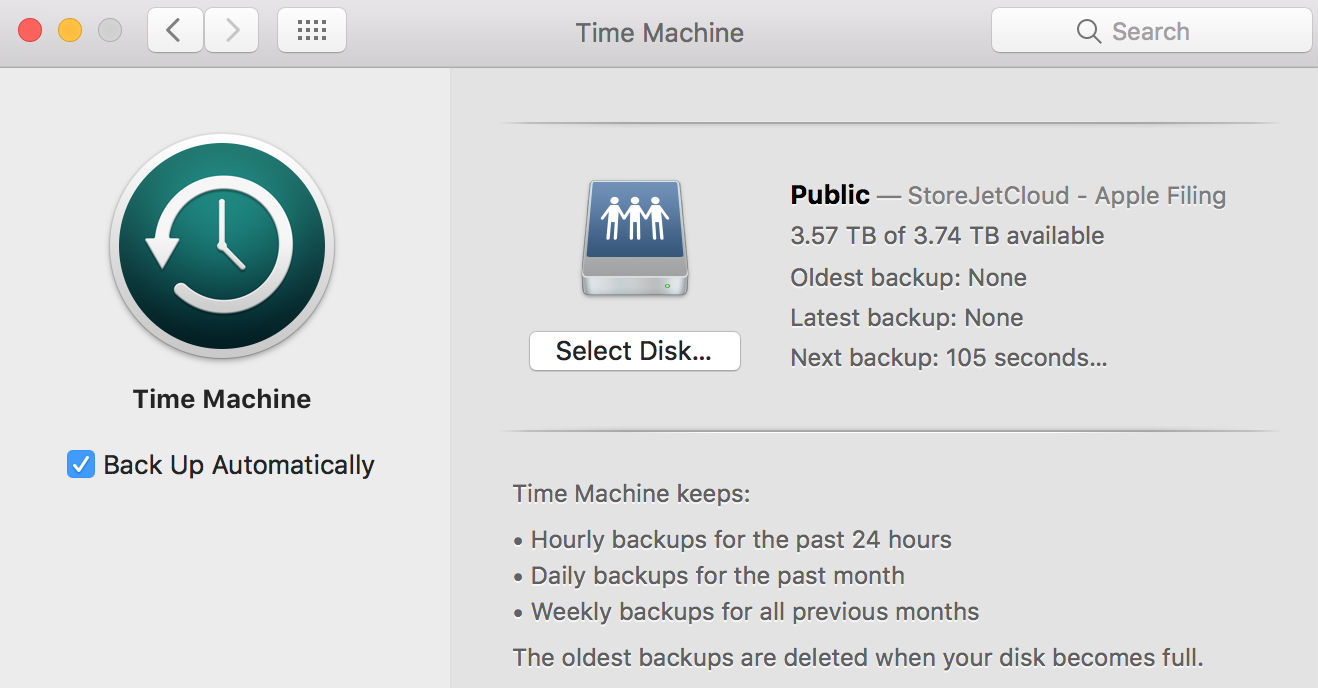
Time Machineについての詳細はAppleのウェブサイトを参照ください: https://support.apple.com/en-us/HT201250
10. BitTorrent
BitTorrentはP2Pを用いたファイル共有方法で、インターネット上のデータや電子ファイルへのアクセスに使用されます。
注記:BitTorrent ("BT")を利用してデータを扱うStoreJet Cloudのユーザーは BTの利用規約に従ってください。トランセンドは、BTの使用によって発生するデータ漏えい、消失、破損の責任はユーザーが負うものとします。ユーザーは、BTを通じたデータ処理やデータ自体は適用法令によって認められたものであり、知的財産権やその他の権利を侵害するものではないことを保証します。
-
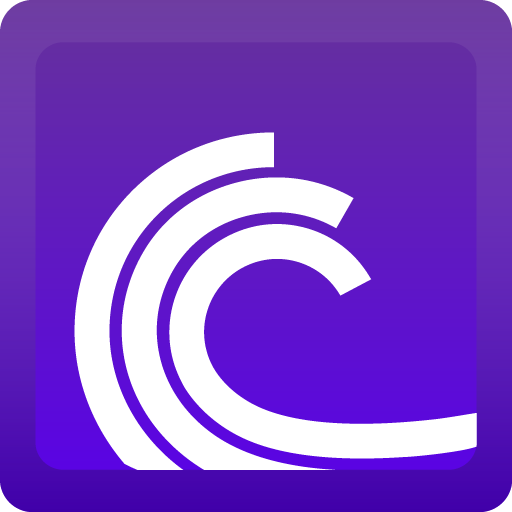 アイコンをクリックします。
アイコンをクリックします。 -
BitTorrentを使用する前に利用規約を確認して同意します。
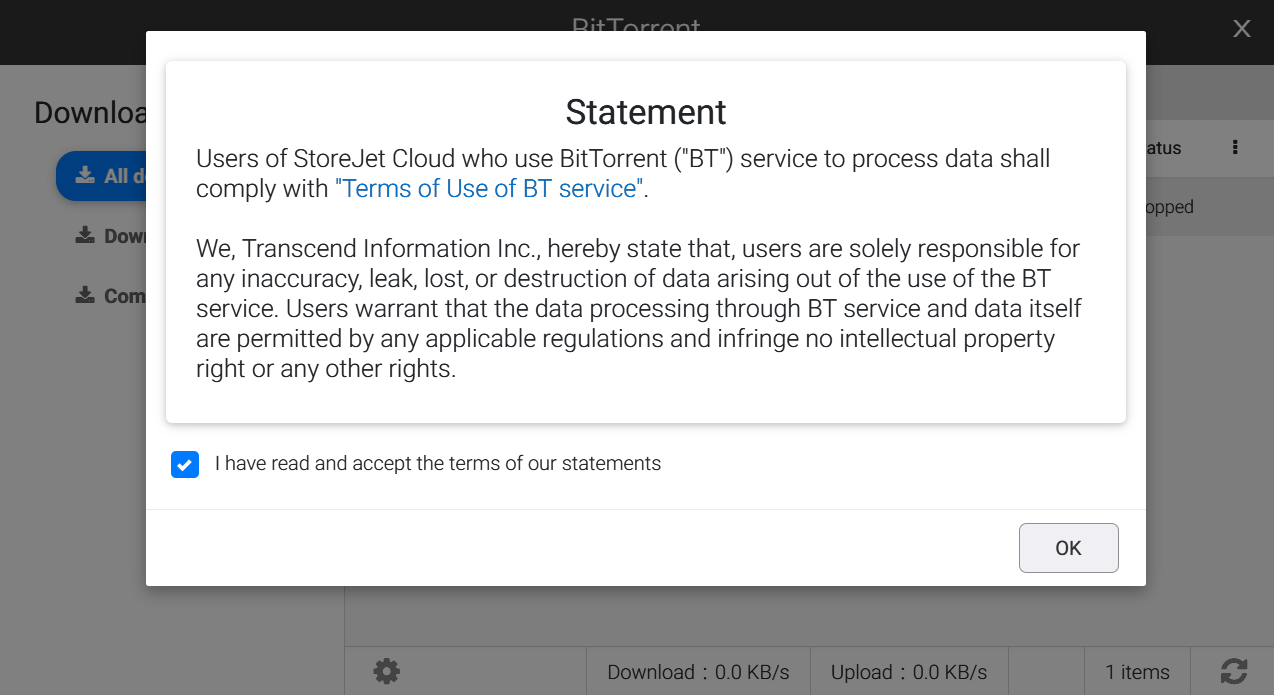
タスクの作成
-
 をクリックします。
をクリックします。 -
SELECTをクリックしてダウンロードされたディレクトリを選択し、BROWSEをクリックしてtorrentファイルを選択したらNEXTをクリックします。
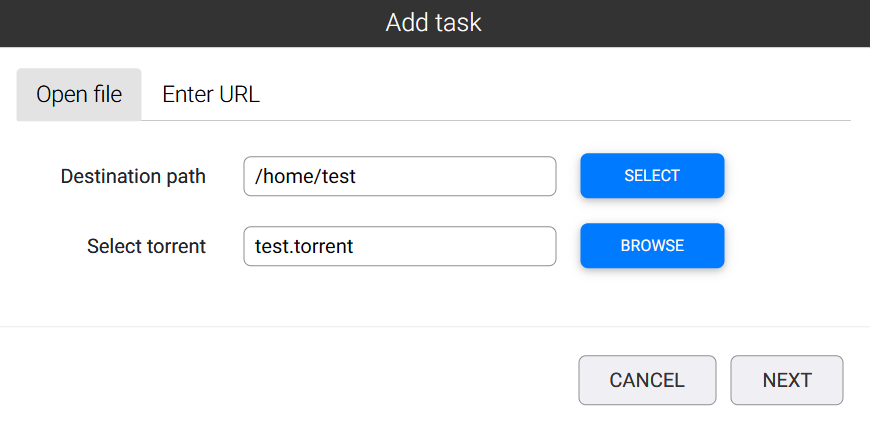
-
ダウンロードするファイルリストからファイルを選択してNEXTをクリックします。
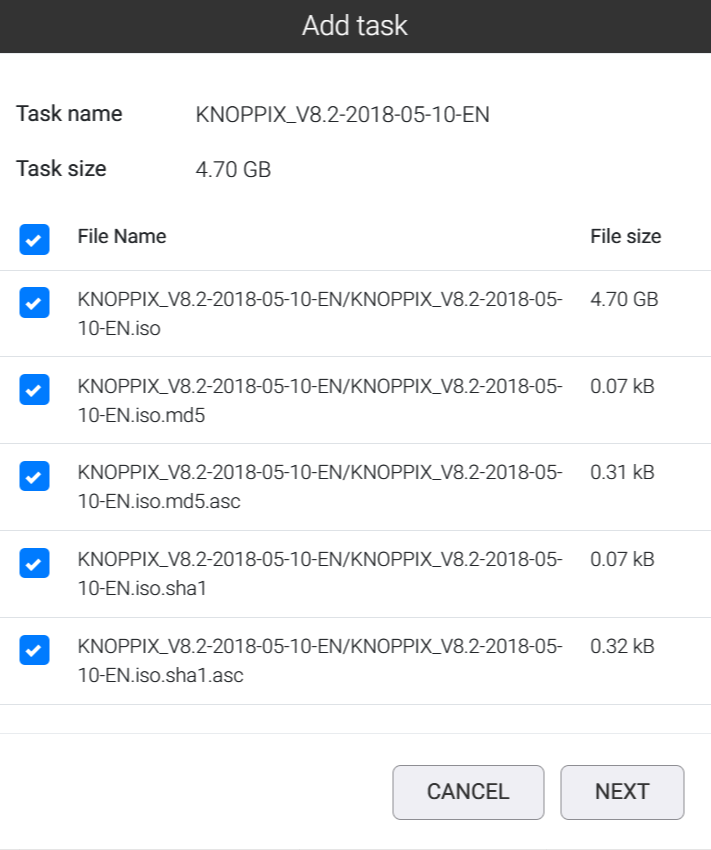
-
BitTorrentリストに追加したタスクが表示されます。
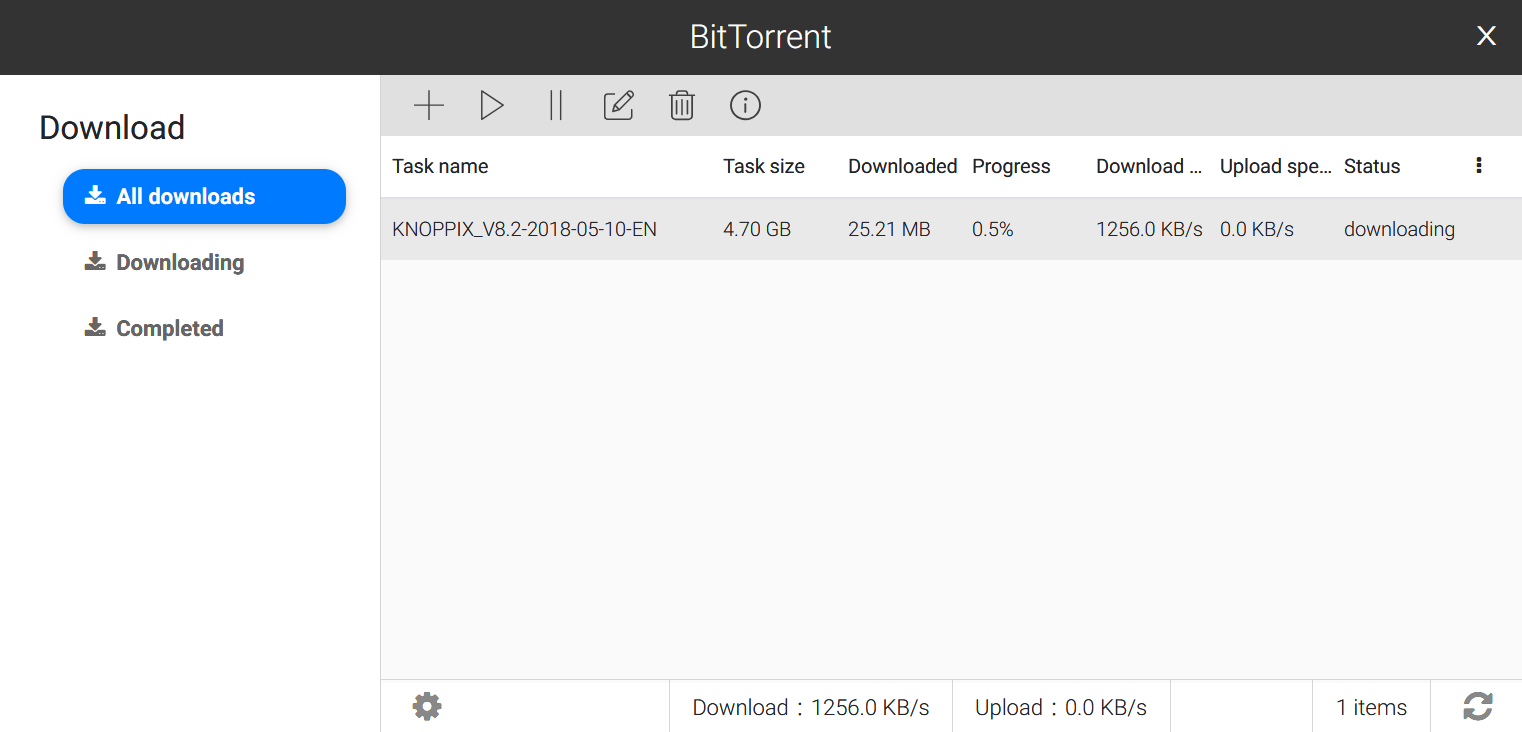
タスクの編集
-
 をクリックします。
をクリックします。 -
指定したBiTtorrentタスクの基本設定を変更できます。変更が終わったらSAVEをクリックします。
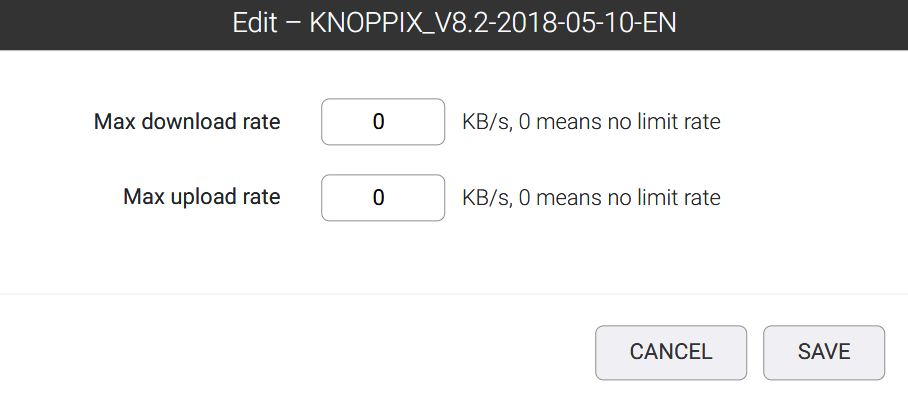
タスクの実行
![]() をクリックするとBiTtorrentタスクを実行します。
をクリックするとBiTtorrentタスクを実行します。
タスクの停止
![]() をクリックするとBiTtorrentタスクを停止します。
をクリックするとBiTtorrentタスクを停止します。
タスクの削除
-
タスクを選択し、
 をクリックします。
をクリックします。 -
確認ダイアログが表示され、OKをクリックすると選択したタスクを削除します。
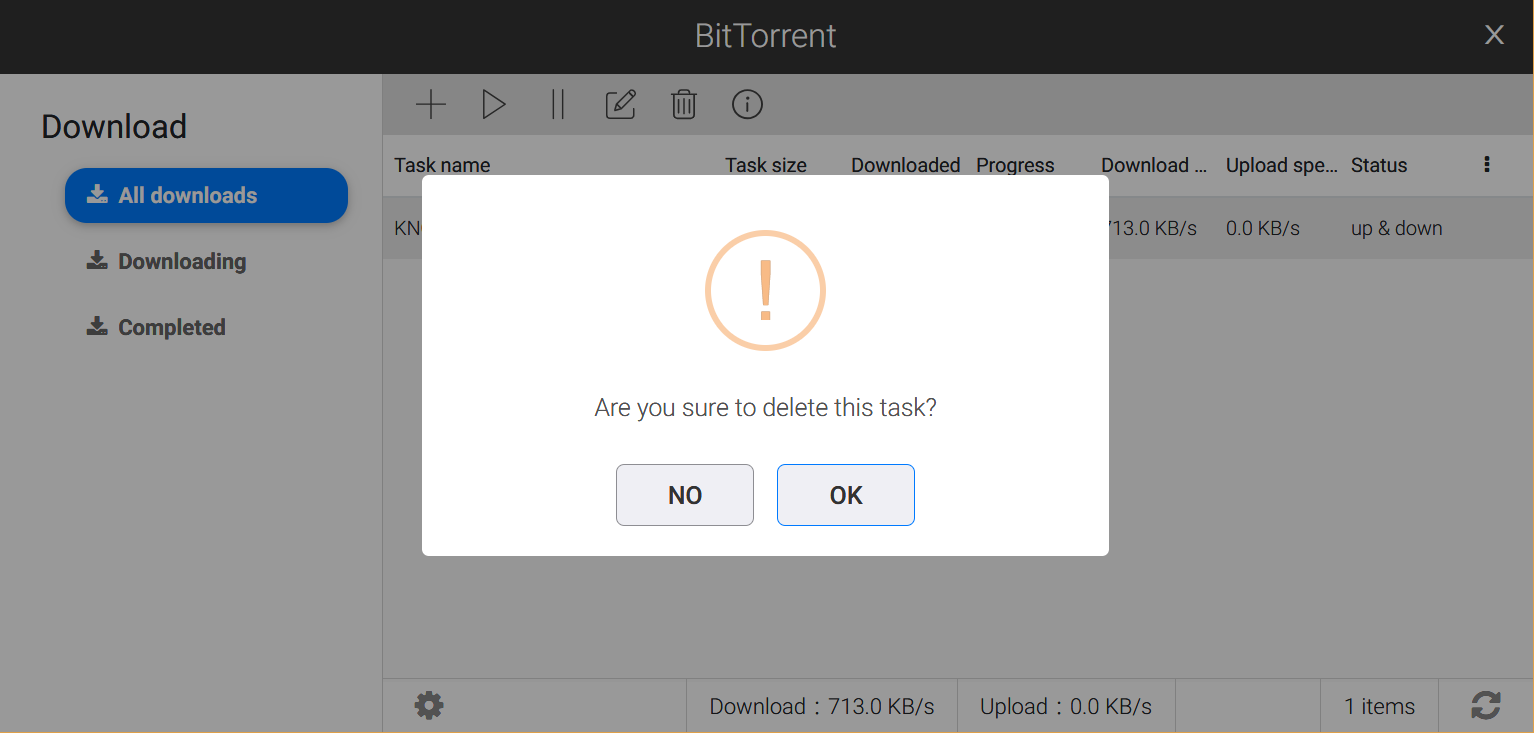
タスク情報の表示
-
 をクリックします。
をクリックします。 -
タブを切り替えるとGeneral、Transfer、Peers、Trackers、Filesの詳細情報が確認できます。
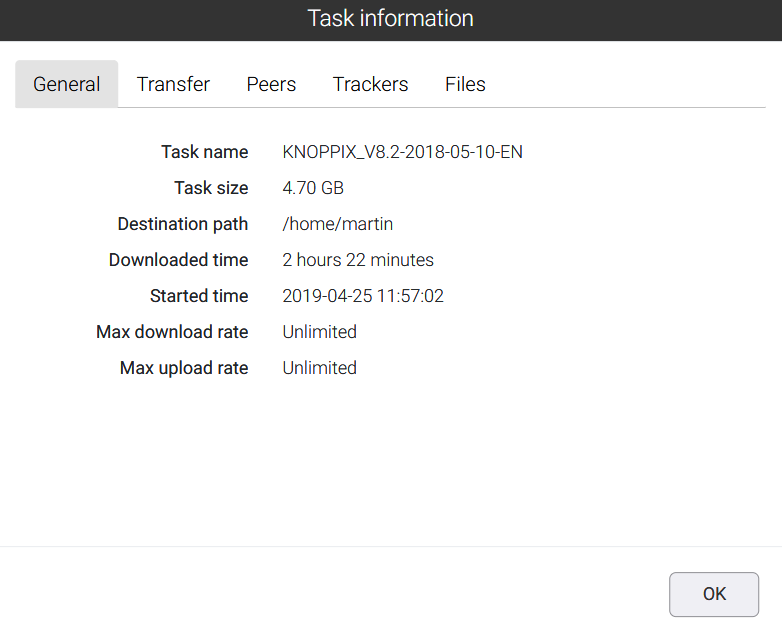
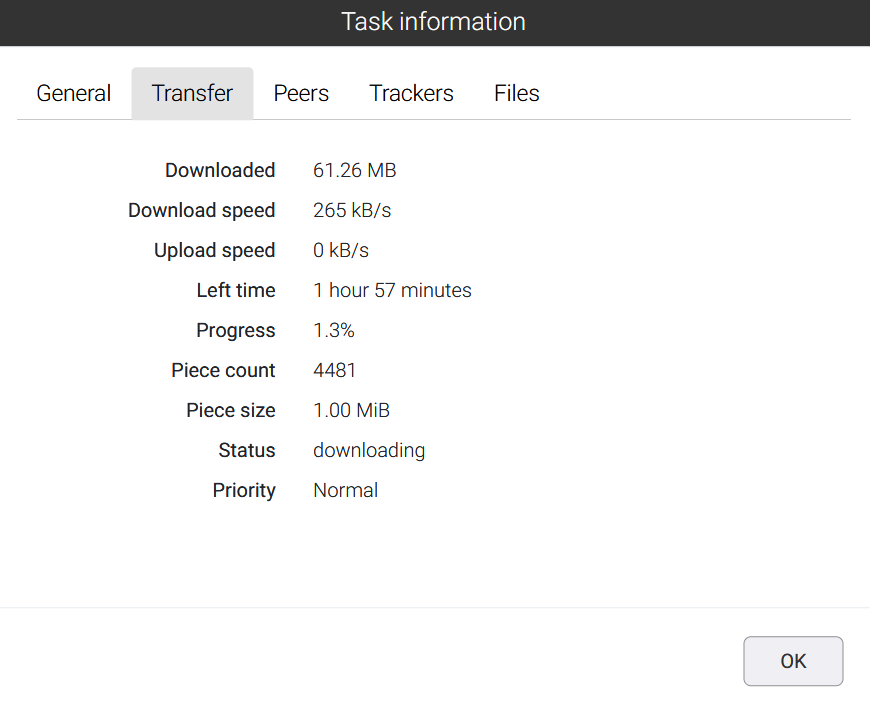
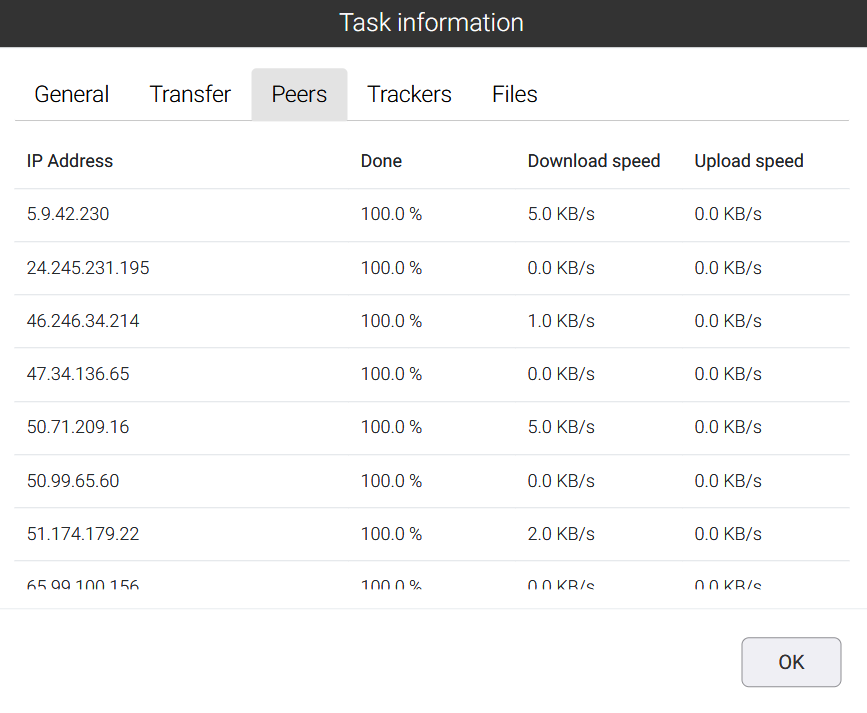
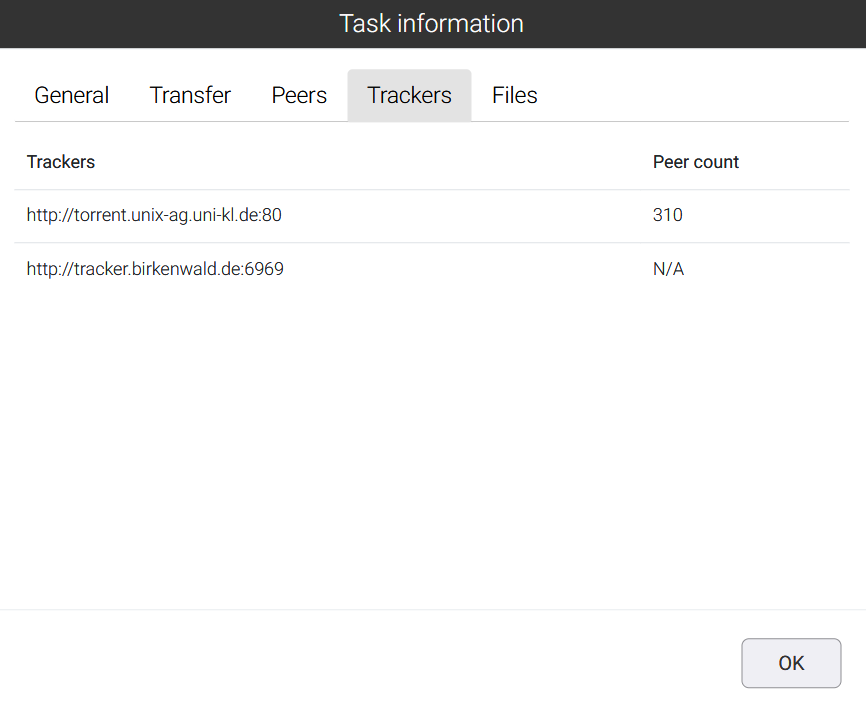
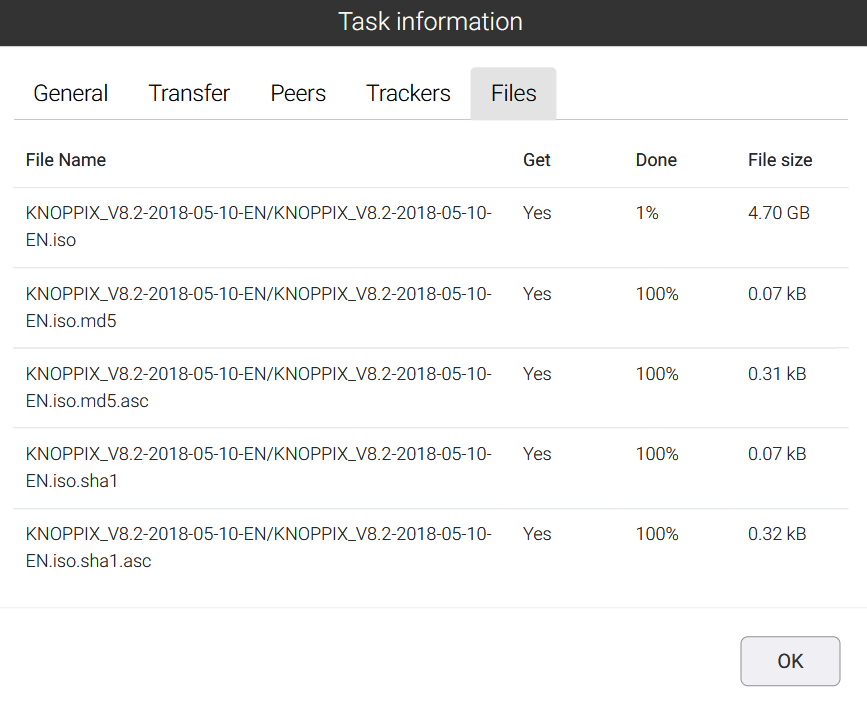
基本設定
-
 をクリックします。
をクリックします。 -
すべてのBiTtorrentタスクの基本設定を変更できます。変更が終わったらSAVEをクリックします。
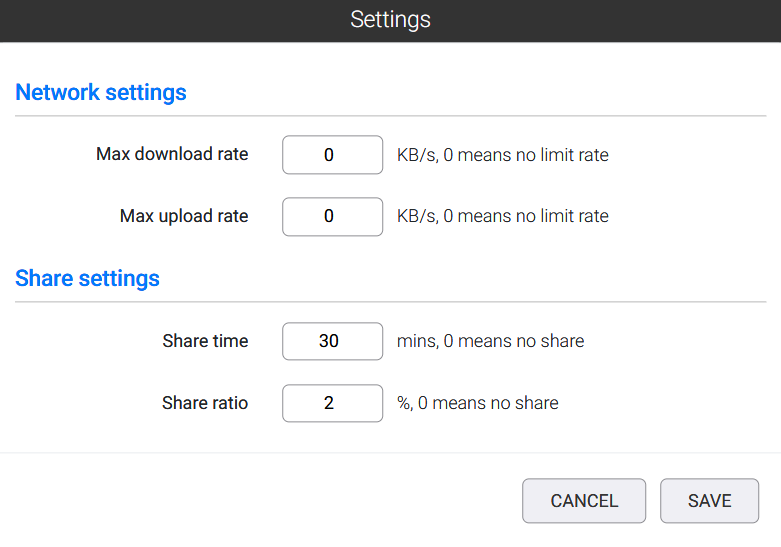
11. StoreJet Cloudの初期設定
| 種類 | 有効/無効 |
|---|---|
| CIFS/SAMBA | 有効 |
| AFP | 無効 |
| FTP | 無効 |
| WebDAV | 有効 |
| Bonjour | 有効 |
| Media server | 有効 |
| iTunes | 無効 |
| System Sleep mode | 無効 |
| Wake-on-lan | 有効 |
StoreJet Cloudサービスが使用するポート
| 種類 | ポート番号 | プロトコル |
|---|---|---|
| CIFS | smbd: 139 (netbios-ssn)、 445 (microsoft-ds) | TCP/UDP |
| nmbd: 137、138 | UDP | |
| AFP | 548 | TCP |
| FTP | 21 | TCP |
| NFS | 2049 | TCP/UDP |
| WebDAV | 80 (HTTP)、443 (HTTPS) | TCP |
| Media Server (Twonky) | 9000 | TCP |
| lighttpd | 80、8080 | TCP |
| iTunes (DAAP) | 3689 | TCP/UDP |
| Bonjour (mDNS) | 5353 | UDP |
| UPnP | 1900 | UDP |
12. 設定の初期化
管理者パスワードとIPアドレスを出荷時の状態に戻すことができます。IPアドレスはDHCPで自動取得になります。
- StoreJet Cloudの電源をオフにします。
- 機能ボタンを押しながらStoreJet Cloudの電源をオンにします。
- 電源LED (ブルー)が点滅するまで機能ボタンを押し続けます。
- 初期化が始まったら、電源LEDが点滅している間はStoreJet Cloudの電源をオフにしないでください。
- 電源LED (ホワイト)が点灯したら、初期化は完了しています。
- StoreJet Cloudにアクセスしてパスワードを設定してください。
13. ハードドライブの交換(SJC210のみ)
ハードドライブが故障すると、StoreJet Cloudの設定にエラーメッセージが表示されます。その場合はハードドライブの交換を行ってください。交換後はRAIDアレイを再構築する必要があります。
注記:
- 推奨ハードドライブ。
- システム全体の容量は最大16TBです。
- StoreJet Cloudの電源がオンの場合、アンマウントを行わずに接続を取り外したり、ドライブを外さないでください。ドライブを交換する場合は必ずStoreJet Cloudの電源をオフにしてください。
- 交換ドライブとしてトランセンドのハードドライブをお勧めします。新しく使用するドライブは古いものと同じ容量のものを用意してください。古いものより大容量のドライブをRAID 0で使用する場合、増えた差分の容量は利用されません。RAID 1の場合はドライブ交換時にRAIDアレイの容量を拡張できます。
- ドライブを交換する前にはデータのバックアップを行ってください。
- 静電気によるStoreJet Cloudの故障を防ぐために、金属部品に触れるなどして静電気の除去を行ってください。
- StoreJet Cloudにセットするハードドライブの順序を変えないようにしてください。たとえば、ドライブ1で使用していたハードドライブをドライブ2に置き換えてしまうとデータが破損したり、消失する原因となります。
-
StoreJet Cloudの電源をオフにし、全てのケーブルを取り外します
-
フロントパネルを左側から右へ押して開きます。
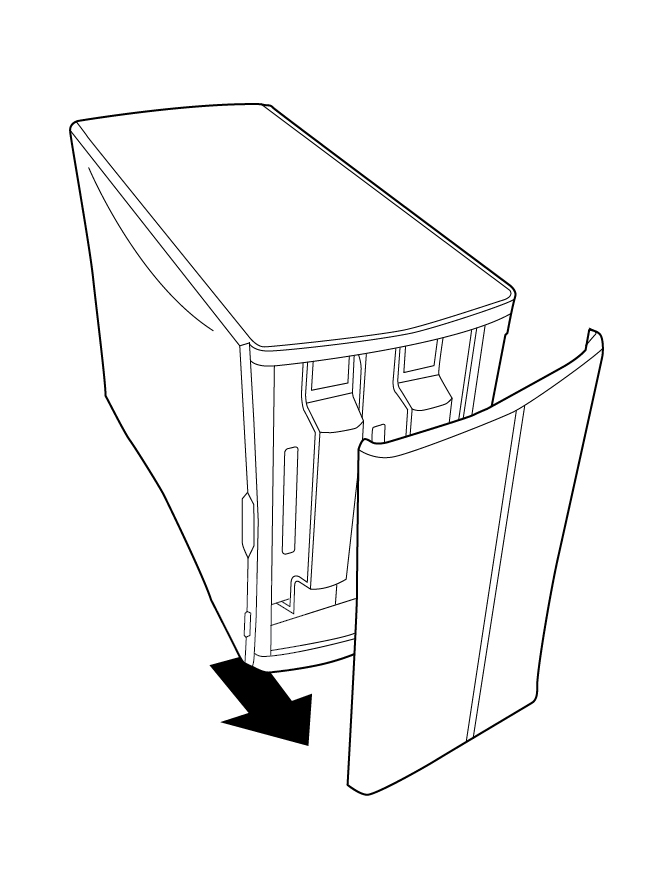
-
対象ドライブの取手を上に軽く持ち上げ、ストッパーを外した後、トレーをStoreJet Cloudから引き出します。
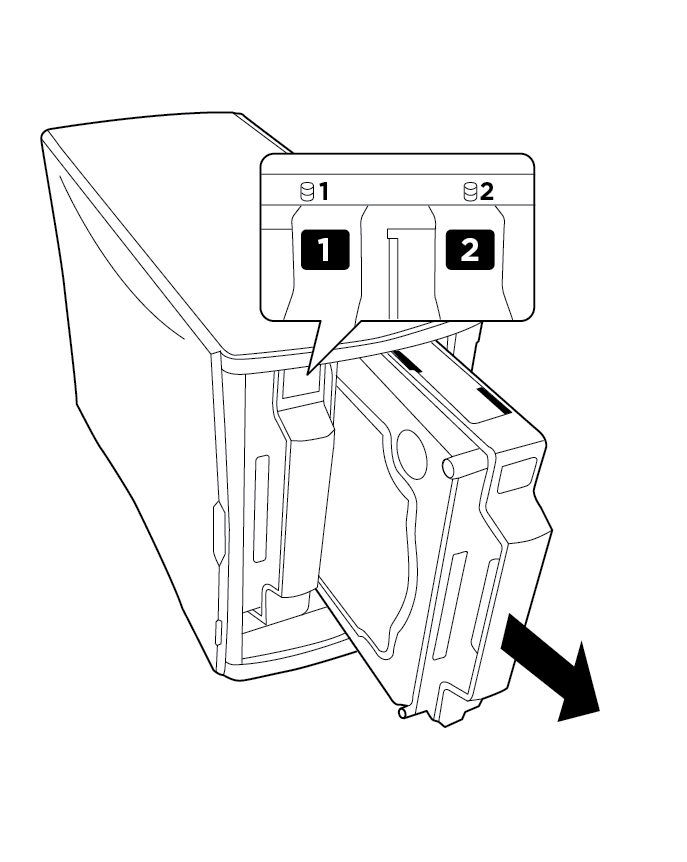
注記:
• StoreJet Cloudの上部を強く押さないようにしてください。
-
4つのネジを外してドライブをトレーから取り出します。
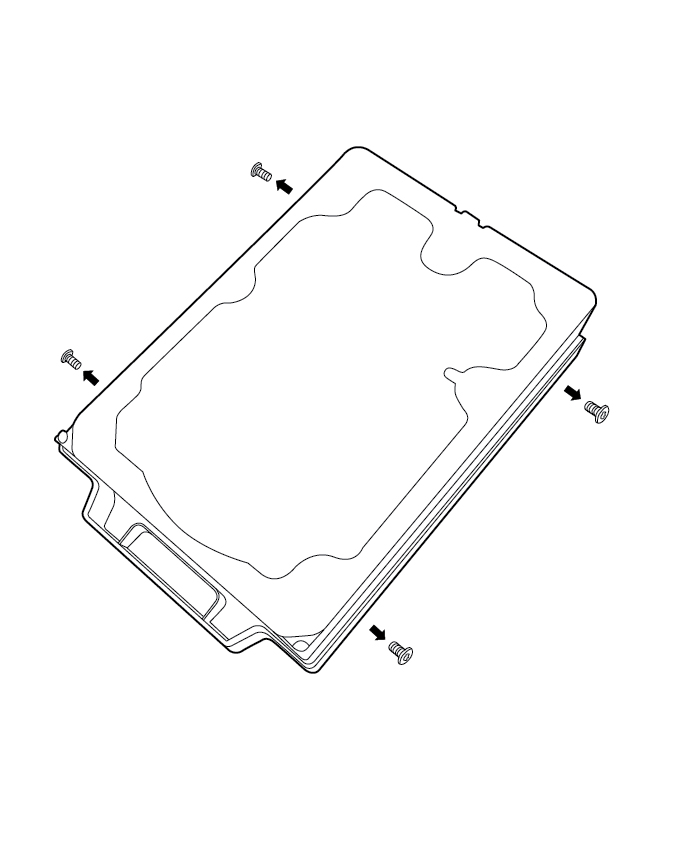
-
新しいドライブとトレーに取り付けます。(最大4TBのドライブが設置可能です。)
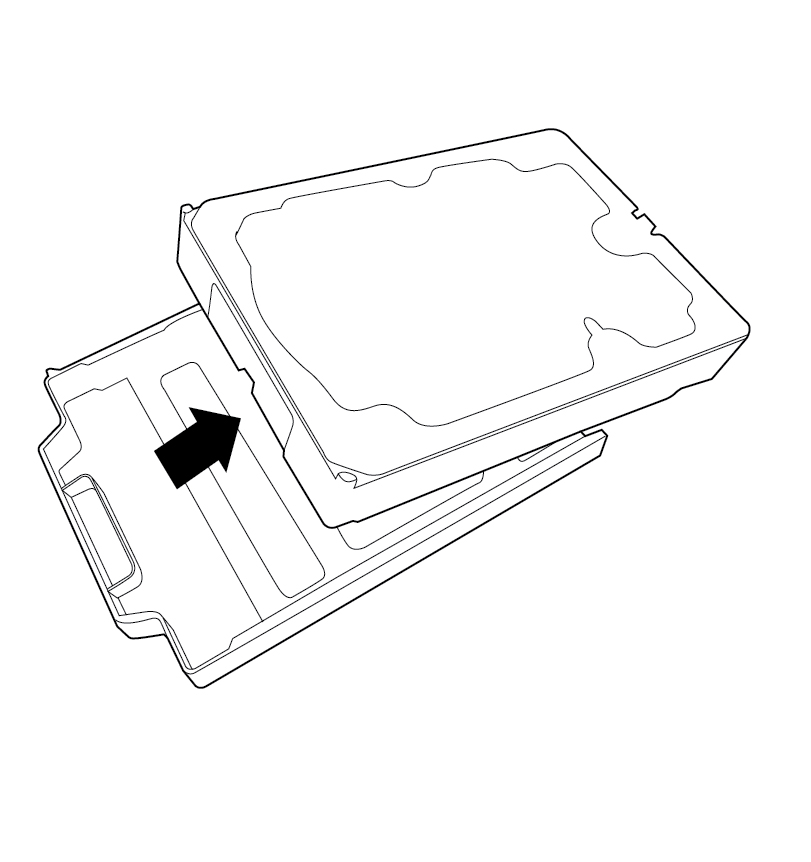
-
4つのネジを取り付けます。
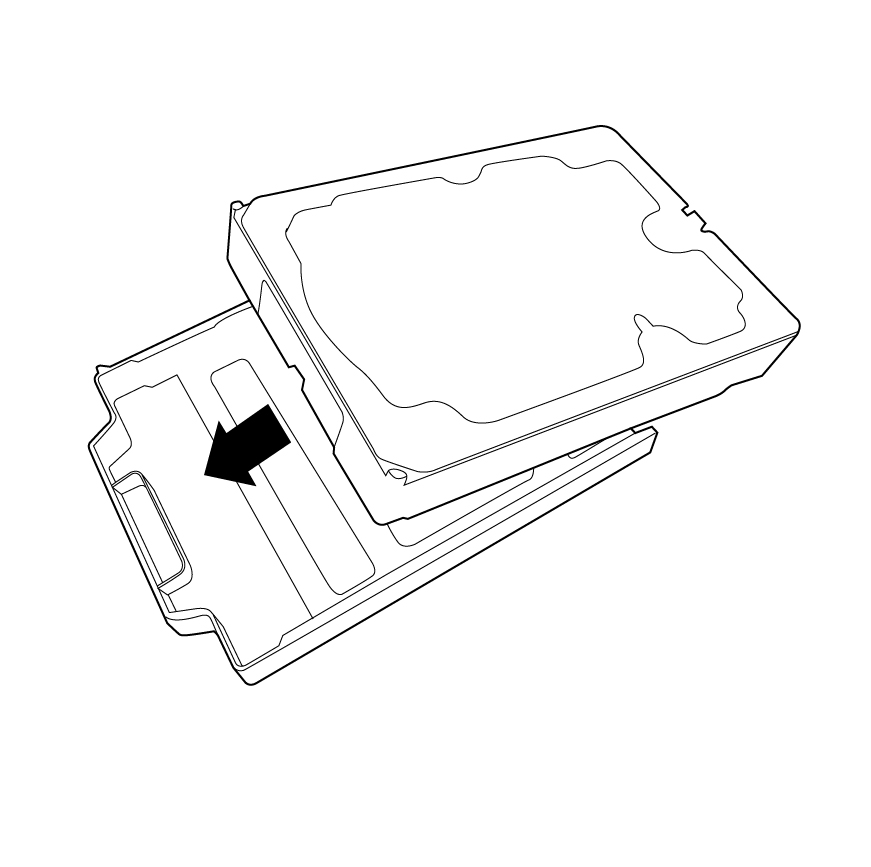
-
新しいドライブを空きスロットに取り付けます。
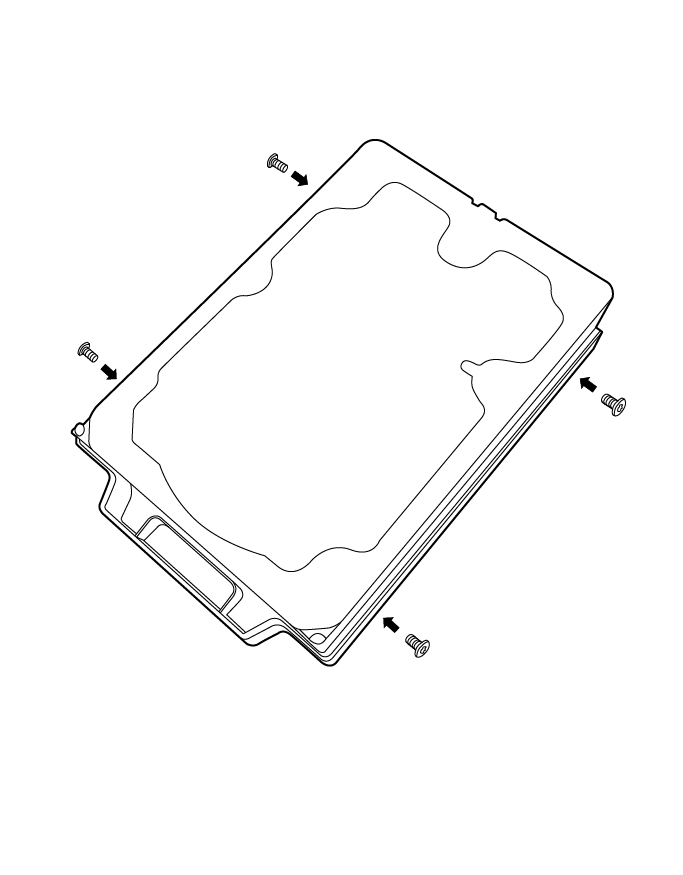
-
フロントパネルを閉じます。
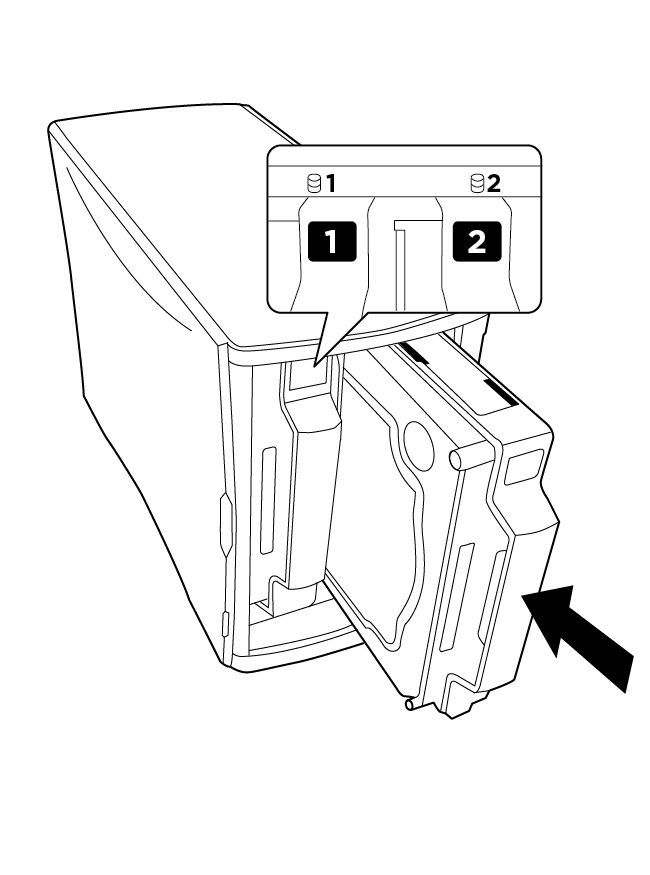
-
ケーブルを接続してStoreJet Cloudの電源をオンにします。
14. 推奨ハードドライブ (SJC210のみ)
-
Seagate
モデル名 容量 注記 ST4000VN008 4TB IronWolf ST4000VN000 4TB NAS HDD STBD4000100 4TB NAS HDD ST8000VN0022 8TB IronWolf -
WD
モデル名 容量 注記 WD40EFRX 4TB WD RED WD40EZRZ 4TB WD BLUE WD80EFAX 8TB WD RED WD80EFZX 8TB WD RED -
Toshiba
モデル名 容量 注記 HDWQ140AZSTA 4TB NAS HDD MD04ABA400V 4TB Surveillance HDD MD04ACA400 4TB Desktop HDD MN04ACA400 4TB NAS HDD MN05ACA800 8TB NAS HDD