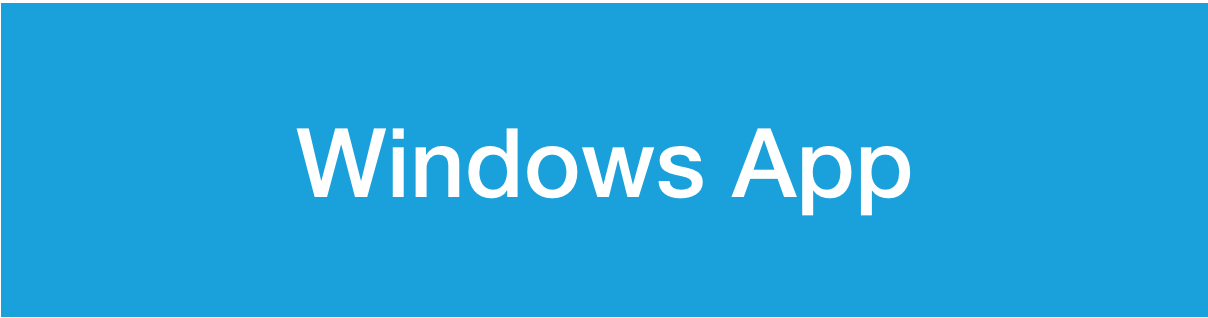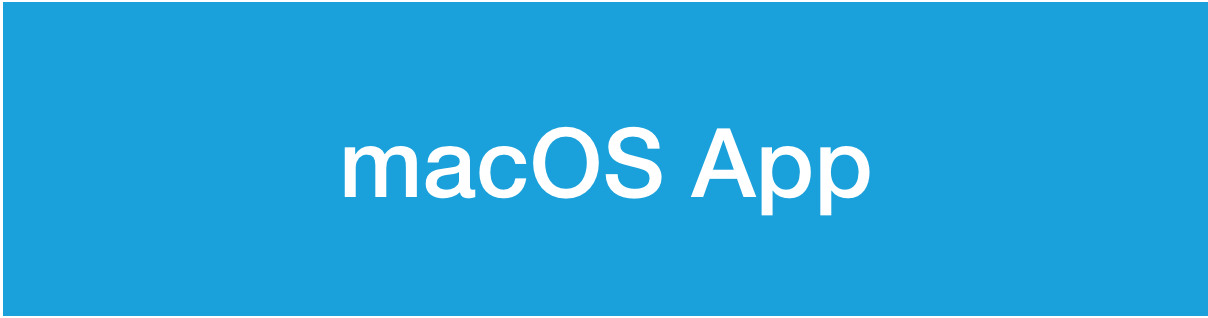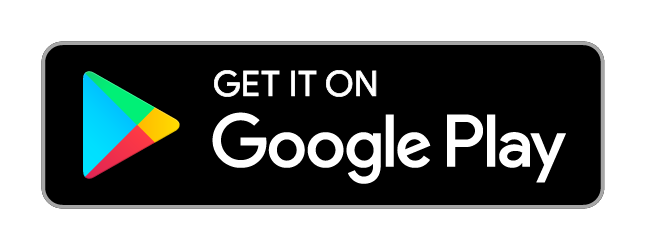Руководство пользователя StoreJet Cloud
Руководство пользователя StoreJet Cloud
1. Начало работы
Состав комплекта поставки
- Устройство StoreJet Cloud
- Кабель Ethernet
- Сетевой адаптер питания переменного тока
- Краткое руководство по началу работы
- Гарантийный талон
Требования
Операционная система
- Windows 10/8.1/8/7
- macOS 10.7 или более поздней версии
Интернет-браузеры
- Microsoft Edge 41 или более поздней версии на платформе Windows
- Safari 9.0 или более поздней версии на ОС Mac
- Firefox 29 или более поздней версии на ОС Windows и Mac
- Google Chrome 31 или более поздней версии на ОС Windows и Mac
Локальная сеть
- Маршрутизатор/коммутатор (для максимальной производительности рекомендуется Gigabit Ethernet )
Интернет
- Необходимо широкополосное соединение с Интернетом для обеспечения удаленного доступа с помощью мобильных приложений.
Диаграммы
StoreJet Cloud 110
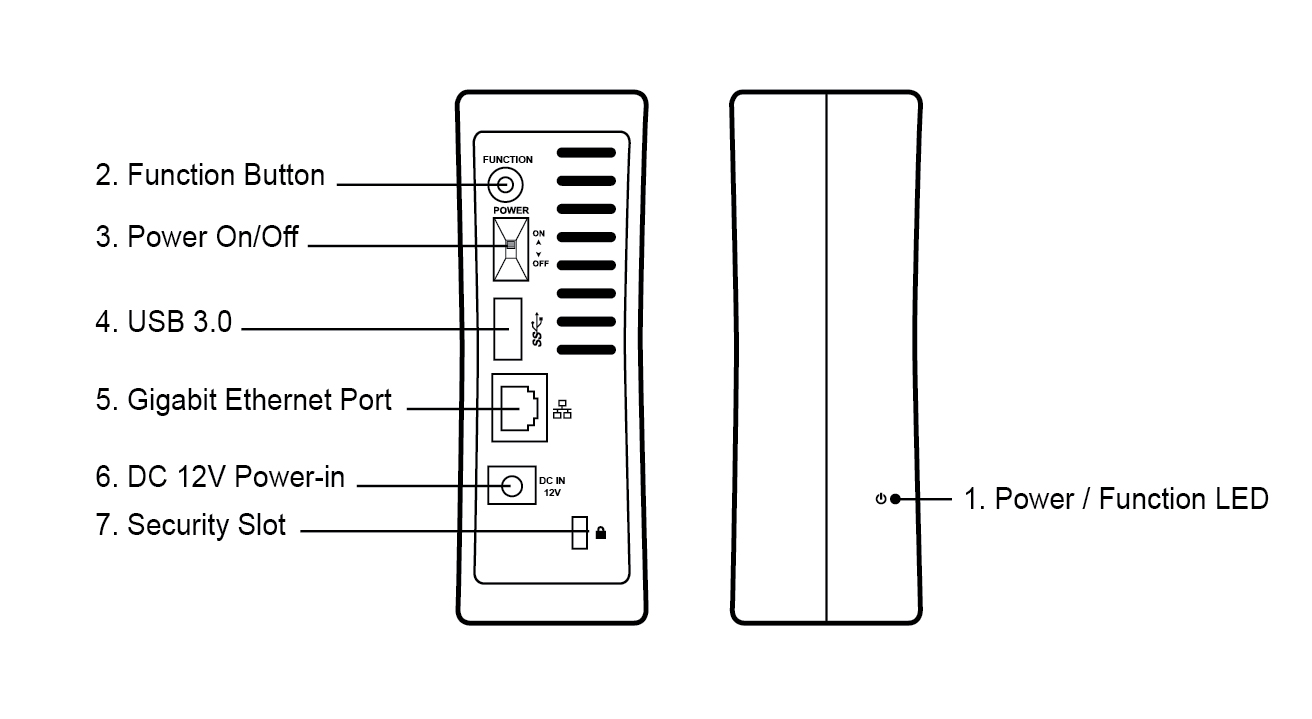
StoreJet Cloud 210
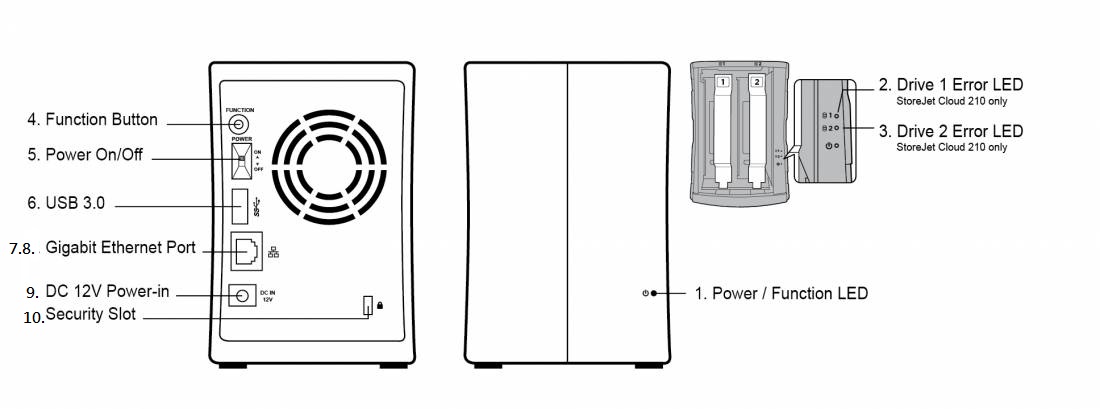
| Функционирование StoreJet Cloud 110/210 |
|---|
| 1. Светодиодный индикатор питания/текущих операций |
| 2. Светодиодный индикатор ошибки диска 1 — только StoreJet Cloud 210 |
| 3. Светодиодный индикатор ошибки диска 2 — только StoreJet Cloud 210 |
| 4. Функциональная кнопка |
| 5. Переключатель питания |
| 6. Порт USB 3.0 |
| 7. Порт Gigabit Ethernet |
| 8. Светодиодный индикатор подключения и активности Ethernet |
| 9. Разъем питания |
| 10. Слот безопасности |
Светодиодный индикатор передней панели
| Состояние | Цвет | Индикация | Описание |
|---|---|---|---|
| Питание выкл. | Нет | Нет | Отображает, что устройство отключено от питания |
| Питание вкл. | Белый | Постоянный | Устройство включено |
| Загрузка | Белый | Мигает | Система загружается |
| Выключение | Белый | Мигает | Система выключается |
| Спящий режим | Оранжевый | Мигает | Система в спящем режиме |
| Подключен USB-накопитель | Синий | Постоянный | К USB-порту подключен накопитель |
| Форматирование жесткого диска | Синий | Мигает | Система запускается (форматирование жесткого диска) |
| Обновление прошивки | Синий | Мигает | Обновление прошивки |
| Сброс до настроек по умолчанию | Синий | Мигает | Сброс до настроек по умолчанию |
| Резервное копирование одним касанием | Синий | Мигает | Резервное копирование одним касанием |
| Высокая температура | Красный | Мигает | Возможно, температура системы превысила допустимый безопасный уровень |
| Состояние жесткого диска достигло опасного уровня | Красный | Мигает | Количество поврежденных секторов на внутреннем жестком диске достигло опасного уровня |
| Жесткий диск не найден | Красный | Мигает | Жесткий диск не найден |
| Сбой жесткого диска | Красный | Мигает | Сбой установленного жесткого диска |
| Ошибка жесткого диска | Красный | Мигает | Произошла ошибка жесткого диска |
| (SJC210) Жесткий диск 1~2 не найден | Красный | Мигает | Жесткий диск 1~2 не найден |
| (SJC210) Сбой установленного жесткого диска 1~2 | Красный | Мигает | Сбой установленного жесткого диска 1~2 |
| (SJC210) Произошла ошибка жесткого диска 1~2 | Красный | Мигает | Произошла ошибка жесткого диска 1~2 |
| (SJC210) Ошибка вентилятора | Красный | Мигает | Произошла ошибка вентилятора |
Светодиодный индикатор задней панели
| Состояние | Цвет | Внешний вид | Описание |
|---|---|---|---|
| Подключение выполнено | Зеленый | Постоянный | Кабель подключен, и сетевое соединение успешно установлено. |
| Сеть занята | Зеленый | Мигает | Выполняется передача данных по сети. |
Установка жесткого диска (for TS-SJC210N only)
Примечания:
- Рекомендуемые жесткие диски.
- Общая емкость системы до 16 ТБ.
- чтобы избежать повреждения устройства StoreJet Cloud статическим электричеством, обеспечьте себе заземление, прикоснувшись к чему-то металлическому, прежде чем притрагиваться к любым чувствительным электронным элементам устройства.
- Снимите переднюю панель, потянув ее вперед с обоих краев.
-
Вытащите два лотка для накопителей. (Примечание: не нажимайте слишком сильно на верхнюю панель устройства.)
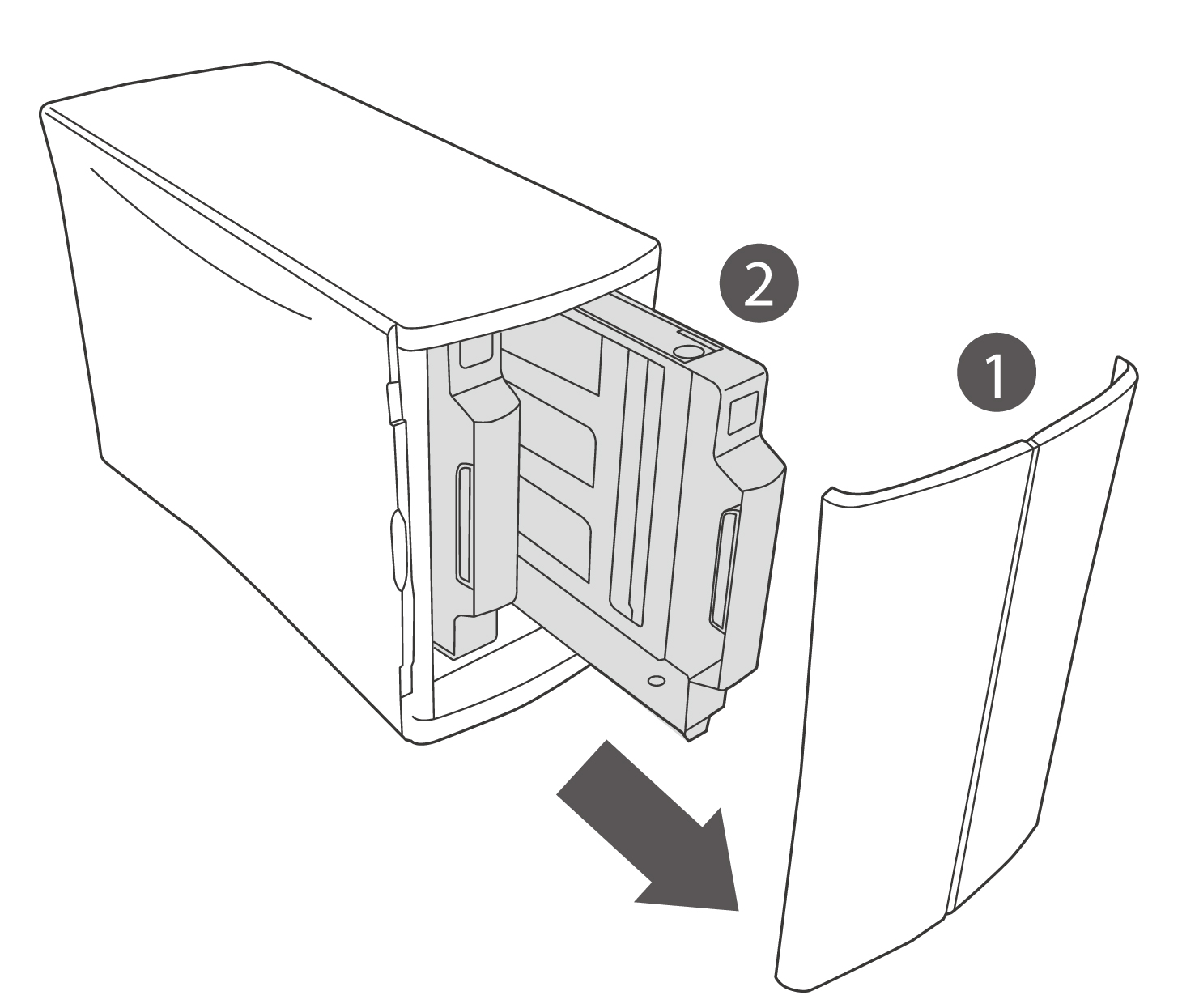
-
Установите в лотки жесткие диски, предназначенные для эксплуатации в сетевых хранилищах NAS (рекомендуется использовать накопители такой же емкости).
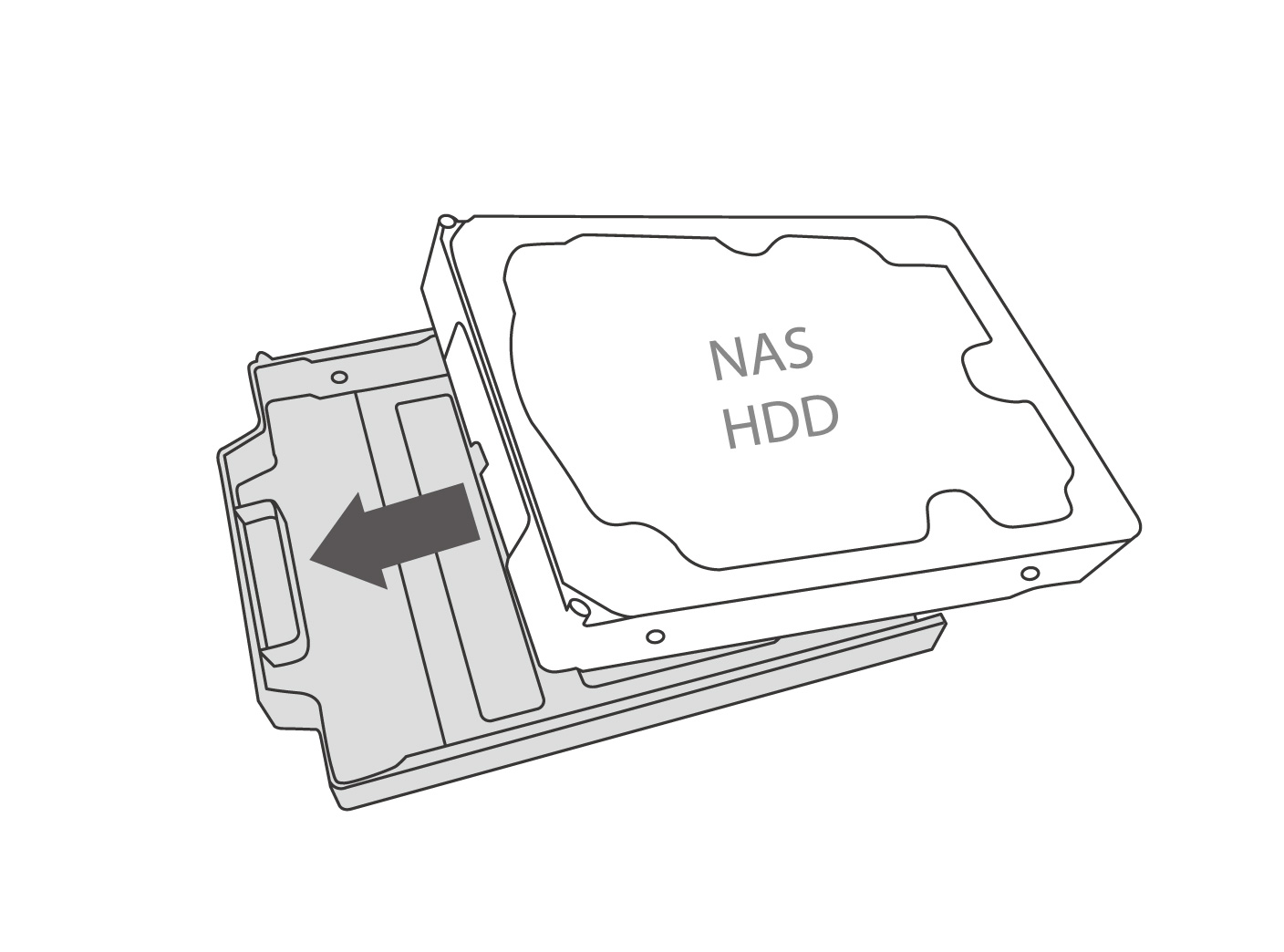
-
Заверните два винта, расположенных с фронтальной стороны.
- Правильно установите стальную пластину.
-
Заверните винт на тыльной стороне.
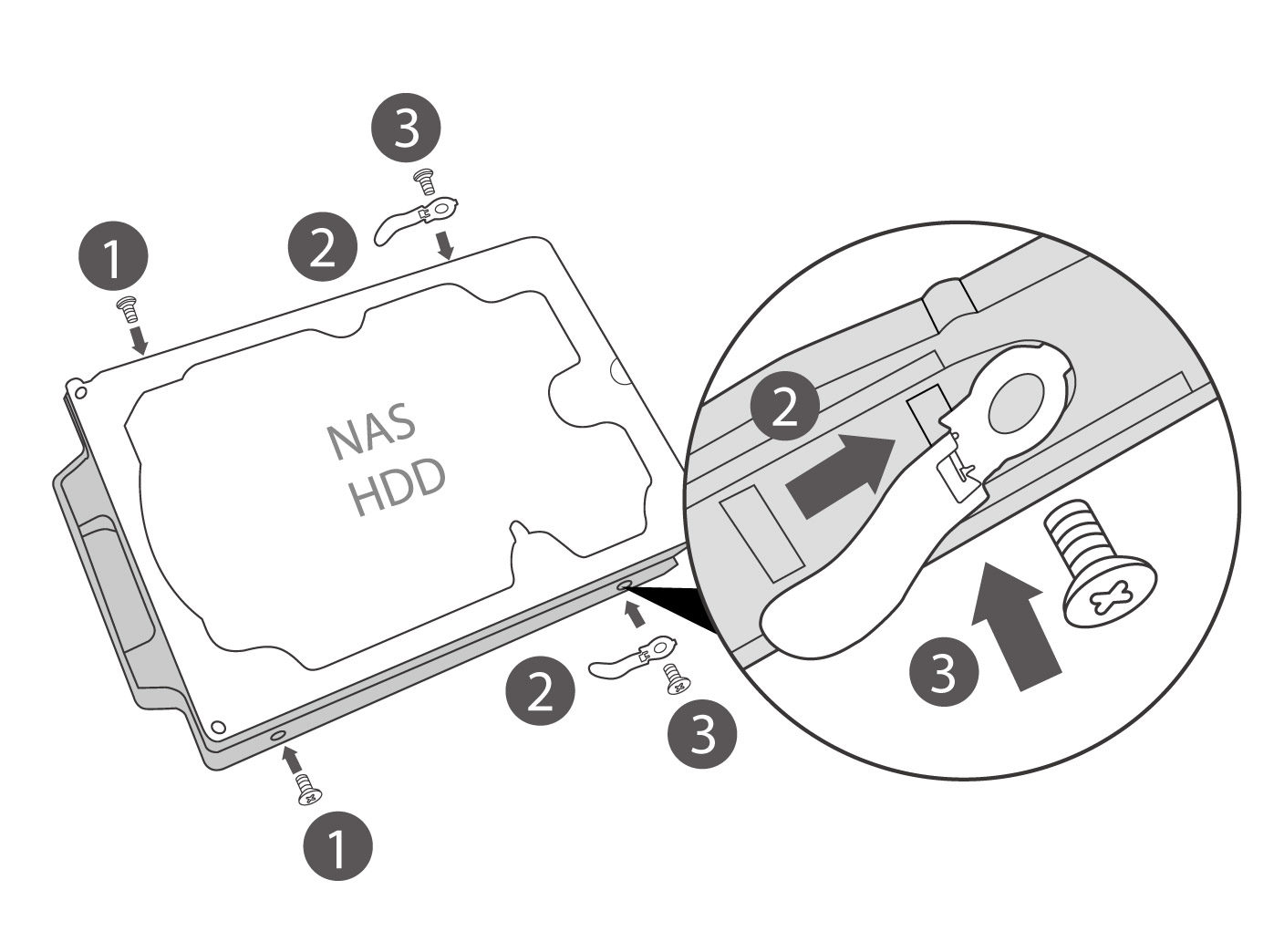
-
Снова вставьте лотки накопителей обратно в пустые слоты для накопителей.
-
Установите переднюю панель.
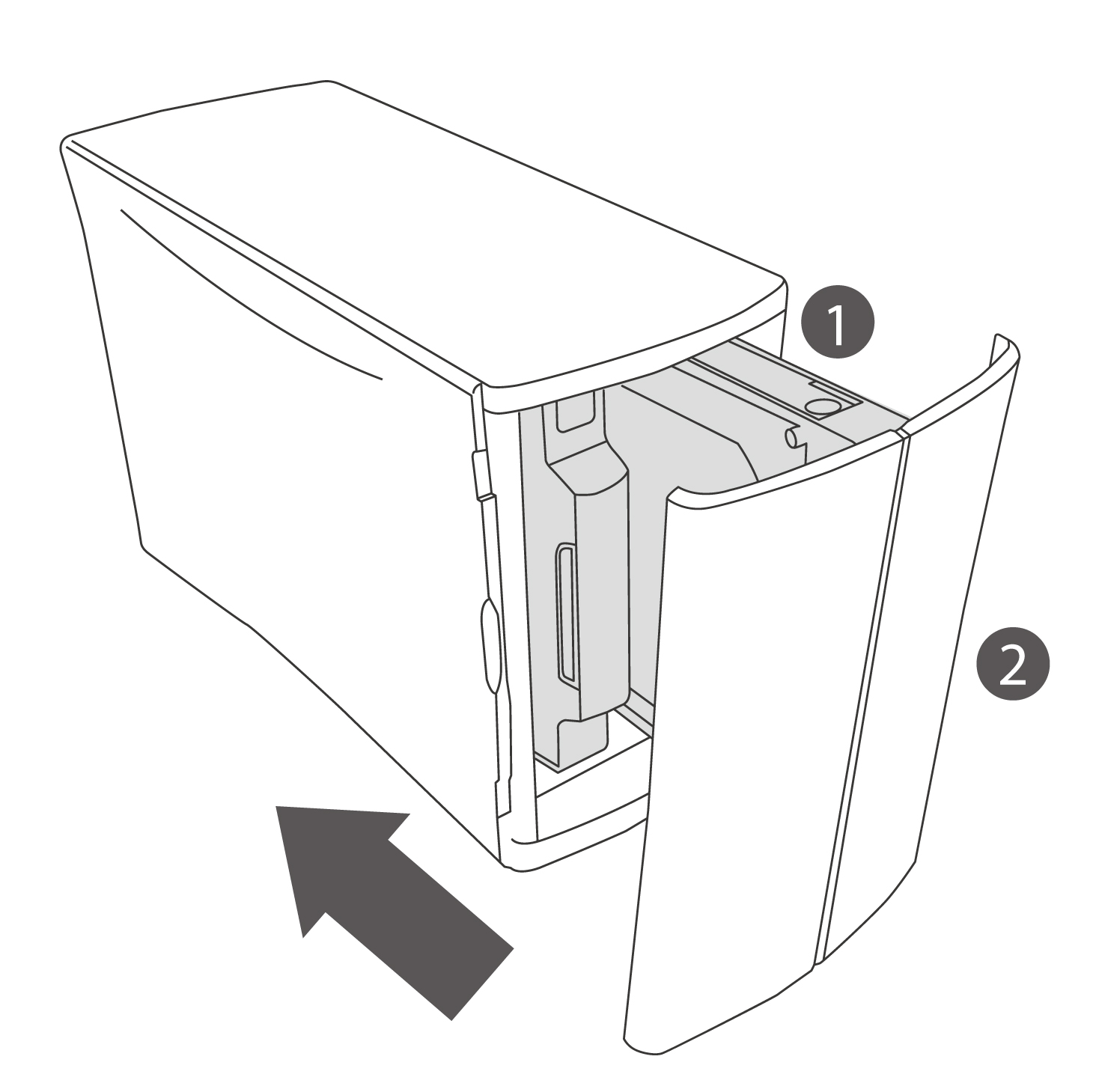
Подготовка устройства StoreJet Cloud к использованию
Выполните следующие шаги:
– Подключите один конец включенного в комплект поставки кабеля Ethernet к маршрутизатору.
– Подключите второй конец кабеля Ethernet к порту Ethernet, расположенному на задней панели устройства StoreJet Cloud.
– Подключите один конец сетевого адаптера питания к разъему питания на задней панели устройства StoreJet Cloud.
— Подключите другой конец сетевого адаптера питания к розетке сети.
— Чтобы включить устройство, переведите выключатель питания на задней панели устройства StoreJet Cloud в положение «Вкл.».
— Когда светодиодный индикатор питания устройства загорится постоянным белым светом, можно перейти к настройке устройства StoreJet Cloud.
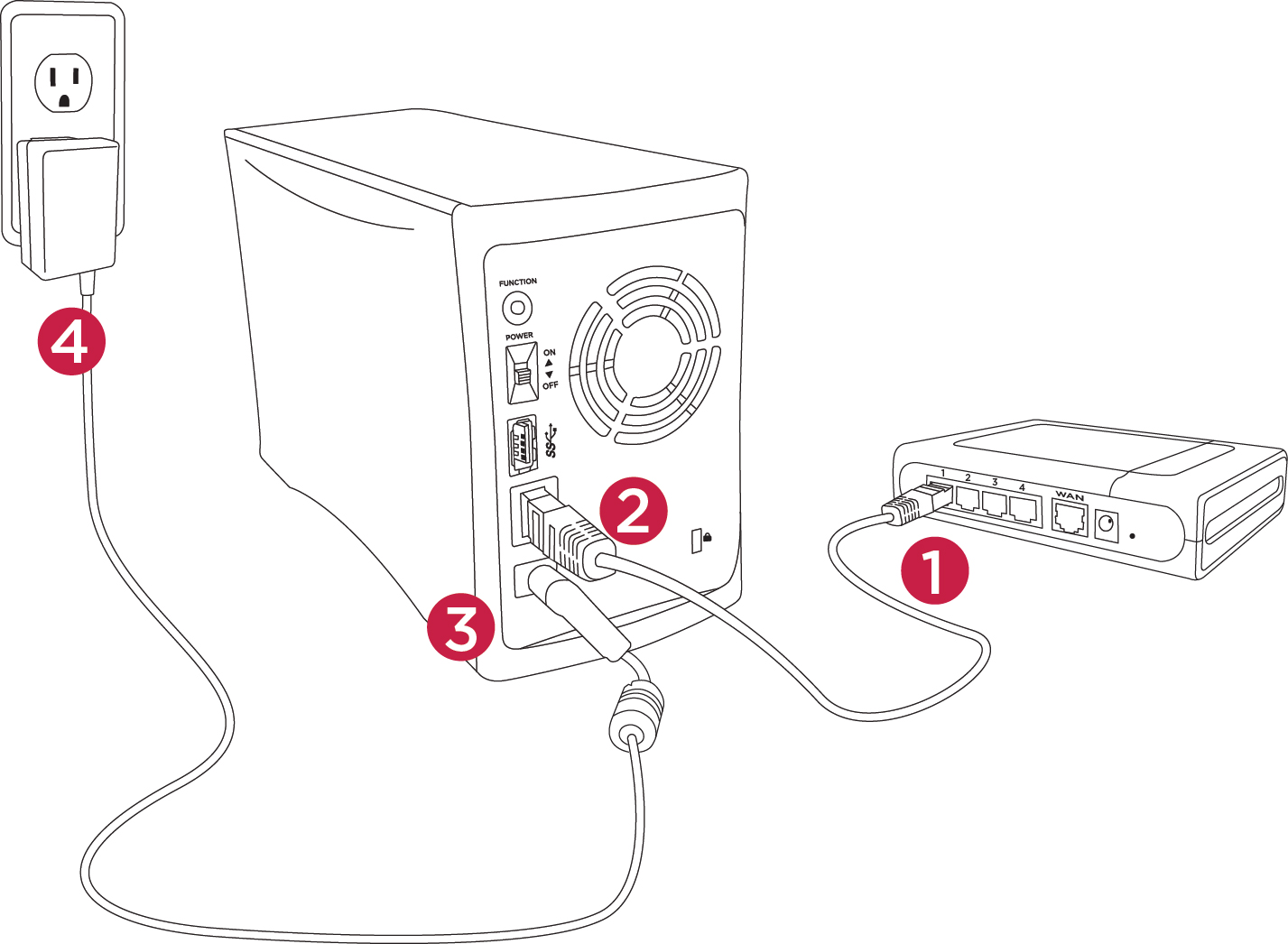
Настройка устройства StoreJet Cloud (Windows/macOS)
-
Откройте Интернет-браузер и введите http://find.storejetcloud.com на странице поиска StoreJet Cloud.
-
Страница настроек начнет поиск вашего устройства StoreJet Cloud. После обнаружения вашего устройства StoreJet Cloud на странице отобразится имя вашего устройства, его IP- и MAC-адреса.
Если вы не смогли отыскать свое устройство StoreJet Cloud для завершения соединения, установите приложение StoreJet Cloud Finder Win/ Mac, которое поможет вам это сделать.

-
Нажмите Подключить (Connect). Вы перейдете на страницу настройки StoreJet Cloud.
-
SJC110/210
-
На странице настройки вам предложат за 2 шага установить пароль администратора и часовой пояс, в котором вы находитесь.
-
На шаге 1 введите пароль для учетной записи администратора устройства StoreJet Cloud, затем подтвердите пароль. Нажмите Далее (Next).

-
На шаге 2 выберите часовой пояс местонахождения устройства StoreJet Cloud. Нажмите Далее (Next).

-
-
TS-SJC210N (бездисковой)
-
На странице настройки вам предложат за 3 шага установить пароль администратора и часовой пояс, в котором вы находитесь и жестких дисков.
-
На шаге 1 введите пароль для учетной записи администратора устройства StoreJet Cloud, затем подтвердите пароль. Нажмите Далее (Next).

-
На шаге 2 выберите часовой пояс местонахождения устройства StoreJet Cloud. Нажмите Далее (Next).

-
На шага 3 проверьте информацию на жестких дисках и установите жесткие диски.
-
1 жесткий диск : Форматирование
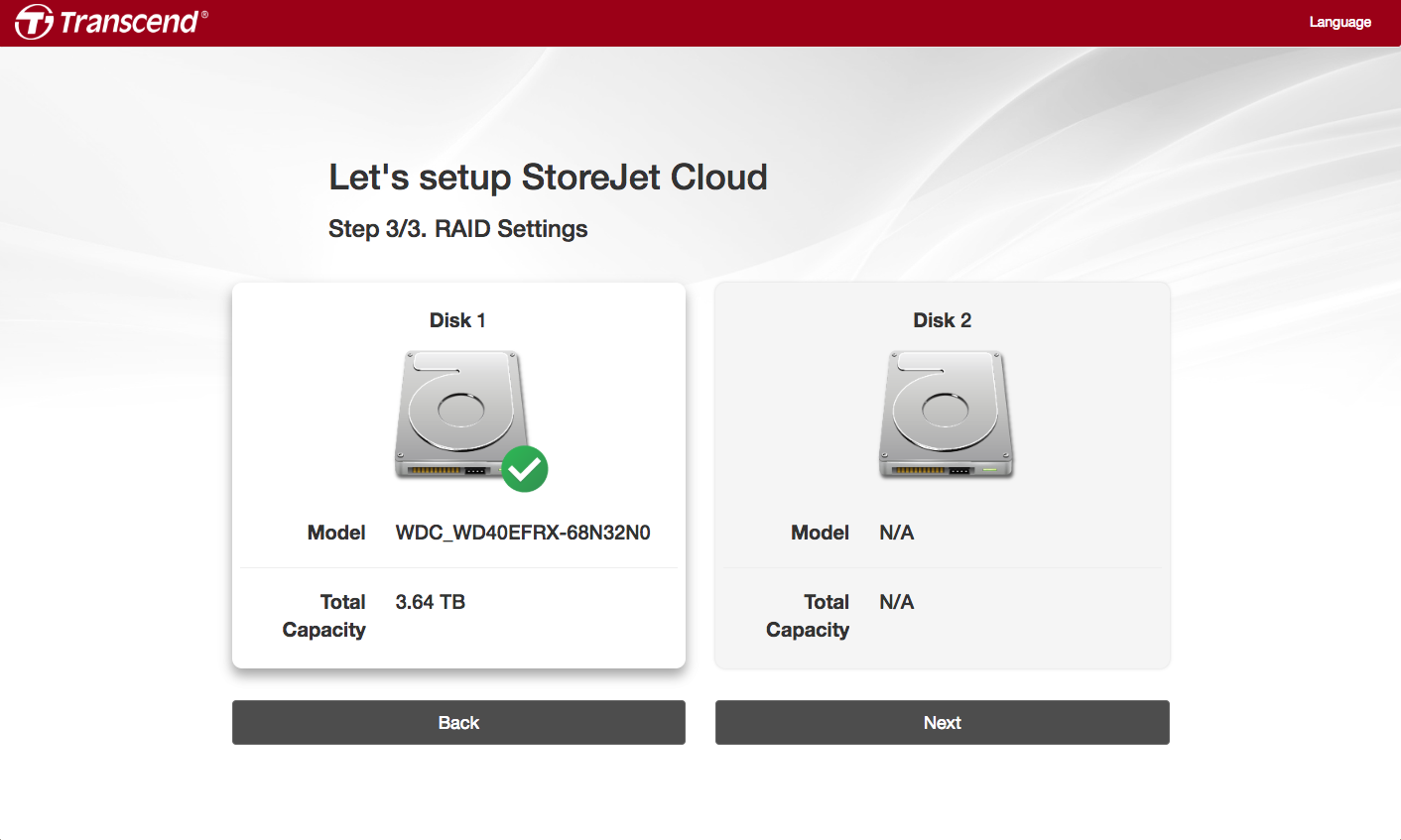
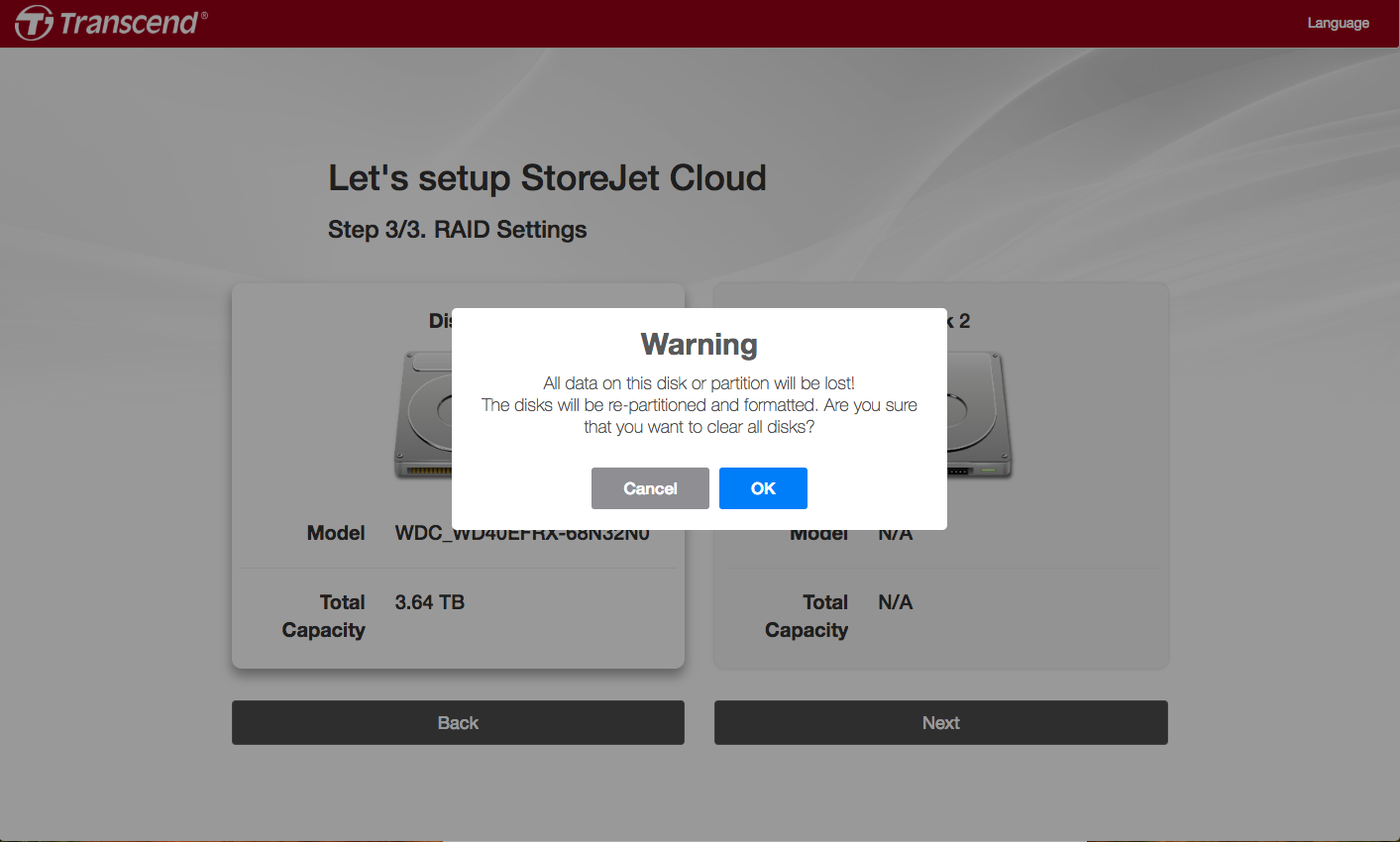
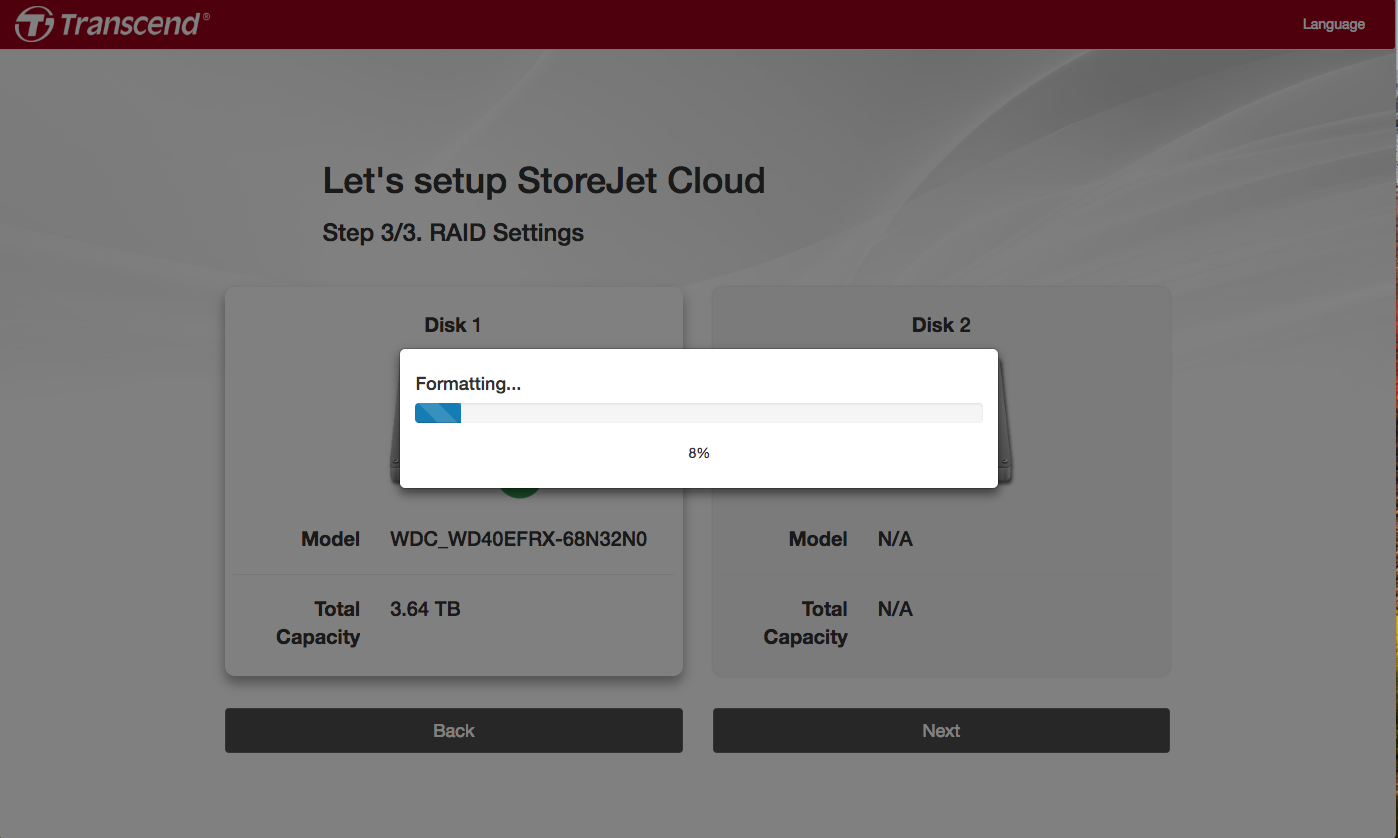
-
2 жесткие диски : выберите режим RAID
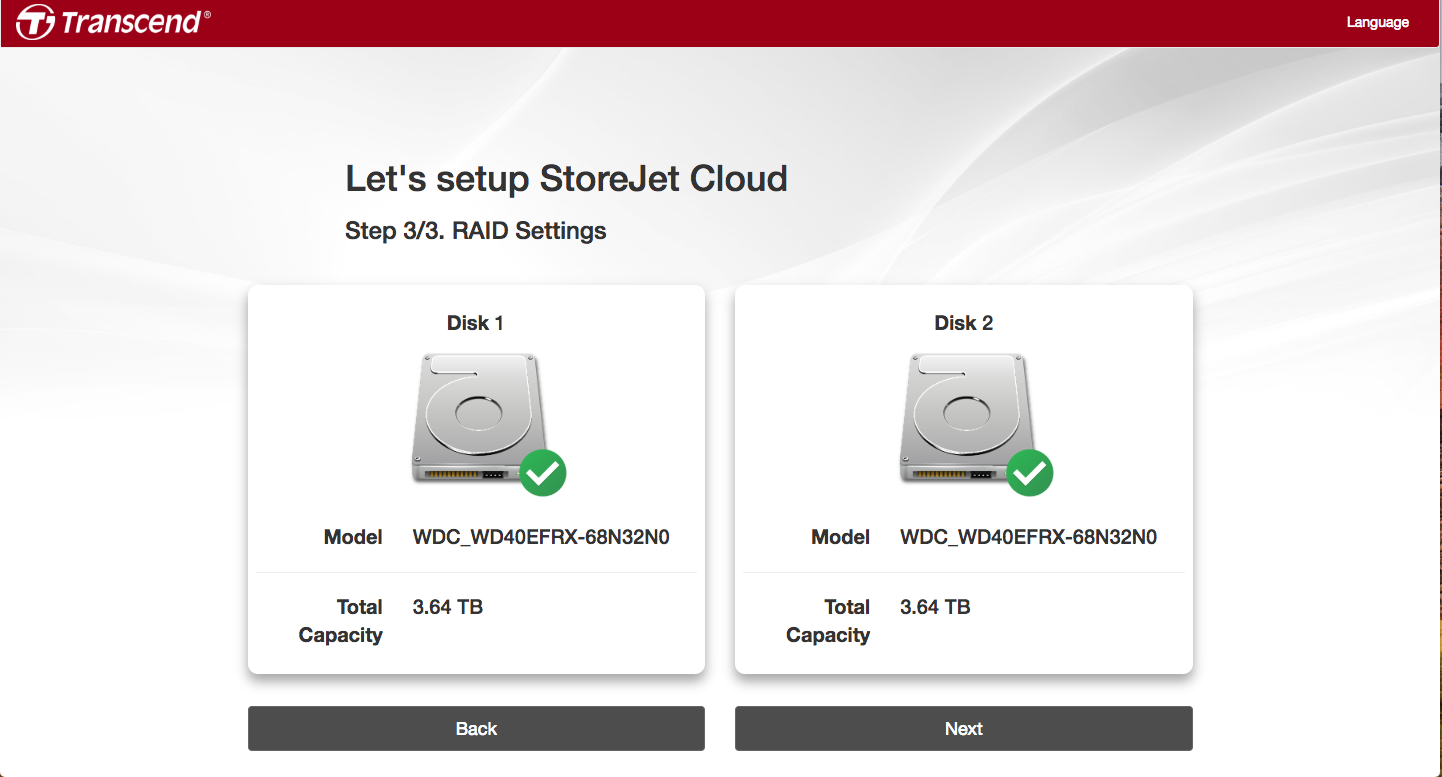
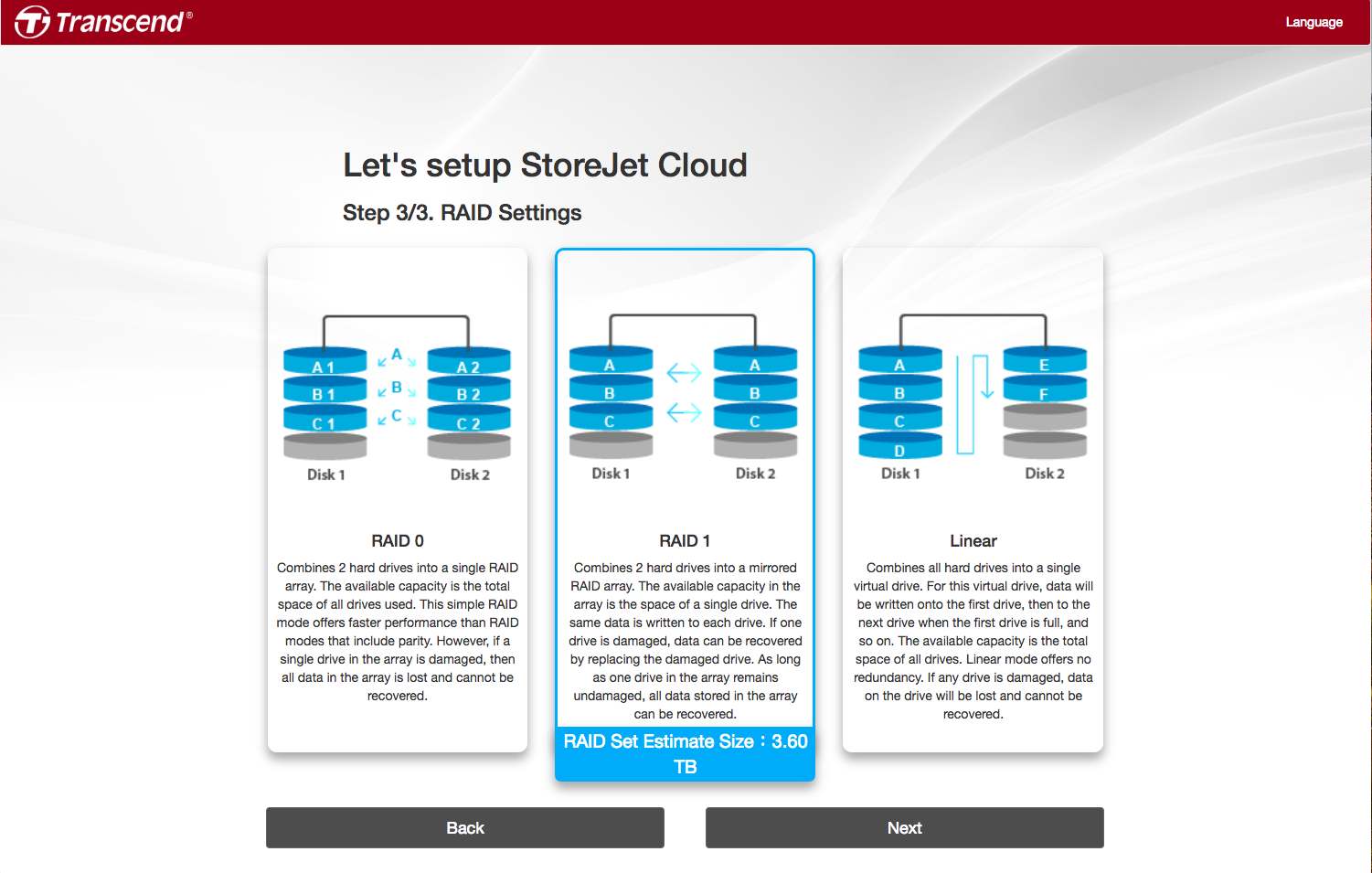
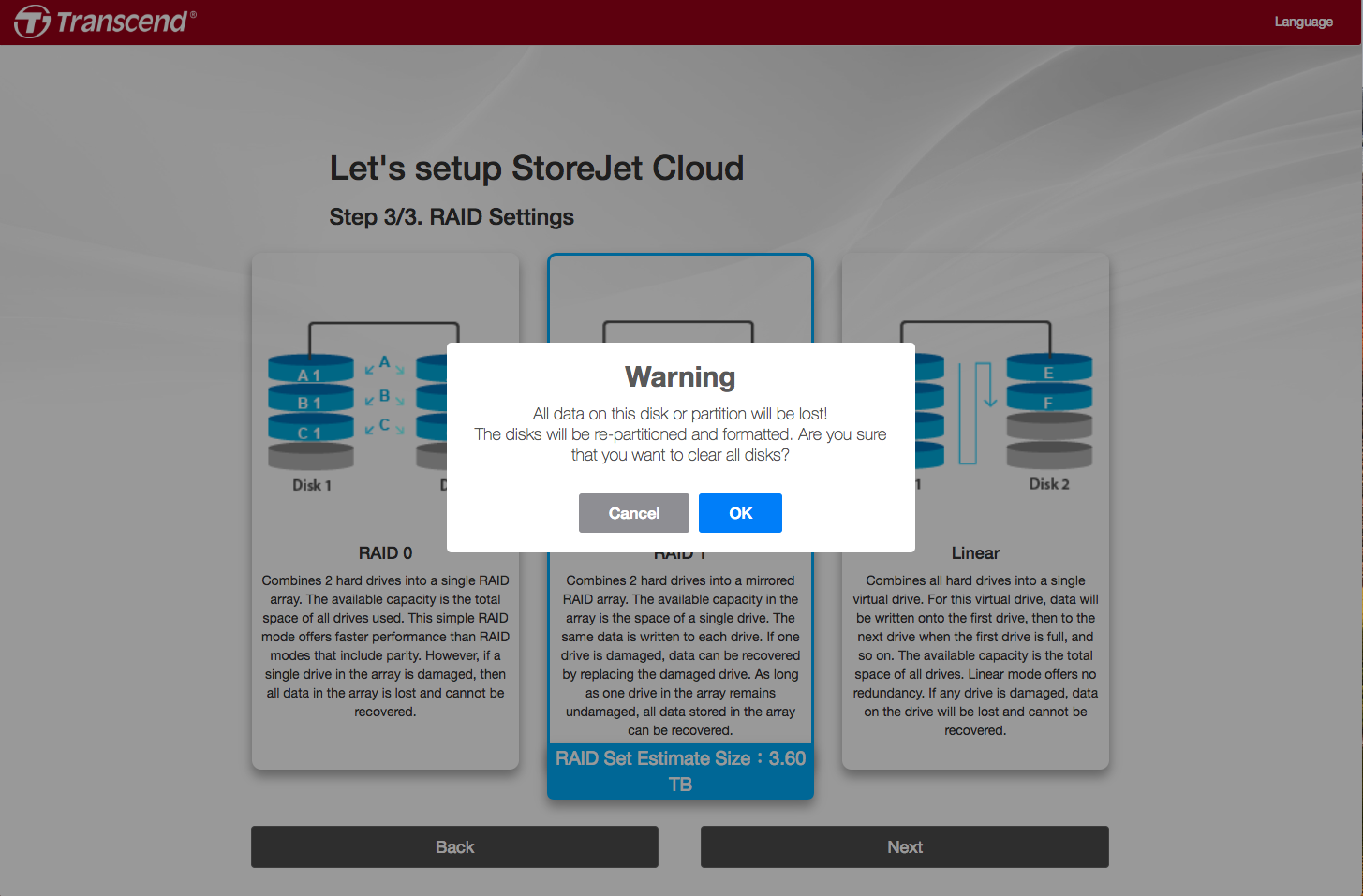
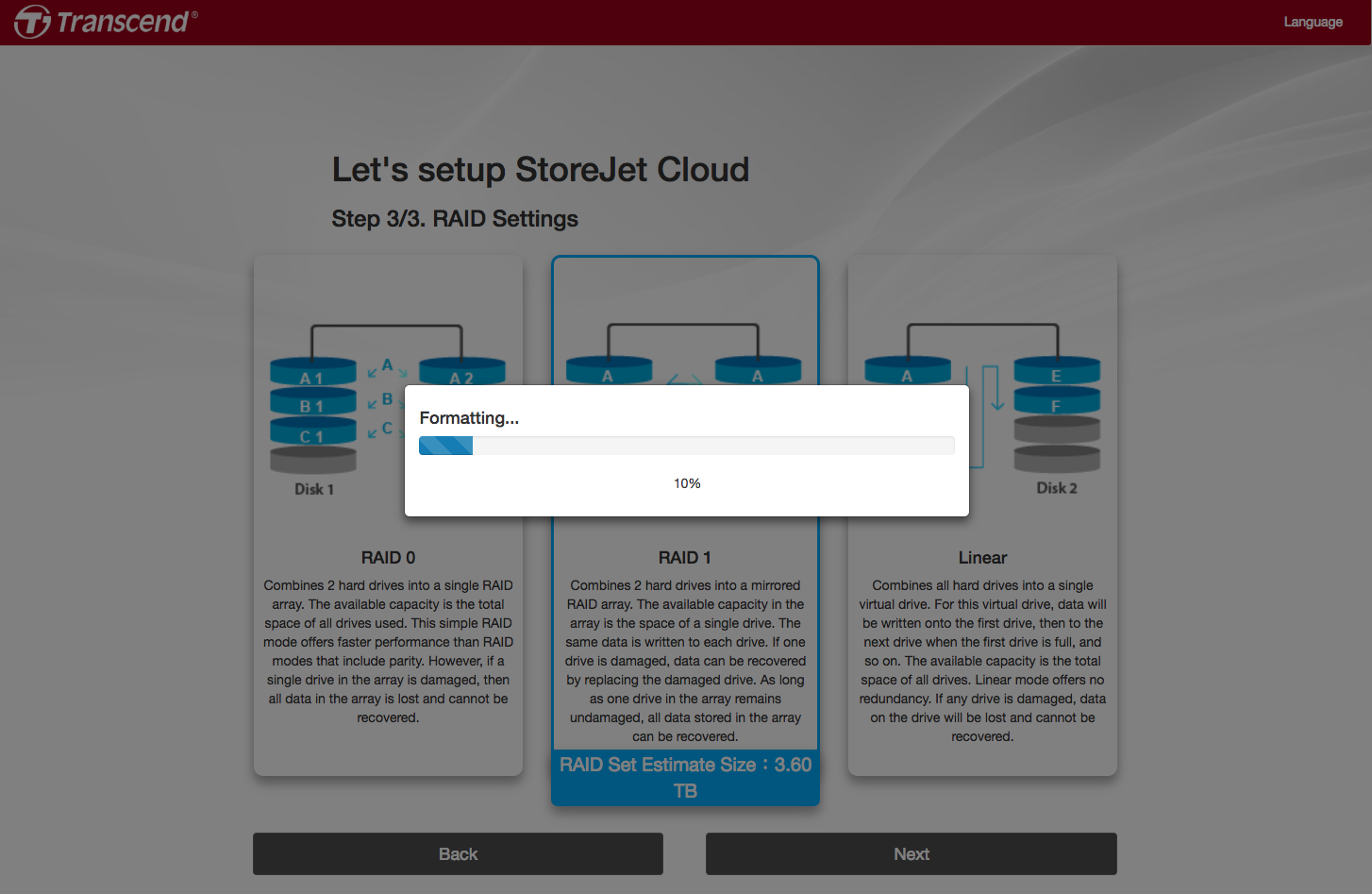
-
-
-
-
Устройство StoreJet Cloud готово к использованию. Нажмите Пуск (Start), чтобы начать работу с вашим личным облачным хранилищем.
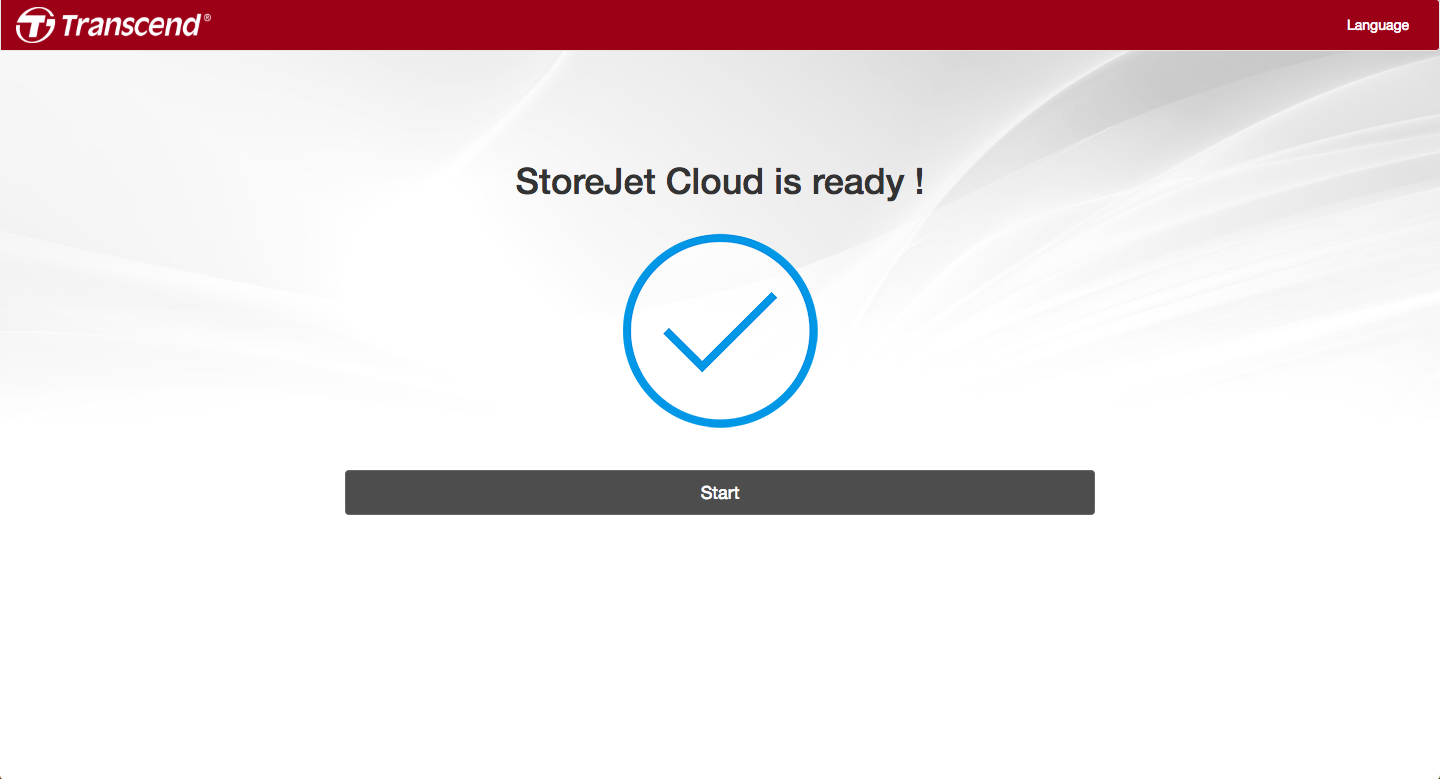
-
Выполните вход в StoreJet Cloud (имя учетной записи: admin)
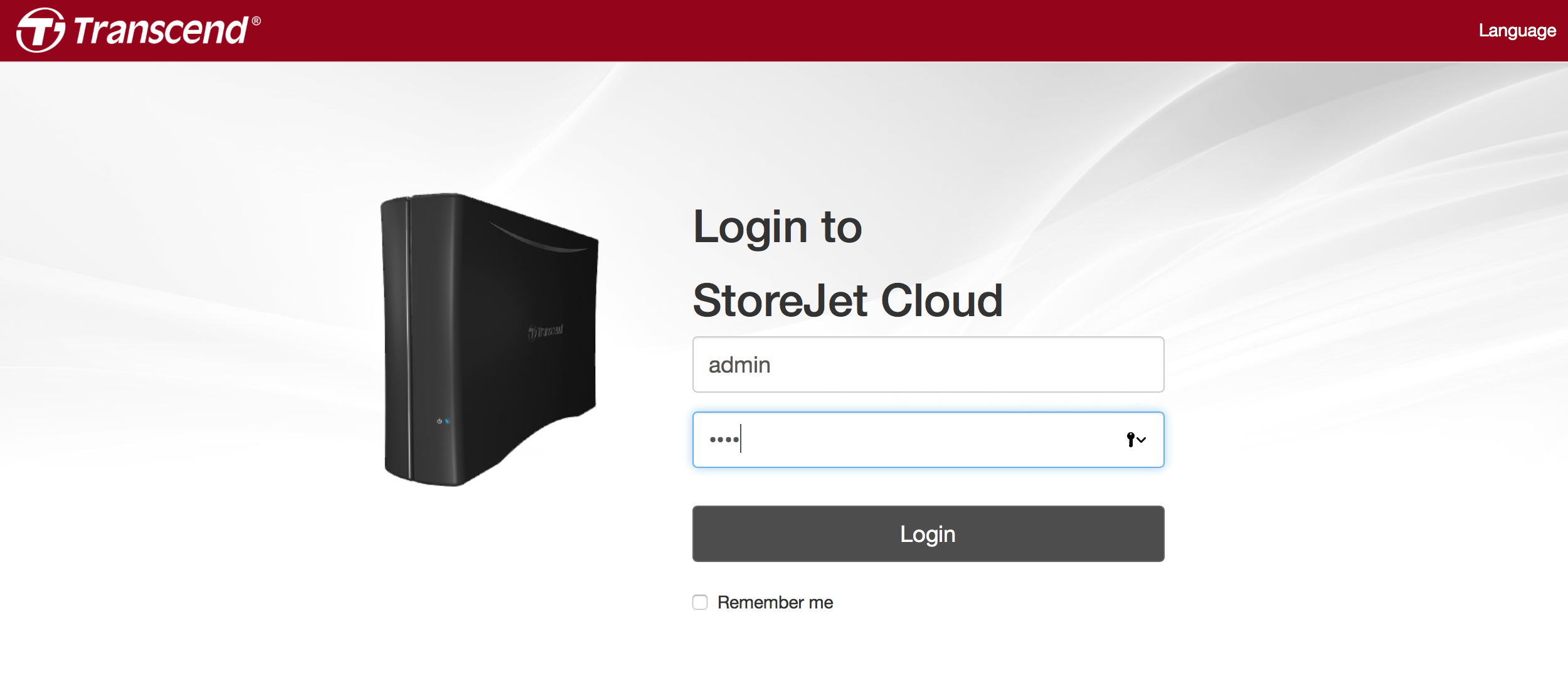
Настройка устройства StoreJet Cloud (iOS/Android)
-
Установите приложение StoreJet Cloud из App Store или Google Play.

-
Подключите свое мобильное устройство к той же сети Wi-Fi, что и устройство StoreJet Cloud, и откройте приложение StoreJet Cloud.
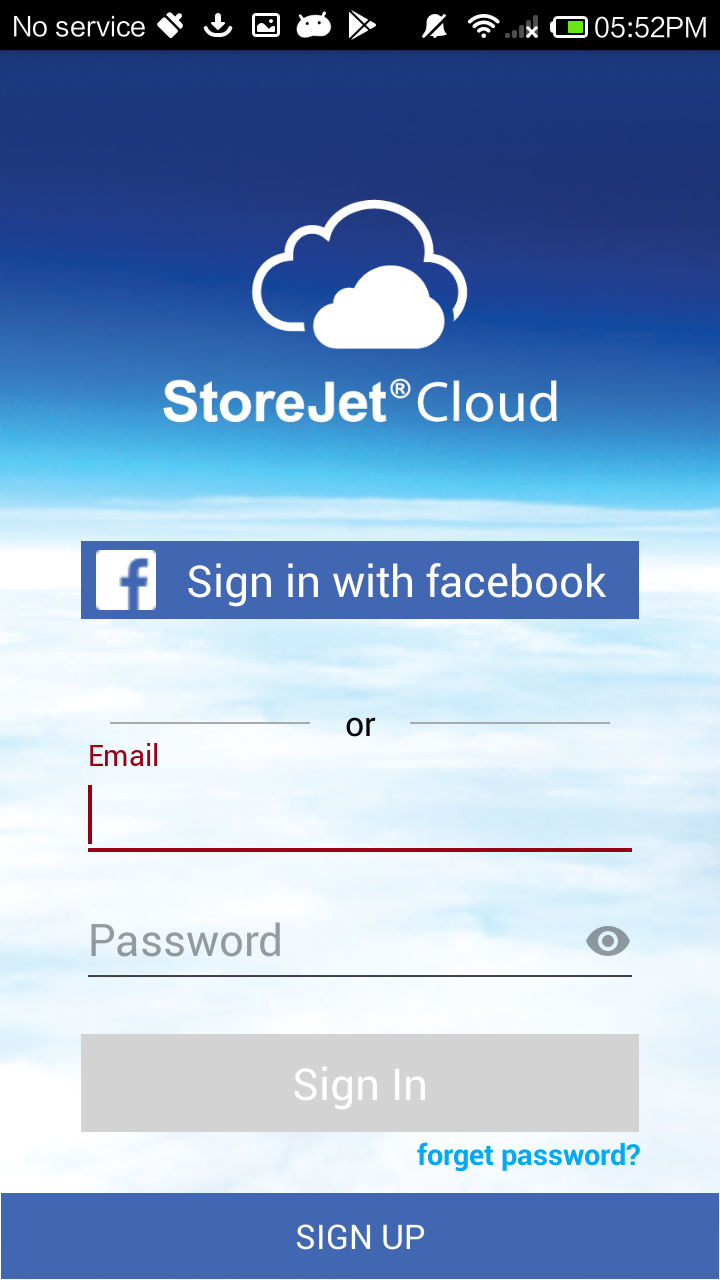
-
При первом использовании приложения StoreJet Cloud вам нужно будет создать учетную запись StoreJet Cloud. Нажмите Зарегистрироваться, указав адрес электронной почты (Sign up with email), введите свой адрес электронной почты и пароль, затем нажмите ОТПРАВИТЬ (SUBMIT). Если у вас уже есть учетная запись StoreJet Cloud, для входа просто введите адрес электронной почты и пароль, которые вы использовали при регистрации.
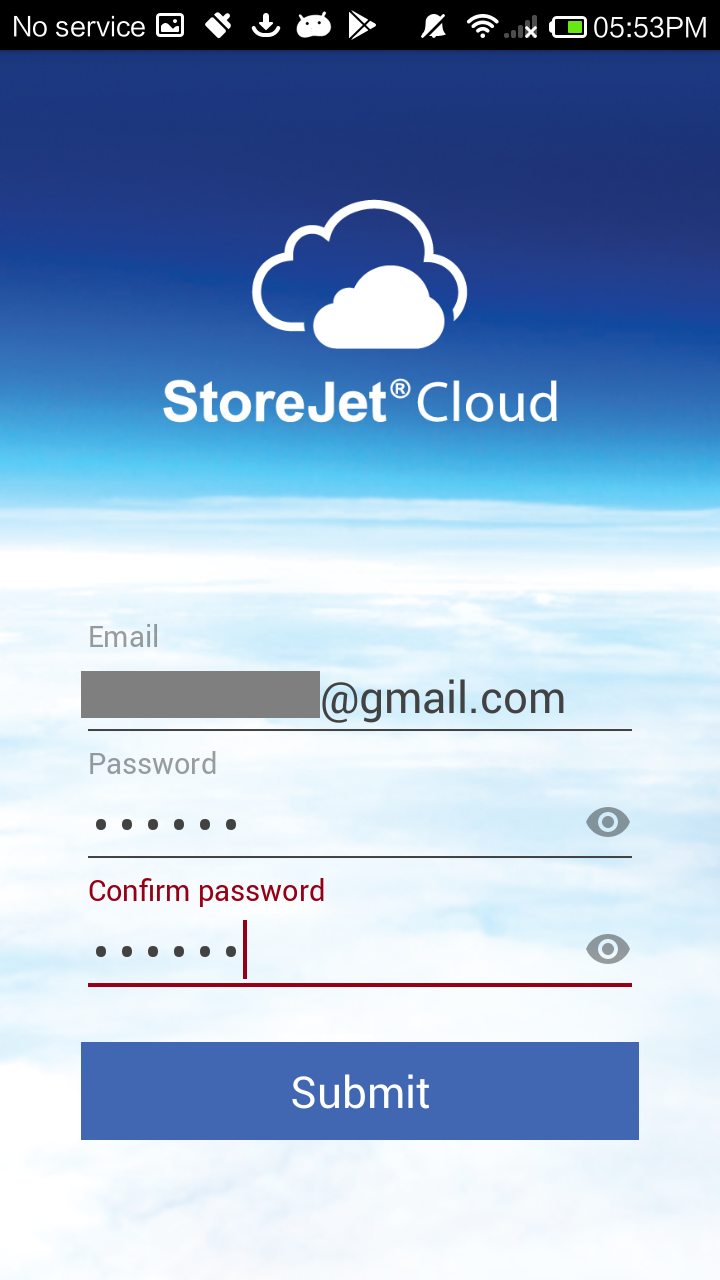
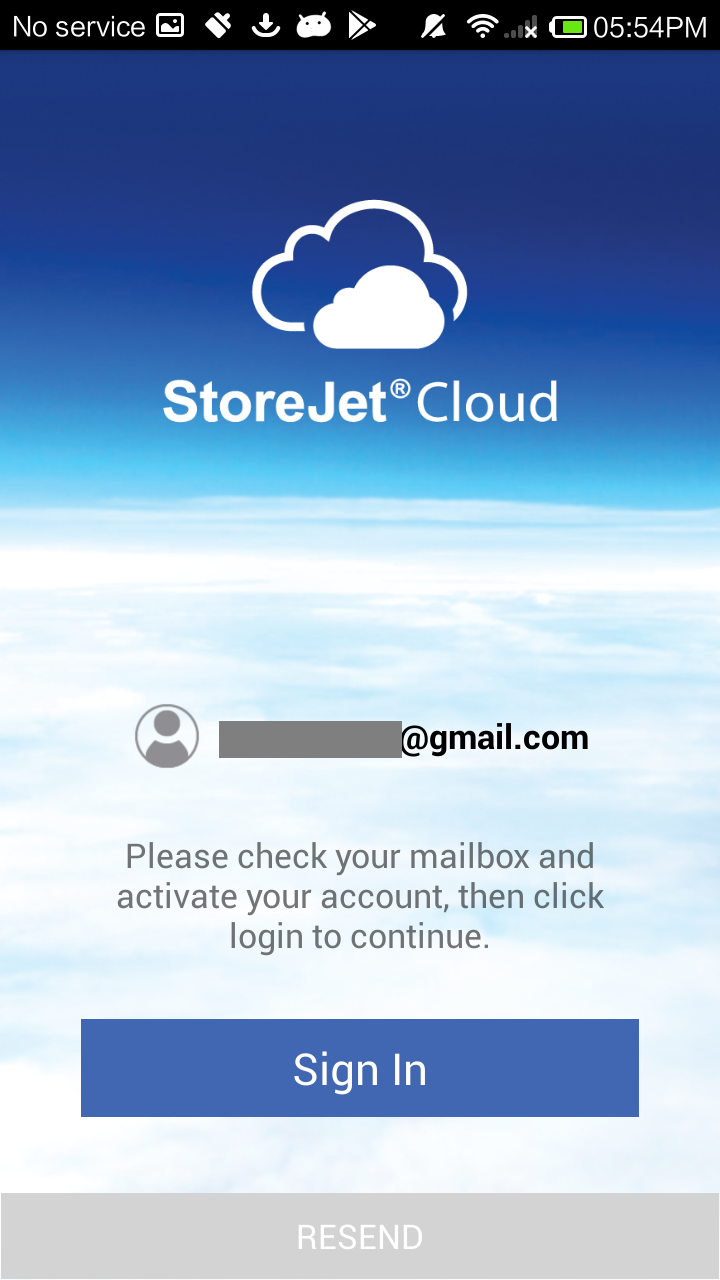
-
Вскоре вы получите электронное письмо для активации. Нажмите Активировать(Activate),чтобы активировать четную запись StoreJet Cloud.
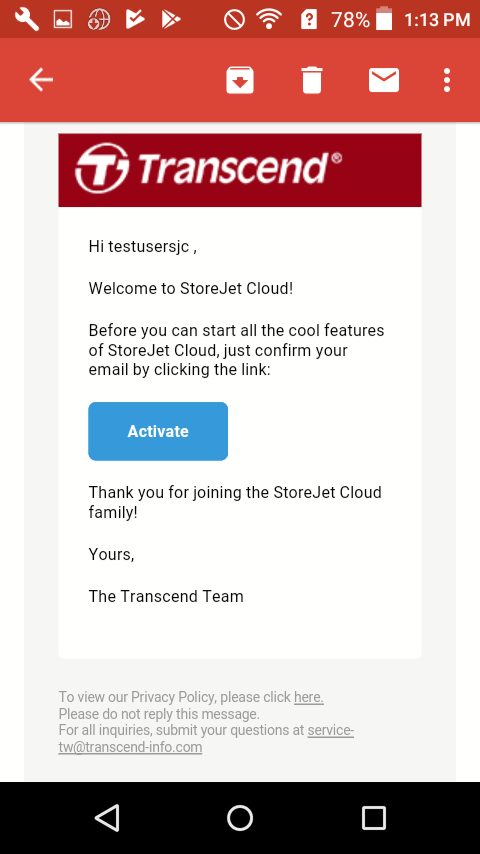
-
После активации вернитесь в приложение StoreJet Cloud и нажмите Добавить устройство StoreJet Cloud (Add new StoreJet Cloud).
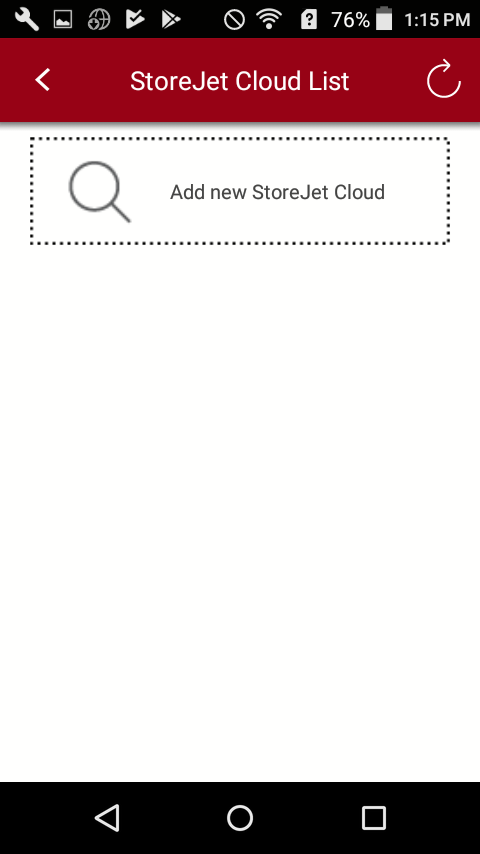
-
Выберите устройство StoreJet Cloud, которое вы хотите добавить, и создайте пароль для учетной записи администратора.
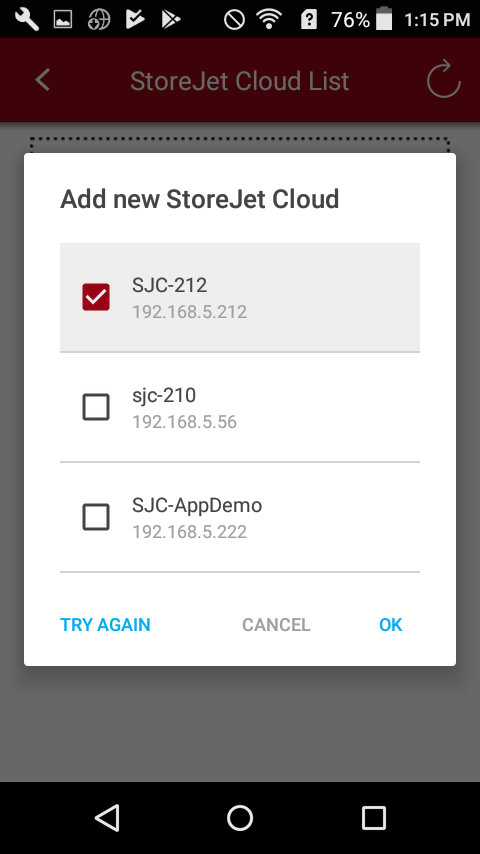
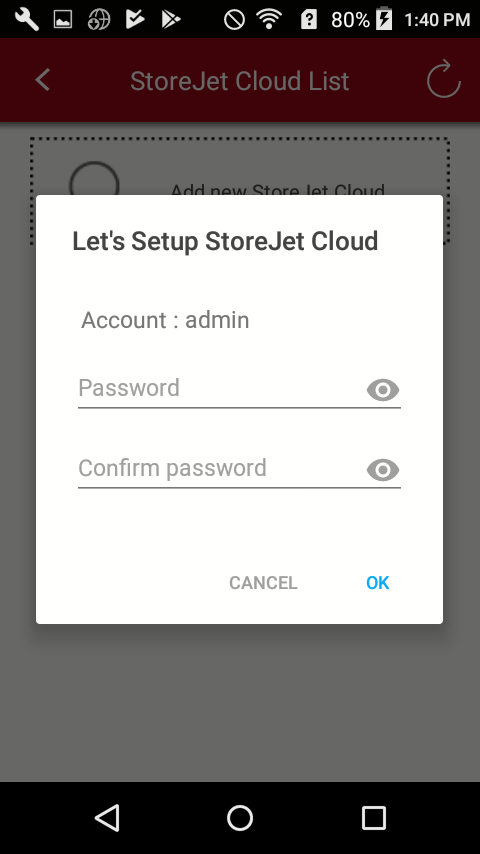
-
Теперь устройство StoreJet Cloud готово к использованию. Вы можете просматривать содержимое своего личного облачного хранилища.

2. Использование устройства StoreJet Cloud
Загрузка файлов с применением ОС Windows
-
Откройте меню «Пуск» (Start), затем выберите пункт Проводник (File Explorer).
-
В левом меню выберите пункт Этот компьютер (This PC), затем Подключить сетевой диск (Map Network Drive).
-
Введите \\Имя устройства StoreJet Cloud\Public (Пример: \\storejetcloud\public) или \\IP-адрес\Public.
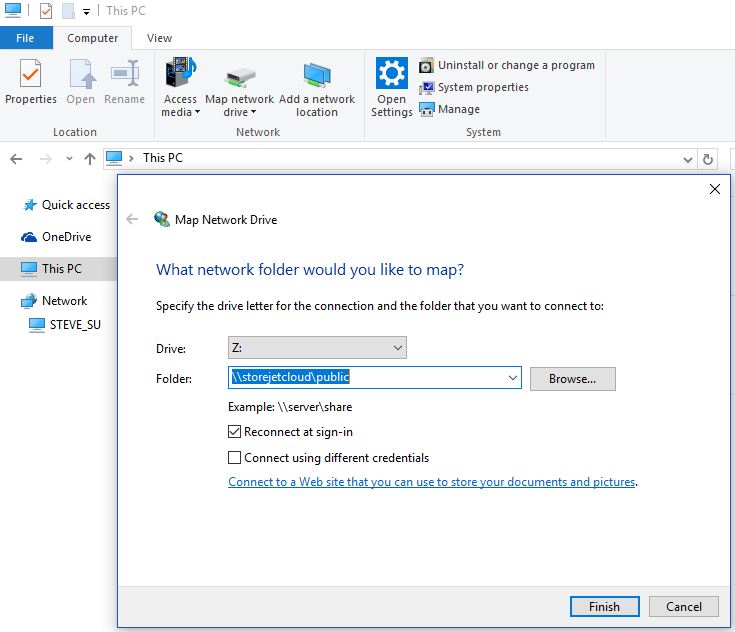
-
Введите свое Имя пользователя (Username) (Пример: admin) и Пароль (Password), затем нажмите OK.
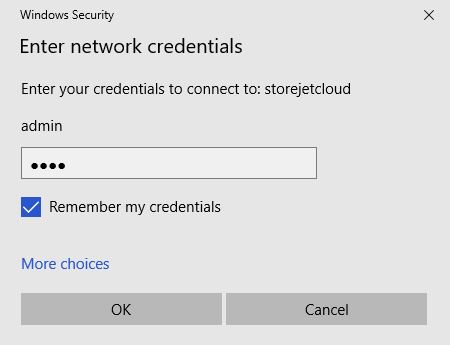
-
После настройки можно перетаскивать файлы из Проводника (File Explorer) в общую папку.
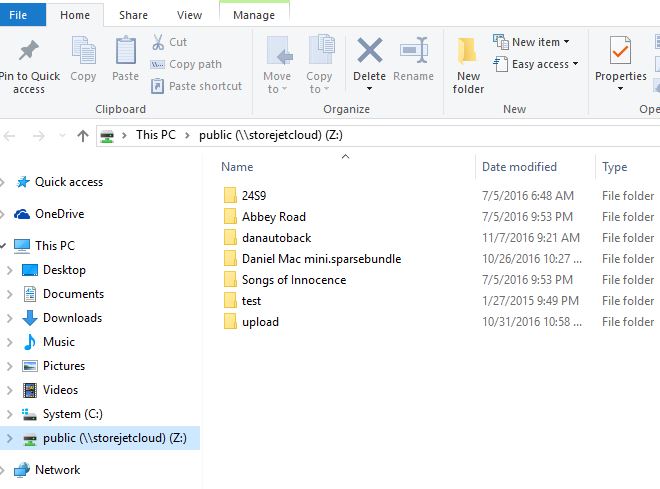
Загрузка файлов с помощью macOS
-
В окне поиска в левой части экрана нажмите Имя устройства StoreJet Cloud (Пример: StoreJetCloud — SMB/CIFS) в папке «Общие» (Shared).
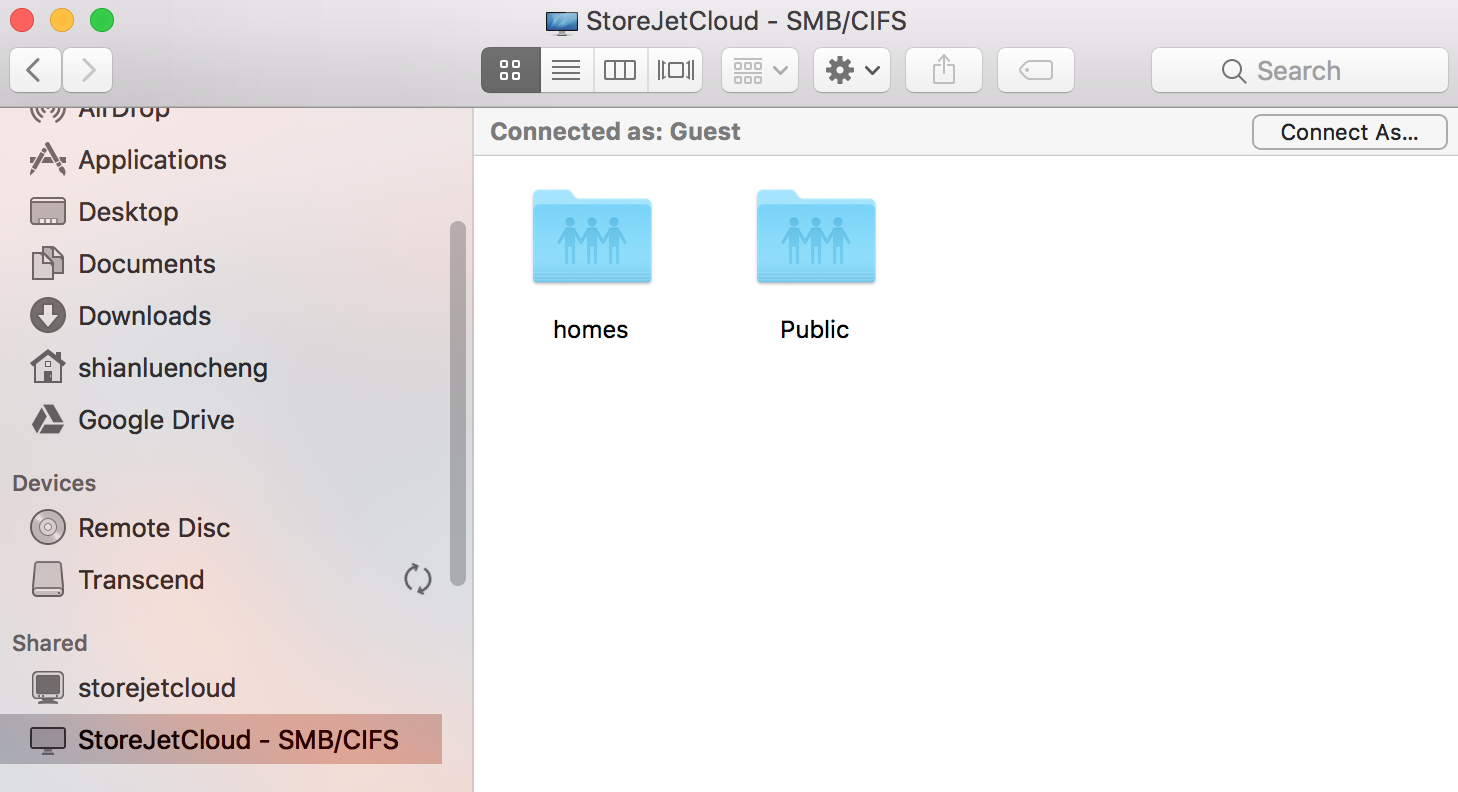
-
Если появится страница авторизации, введите имя пользователя (username) и пароль (password) или подключитесь как гость (guest), затем нажмите Подключить (Connect), чтобы перейти в Общую папку.
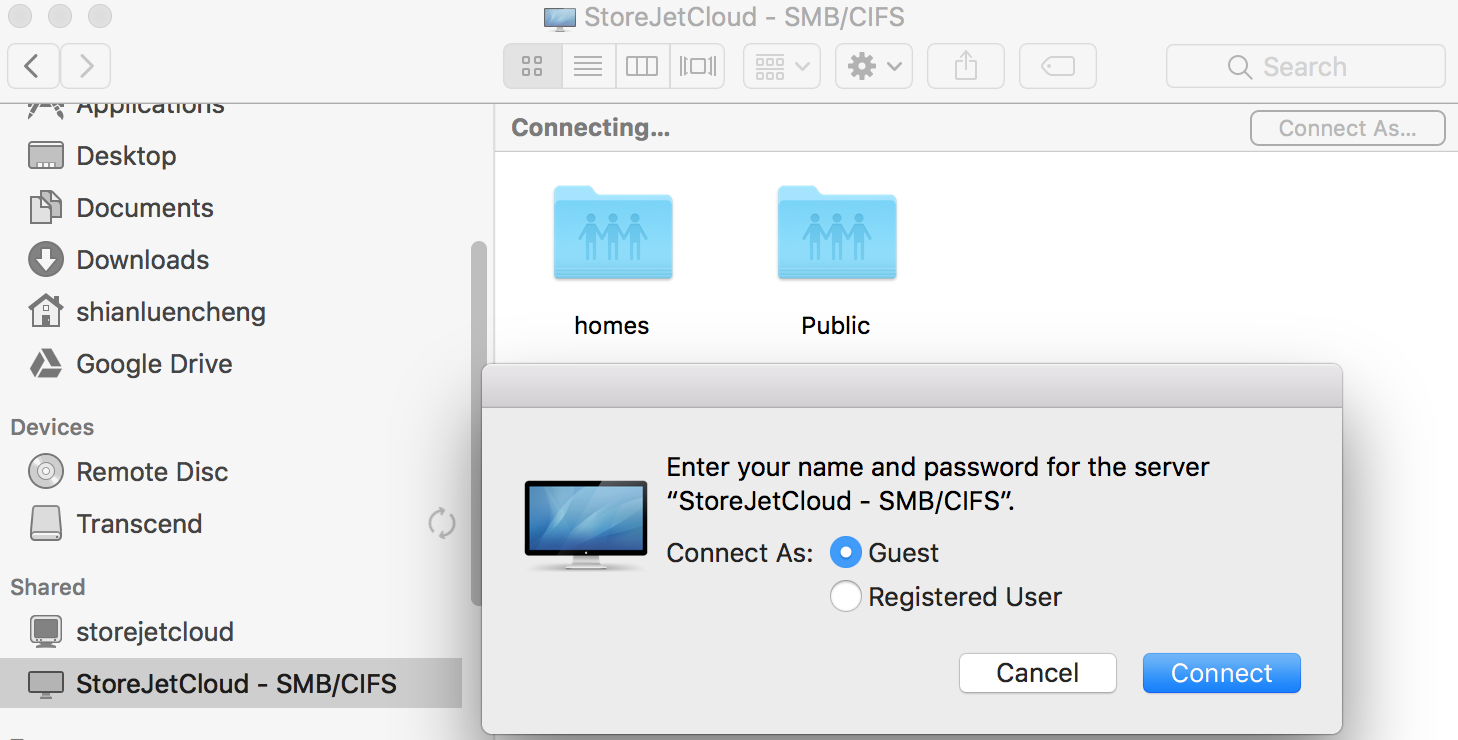
-
Дважды щелкните на Общей папке (Public folder), теперь в нее можно перетаскивать файлы.
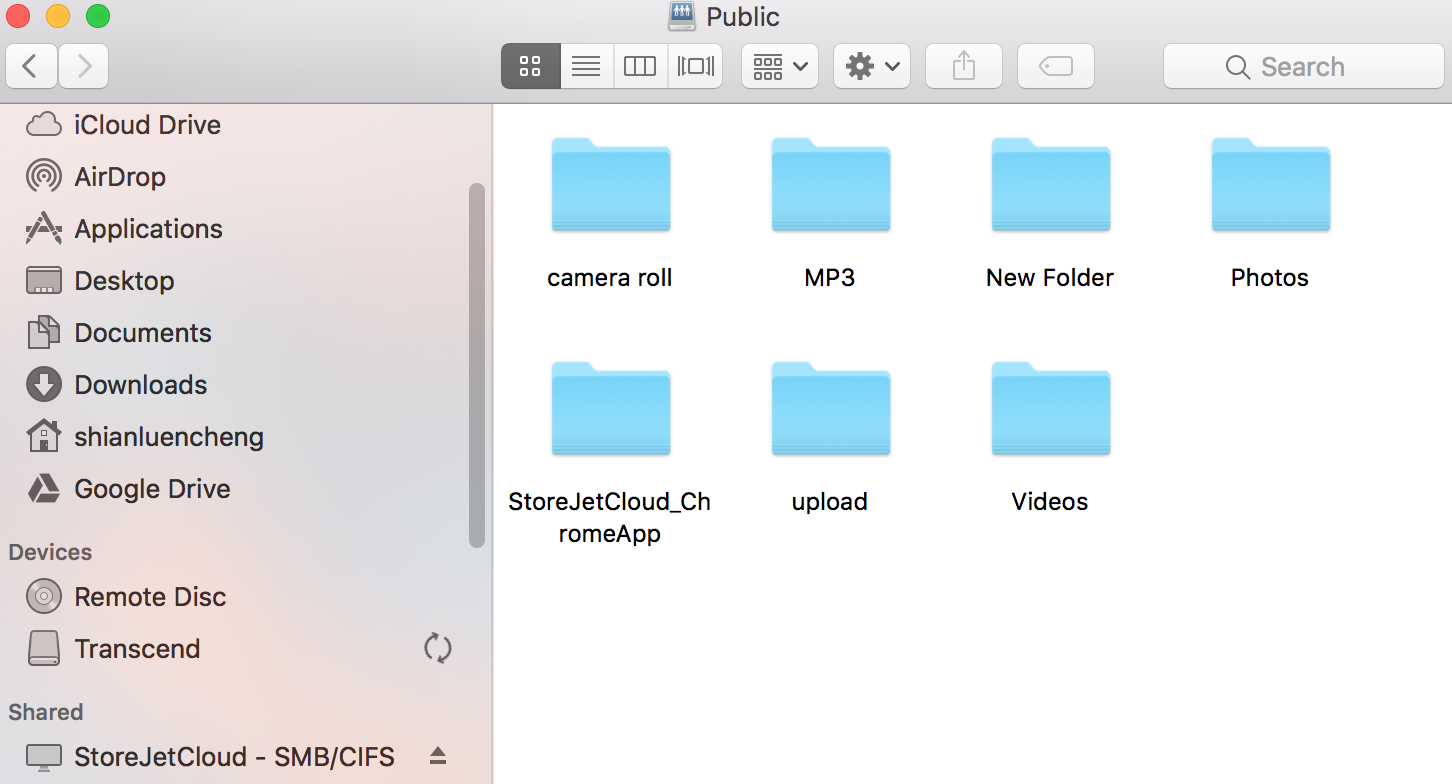
Резервное копирование фотографий и видео для iPhone/iPad или Android-устройств (One Touch Backup) (SJC110N/SJC210N/TS-SJC210N)
StoreJet Cloud оснащен портом USB, что позволяет одновременно передавать данные и осуществлять резервное копирование.
-
Встроенный порт USB обеспечивает питание с параметрами 5 В/1,5 A, позволяя одновременно передавать данные и осуществлять резервное копирование. Внимание:
- Зарядка невозможна, когда StoreJet Cloud находится в режиме сна.
- В случае параллельного выполнения операции резервного копирования время полной зарядки может отличаться от номинального.
-
На StoreJet Cloud можно сохранить полную резервную копию всех фотографий и видео, которые хранятся в памяти мобильного устройства. Чтобы начать процедуру резервного копирования, выполните следующие действия:
-
iPhone/iPad
- Подключите iPhone/iPad к порту USB 3.0. В случае успешного соединения, включится светодиодный индикатор синего цвета.
- На экране появится всплывающее окно подтверждения, выберите пункт Доверять.
- Чтобы начать процесс резервного копирования, нажмите красную кнопку на задней панели. Во время осуществления копирования видеозаписей и фотографий в папку \Public\название устройства (серийный номер устройства) будет непрерывно мерцать белый светодиодный индикатор.
- После завершения резервного копирования мерцание прекратится, и включится синий светодиодный индикатор.
-
Android-устройства
- Подключите Android-устройство к порту USB 3.0. В случае успешного соединения включится светодиодный индикатор синего цвета.
- В меню настройки подключения USB выберите Передача файлов или MTP.
- На экране компьютера появится всплывающее окно подтверждения. Выберите пункт Разрешить.
- Чтобы начать процесс резервного копирования, нажмите красную кнопку на задней панели. Во время осуществления копирования видеозаписей и фотографий в папку \Public\название устройства (серийный номер устройства) будет непрерывно мерцать белый светодиодный индикатор.
- После завершения резервного копирования мерцание прекратится, и включится синий светодиодный индикатор.
-
Копирование файлов с USB-накопителя (резервное копирование в одно касание)
Устройство StoreJet Cloud оснащено USB-портом для подключения внешнего жесткого диска или USB-накопителя (рекомендуется использовать внешние диски и USB-накопители Transcend). Поддерживаются следующие файловые системы: ext2, ext3, ext4, FAT32, exFAT, NTFS, HFS Plus.
Подключайте к USB-порту только одно устройство. Некоторые внешние диски не включаются автоматически при подключении к устройству StoreJet Cloud. См. в главе 5, как смонтировать их вручную. Допускается одновременное подключение не более одного диска, получающего питание от USB. Если мощности питания недостаточно для вашего внешнего диска, подключите его комплектный адаптер переменного тока.
Чтобы провести резервное копирование всех данных с USB-накопителя на устройство StoreJet Cloud, выполните следующие шаги. Примечание: резервное копирование в одно касание не запустится, пока выполняется задача резервного копирования.
-
Подключите устройство USB. После подключения светодиодный индикатор текущей операции начнет светиться синим светом. Примечание: светодиодный индикатор не включится, если подключенное USB-устройство не поддерживается.
-
Нажмите красную функциональную кнопку в течение 1 минуты после подключения USB-устройства. Во время резервного копирования файлов с USB-устройства в папку \\Public\USBbackup устройства StoreJet Cloud светодиодный индикатор текущей операции будет мигать синим.
-
После завершения операции резервного копирования светодиодный индикатор текущей операции устройства StoreJet Cloud будет светиться постоянным белым светом.
Отключение USB-накопителя
-
Нажмите пиктограмму
 в правом верхнем углу панели инструментов.
в правом верхнем углу панели инструментов. -
Выберите устройство, которое необходимо отключить, и нажмите Извлечь (Eject).
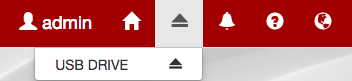
- Внешний диск будет отключен. После отключения диска отсоедините его от устройства StoreJet Cloud.
Подключение интерфейса управления устройства StoreJet Cloud
Подключите устройство StoreJet Cloud одним из следующих способов:
| Используемое устройство | Способ |
|---|---|
| Интернет-браузер для Windows/macOS | Введите http://find.storejetcloud.com, чтобы открыть веб-интерфейс устройства StoreJet Cloud напрямую, или укажите IP-адрес (IP address) в качестве URL. |
| macOS | Откройте Safari > Закладки (Bookmarks)> Bonjour > StoreJetCloud - Веб-администрирование (StoreJetCloud - Web administration) . Если вы не нашли опцию Bonjour в пункте «Закладки» в браузере Safari, перейдите к меню Safari > Настройки (Preference) > Расширенные (Advanced) > Bonjour > Включить (Enable) > Добавить Bonjour в меню Закладки (Include Bonjour in the Bookmark Menu) |
Если у вас не получается выполнить вход с помощью браузера Internet Explorer 11, выполните следующие шаги: Нажмите Инструменты (Tools) > Настройки просмотра в режиме совместимости (Compatibility View Settings) > Снимите галочку Отображать сайты интрасети в режиме совместимости (Display intranet sites in Compatibility View).
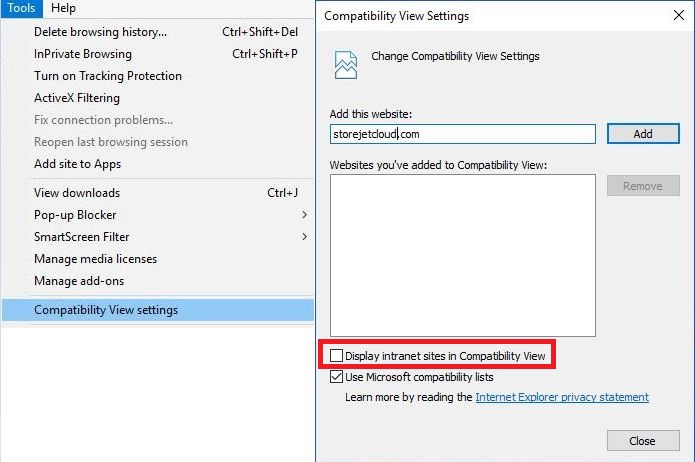
Интерфейс управления устройства StoreJet Cloud
В верхней части страницы интерфейса управления устройством StoreJet Cloud находится навигационная панель. В центре страницы находятся 9 значков функций, отвечающих главным функциям устройства.
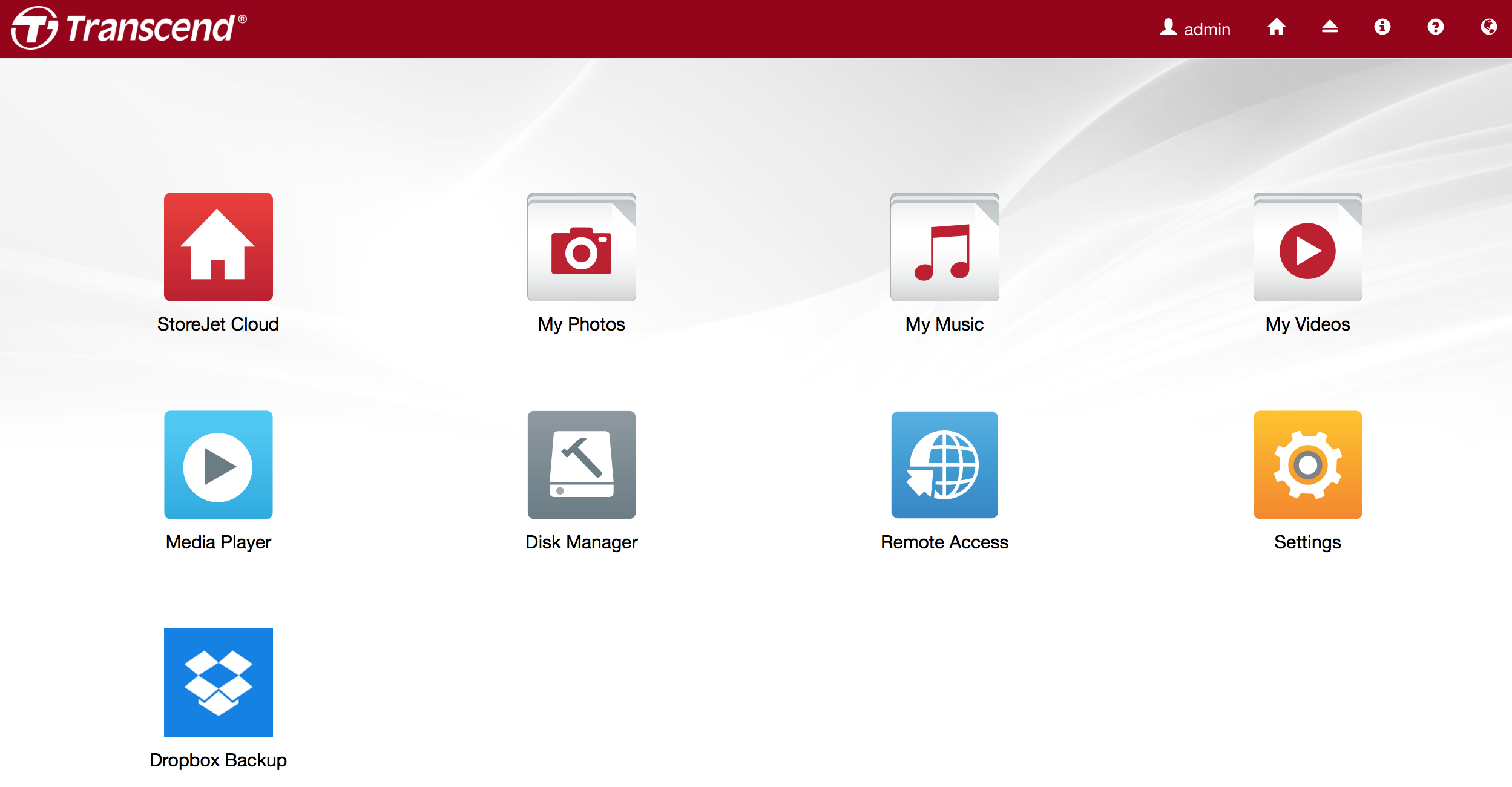
Навигационная панель
| Значок | Имя | Описание |
|---|---|---|
| Пользователь | Вход в учетную запись / Выход / Перезапустить / Выключить | |
| Главная | Вернуться к интерфейсу управления | |
| Извлечь | Извлечь внешний USB-накопитель | |
| Сообщение | Показать системные сообщения | |
| Справка | Открыть руководство пользователя https://help.storejetcloud.com | |
| Язык | Изменить язык системы |
Главные функции
| Значок | Имя | Описание |
|---|---|---|
 |
StoreJet Cloud | Получить доступ ко всем сохраненным файлам и папкам, а также функциям StoreJet Cloud. |
 |
Мои фотографии | Быстрый доступ к фотографиям, которые хранятся на устройстве StoreJet Cloud. |
 |
Моя музыка | Быстрый доступ к файлам музыки, которые хранятся на устройстве StoreJet Cloud. |
 |
Мои видеоролики | Быстрый доступ к видеороликам, которые хранятся на устройстве StoreJet Cloud. |
 |
Проигрыватель | Воспроизведение видеофайлов. |
 |
Диспетчер дисков | Открыть диспетчер дисков. |
 |
Удаленный доступ | Настройки удаленного доступа. |
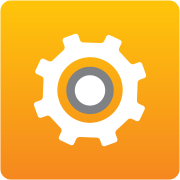 |
Настройки | Системная информация и сервисы. |
 |
Резервное копирование Dropbox | Резервное копирование файлов Dropbox. |
3. StoreJet Cloud
StoreJet Cloud — это приложение, осуществляющее управление файлами и папками, которые хранятся на StoreJet Cloud.
Чтобы открыть StoreJet Cloud, нажмите значок ![]()
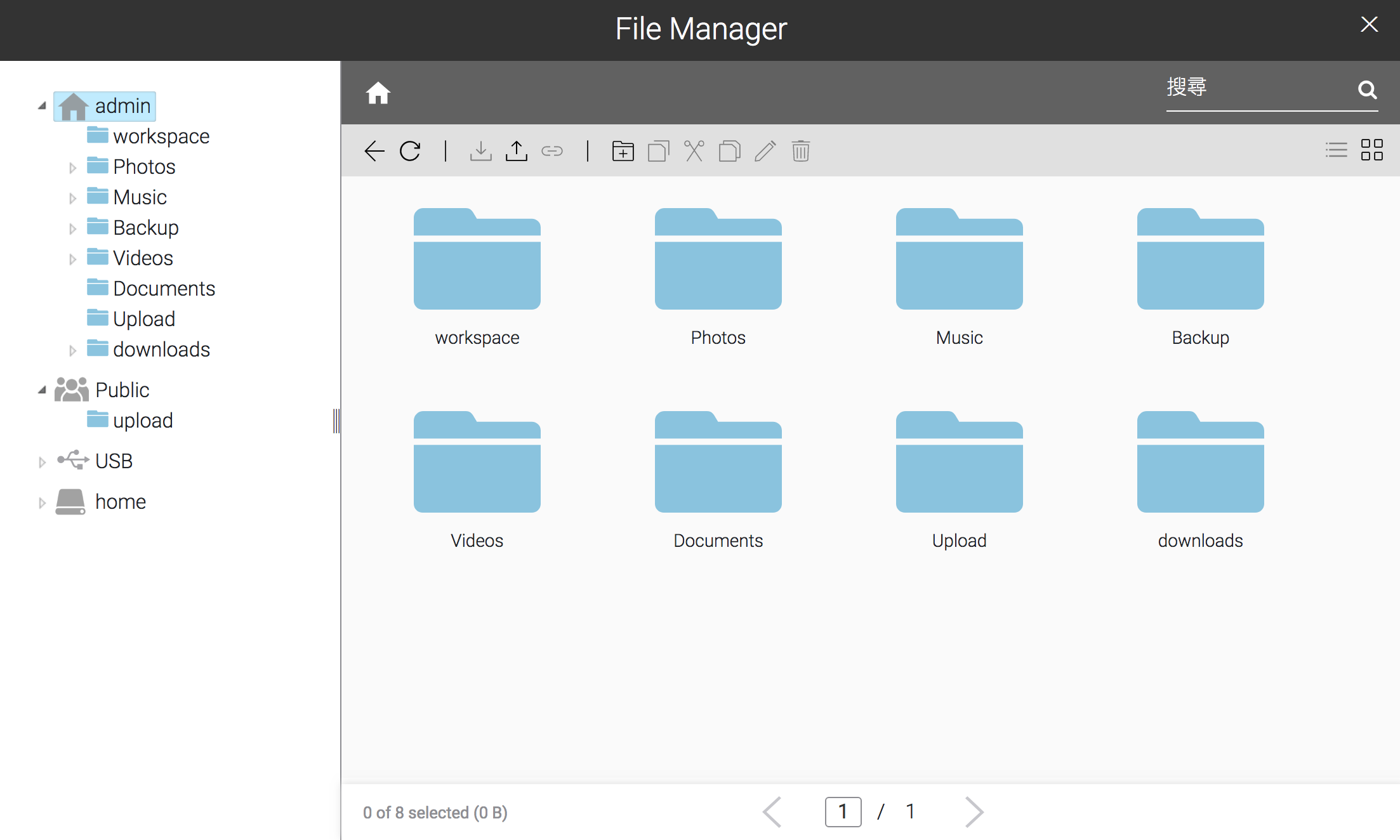
В левой части окна StoreJet Cloud в форме каталога будут отображены следующие вкладки:
• ГЛАВНЫЙ ЭКРАН (HOME): Показывает все подпапки в пользовательской области, которые будут автоматически созданы при создании учетной записи пользователя. Если вы войдете в «Настройки» (Settings), под учетной записью admin будут отображены все папки в папке admin.
• ОБЩАЯ (PUBLIC): Это папка, доступ к которой есть у любого пользователя.
• ПРОВОДНИК (FILE EXPLORER): Будут отображены все общие папки и подпапки, созданные в StoreJet Cloud. Доступ к этой папке возможен только из учетной записи admin.
• USBDISK : Будут отображены все папки на USB-накопителе, подключенном к StoreJet Cloud.
В верхней части страницы StoreJet Cloud находится панель со значками навигации, показанными в таблице ниже:
| Значок | Имя | Описание |
|---|---|---|
| Назад | Возврат на предыдущую страницу. | |
| Обновить | Обновить страницу. | |
| Отправить | Загрузить файл с локального компьютера на устройство StoreJet Cloud. | |
| Загрузить | Скачать выбранный файл на локальный компьютер. | |
| Новая папка | Создать новую папку. | |
| Копировать | Создать копию выбранного файла или папки в текущем каталоге или другом каталоге, доступном пользователю. | |
| Вырезать | Вырезать выбранный файл или папку. | |
| Вставить | Вставить выбранный файл или папку в новое место. | |
| Переименовать | Изменить имя файла или папки. | |
| Удалить | Удалить выбранный файл или папку. |
Добавление папок
-
Выберите общую папку, в которую необходимо добавить подпапку, из списка каталогов в левой части экрана.
-
Нажмите Новая папка (New Folder).
-
Введите имя папки.
-
Папка будет создана в выбранной общей папке. Если вы хотите открыть общий доступ к созданной папке с помощью протоколов совместного доступа к файлам в локальной сети, перейдите в раздел ОБЩИЕ (SHARED) в главе 7.
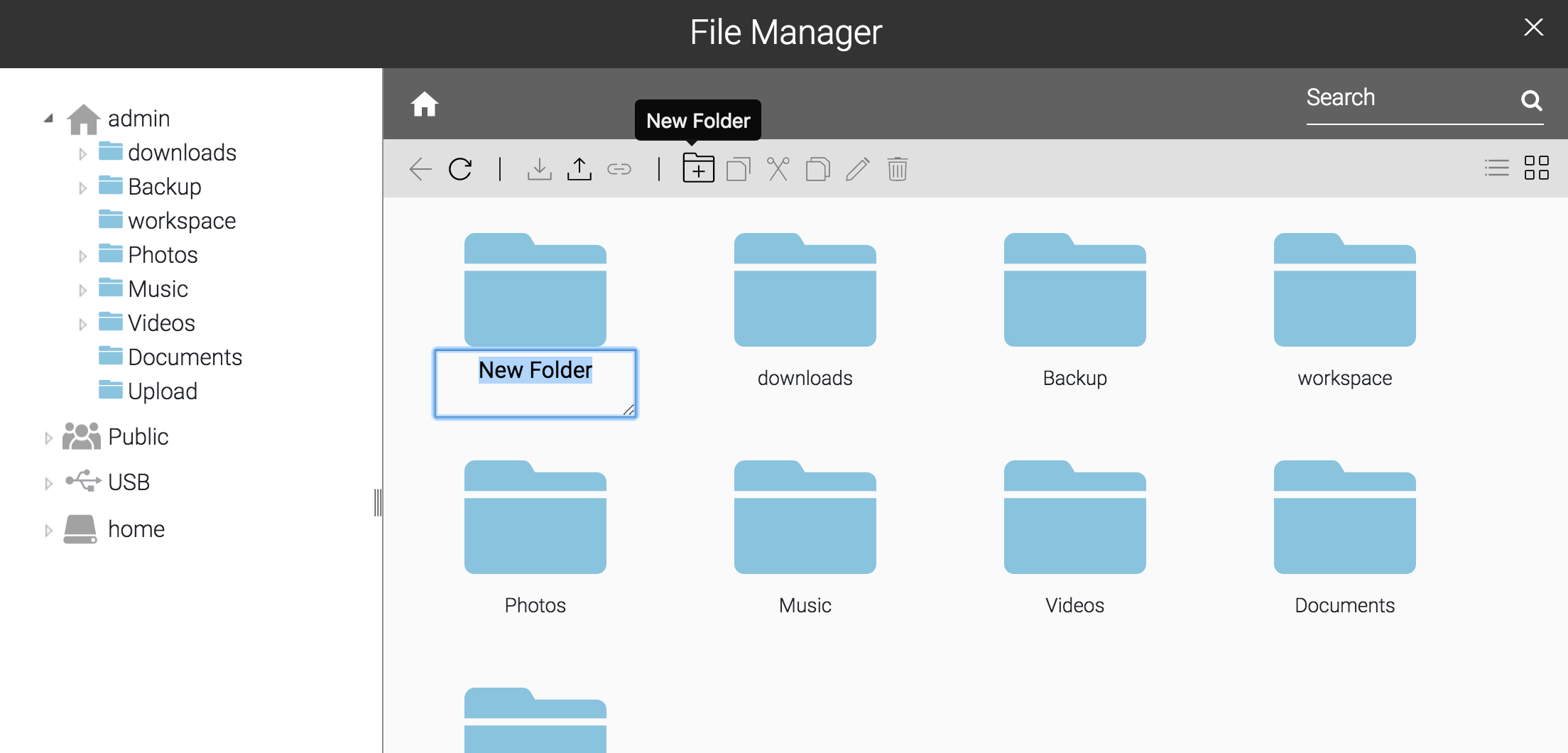
Отправка файлов с компьютера
-
Выберите папку назначения для отправки файлов и нажмите Отправить (Upload).
-
Выберите файлы.
-
Нажмите Отправить (Upload). Файлы будут отправлены на устройство StoreJet Cloud.
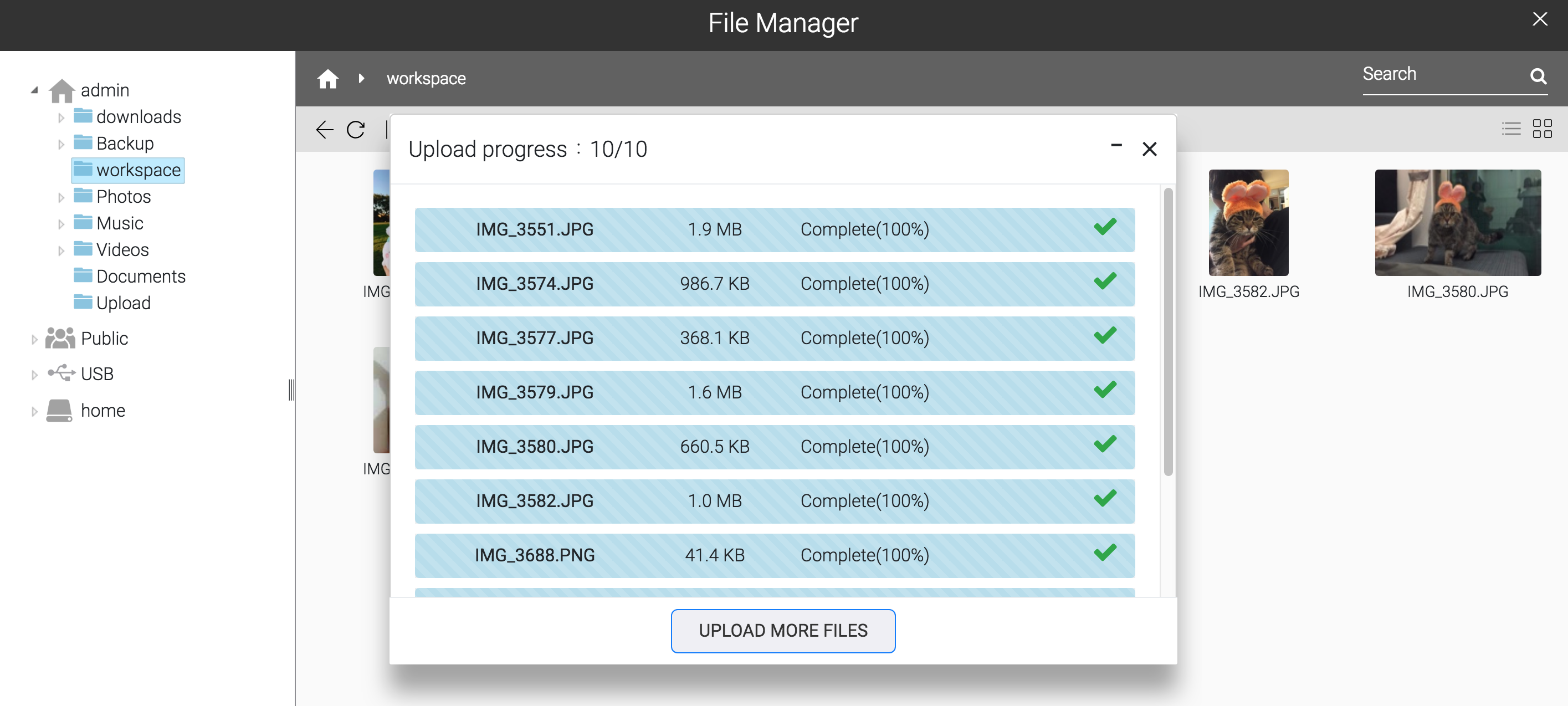
Загрузка файлов на компьютер
-
Выберите файлы для загрузки на компьютер
-
Нажмите Загрузить (Download).
4. Проигрыватель
Проигрыватель — это приложение, позволяющее воспроизводить медиафайлы на устройстве StoreJet Cloud и создавать пользовательские списки воспроизведения.
Чтобы открыть проигрыватель, нажмите значок ![]()
| Значок | Имя | Описание |
|---|---|---|
| Обновить | Обновить страницу. | |
| Показать проигрыватель | Отобразить проигрыватель. | |
| Предыдущий | Вернуться к предыдущему медиафайлу. | |
| Воспроизвести | Открыть проигрыватель и воспроизвести медиафайлы в списке воспроизведения. | |
| Следующий | Перейти к следующему медиафайлу. | |
| Добавить список | Добавить новый список воспроизведения. | |
| Переименовать список | Изменить имя списка воспроизведения. | |
| Удалить список | Удалить выбранный список воспроизведения. | |
| Добавить файлы | Добавить медиафайлы к списку воспроизведения. | |
| Копировать | Создать копию выбранного медиафайла в текущем каталоге или другом каталоге, доступном пользователю. | |
| Вырезать | Вырезать выбранный медиафайл. | |
| Вставить | Вставить выбранный медиафайл в новое место. | |
| Удалить | Удалить выбранный медиафайл. |
Создание списков воспроизведения
-
Выберите СПИСКИ ВОСПРОИЗВЕДЕНИЯ (PLAYLISTS) в левой части окна и нажмите Добавить список (Add List).
-
Введите необходимое имя списка воспроизведения и нажмите OK. Будет создан новый список воспроизведения.
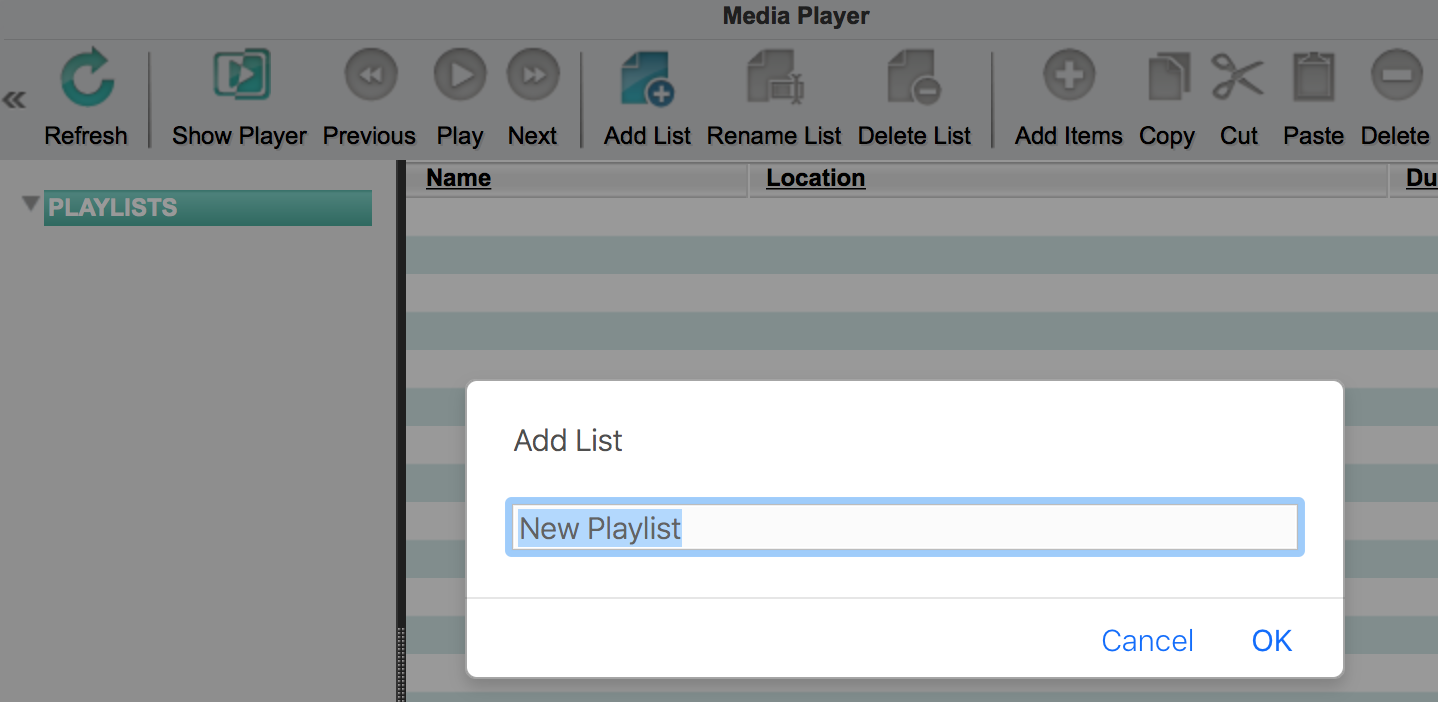
Добавление медиафайлов
-
Выберите список воспроизведения в левой части окна и нажмите Добавить файлы (Add Items).
-
Отобразится диалоговое окно. Выберите медиафайлы, которые необходимо добавить, и нажмите Открыть (Open). Медиафайлы будут добавлены к списку воспроизведения.
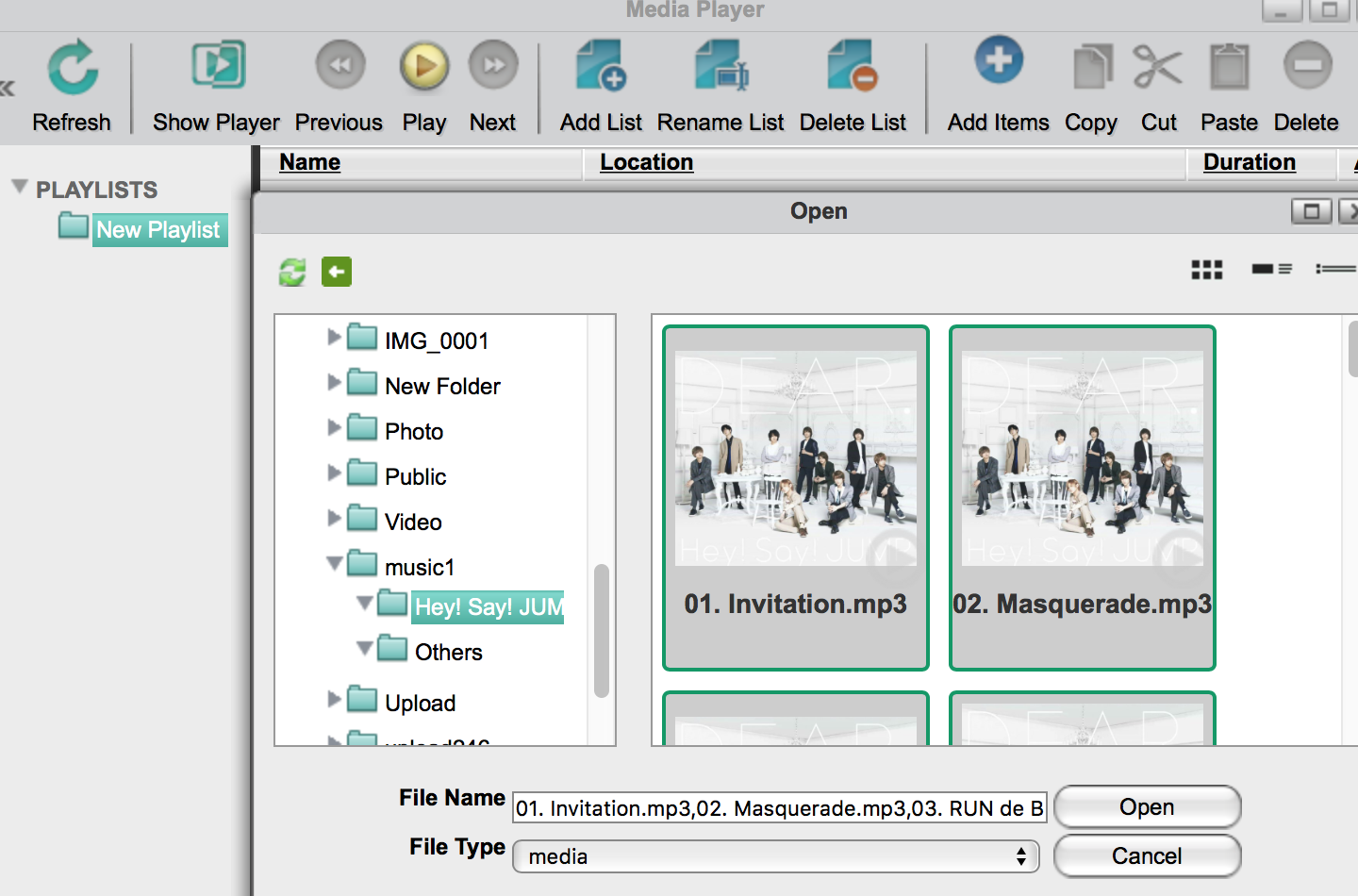
Воспроизведение файлов
Проигрыватель поддерживает файлы в формате MP3 или MP4 (некоторые файлы MP4 могут не поддерживаться) в браузере. Файлы других типов будут загружаться в указанную папку на вашем компьютере.
-
Выберите список воспроизведения в левой части окна и нажмите Воспроизвести (Play).
-
Проигрыватель откроет медиафайлы и начнет их воспроизведение. Для возврата к списку воспроизведения нажмите Показать проигрыватель (Show Player).
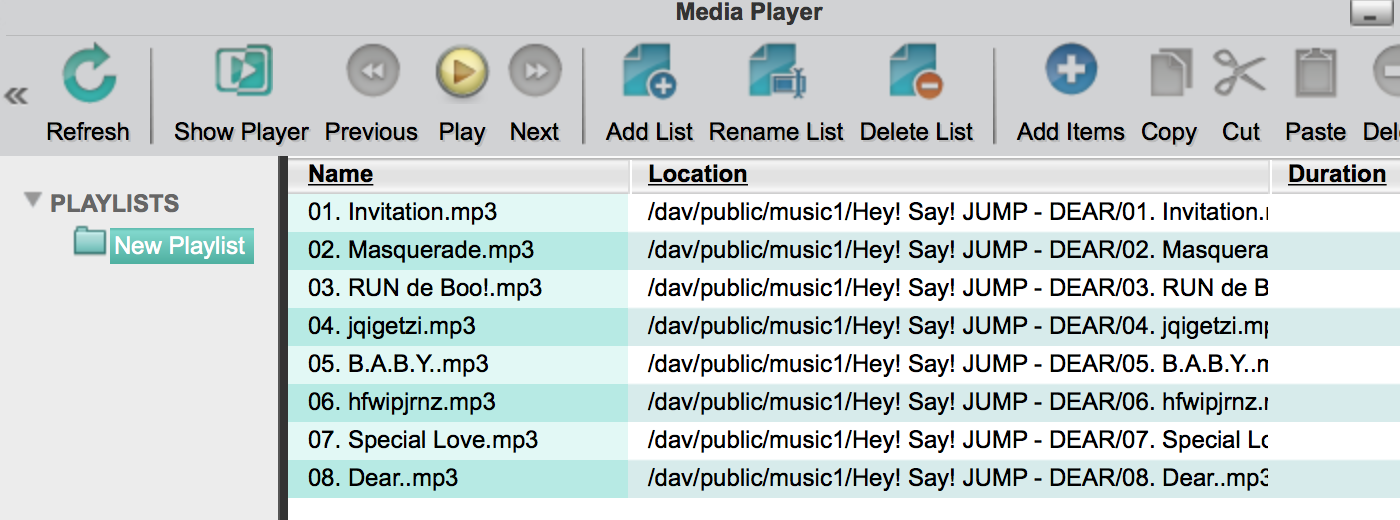
5. Диспетчер дисков (Disk Manager) (Только для учетной записи Admin)
Диспетчер дисков — это приложение, управляющее RAID-массивами и разделами внутренних или внешних дисков.
Чтобы открыть диспетчер дисков, нажмите значок ![]() Отобразится информация о диске.
Отобразится информация о диске.
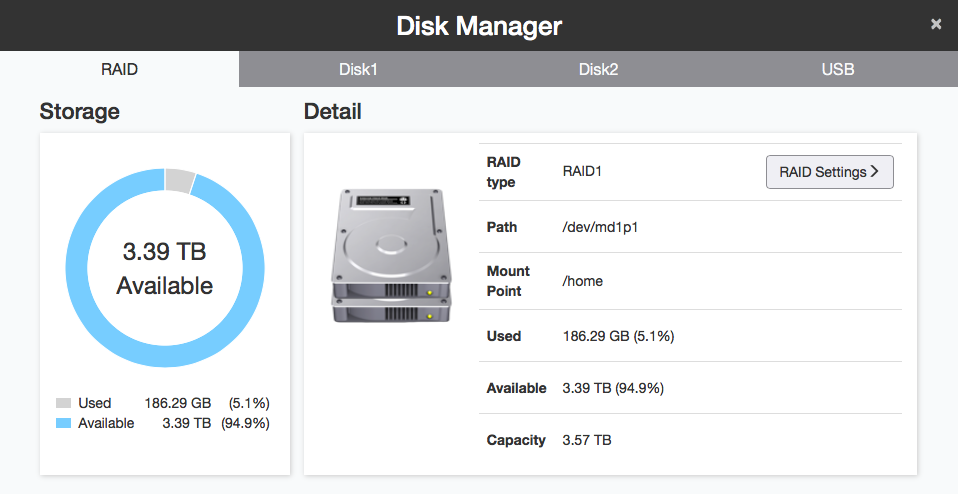
Просмотр информации о жестком диске
-
Выберите диск, информацию о котором вы хотите просмотреть.
-
На странице информации о диске будут отображены данные жесткого диска: Модель (Model), Путь (Path), Емкость (Capacity) и Температура (Temperature).
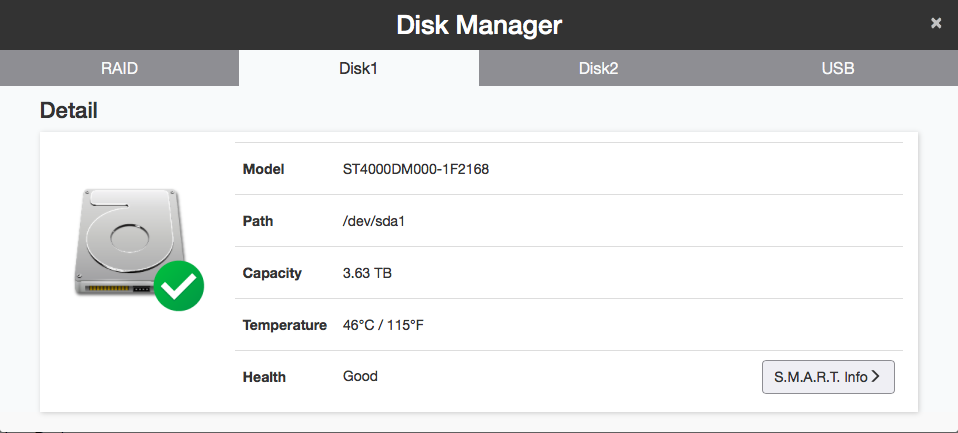
-
Нажмите S.M.A.R.T для просмотра S.M.A.R.T.-информации о диске.
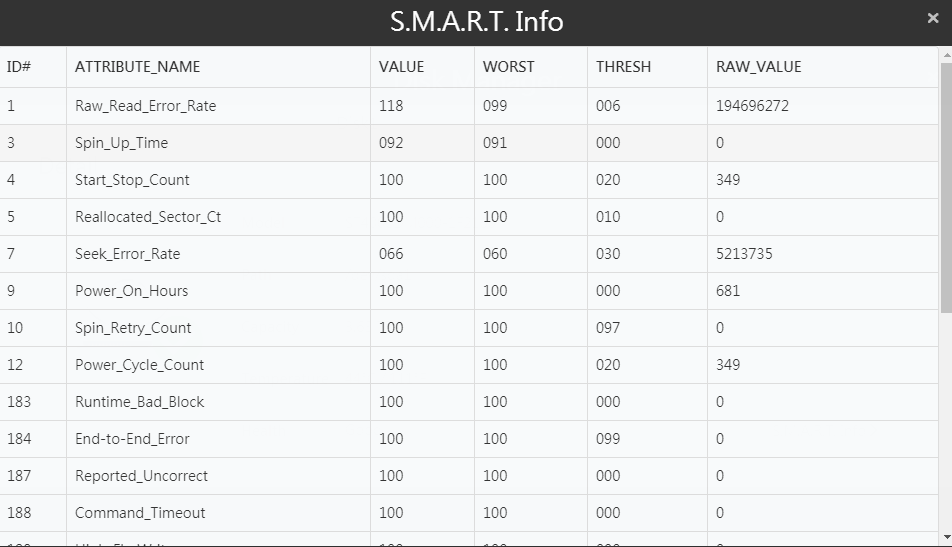
Изменение режима RAID (только StoreJet Cloud 210)
Режим RAID для StoreJet Cloud 210 по умолчанию — RAID 1.
Примечание: при изменении режима RAID все данные в массиве будут безвозвратно удалены! Перед изменением режима RAID всегда выполняйте резервное копирование всех важных данных.
| Режим RAID | Описание |
|---|---|
| RAID 0 | Объединяет 2 жестких диска в единый RAID-массив. Доступная емкость — общий объем пространства на всех используемых дисках. Этот простой режим RAID обеспечивает более быструю работу, чем режимы RAID с поддержкой четности. Однако, если один из дисков в массиве поврежден, все данные в нем будут потеряны без возможности восстановления. |
| RAID 1 (по умолчанию, Default) |
Объединяет 2 жестких диска в RAID-массив с дублированием на «зеркальном» накопителе. Доступная емкость массива — пространство на одном диске. На каждый из дисков записываются одни и те же данные. Если один из дисков поврежден, данные можно восстановить, заменив поврежденный диск. Пока один из дисков в массиве остается неповрежденным, все данные в нем можно восстановить. |
| Линейный (Linear) | Объединяет все жесткие диски в единый виртуальный диск. На этом виртуальном диске данные будут записываться сначала на первый диск, затем на следующий, после заполнения первого диска, и так далее. Доступная емкость — общий объем пространства на всех дисках. Линейный режим не обеспечивает избыточности. Если любой из дисков поврежден, данные на этом диске будут потеряны без возможности восстановления. |
-
Нажмите Настройки RAID (RAID Settings)
-
Выберите режим RAID, который вы хотите использовать для устройства StoreJet Cloud 210.
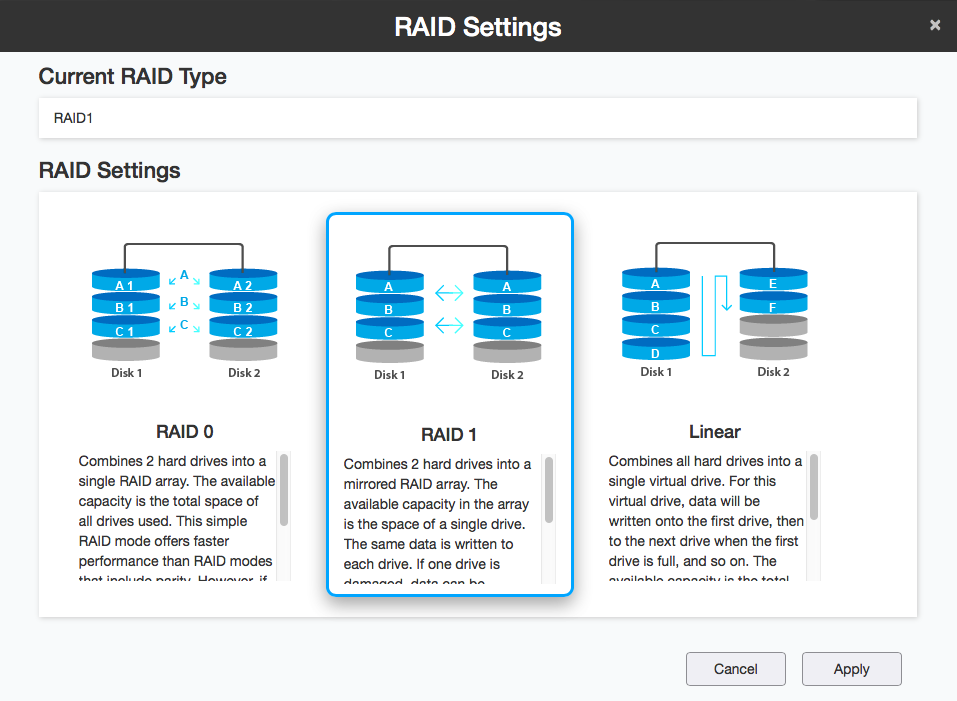
-
Нажмите Применить (Apply). Все данные будут безвозвратно удалены.
-
Начнется создание RAID-массива. Подождите завершения операции.
6. Удаленный доступ (Remote Access) (Только для учетной записи Admin)
Удаленный доступ позволяет подключаться к StoreJet Cloud удаленно с помощью мобильных устройств.
В отличие от общедоступных облачных сред, устройство StoreJet Cloud сохраняет все ваши файлы, включая фотографии, видеоролики, музыкальные файлы и т. п. в одном безопасном месте в домашней сети.
Просто создайте учетную запись, затем предоставляйте общий доступ к файлам, запускайте потоковые трансляции и работайте со своими данными в любое время и в любом месте, с веб-сайта и мобильных устройств.
Создать учетную запись для удаленного доступа
-
Нажмите значок удаленного доступа

-
Существуют два возможных статуса соединения:
- Сервис работает: Удаленный доступ включен.
-
Сервис остановлен: Удаленный доступ выключен. Включите функцию удаленного доступа. Если сервис по-прежнему выключен, проверьте, верно ли установлен маршрутизатор вашего устройства StoreJet Cloud, и есть ли подключение к Интернету.
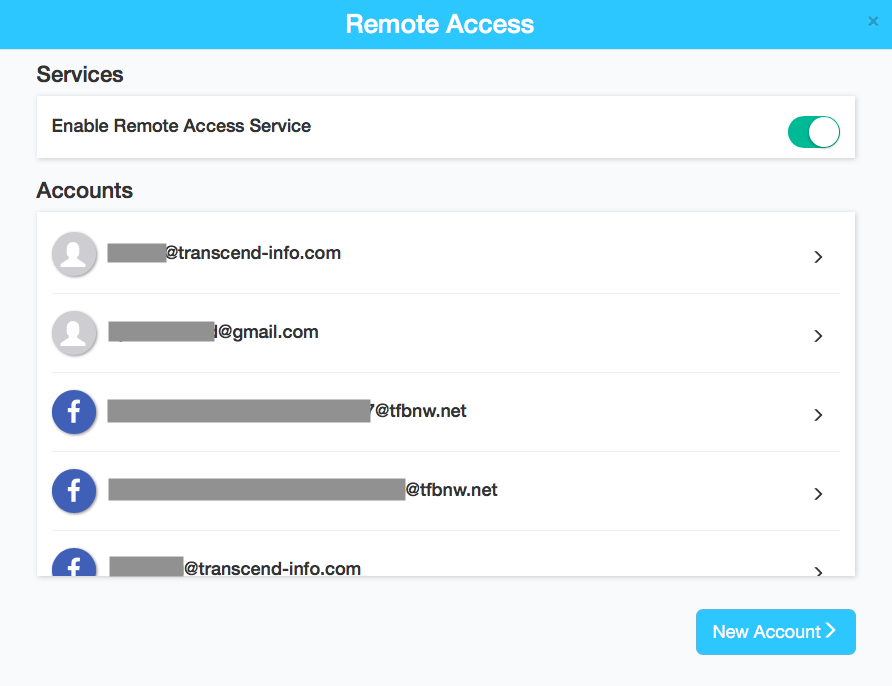
-
Прежде чем запускать сервис удаленного доступа, необходимо создать учетную запись. Нажмите Новая учетная запись (New Account), введите свой адрес электронной почты и пароль. Примечание: длина пароля должна быть от 6 до 20 символов.
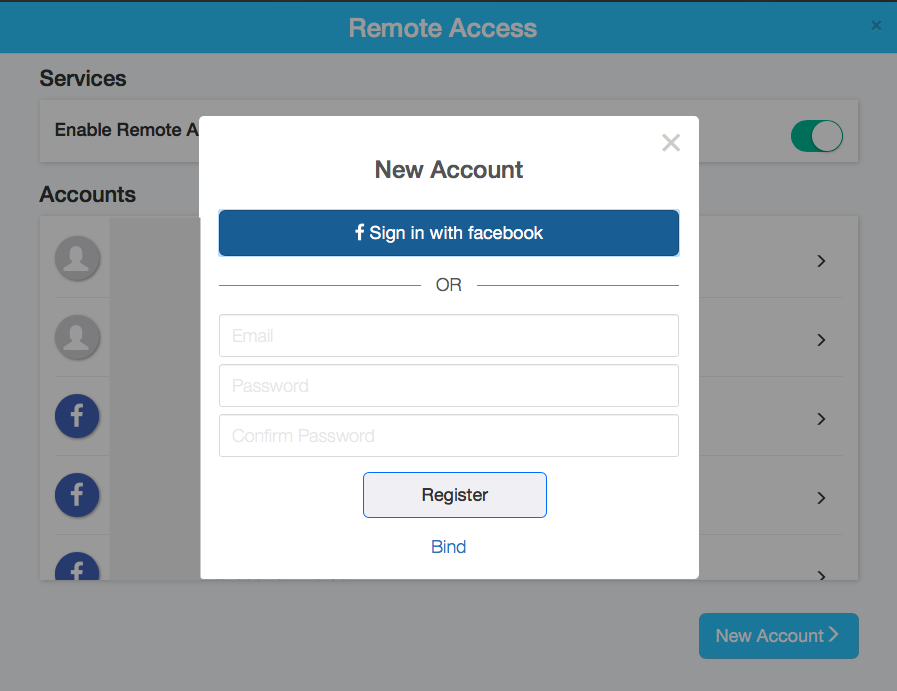
-
После регистрации на ваш адрес электронной почты будет отправлено письмо для активации. Для активации сервиса удаленного доступа проверьте электронную почту и нажмите Активировать (Activate) в письме для активации. Если в папке «Входящие» отсутствует письмо, проверьте папку «Корзина».
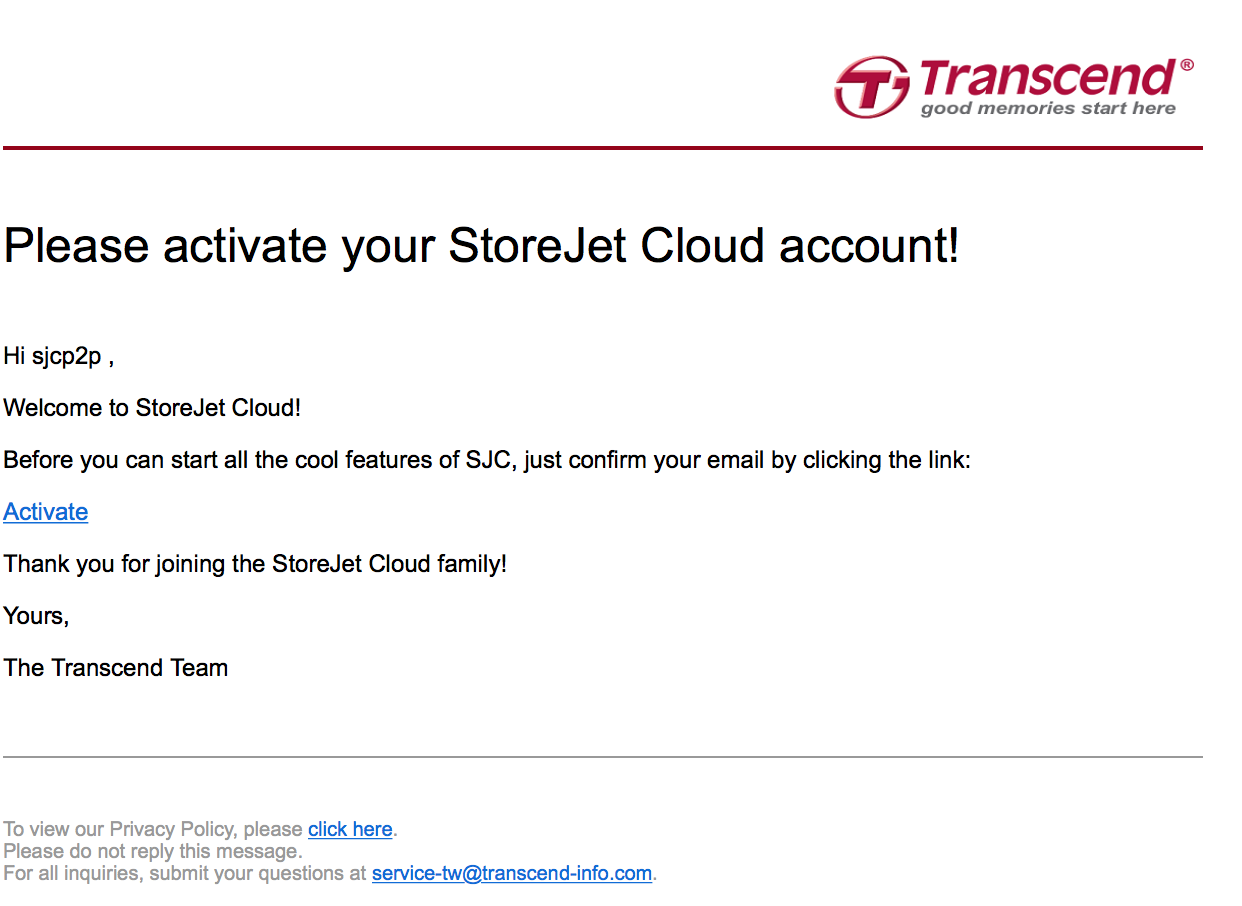
-
Теперь вы можете воспользоваться приложением для iOS или Android для подключения к устройству StoreJet Cloud с использованием адреса электронной почты. Также для доступа к устройству StoreJet Cloud с ПК или компьютеров Mac можно использовать приложение Chrome Web.
Удаленный доступ для пользователей ОС Windows/macOS
-
Установите StoreJet Cloud Win/ Mac.

-
Введите адрес электронной почты и пароль, которые были использованы при регистрации.
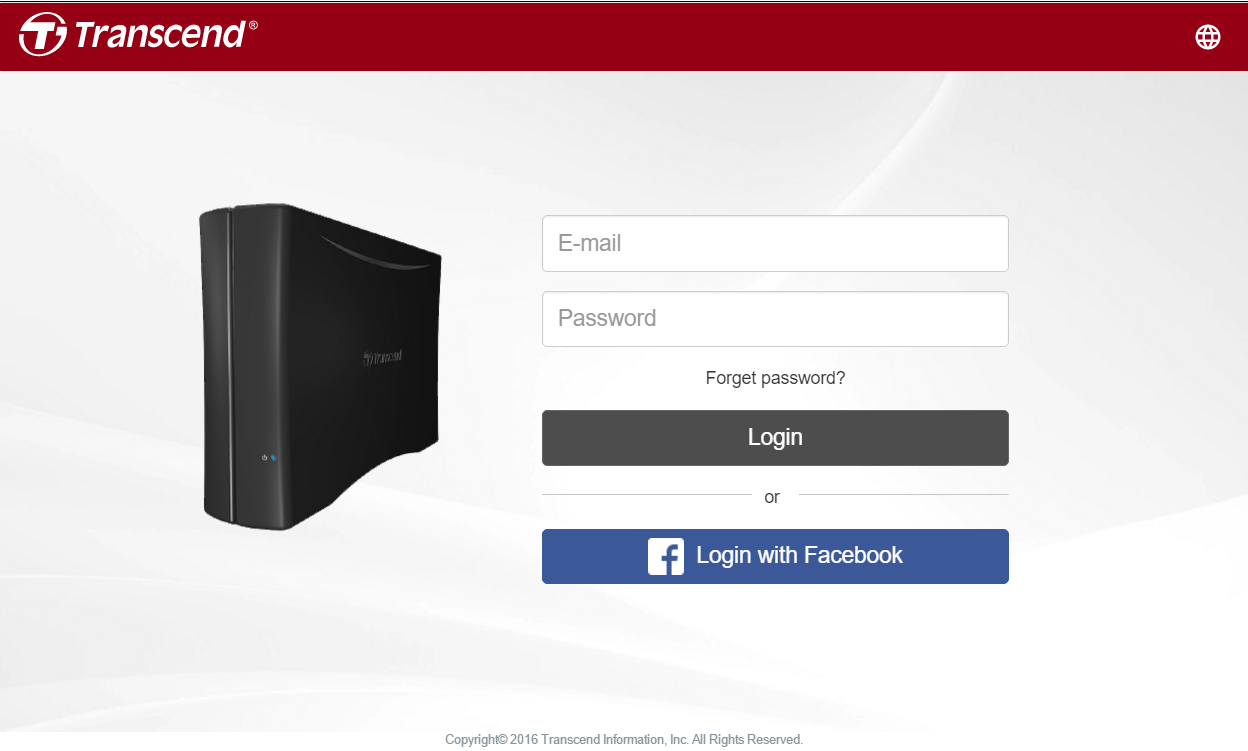
-
Выберите устройство StoreJet Cloud, которое хотите подключить, и нажмите Подключить (Connect).
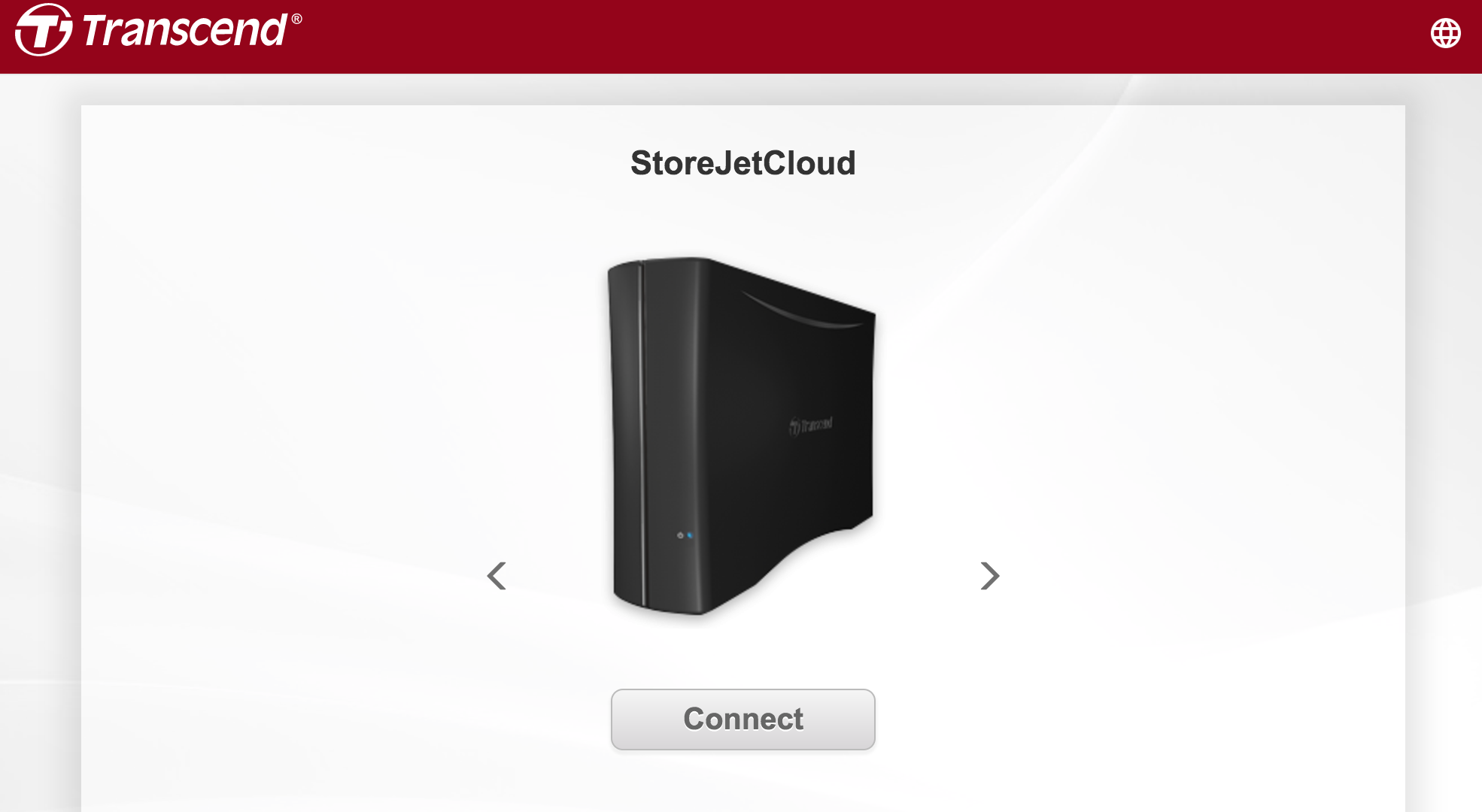
-
Введите свое Имя пользователя (Username) (Пример: admin) и Пароль (Password), затем нажмите Войти (Login).
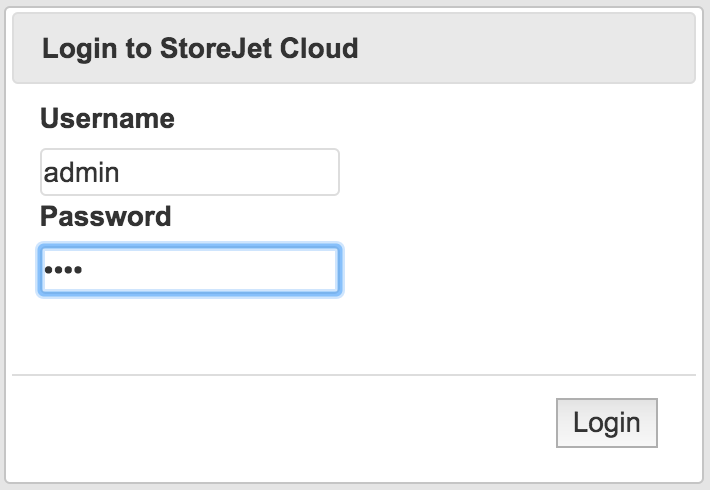
-
Войдя в систему, вы можете получить доступ к Общей папке (Shared Folder) на устройстве.
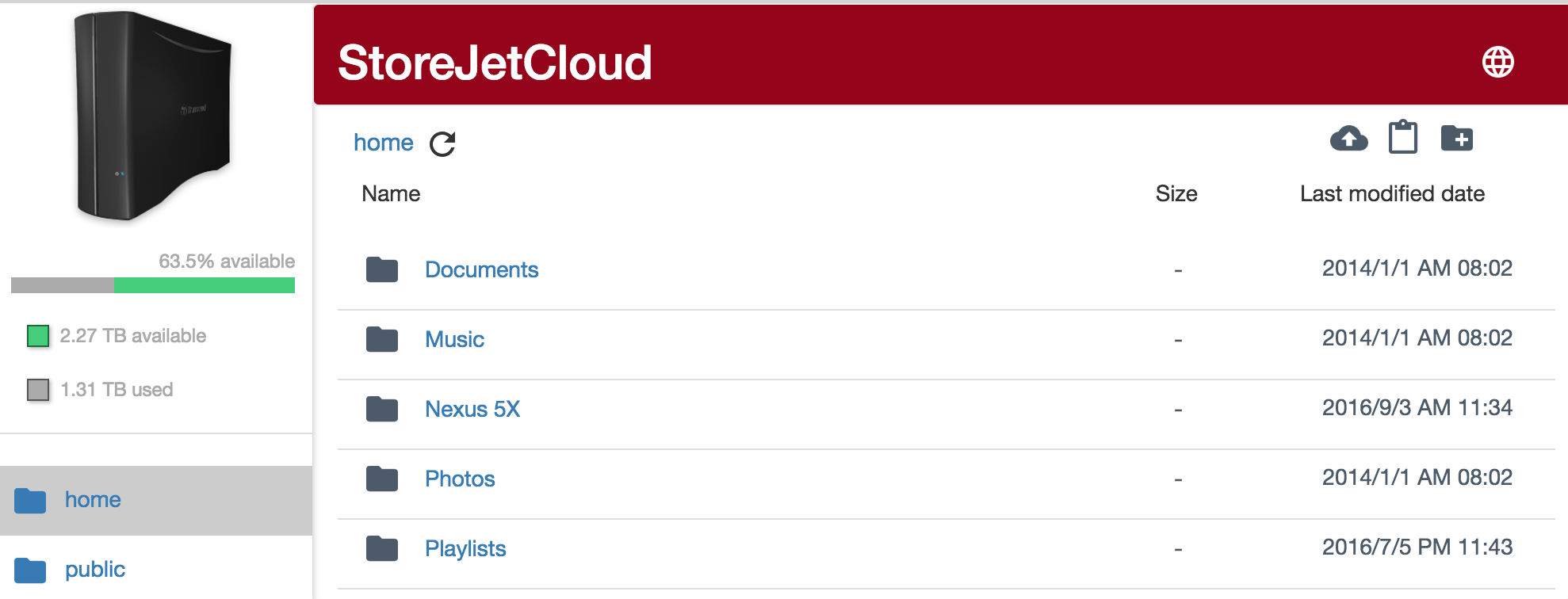
Удаленный доступ для пользователей ОС iOS/Android
См. раздел Настройка устройства StoreJet Cloud (iOS/Android)
7. Настройки (Settings) (Только для учетной записи Admin)
Нажмите значок ![]() в интерфейсе управления, чтобы открыть пункт Настройки (Settings).
в интерфейсе управления, чтобы открыть пункт Настройки (Settings).
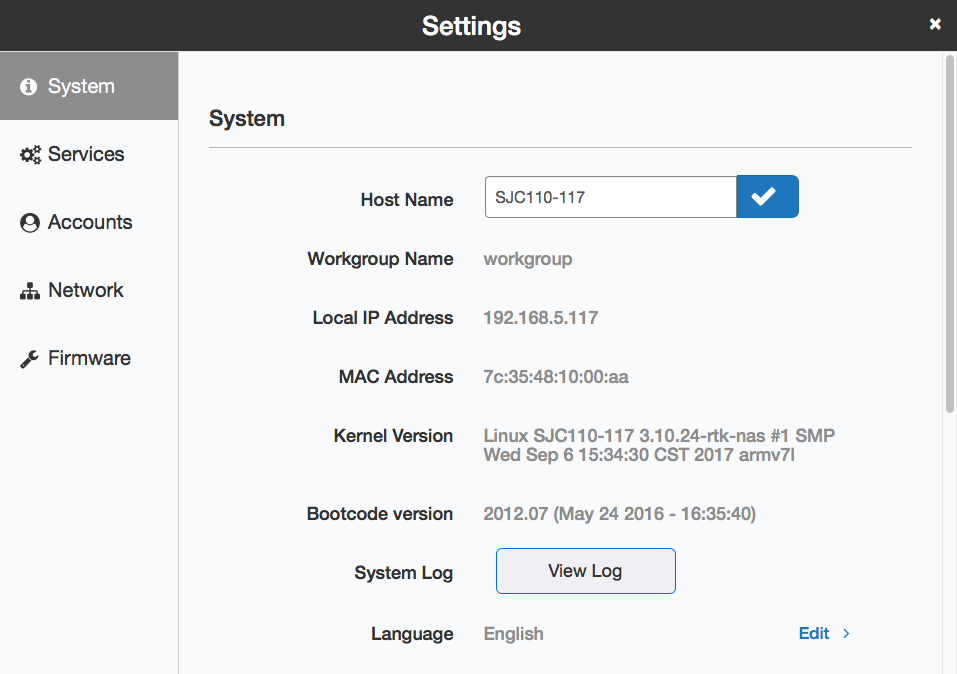
Системная информация
Информация о StoreJet Cloud (StoreJet Cloud Information)
Отображает имя узла (host name), имя рабочей группы (workgroup name), IP-адрес (IP address), MAC-адрес (MAC address), версия прошивки (firmware version), системное время (system time) и другую системную информацию.
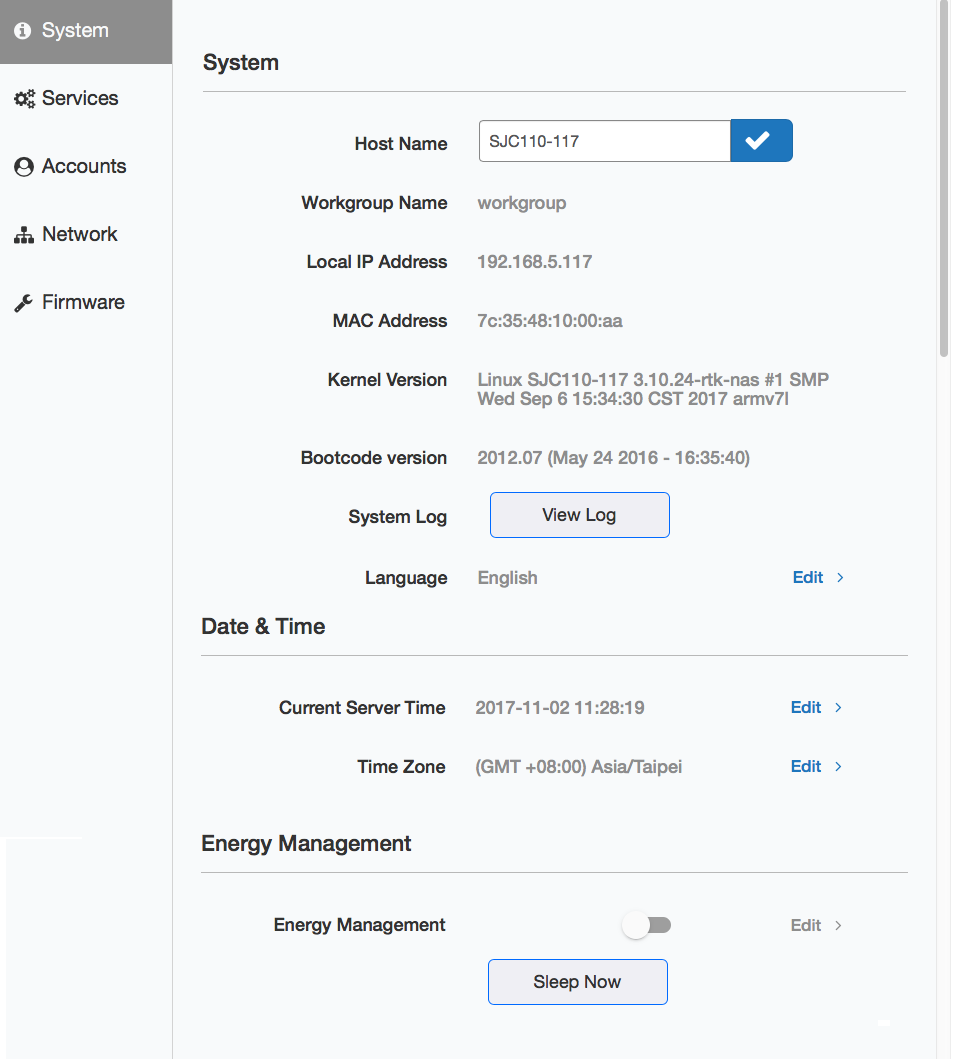
Изменение имени узла
-
В меню Настройки > Система > имя узла.
-
введите новое имя узла StoreJet Cloud и нажмите Применить
Примечание: имя узла может содержать до 15 букв или цифр.
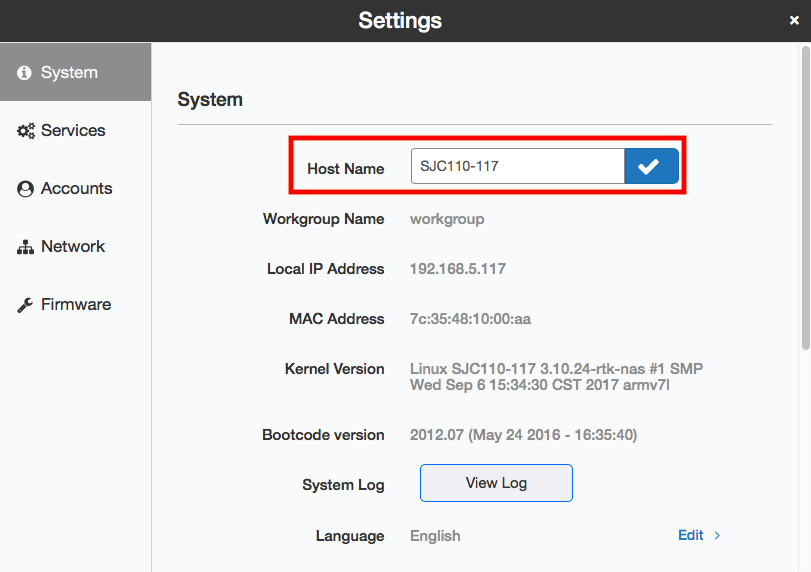
Журнал системы (System Log)
Отображает многочисленные журналы устройства StoreJet Cloud. Чтобы открыть окно журнала системы, нажмите пункт Журнал системы (System Log) в настройках.
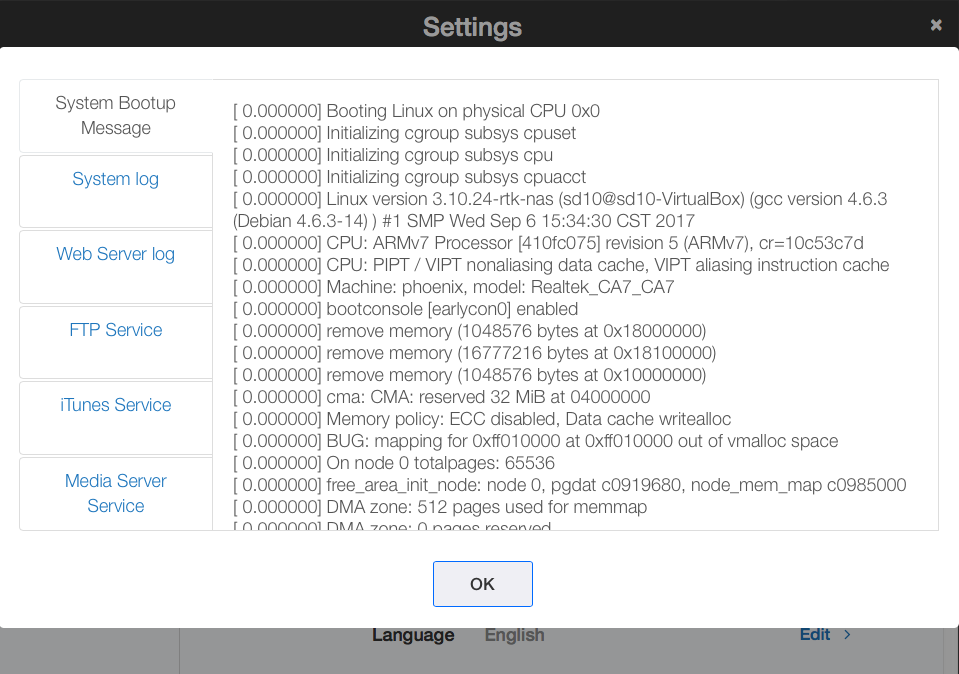
Дата и время (Date & Time)
Корректирует настройки времени, например, дату и время, часовой поезд или настройки NTP.
-
В меню Настройки > Система > Дата и время.
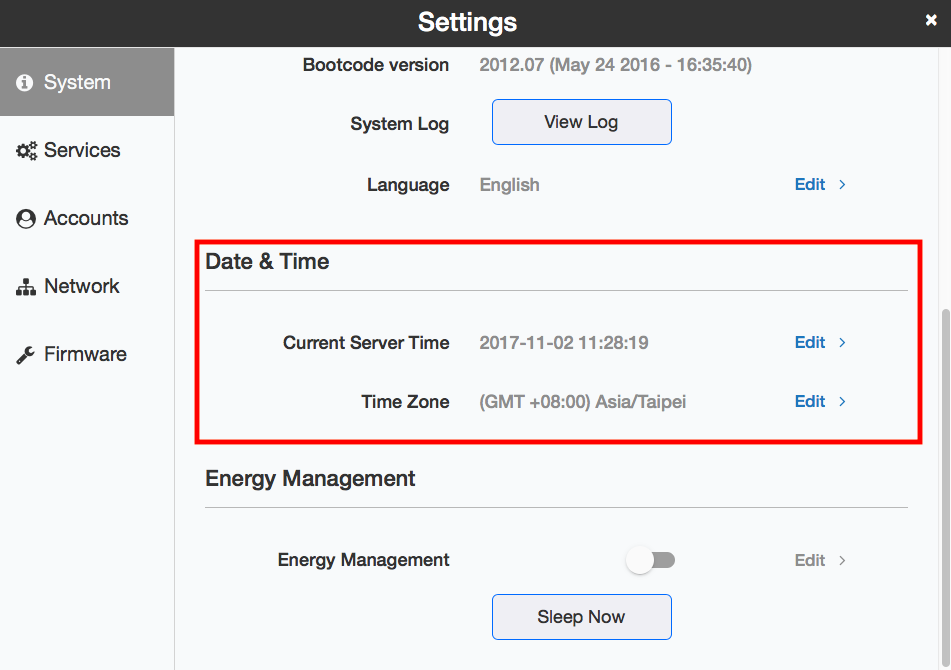
-
В меню Изменить .
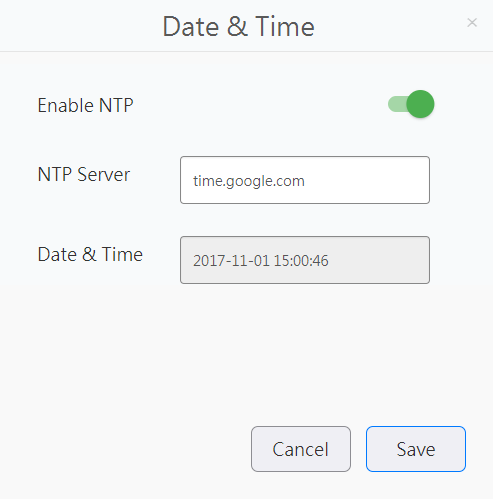
-
Выберите, включать ли NTP или установить дату и время вручную.
Если функция NTP включена, устройство StoreJet Cloud автоматически настраивает часы с помощью сервера NTP. Вы можете ввести данные сервера NTP вручную или воспользоваться предустановленным сервером NTP на устройстве StoreJet Cloud. Если он отключен, выберите дату в календаре или введите ее в поле «Дата» (Date), а время — непосредственно в поле «Время» (Time). -
Нажмите вкладку Часовой пояс (Time Zone) и выберите свой часовой пояс из списка.
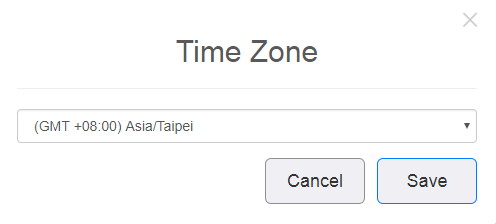
Управление энергопотреблением (Energy Management)
системы спящий режим
Для экономии электроэнергии вы можете настроить таймер таким образом, чтобы система StoreJet Cloud переходила в спящий режим (режим ожидания) в указанное время, при этом, все жесткие диски и светодиодные индикаторы будут мигать оранжевым светом.
-
В меню Настройки > Система > Управление энергопотреблением.
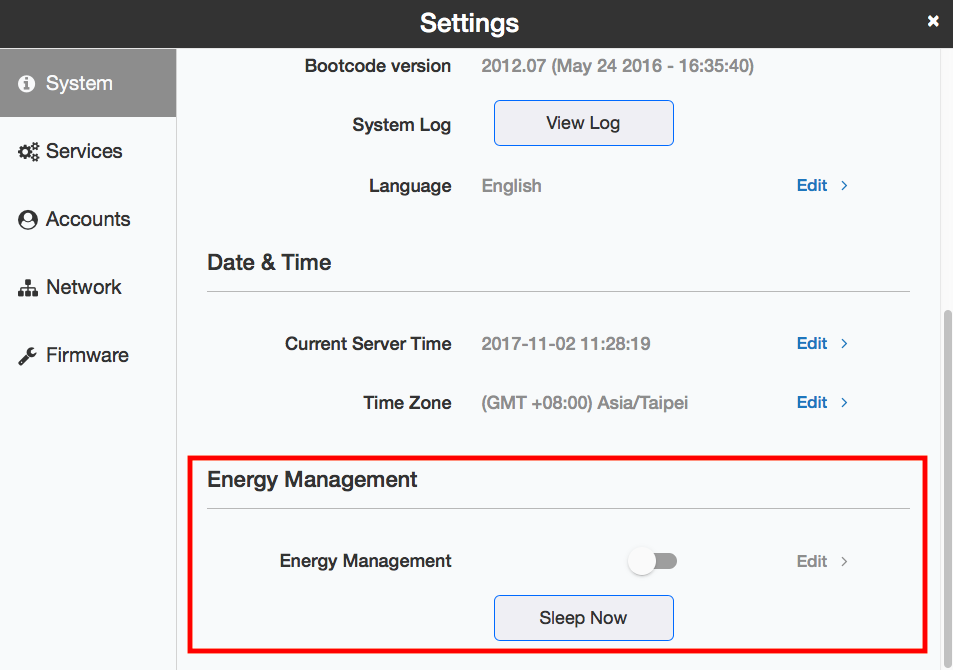
-
Включить Управление энергопотреблением.
-
Выберите интервал таймера спящего режима «Ежедневно» (Daily) или «Еженедельно» (Weekly) и продолжительность нахождения в спящем режиме устройства StoreJet Cloud.
-
Нажмите Сохранить (Save). Если вы хотите, чтобы устройство StoreJet Cloud перешло в спящий режим немедленно, нажмите Перейти в спящий режим сейчас (Sleep Now).
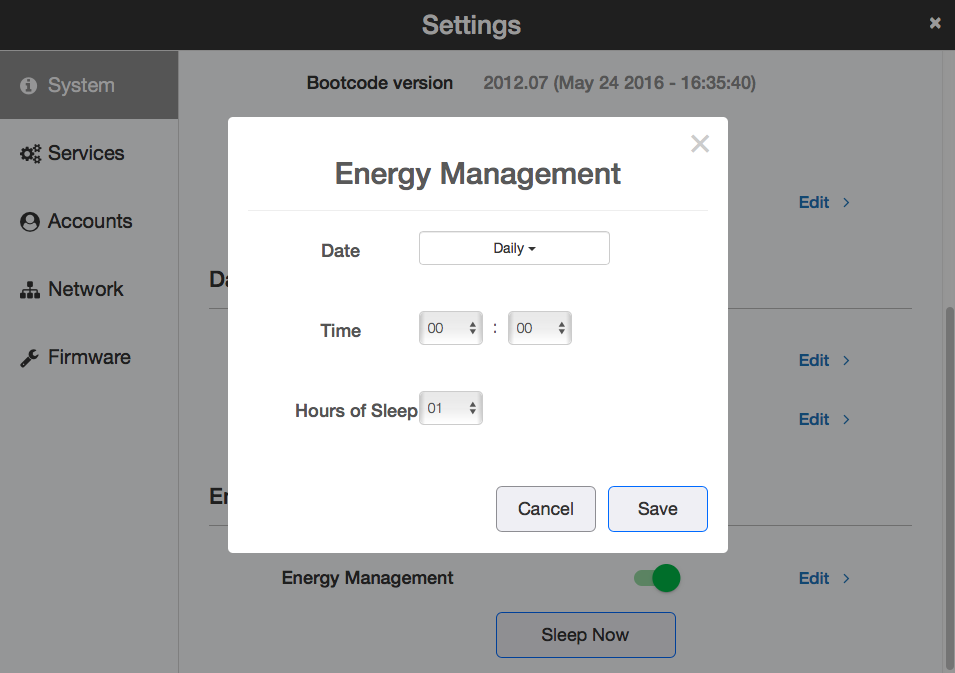
Примечания: ниже приведены примеры настроек таймера.
Пример 1:
Расписание: ежедневно. Время перехода в спящий режим: 00:00. Время в спящем режиме: 12 часов.
Каждый день устройство будет переходить в спящий режим в 00:00 и выйдет из него через 12 часов, в 12:00.
Пример 2:
Расписание: еженедельно во вторник. Время перехода в спящий режим: 21:00. Время в спящем режиме: 12 часов.
Каждый вторник устройство будет переходить в спящий режим в 21:00 и выходить из него через 12 часов, в 9:00 в среду.
• Чтобы включить устройство StoreJet Cloud до срабатывания таймера выхода из спящего режима, нажмите красную функциональную кнопку. Либо используйте программное обеспечение Wake-on-LAN или выключите, а затем включите устройство StoreJet Cloud.
Службы
файл Службы
Создание или удаление общих папок в устройстве StoreJet Cloud и включение или выключение сервисов протоколов.
Samba(SMB)
Samba (SMB) Включайте или выключайте соединения SMB для устройства StoreJet Cloud. По умолчанию соединение SMB включено.
-
В меню Настройки > Службы > Samba
-
Нажмите Включить > Нажмите Изменить.
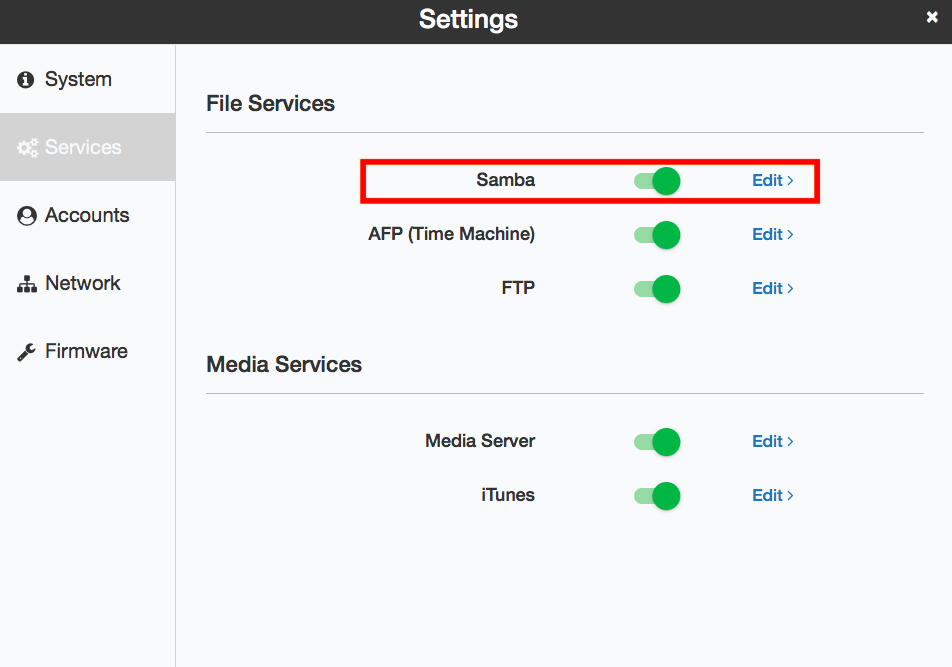
-
Перейдите к папке, к которой вы хотите открыть общий доступ, и выберите ее.
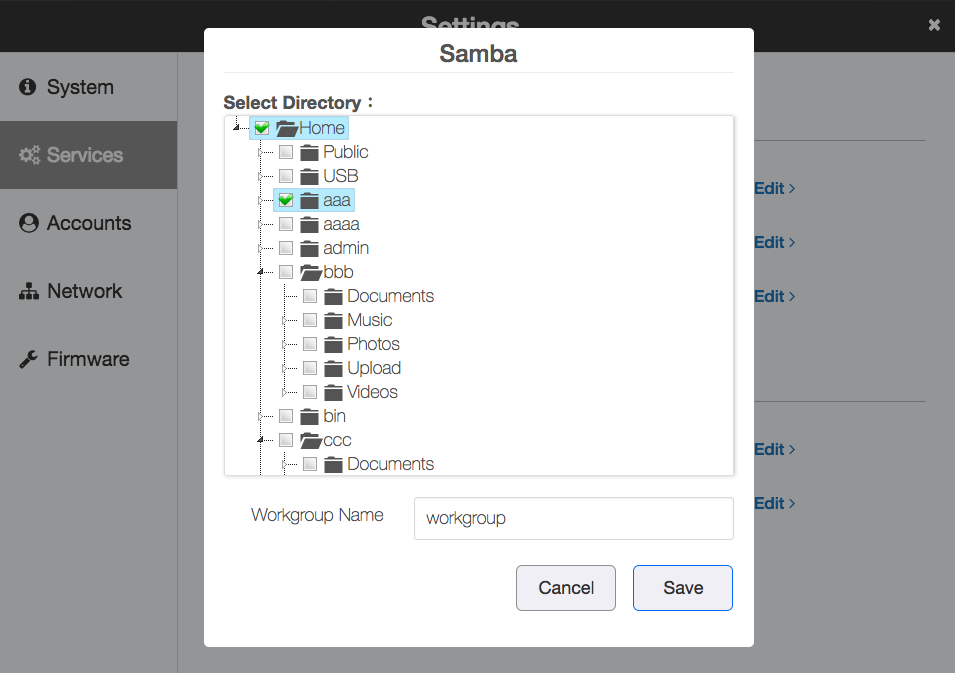
-
Введите имя для общей папки и отметьте пункт Гость (Guest), чтобы разрешить доступ к этой папке всем пользователям, затем щелкните Сохранить (Save).

-
Подождите, пока изменения вступят в силу.
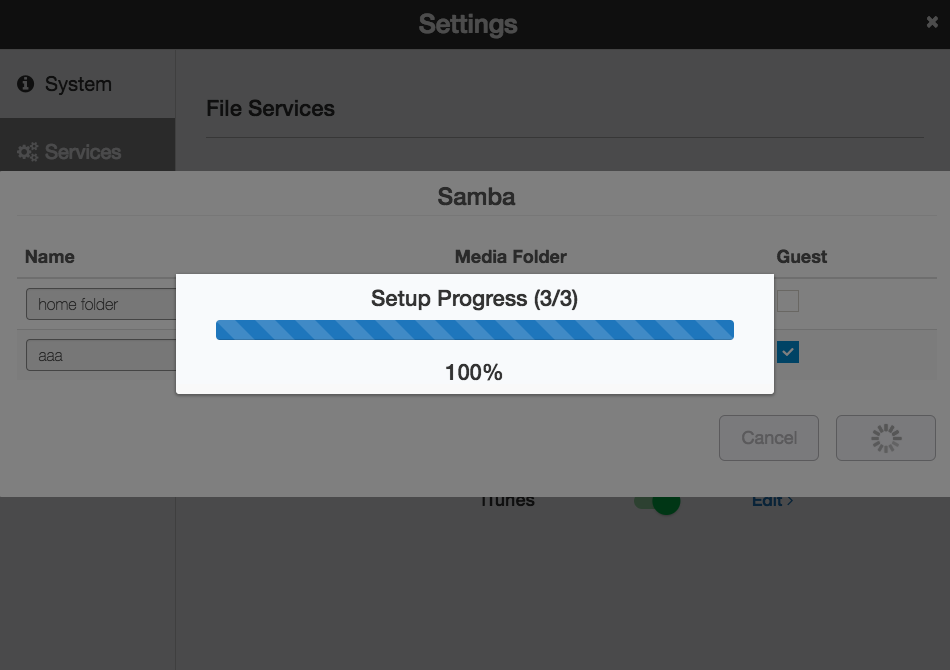
Примечание: даже если вы удалите имя папки из списка, папка, а также данные, хранимые в главном разделе диска, не будут удалены.
AFP
AFP Включайте или выключайте соединения AFP для устройства StoreJet Cloud. По умолчанию соединение AFP отключено.
-
В меню Настройки > Службы > AFP
-
Нажмите Включить > Нажмите Изменить.

-
Перейдите к папке, к которой вы хотите открыть общий доступ, и выберите ее.
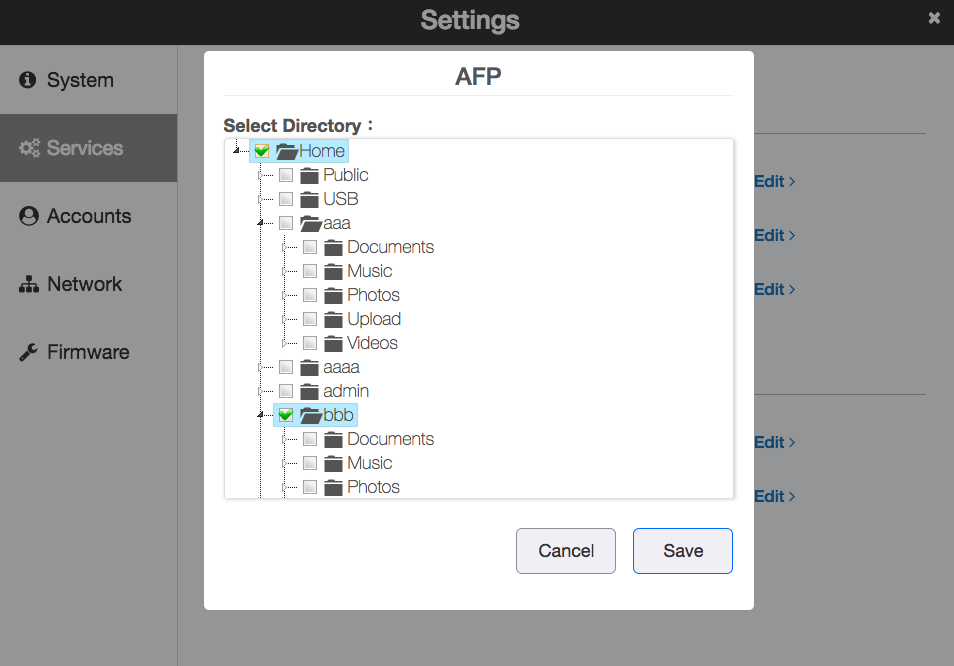
-
Введите имя для общей папки и отметьте пункт Гость (Guest), чтобы разрешить доступ к этой папке всем пользователям, затем щелкните Сохранить (Save). Отметьте Time machine, если данную общую папку планируется использовать для резервного копирования.
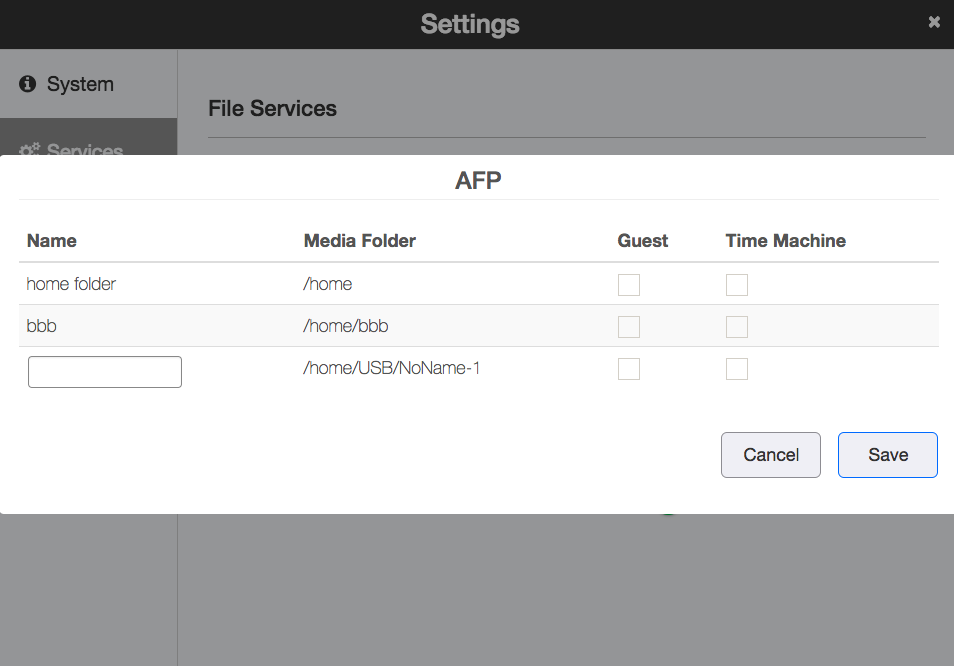
-
Подождите, пока изменения вступят в силу.
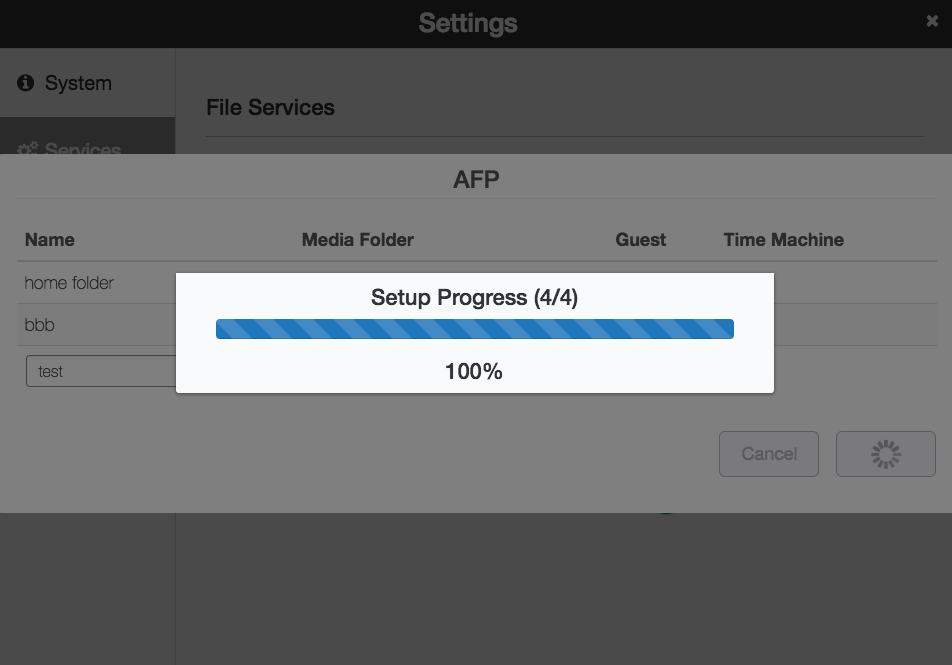
Примечание: даже если вы удалите имя папки из списка, папка, а также данные, хранимые в главном разделе диска, не будут удалены.
FTP
Включайте или выключайте соединения FTP для устройства StoreJet Cloud. По умолчанию соединение FTP отключено.
-
В меню Настройки > Службы > FTP
-
Нажмите Включить > Нажмите Изменить.
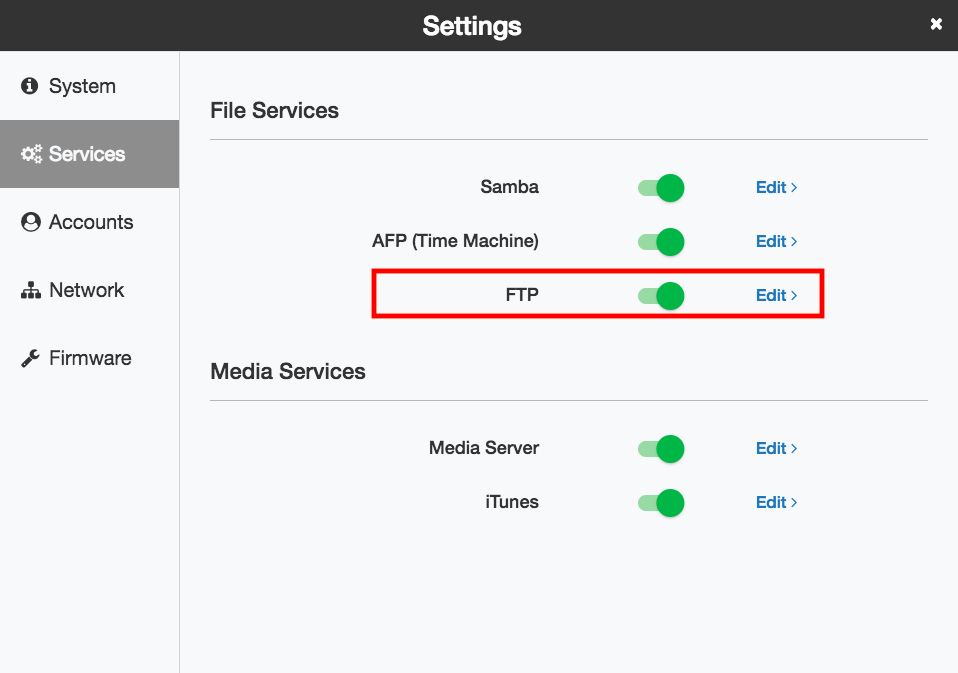
-
Введите необходимый номер порта и другие настройки. Если вы хотите разрешить анонимный доступ, отметьте пункт Включить анонимный доступ (Enable anonymous).
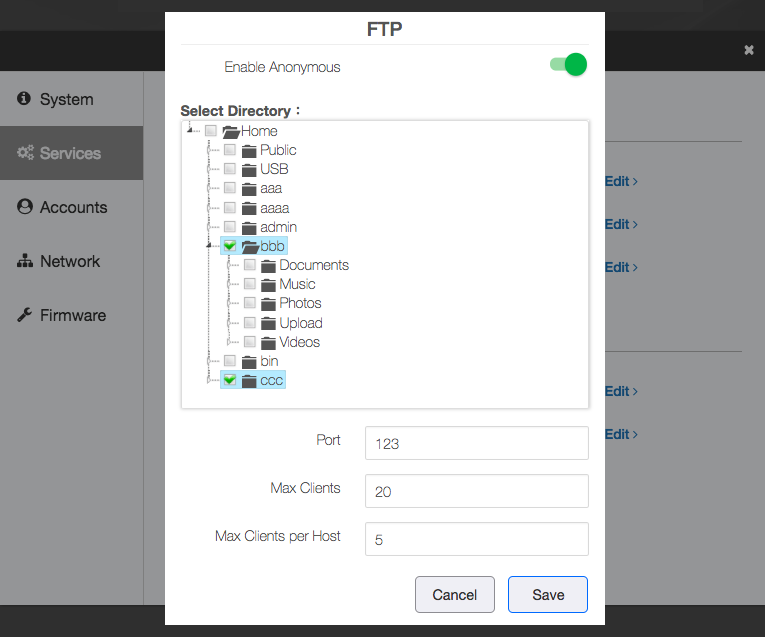
-
введите нужное имя папки > Нажмите Сохранить .
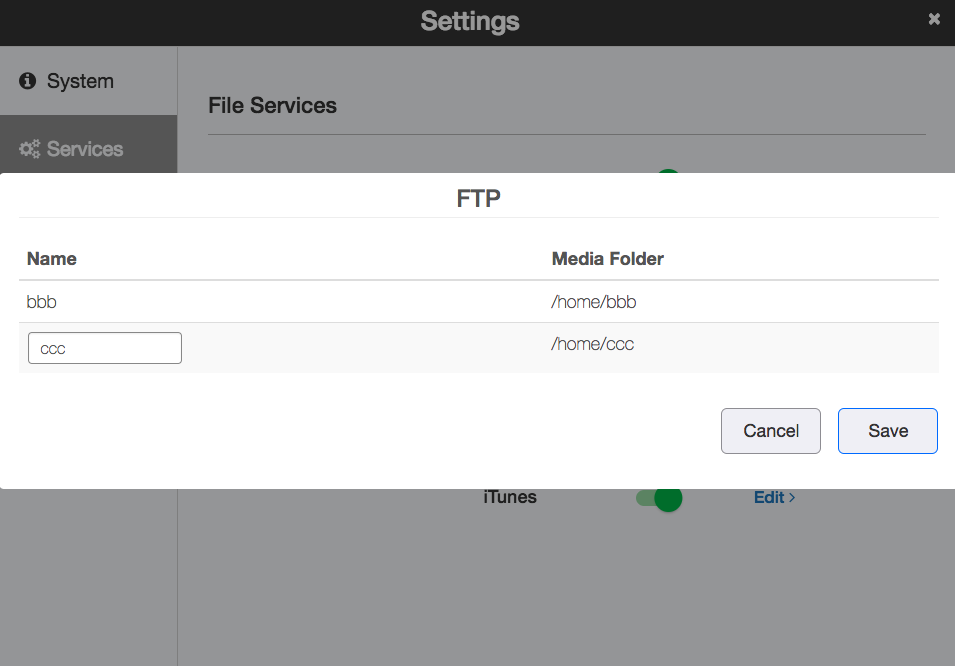
-
Подождите, пока изменения вступят в силу.
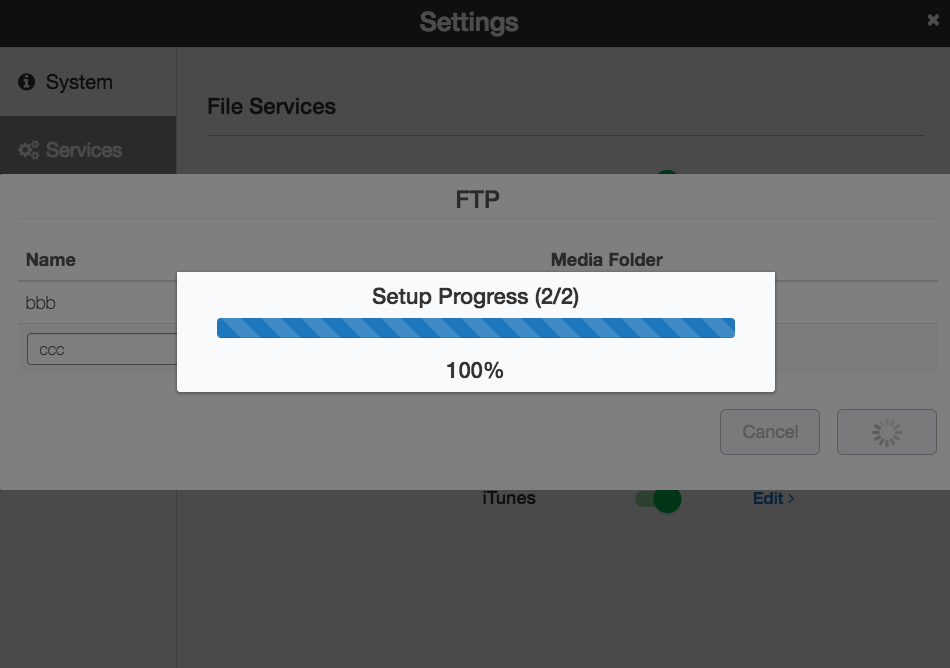
Примечание: даже если вы удалите имя папки из списка, папка, а также данные, хранимые в главном разделе диска, не будут удалены. Примечание: если вы выполняете вход через FTP как анонимный пользователь , вы получите доступ только для чтения.
Служба мультимедийного сервера
Сервер мультимедиа (Media Server) (Сервер DLNA)
Включайте или выключайте сервис сервера мультимедиа на устройстве StoreJet Cloud. По умолчанию сервис сервера мультимедиа включен. Страница сервера мультимедиа в настройках позволяет включать или выключать сервер мультимедиа DLNA. Сервер мультимедиа позволяет выполнить повторное сканирование устройства StoreJet Cloud или заново сформировать базу данных DLNA.
-
В меню Настройки (Settings) нажмите Сервер мультимедиа (Media Server).
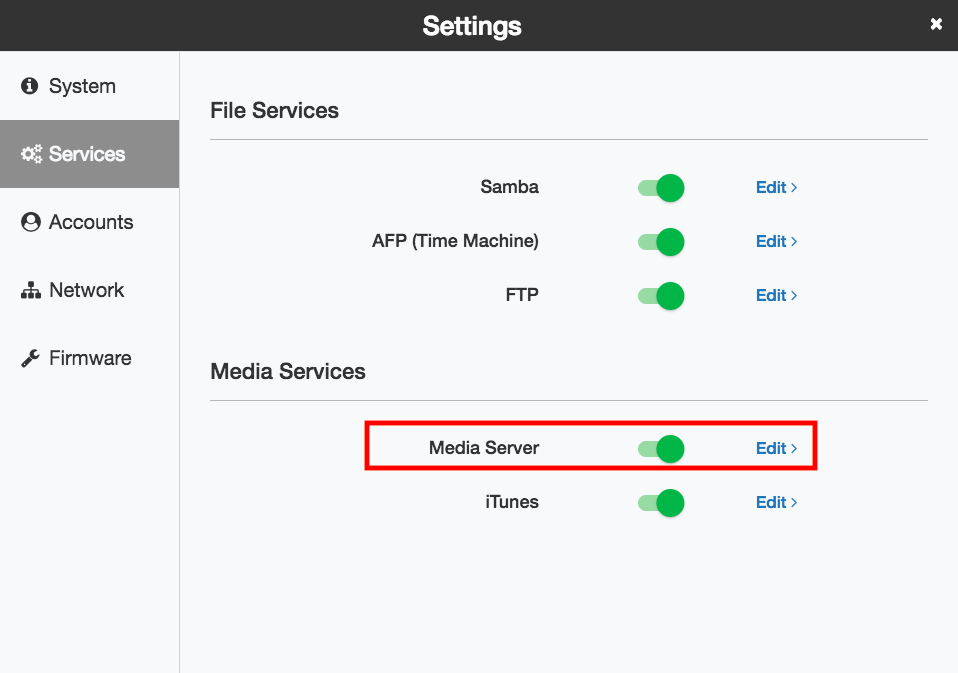
-
Отметьте пункт Включить (Enable), чтобы включить или выключить Сервер мультимедиа и ввести его желаемое имя.
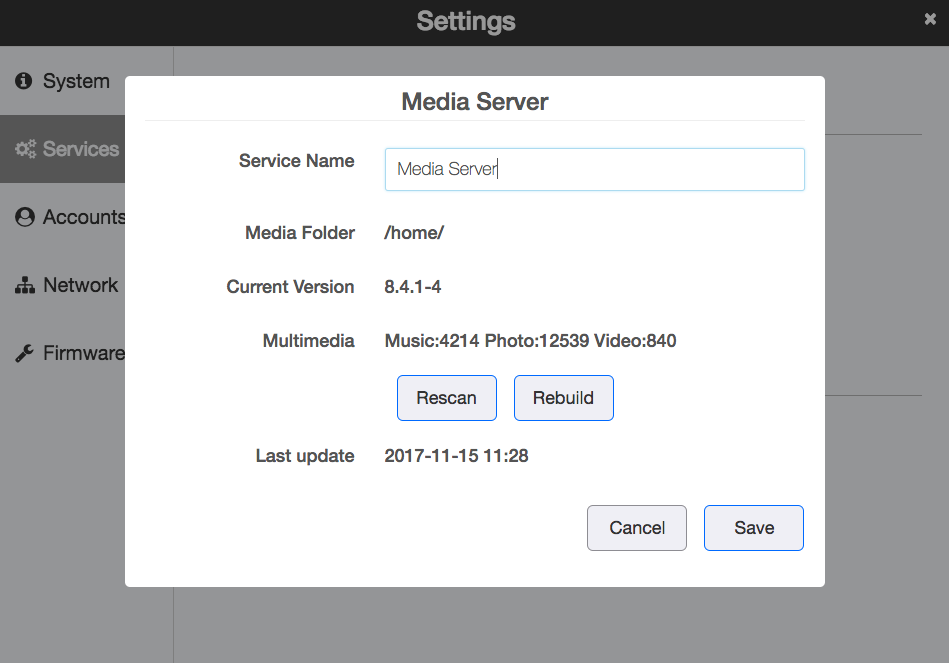
| Поддерживаемые файлы мультимедиа | |
|---|---|
| Фото | jpg/gif/bmp/png |
| Музыка | mp3/mpa/wma/aac/ac3/lpcm/wav/m3u/m4a/aif/flac/ogg/mp1/mp2/mka/webm/3gp/adts/flv/amr/awb/dsf |
| Видео | avi/asf/mpg/mpeg/mp4/mov/wmv/xvid/mkv/webm/3gp/flv |
Доступ к устройству StoreJet Cloud с использованием мультимедиа-проигрывателей / устройств DLNA
После копирования файлов в одну из общих папок вы можете использовать множество различных совместимых с DLNA мультимедиа-проигрывателей для осуществления потоковых трансляций. Поддерживаются следующие типы файлов мультимедиа:
- Windows Media Player 12 (поставляется с Windows 7/8)
- XBox 360
- PlayStation 3 / 4
- Проигрыватели Blu Ray
- Телевизоры, подключенные к сети
- Сетевой музыкальный проигрыватель
Ниже приведены стандартные шаги, позволяющие настроить такие устройства, как цифровые фоторамки, проигрыватели Blu Ray, подключенные к сети телевизоры и цифровые медиаадаптеры:
-
Убедитесь, что устройство StoreJet Cloud подключено к домашней локальной сети и включено.
-
Следуйте инструкциям для пользователя, поставляемым вместе с вашим проигрывателем мультимедиа, для выполнения первоначальной настройки и установки драйверов.
-
С помощью функции навигации в вашем проигрывателе выполните сканирование и обнаружение устройства StoreJet Cloud в вашей сети.
-
В зависимости от используемого проигрывателя, вы можете получить доступ к странице «Настройки»/«Настройки сети» (Settings/Network Setup) в пользовательском интерфейсе, чтобы установить соединение проигрывателя с вашим устройством StoreJet Cloud. См. конкретные инструкции в руководстве пользователя вашего проигрывателя.
iTunes
Включайте или выключайте сервер iTunes, изменяйте имя сервера и выбирайте папку для общего доступа. По умолчанию iTunes отключен. Если сервер iTunes включен, компьютеры в вашей сети в iTunes могут воспроизводить музыкальные файлы, которые хранятся на устройстве StoreJet Cloud, и переносить их на ваши iOS-устройства.
-
В меню Настройки (Settings) нажмите iTunes. Отметьте пункт Включить сервис iTunes (Enable iTunes service), чтобы включить сервер iTunes, и введите нужное имя сервера.
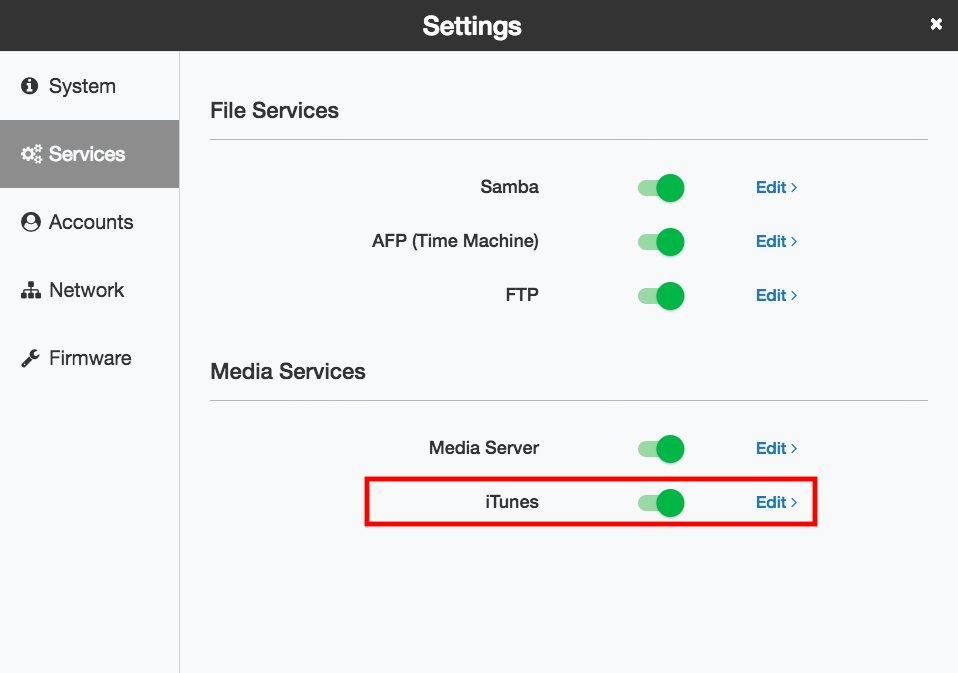
-
выберите папку для использования для iTunes.
-
Нажмите Сохранить (Save).
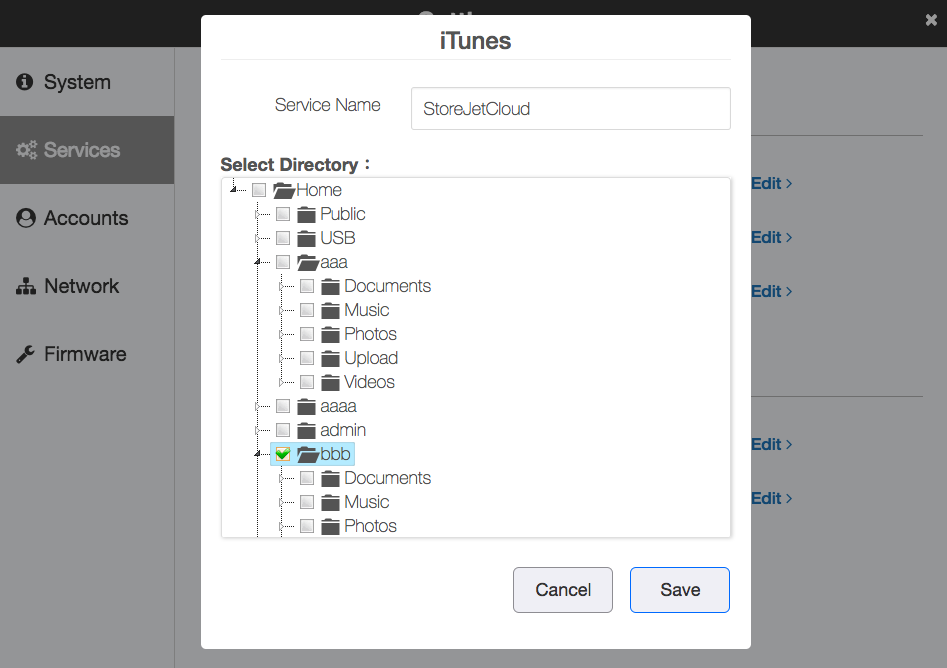
Примечание: если вы подключаетесь к серверу iTunes с помощью компьютера или iOS-устройства сразу после включения сервиса на устройстве StoreJet Cloud, список файлов может отображаться некорректно. В этом случае отключите и повторно подключите устройство StoreJet Cloud к компьютеру или устройству с iOS. После этого список файлов должен обновиться.
Потоковые трансляции медиафайлов в iTunes
-
Запустите iTunes на своем Mac или ПК.
-
Нажмите пункт StoreJet Cloud в разделе «Общие» (Shared) в левой части экрана. Если вы скопировали музыкальные файлы в папку /Public/Shared Music, и формат этих файлов поддерживается iTunes, они будут перечислены здесь.
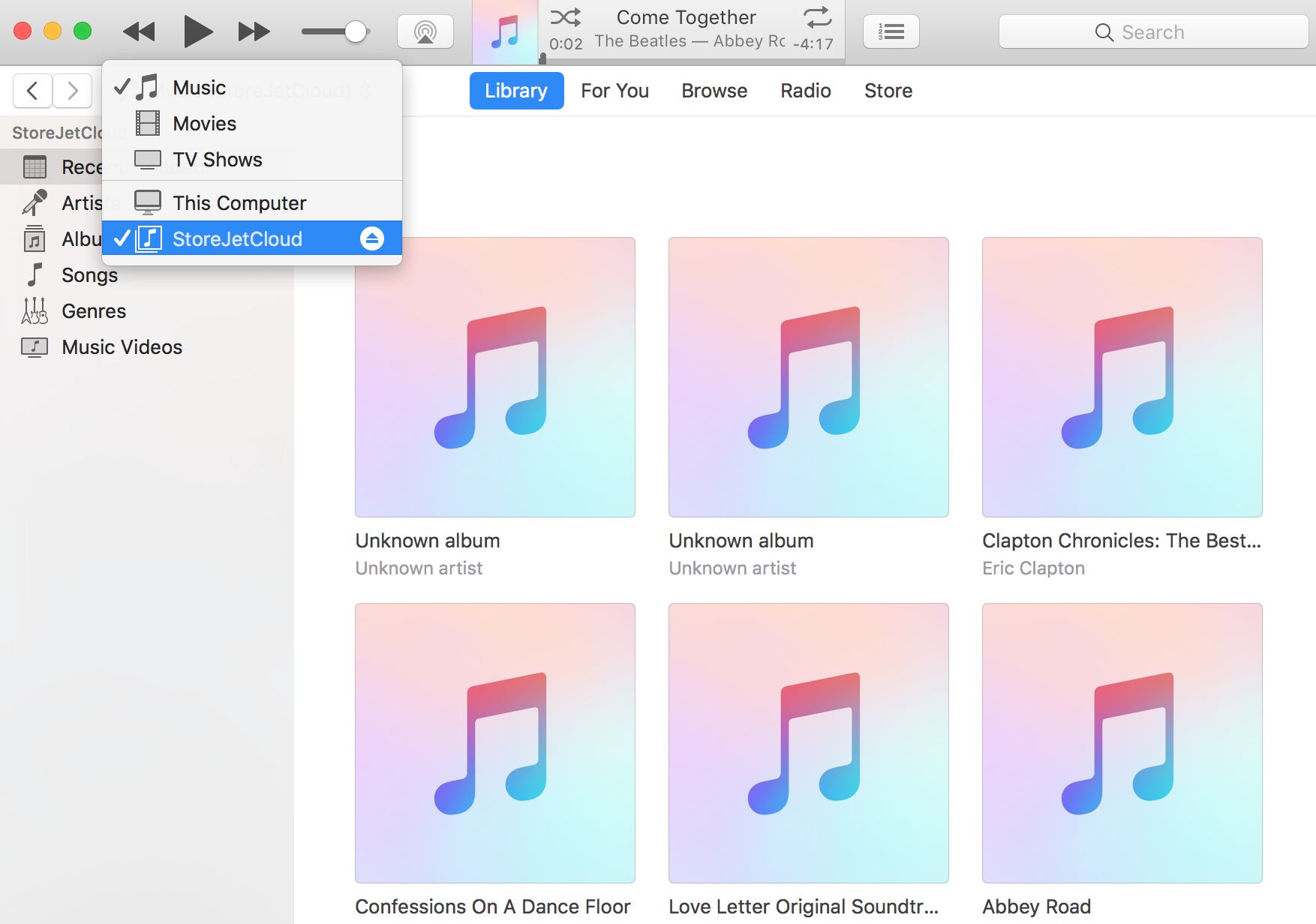
Учетные записи (Accounts)
Учетные записи (Accounts)
Создание или удаление учетных записей пользователей в устройстве StoreJet Cloud или изменение пароля администратора.
Создание пользователей
-
В меню Настройки (Settings) нажмите Учетные записи (Accounts).
-
Нажмите Новый (New).
-
Введите Имя пользователя и Пароль, подтвердите новый пароль, затем нажмите OK. В список в левой части экрана будет добавлен новый пользователь.
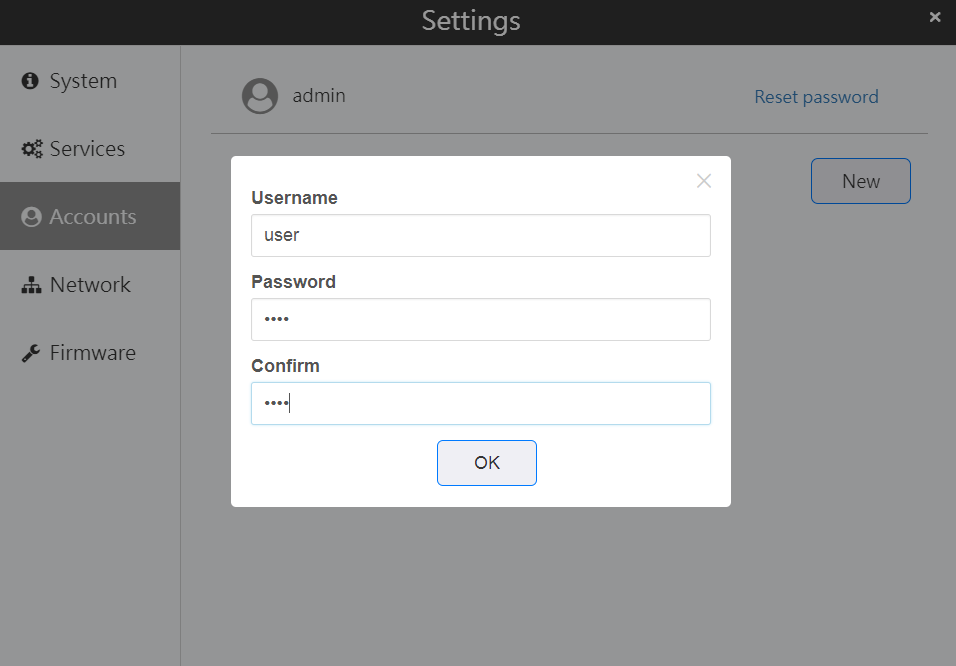
Примечания:
-
имя пользователя может содержать до 32 букв или цифр и следующих символов: _ -. (Не используйте специальный символ в качестве первого символа и не используйте имя только из цифр)
-
пароль может содержать до 16 букв или цифр и следующих символов: _ -. , ; : ? ! @ # $ % ^ & | ` ~ + - * / ( ) [ ] { } < >.
-
при создании нового пользователя также автоматически будет создаваться общая папка, имя которой совпадает с именем пользователя.
Смена пароля
-
В меню Настройки (Settings) нажмите Учетные записи (Accounts).
-
Выберите учетную запись пользователя для смены пароля. Введите и подтвердите новый пароль, затем нажмите ОК.
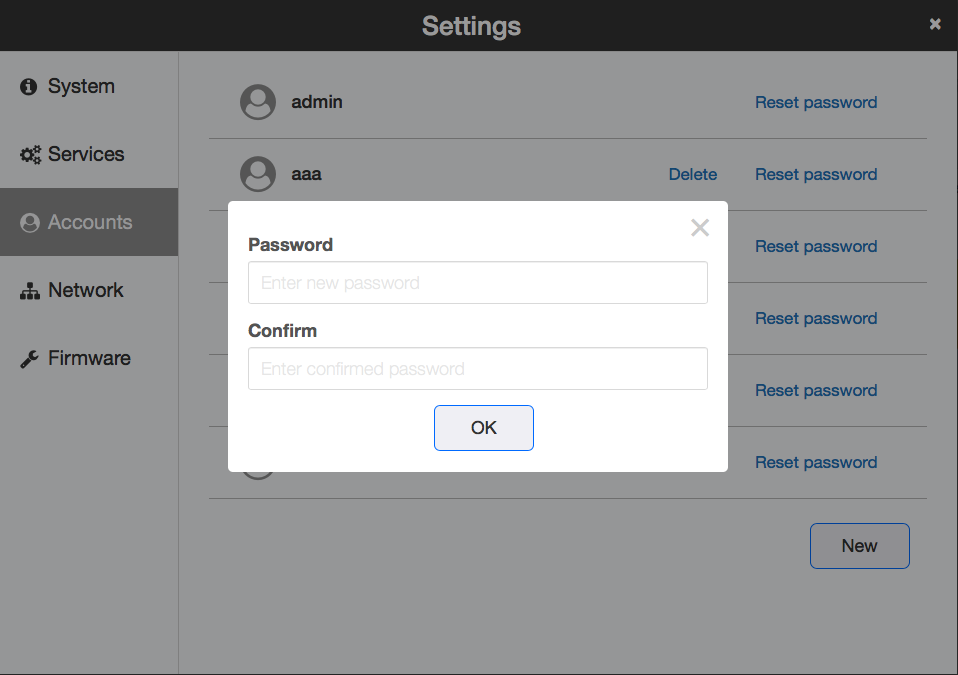
Удаление пользователей
-
В меню Настройки (Settings) нажмите Учетные записи (Accounts).
-
Выберите пользователя и нажмите Удалить (Delete).
-
Нажмите ОК. Выбранный пользователь будет удален.
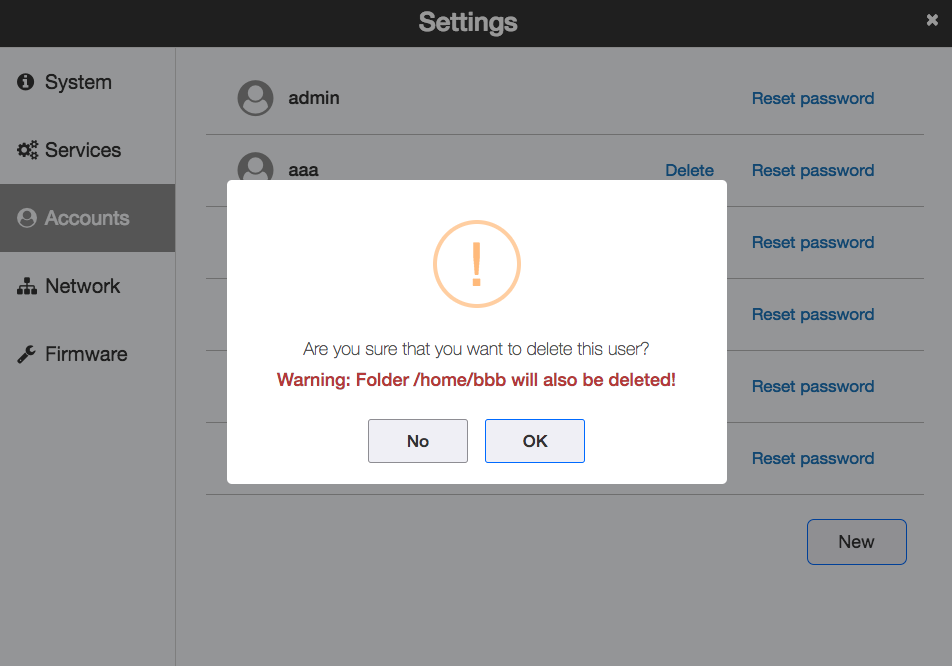
Примечание: даже если пользователь удален, общая папка этого пользователя останется. Вам нужно будет удалить ее вручную.
Сеть (Network)
Сеть (Network)
Установите такие настройки сети, IP-адрес или Wake-on-LAN.
Изменение IP-адреса
-
Нажмите вкладку Настройки сети (Network Settings).
-
Выберите Вручную (Manual), введите необходимые настройки сетевого адреса и нажмите Применить (Apply).
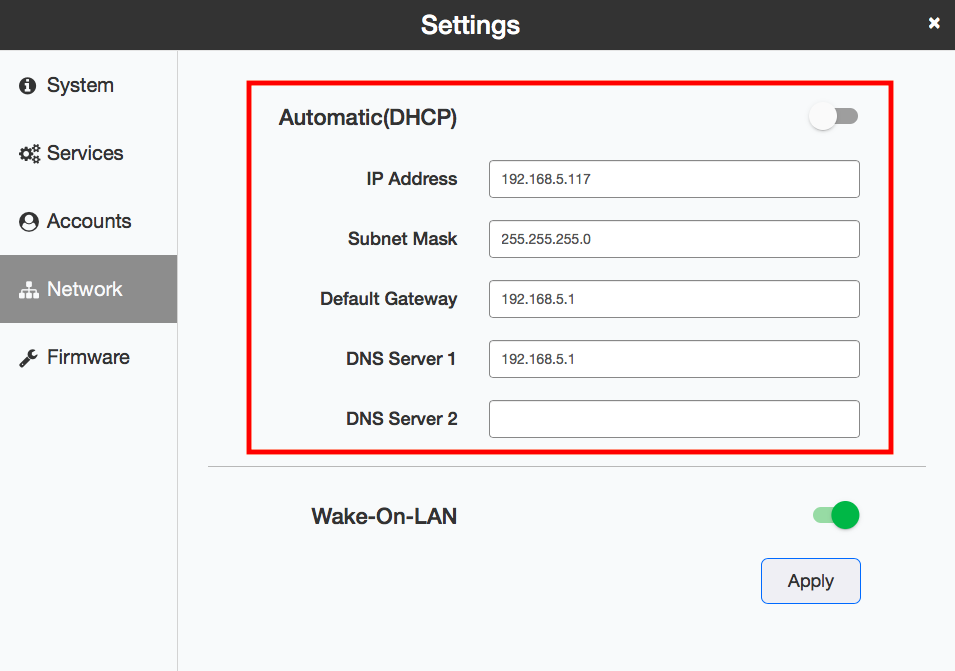
Wake-on-LAN
- Устройство StoreJet Cloud поддерживает функцию Wake-on-LAN, благодаря чему это устройство можно включать удаленно. «Разбудить» устройство StoreJet Cloud можно, только когда устройство StoreJet Cloud находится в спящем режиме (режиме ожидания).
Примечание: для использования функции Wake-on-LAN необходимо программное обеспечение Wake-on-LAN, отправляющее особые пакеты Magic. Устройство StoreJet Cloud не снабжено программным обеспечением Wake-on-LAN.
-
Нажмите вкладку Wake-on-LAN и отметьте «Включить Wake-on-LAN» (Enable Wake-on-LAN), чтобы включить Wake-on-LAN, затем нажмите Применить (Apply).
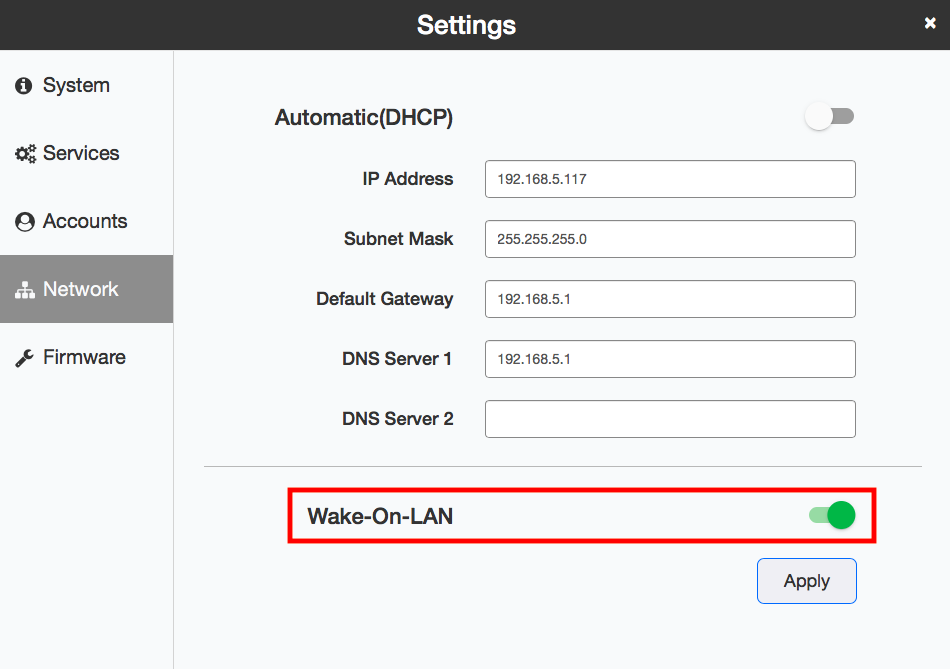
прошивки
Онлайн-обновление
Проверка версии прошивки или обновление прошивки StoreJet Cloud.
-
В меню Настройки (Settings) нажмите Прошивка (Firmware).
-
Если доступна новая версия прошивки, нажмите Обновить (Update).
-
Во время обновления прошивки светодиодный индикатор питания мигает синим. Подождите завершения обновления, когда светодиодный индикатор снова загорится белым.
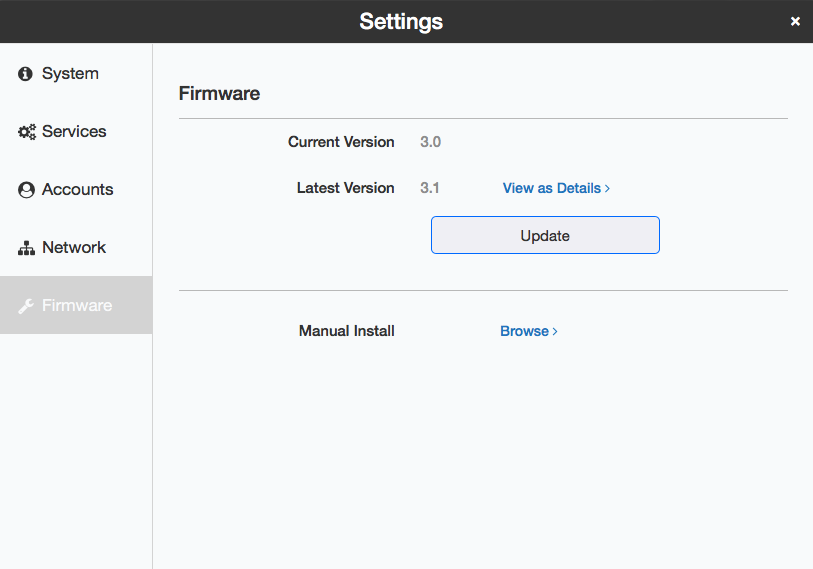
8. Cloud Backup
Функция облачного резервного копирования позволяет без труда синхронизировать файлы между устройством StoreJet Cloud и Google Drive или Dropbox.
Чтобы открыть меню облачного резервного копирования Cloud Backup, щелкните на значке ![]()
Google Drive
-
Щелкните «Вход» (Login). Войдите в необходимую учетную запись Google и нажмите Разрешить (Allow), чтобы войти в Google Drive.
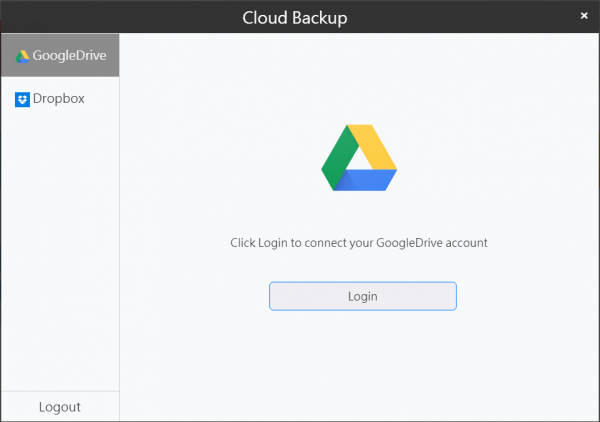
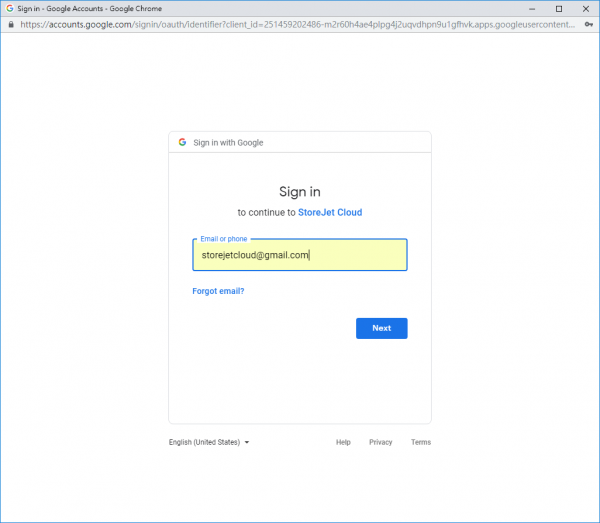
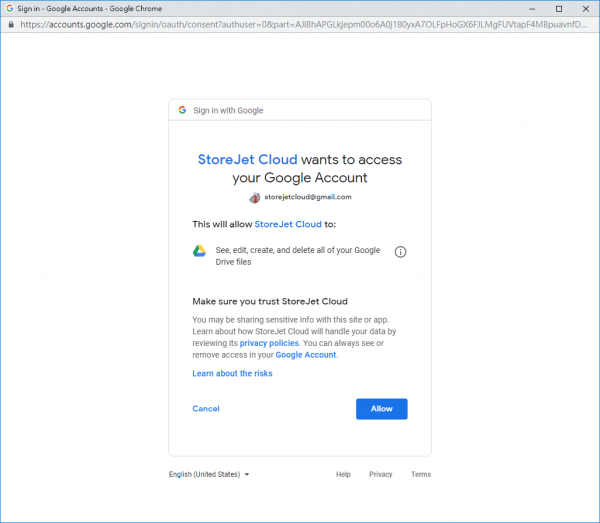
-
Укажите ресурс и путь назначения для резервного копирования.
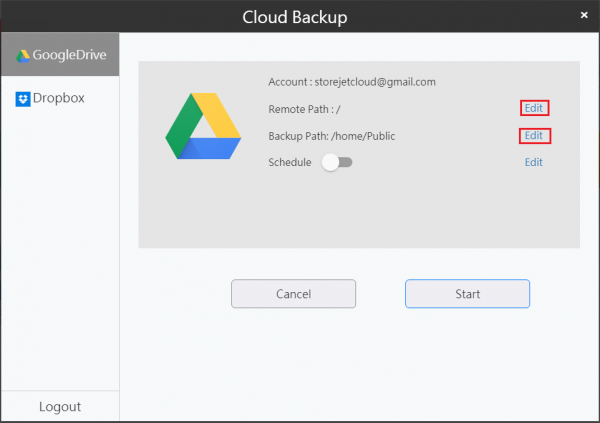
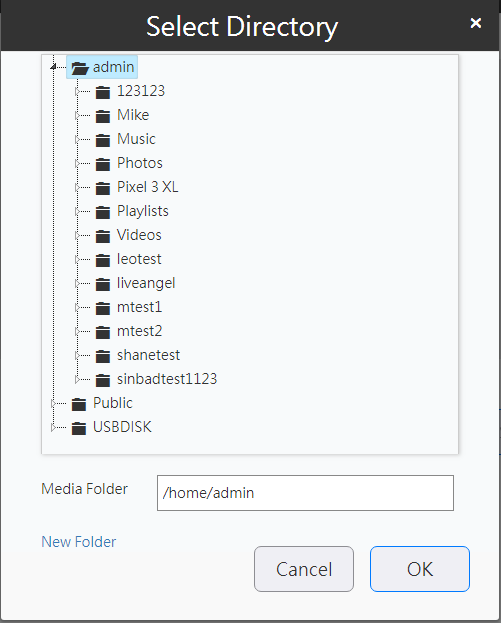
-
Чтобы включить расписание, поставьте отметку на «Включить» (Enable). Данная функция позволяет регулярно выполнять резервное копирование файлов на Google Drive.
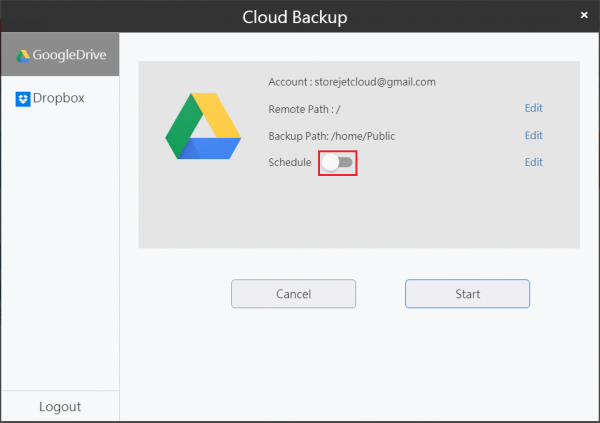
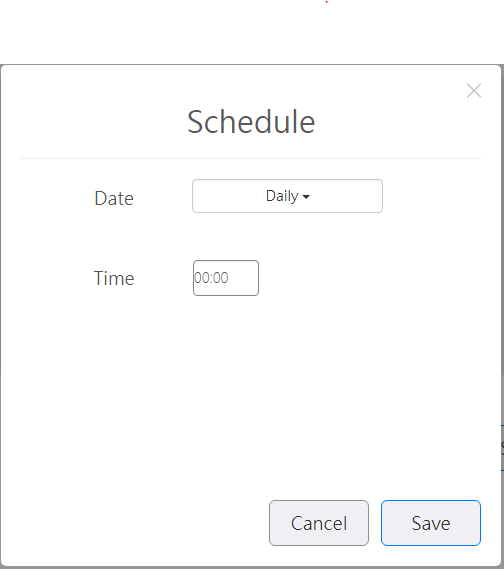
Примечания: ниже приведены примеры настройки расписания.
Пример 1:
Расписание: ежедневно. Время: 0:00.
Резервное копирование запускается каждый день в 0:00.
Пример 2:
Расписание: еженедельно во вторник. Время: 21:00.
Резервное копирование запускается каждый вторник в 21:00.
-
Нажмите «Пуск» (Start), чтобы выполнить резервное копирование всех файлов из вашей учетной записи Google Drive на устройство StoreJet Cloud. Все файлы будут загружены в указанную вами ранее папку.
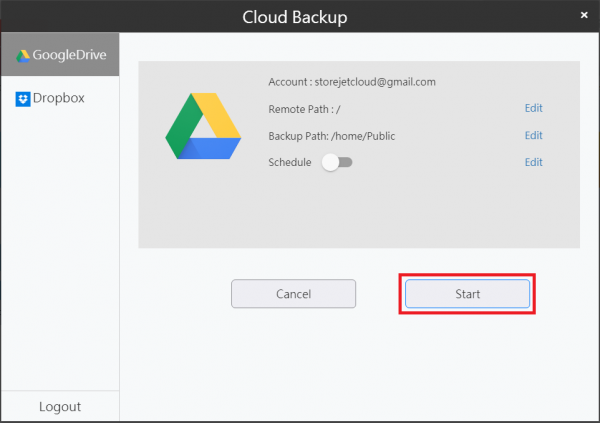
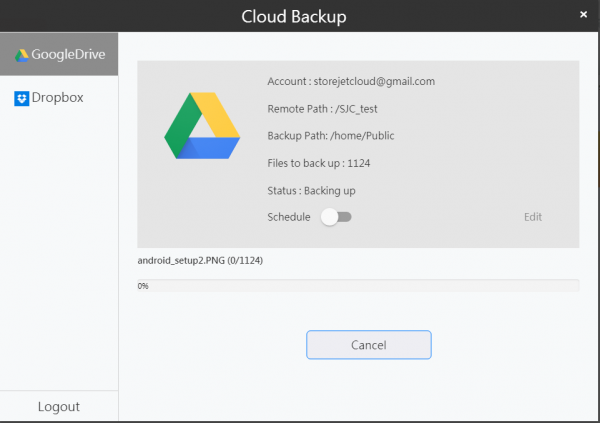
Dropbox
-
Щелкните «Вход» (Login). Войдите в необходимую учетную запись Dropbox и нажмите «Разрешить» (Allow), чтобы войти в Dropbox.
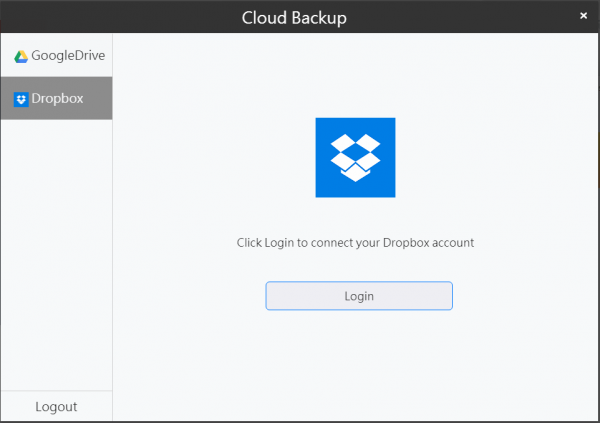
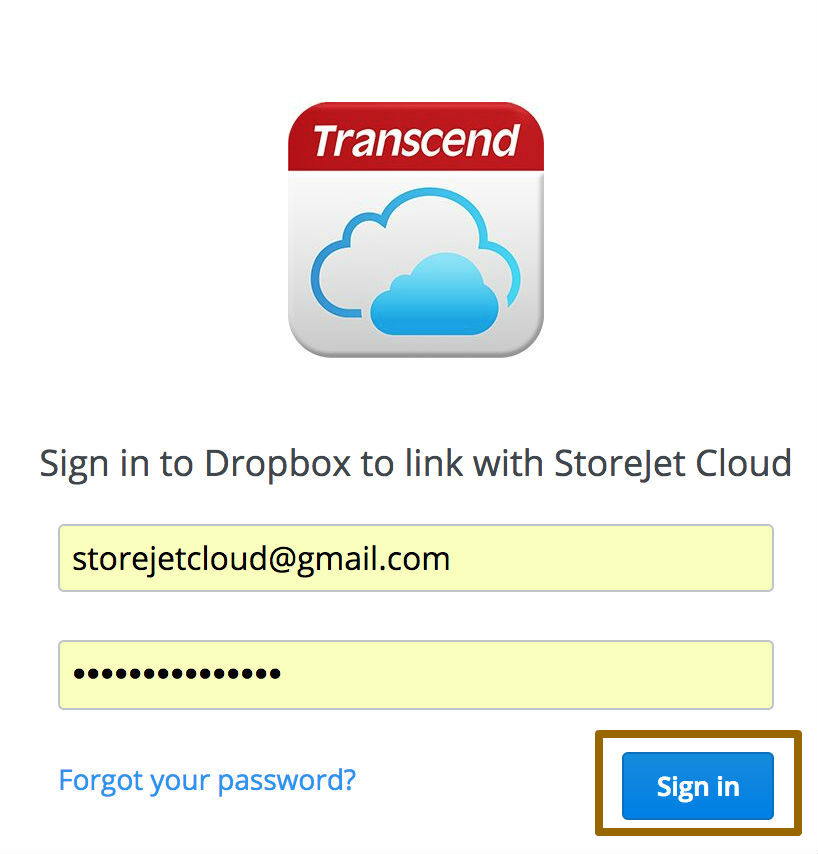
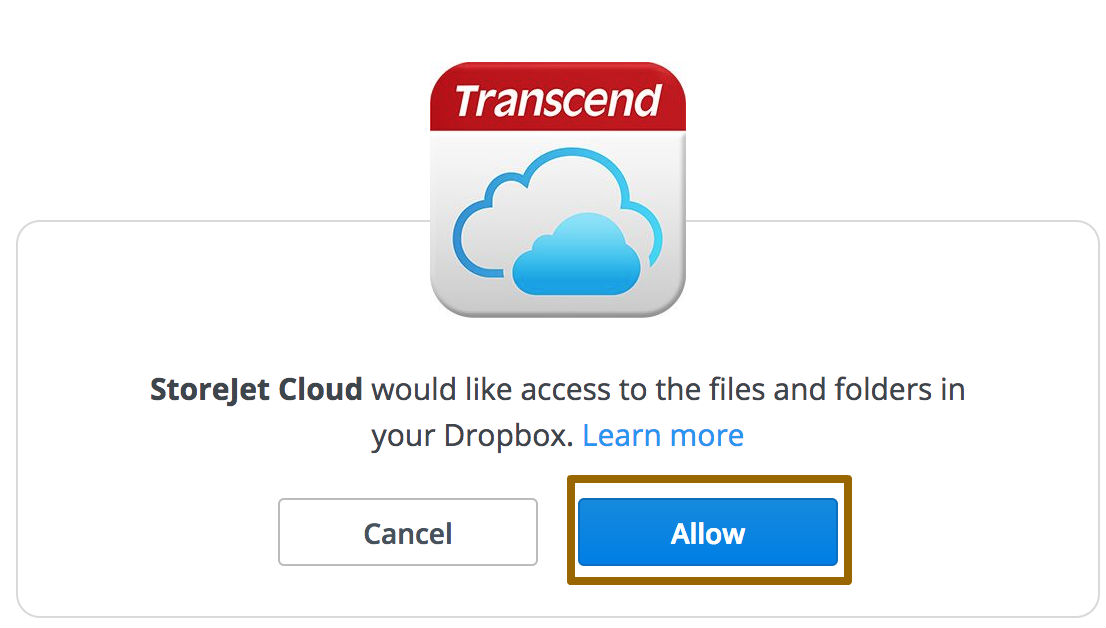
-
Укажите ресурс и путь назначения для резервного копирования.
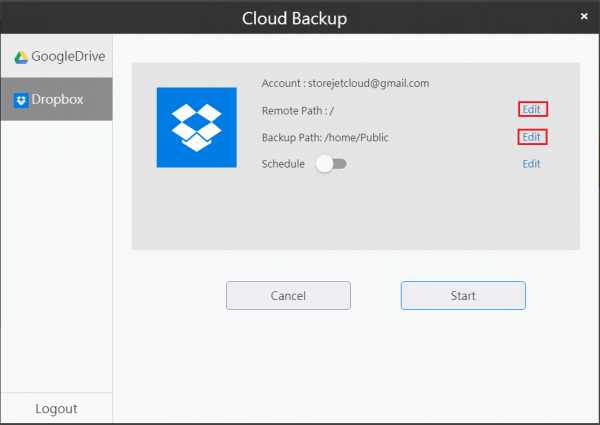
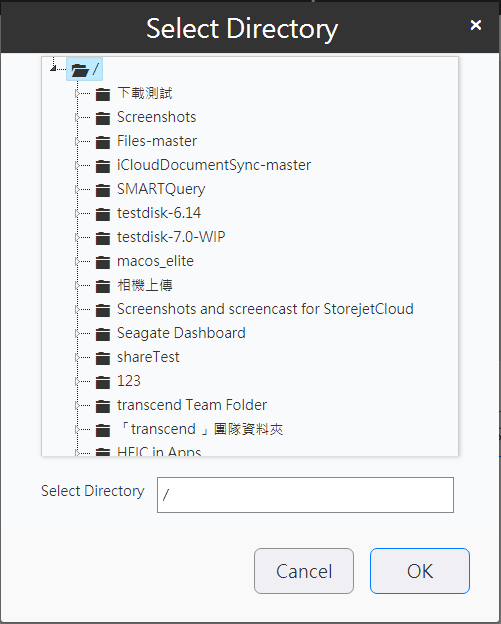
-
Чтобы включить расписание, поставьте отметку на «Включить» (Enable). Данная функция позволяет регулярно выполнять резервное копирование файлов на Dropbox.
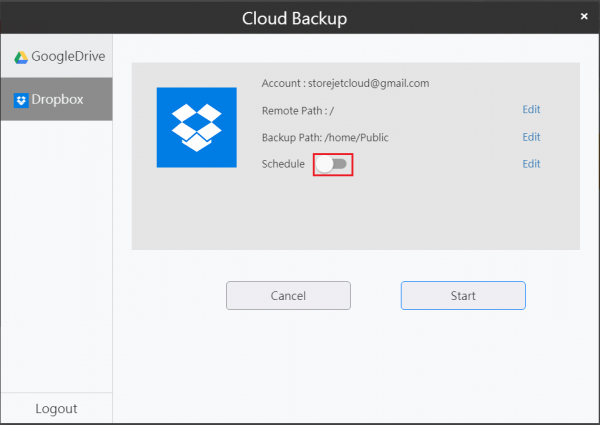
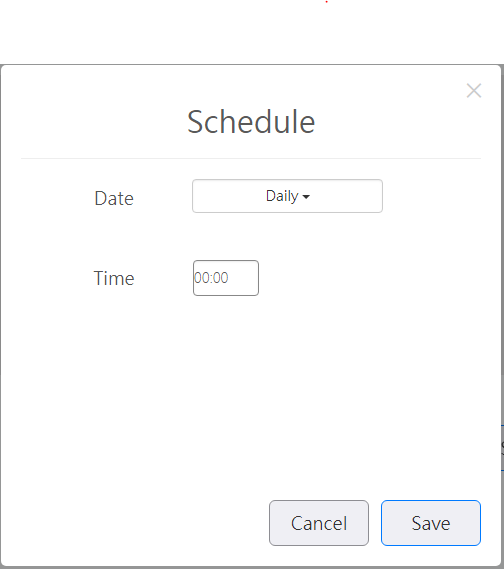
Примечания: ниже приведены примеры настройки расписания.
Пример 1:
Расписание: ежедневно. Время: 0:00.
Резервное копирование запускается каждый день в 0:00.
Пример 2:
Расписание: еженедельно во вторник. Время: 21:00.
Резервное копирование запускается каждый вторник в 21:00.
-
Нажмите «Пуск» (Start), чтобы выполнить резервное копирование всех файлов из вашей учетной записи Dropbox в устройство StoreJet Cloud. Все файлы будут загружены в указанную вами ранее папку.
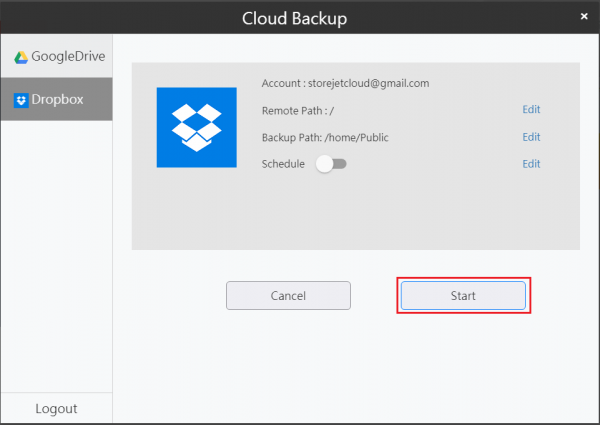
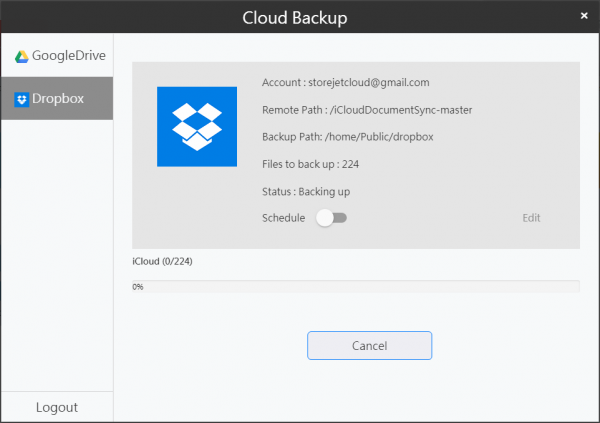
9. Использование функции резервного копирования и настроек Time Machine
Настройки Time Machine (только для учетной записи Admin)
Time Machine — это ПО резервного копирования, встроенное в Mac OS X. Чтобы использовать свое устройство StoreJet Cloud в качестве места назначения резервного копирования для Time Machine, настройте ее в соответствии с приведенными ниже рекомендациями.
-
В меню Настройки (Settings) > Службы (Services) и > AFP(Time machine).

-
Поставьте галочки в пунктах Включить (Enable) и Time Machine рядом с пунктом AFP
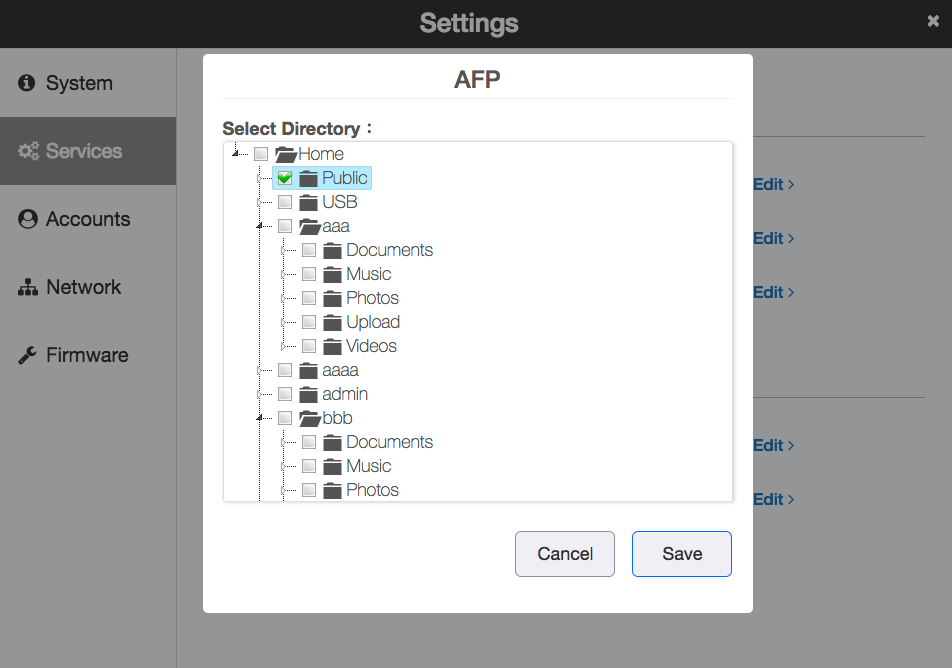
-
Нажмите Guest , Time Machine > Нажмите Save.
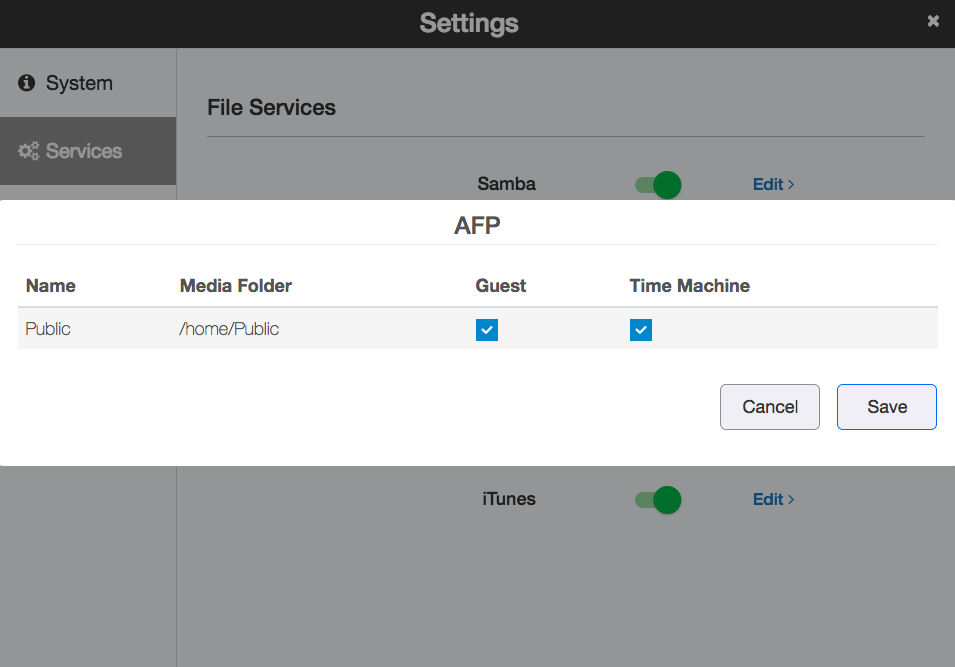
Использование ПО резервного копирования Time Machine
-
На ОС macOS откройте Настройки системы (System Setting) > нажмите Time Machine.
-
Нажмите Выбрать диск для резервного копирования (Select Backup Disk) > выберите StoreJet Cloud, затем нажмите Использовать диск (Use Disk).
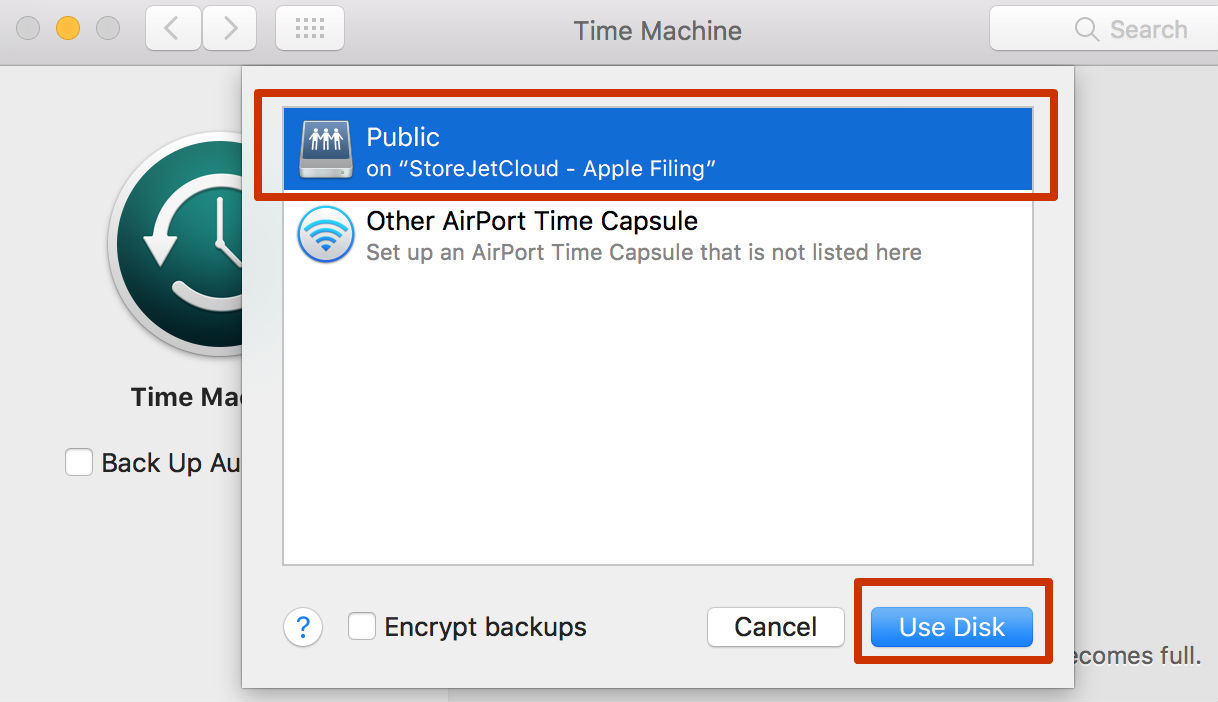
-
Выберите пункт «Гость» (Guest) или введите имя пользователя и пароль с правом доступа к общей папке на устройстве StoreJet Cloud, затем нажмите Подключить (Connect).
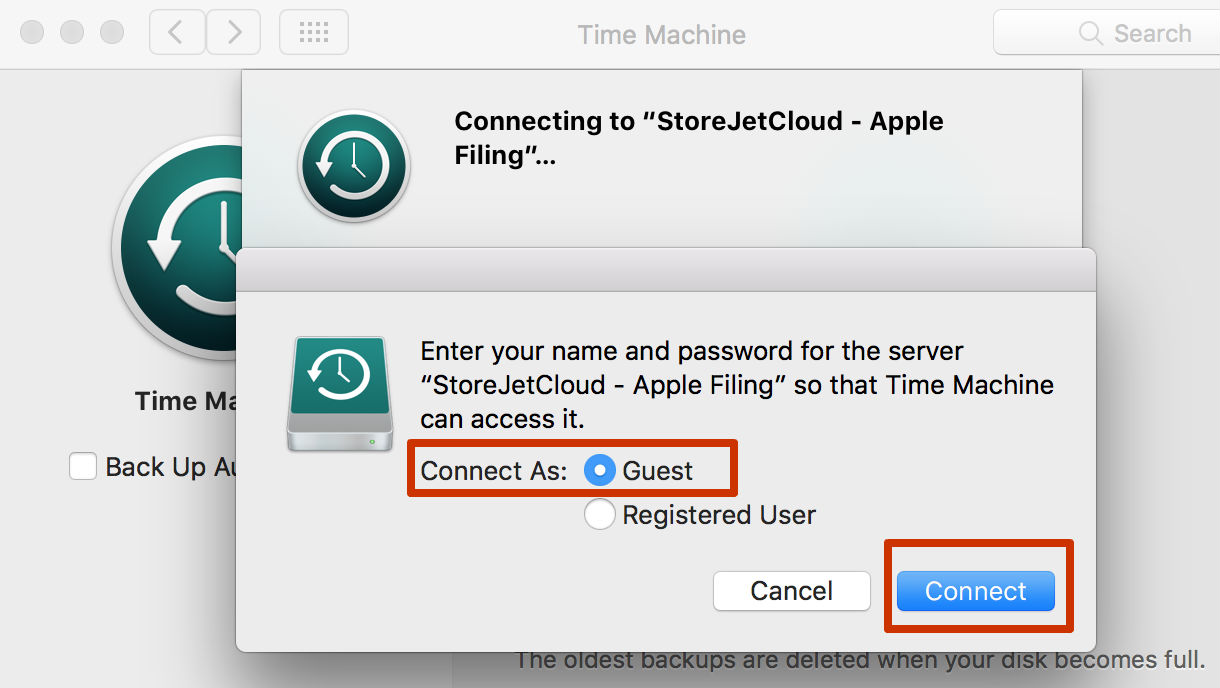
-
Time Machine начнет резервное копирование.
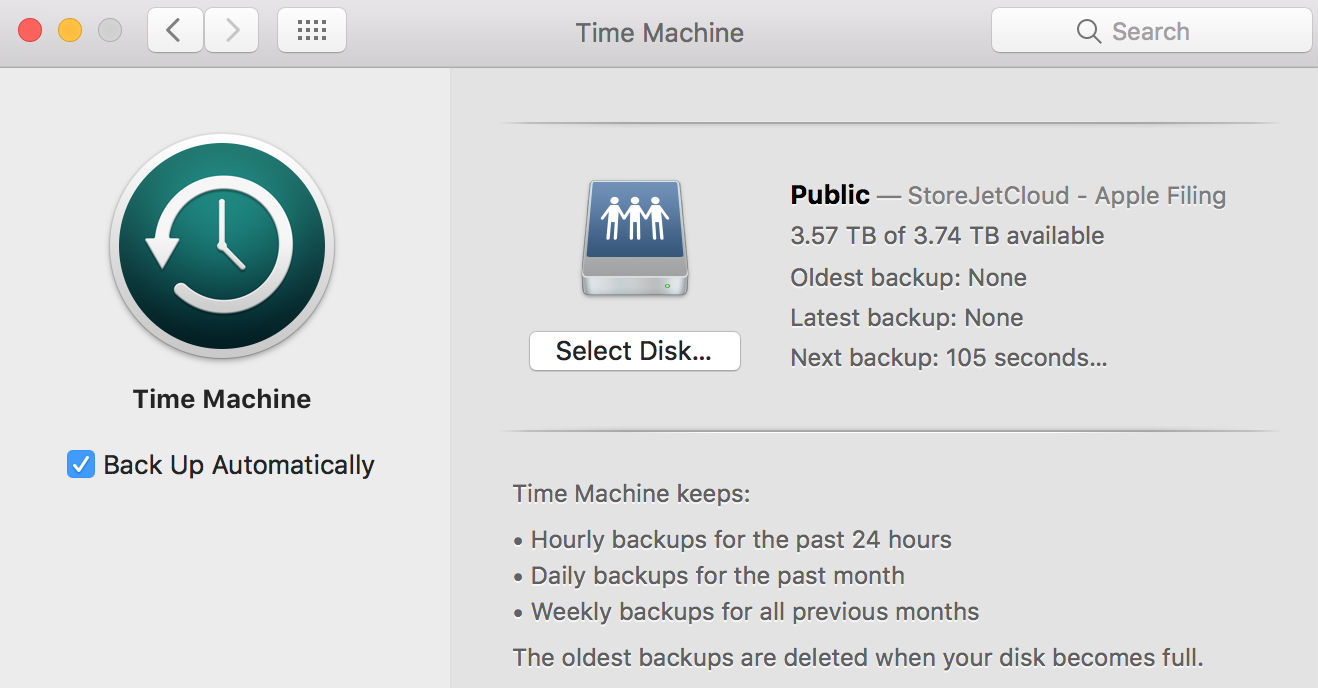
Информацию о Time Machine смотрите на веб-сайте Apple: https://support.apple.com/en-us/HT201250
10. BitTorrent
BiTtorrent реализует общее использование файлов по методике P2P, предоставляя доступ к данным и электронным файлам в сети Интернет.
Примечание:Пользователи StoreJet Cloud, использующие сервис BitTorrent (BT) для работы с данными, должны выполнять требования «Условий использования сервиса BT» (Terms of Use of BT service). Мы, Transcend Information Inc., настоящим утверждаем, что исключительно пользователи несут ответственность за любые неточности, утечки, потерю или уничтожение данных, в результате использования сервисов BT. Пользователи отвечают за соответствие обрабатываемых посредством BT данных всем действующим законам и отсутствие нарушений прав на интеллектуальную собственность или любых других прав.
-
Щелкните значок
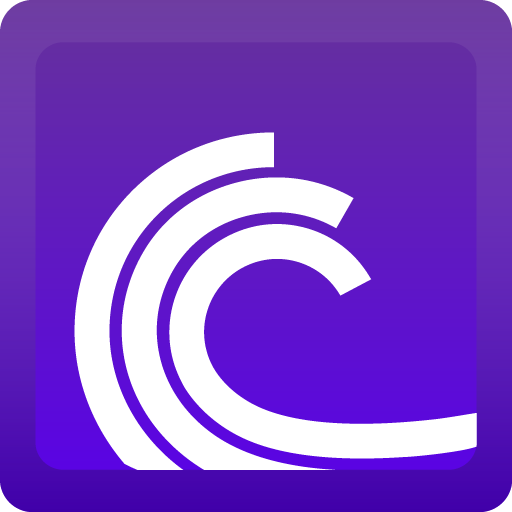
-
До начала использования BitTorrent необходимо прочесть и подтвердить свое согласие с условиями приведенных нами Положений.
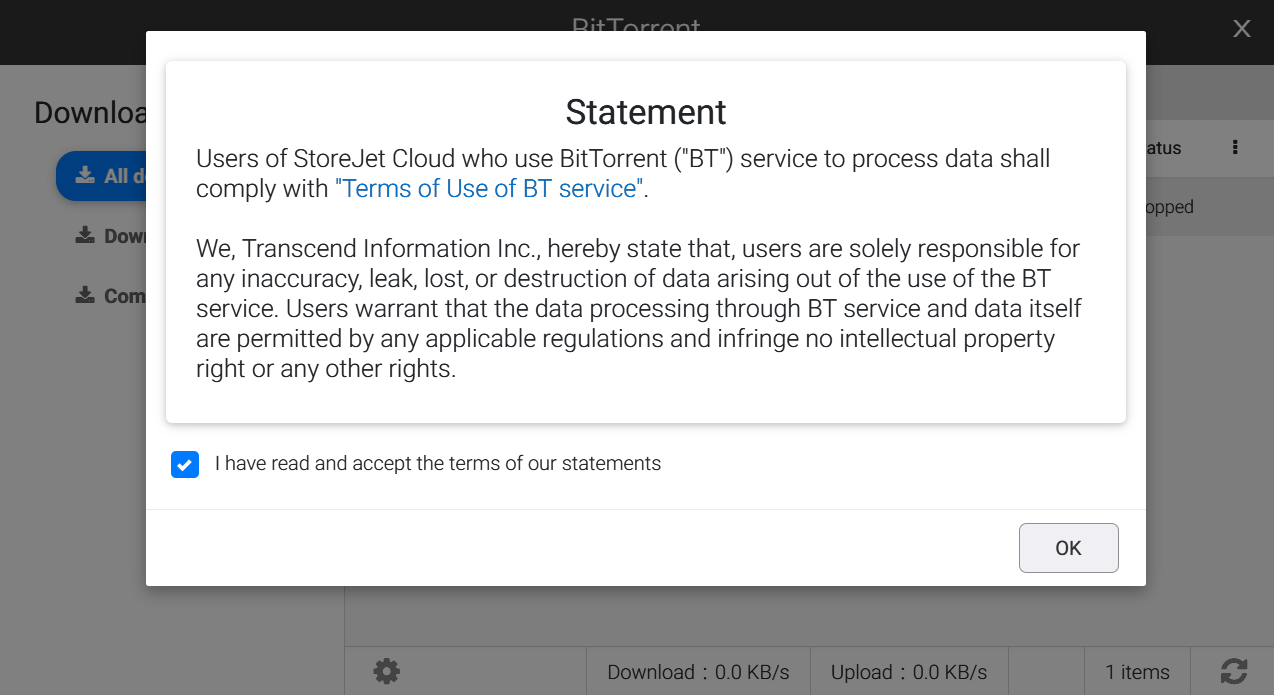
Создать задачу
-
Щелкните значок

-
Щелкните «ВЫБРАТЬ» (SELECT), чтобы выбрать папку для загрузки, а затем щелкните «ПРОСМОТР» (BROWSE), чтобы выбрать файл торрента, а затем щелкните «ДАЛЕЕ» (NEXT).
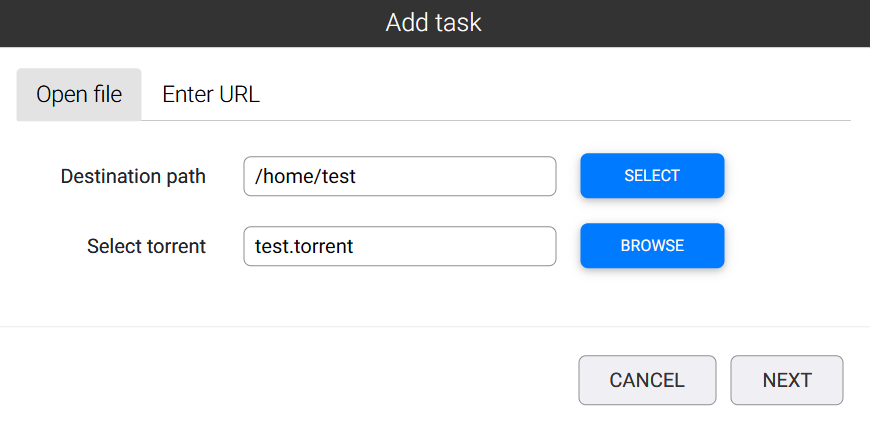
-
Выберите файлы для загрузки из списка и затем щелкните «ДАЛЕЕ» (NEXT).
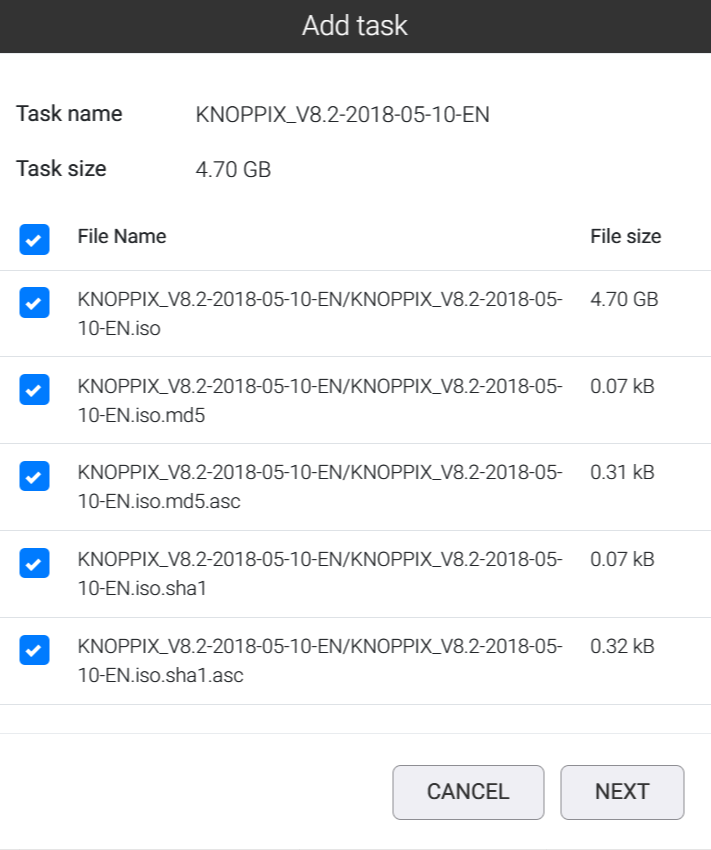
-
Добавленные задачи будут отображены в списке BitTorrent.
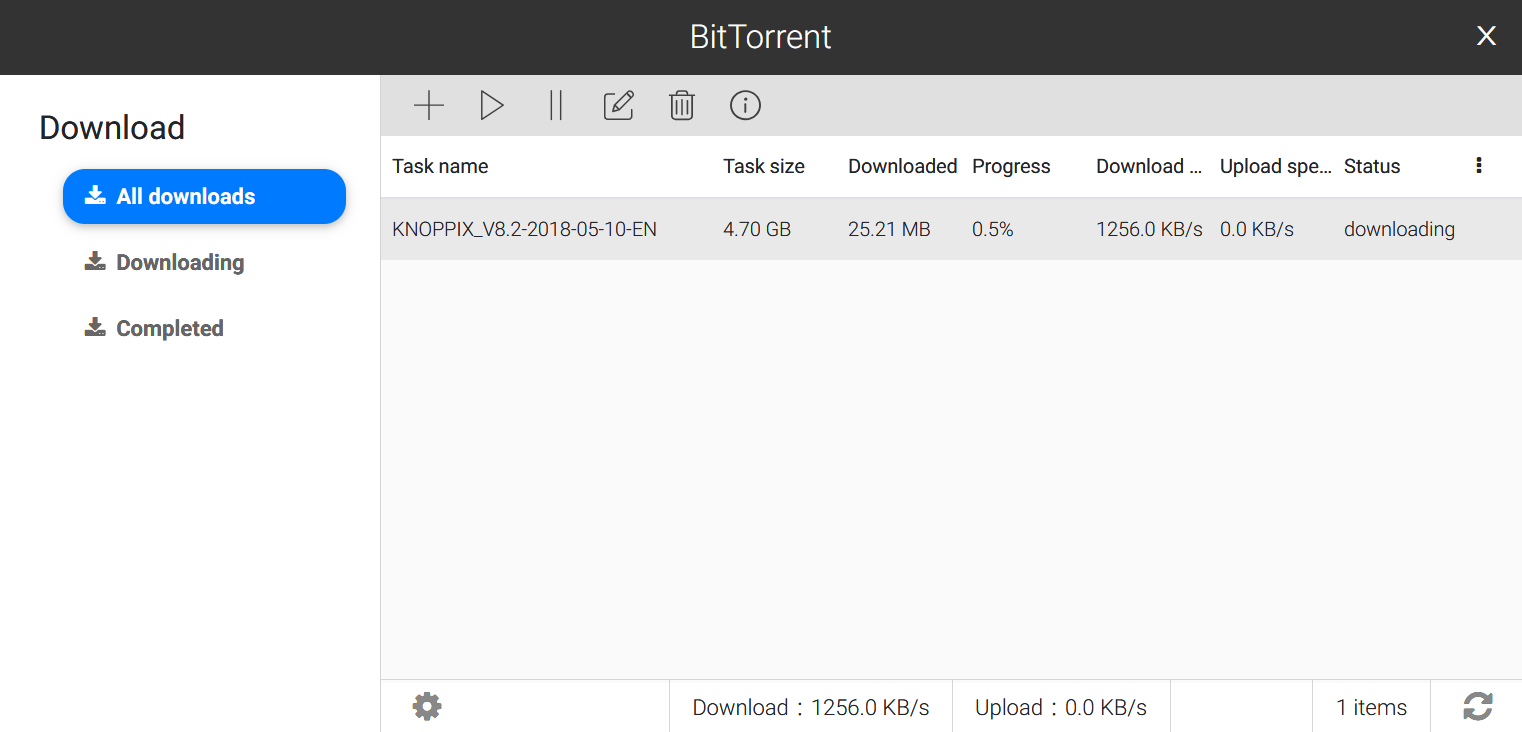
Редактирование задачи
-
Щелкните на

-
Вы можете изменять настройки определенной задачи BitTorrent. После завершения редактирования щелкните «СОХРАНИТЬ» (SAVE).
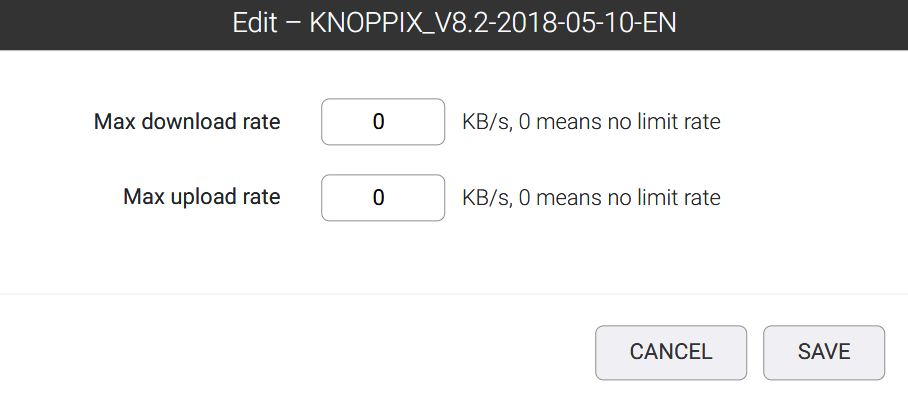
Запустить задачу
Щелкните ![]() чтобы запустить задачу BiTtorrent.
чтобы запустить задачу BiTtorrent.
Остановить задачу
Щелкните ![]() чтобы остановить задачу BiTtorrent.
чтобы остановить задачу BiTtorrent.
Удалить задачу
-
Выберите задачу и щелкните

-
Будет отображено диалоговое окно для двойного подтверждения. Щелкните OK, и выбранная задача будет удалена.
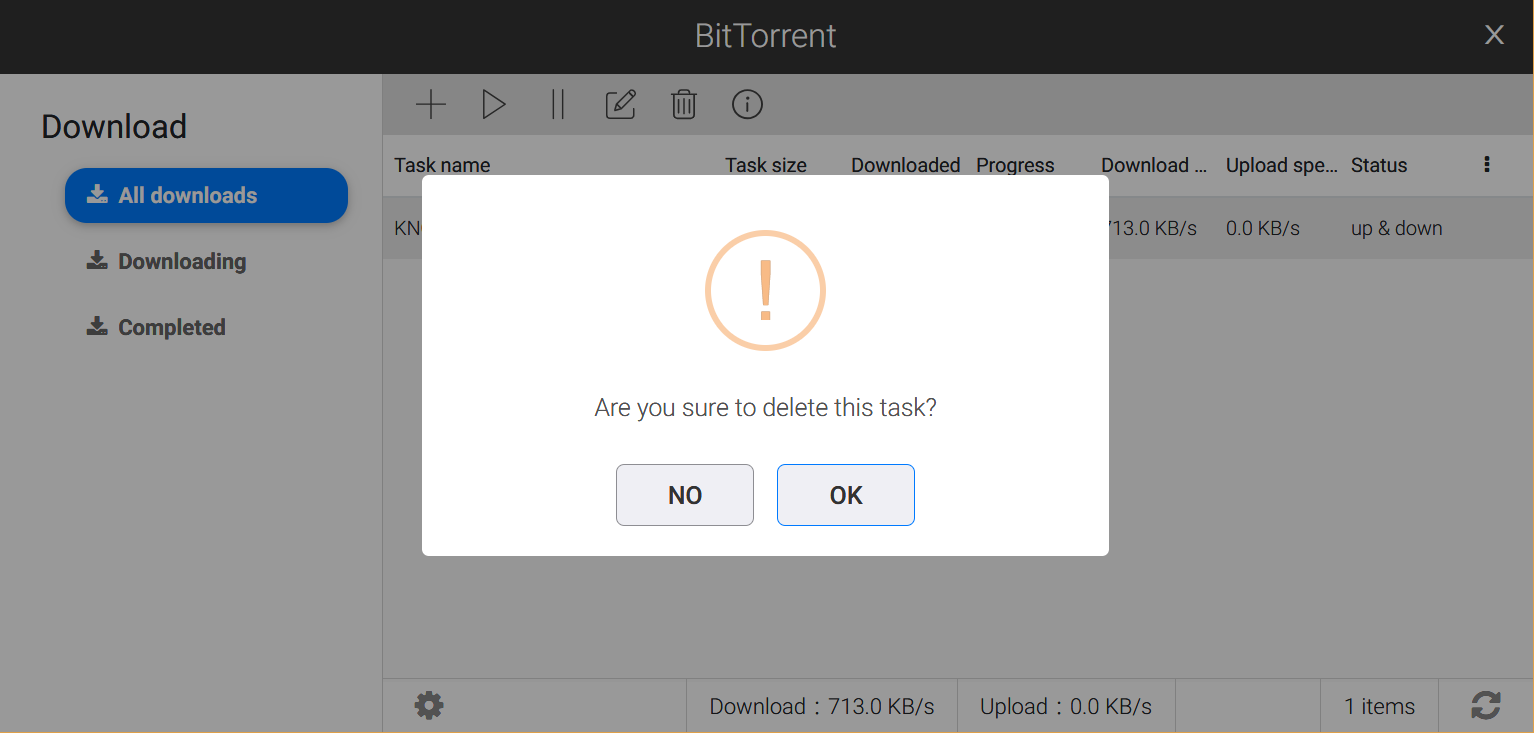
Просмотр информации о задаче
-
Щелкните на

-
Переключайтесь между закладками, чтобы получить подробную информацию из разделов «Общий» (General), «Передача» (Transfer), «Пиры» (Peers), «Трекеры» (Trackers) или «Файлы» (Files).
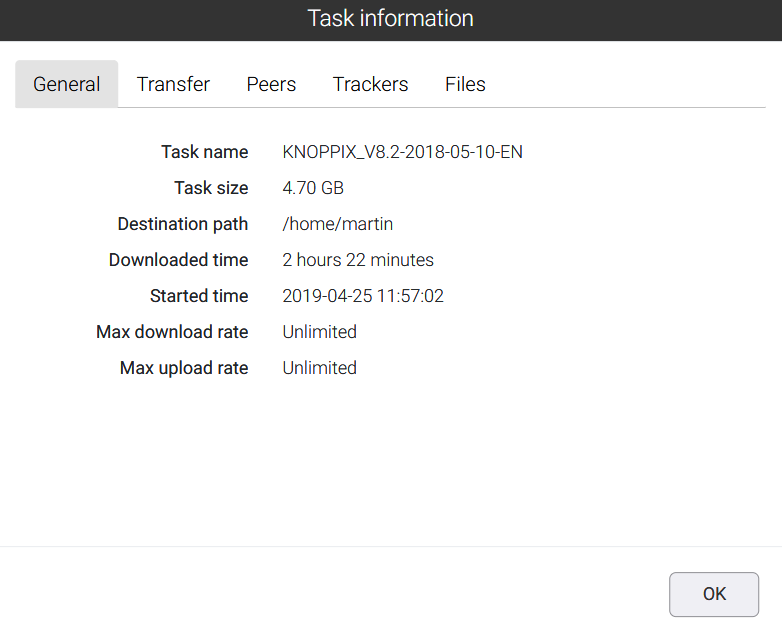
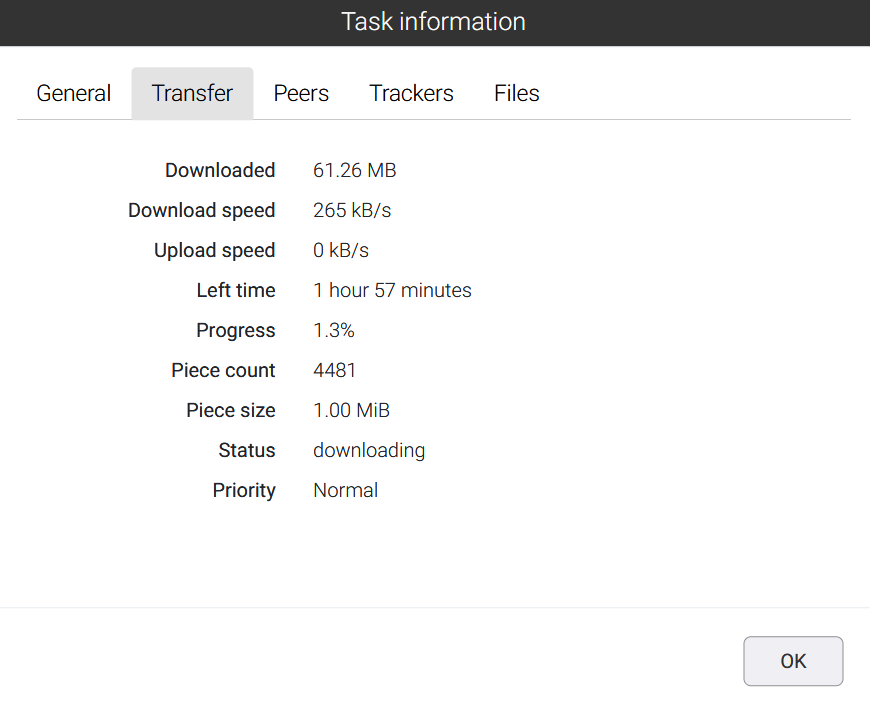
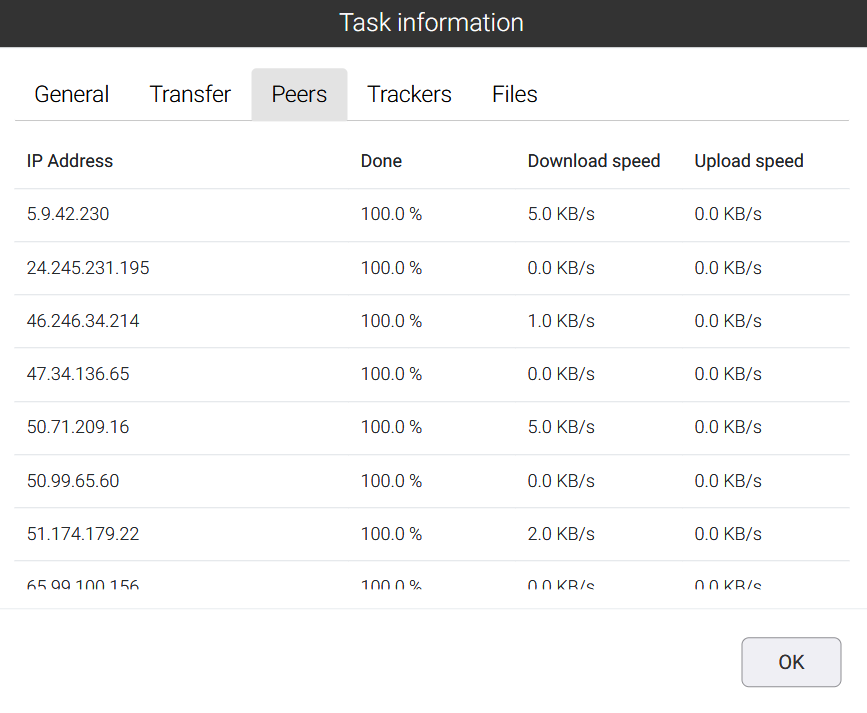
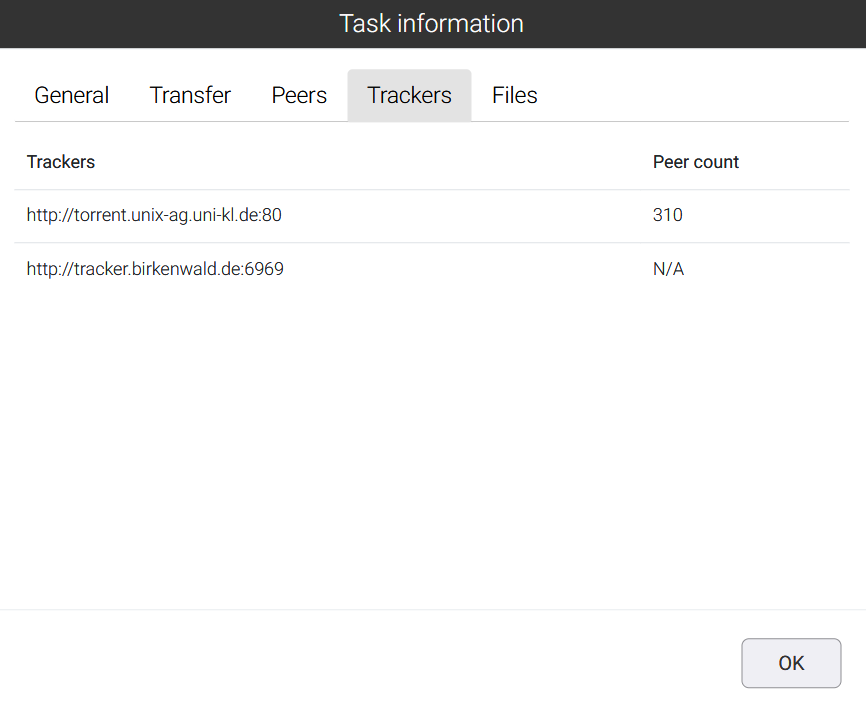
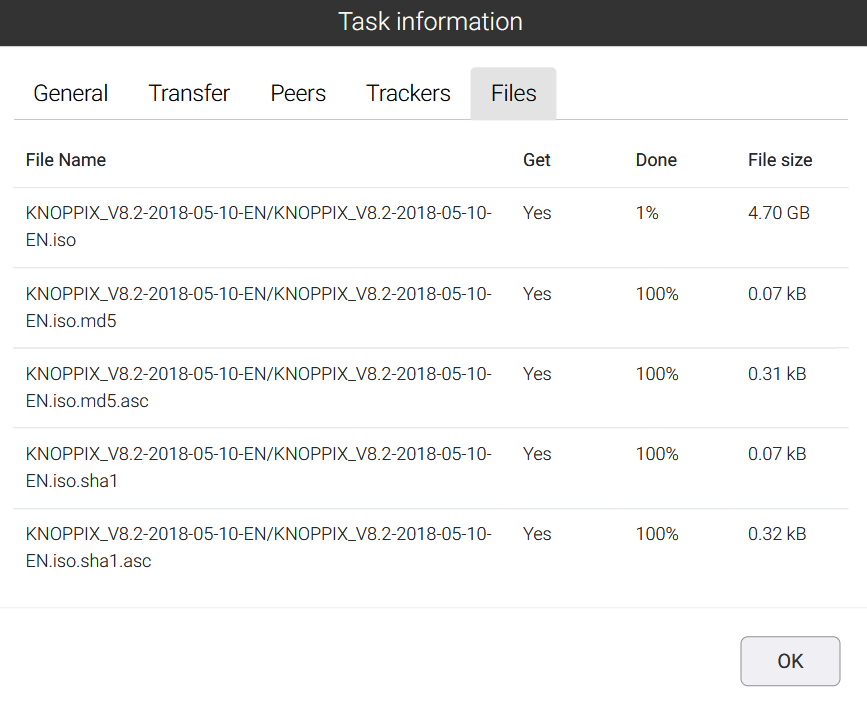
Общие настройки
-
Щелкните на

-
Вы можете изменять общие настройки для всех задач BitTorrent. После завершения редактирования щелкните «СОХРАНИТЬ» (SAVE).
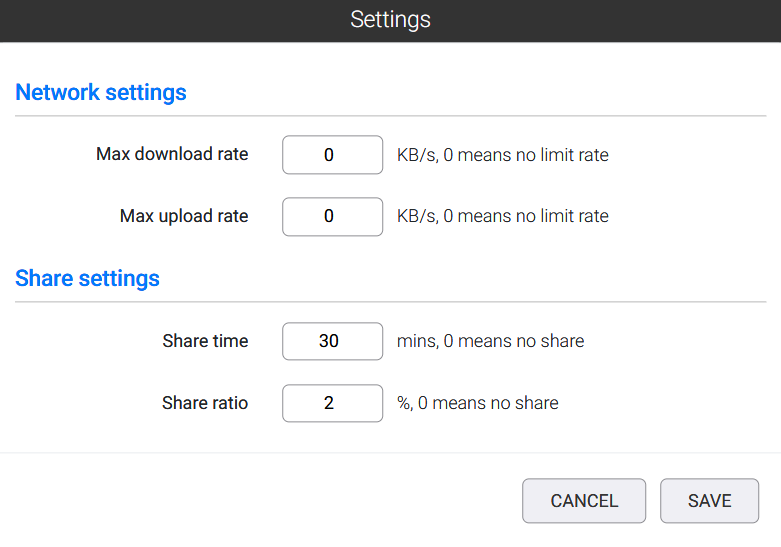
11. Настройки StoreJet Cloud по умолчанию
| Тип | Включено/Выключено |
|---|---|
| CIFS/SAMBA | Включено |
| AFP | Выключено |
| FTP | Выключено |
| WebDAV | Включено |
| Bonjour | Включено |
| Сервер мультимедиа | Включено |
| iTunes | Выключено |
| Спящий режим системы | Выключено |
| Wake-on-lan | Включено |
Порт, используемый для сервисов StoreJet Cloud
| Тип | Порт | Протокол |
|---|---|---|
| CIFS | smbd: 139 (netbios-ssn)、 445 (microsoft-ds) | TCP/UDP |
| nmbd: 137、138 | UDP | |
| AFP | 548 | TCP |
| FTP | 21 | TCP |
| NFS | 2049 | TCP/UDP |
| WebDAV | 80 (HTTP)、443 (HTTPS) | TCP |
| Сервер мультимедиа (Twonky) | 9000 | TCP |
| lighttpd | 80、8080 | TCP |
| iTunes (DAAP) | 3689 | TCP/UDP |
| Bonjour (mDNS) | 5353 | UDP |
| UPnP | 1900 | UDP |
12. Сброс установок
Вы можете сбросить пароль администратора и IP-адрес и установить настройки по умолчанию с помощью красной функциональной кнопки. IP-адрес будет восстановлен на DHCP вместо пользовательского. DHCP установлен по умолчанию.
- Выключите StoreJet Cloud.
- Удерживайте функциональную кнопку, затем включите StoreJet Cloud
- Удерживайте функциональную кнопку, пока светодиодный индикатор питания не будет мигать синим.
- Начнется процесс сброса настроек. Не выключайте устройство StoreJet Cloud, пока светодиодный индикатор питания мигает.
- Когда светодиодный индикатор питания загорится постоянным белым светом, процесс сброса настроек завершен.
- Подключитесь к устройству StoreJet Cloud и установите новый пароль.
13. Замена жесткого диска (только для SJC210)
В случае сбоя диска в настройках устройства StoreJet Cloud будет показано сообщение об ошибке. Чтобы устройство StoreJet Cloud функционировало корректно, жесткий диск необходимо заменить. После замены диска нужно будет заново сформировать RAID-массив.
Примечания:
- Рекомендуемые жесткие диски.
- Общая емкость системы до 16TB.
- Никогда не извлекайте и не вынимайте диски при включенном устройстве StoreJet Cloud, если не выполнили процедуру их отключения. Прежде чем заменять диск, всегда выключайте устройство StoreJet Cloud.
- емкость нового диска должна быть равна емкости предыдущего накопителя.
- прежде чем заменять любой диск, выполните резервное копирование всех данных, иначе все данные будут уничтожены.
- чтобы избежать повреждения устройства StoreJet Cloud статическим электричеством, обеспечьте себе заземление, прикоснувшись к чему-то металлическому, прежде чем притрагиваться к любым чувствительным электронным элементам устройства.
- не меняйте порядок жестких дисков, установленных в StoreJet Cloud. Например, если вынуть диск 1 и заменить его на диск 2, это может привести к повреждению или потере данных.
-
Отключите устройство StoreJet Cloud и отключите все кабели.
-
Откройте переднюю панель, потянув за левый и правый края.
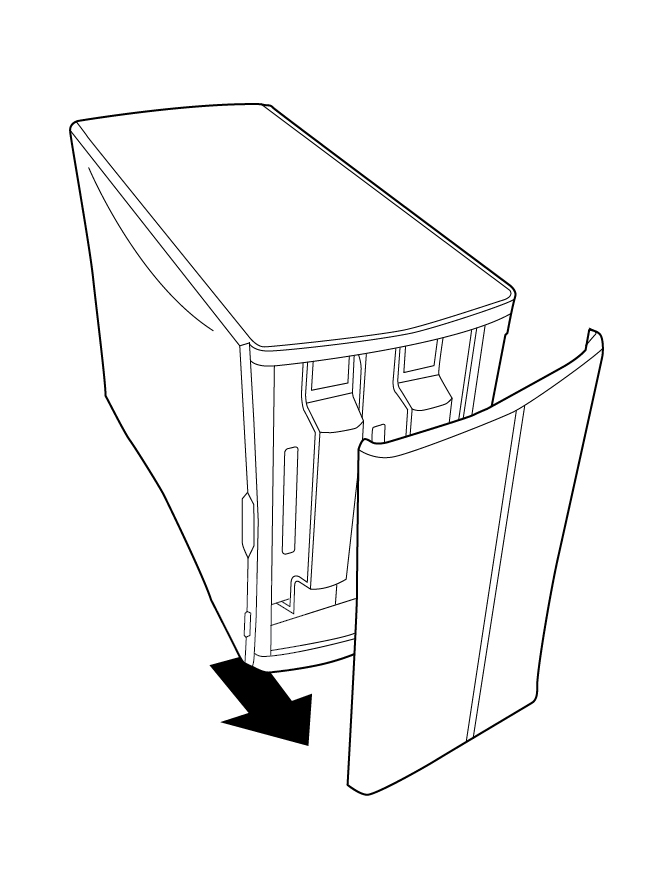
-
Вытяните лоток неисправного диска из устройства StoreJet Cloud. Примечания: не нажимайте сильно на верхнюю часть устройства StoreJet Cloud.
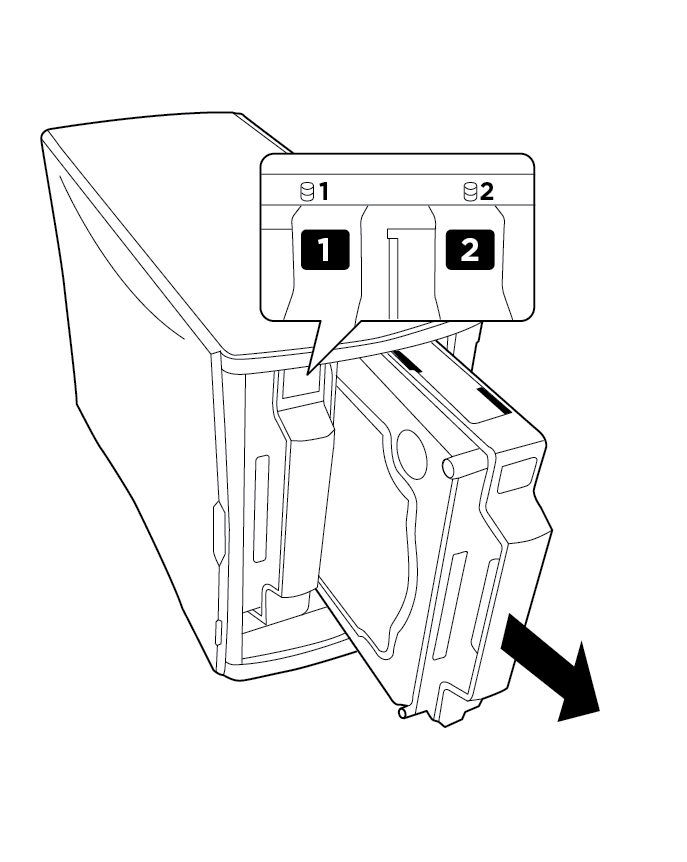
-
Открутите 4 винта и извлеките диск из лотка.
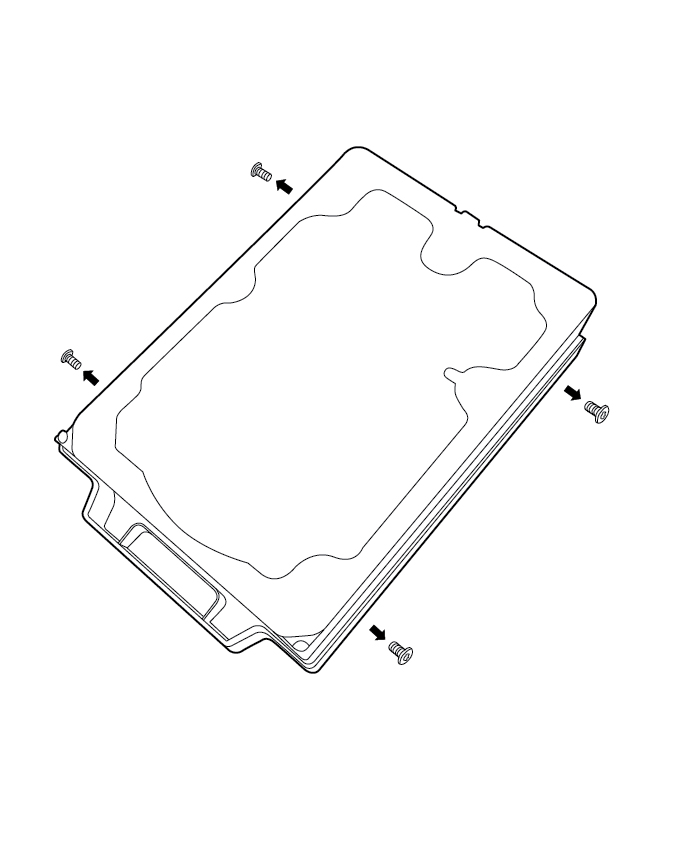
-
Установите в лоток новый диск (рекомендуется использовать диск идентичной емкости).
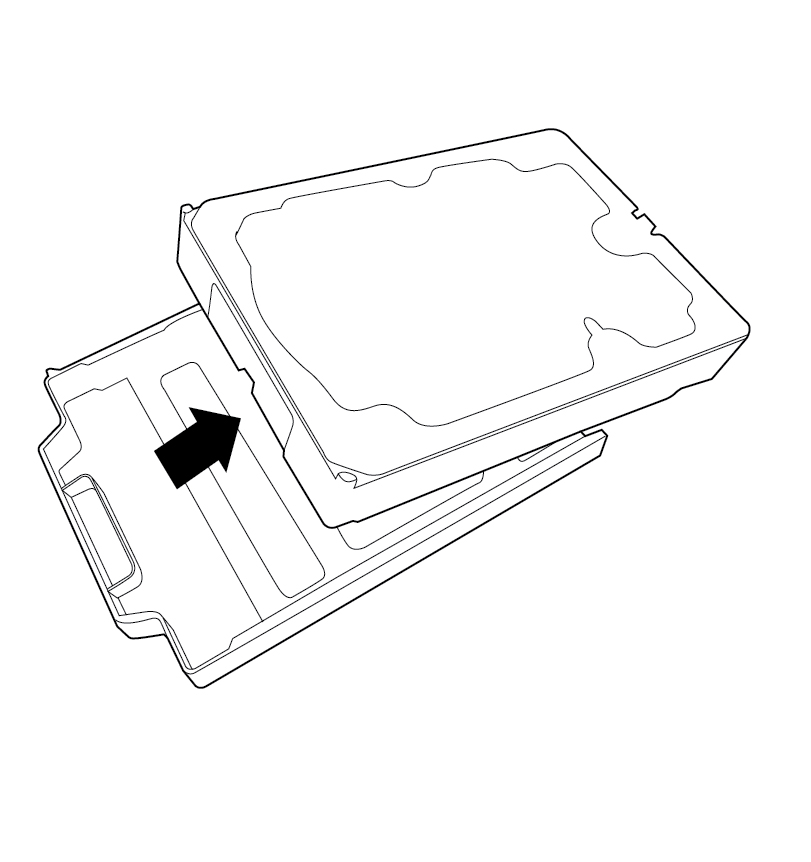
-
Закрутите четыре винта.
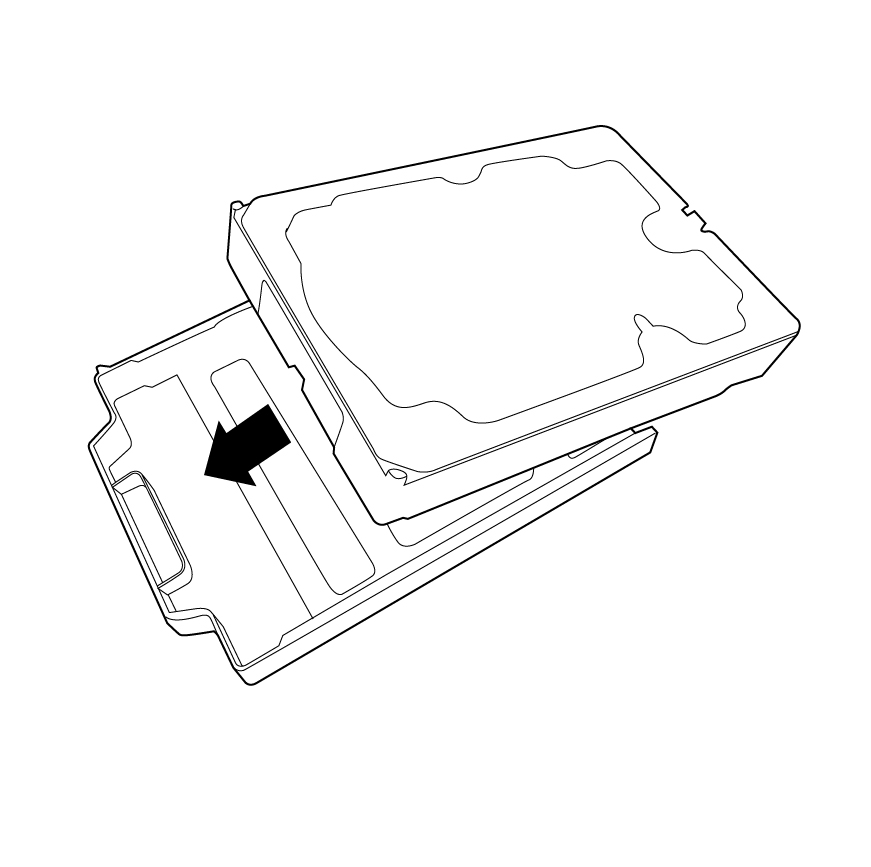
-
Вставьте новый диск в тот же пустой слот для диска.
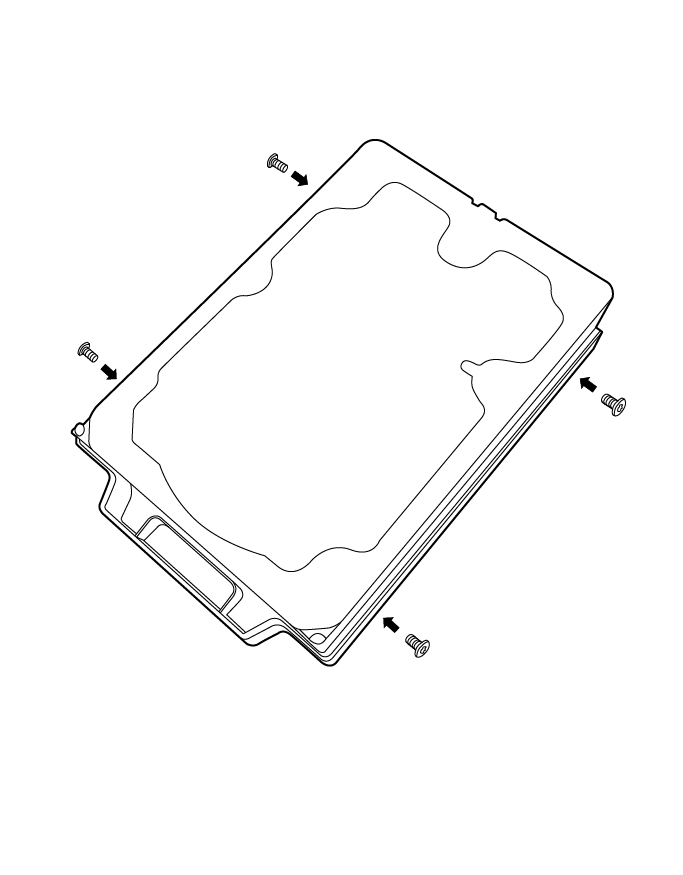
-
Закройте переднюю панель.
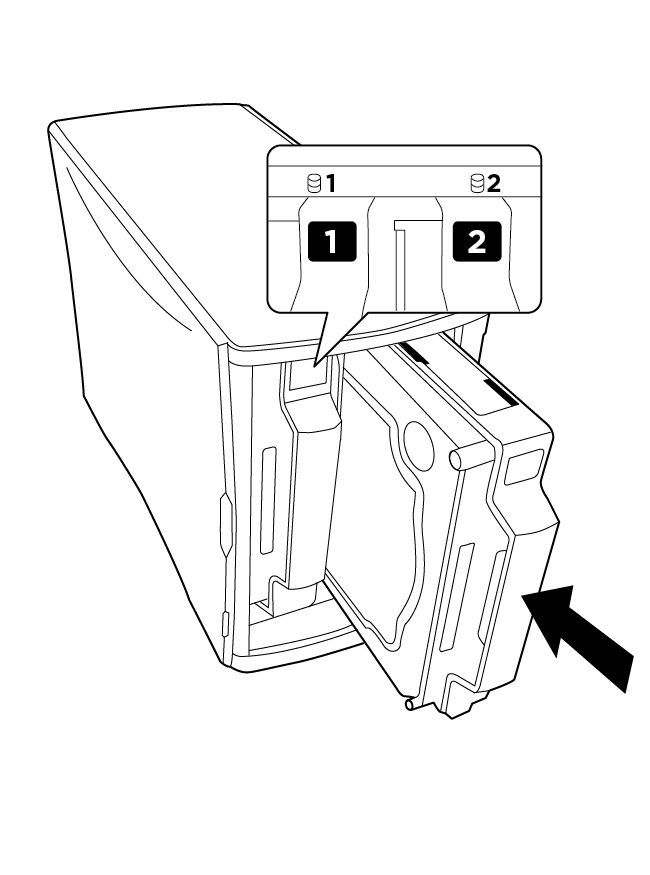
-
Подключите все кабели, затем включите устройство StoreJet Cloud.
14. Рекомендуемые жесткие диски (только для SJC210)
-
Seagate
Название модели Вместимость заметка ST4000VN008 4TB IronWolf ST4000VN000 4TB NAS HDD STBD4000100 4TB NAS HDD ST8000VN0022 8TB IronWolf -
WD
Название модели Вместимость заметка WD40EFRX 4TB WD RED WD40EZRZ 4TB WD BLUE WD80EFAX 8TB WD RED WD80EFZX 8TB WD RED -
Toshiba
Название модели Вместимость заметка HDWQ140AZSTA 4TB NAS HDD MD04ABA400V 4TB Surveillance HDD MD04ACA400 4TB Desktop HDD MN04ACA400 4TB NAS HDD MN05ACA800 8TB NAS HDD