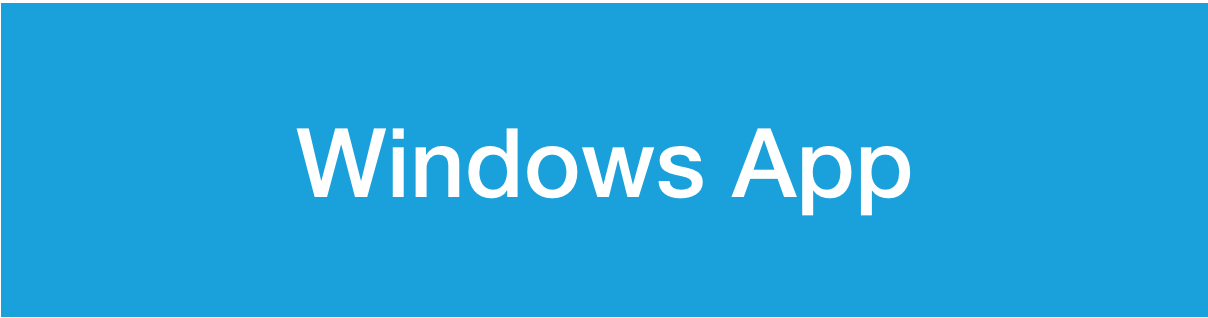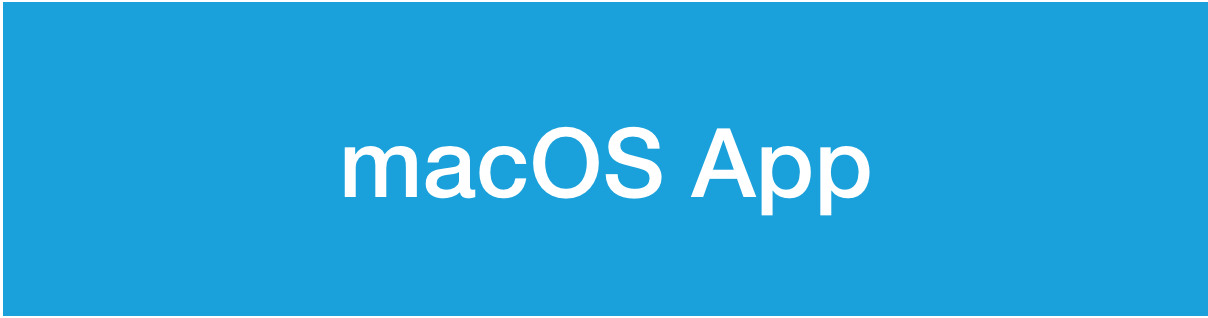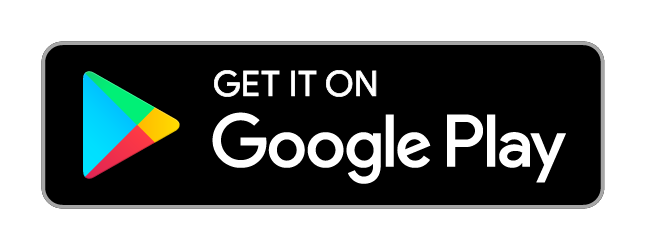StoreJet Cloud 사용 설명서
StoreJet Cloud 사용 설명서
1. 시작하기
패키지 구성품
- StoreJet Cloud 본체
- 이더넷 케이블
- AC 전원 어댑터
- 빠른 시작 가이드
- 품질 보증서
시스템 요구사항
운영체제
- Windows 10 / 8.1 / 8 / 7
- Mac OS X 10.7 이상 버전
웹 브라우저
- Microsoft Edge 41 혹은 그 이후 버전
- Safari 9.0 이상 버전 (Mac)
- Firefox 29 이상 버전 (Windows & Mac)
- Google Chrome 31 이상 버전 (Windows & Mac)
로컬 네트워크
- 라우터/스위치 (기가비트 지원 시 최대 속도를 발휘할 수 있습니다.)
인터넷
- 모바일 앱으로 원격 접속 하려면 인터넷 연결이 필요합니다.
다이어그램
StoreJet Cloud 110
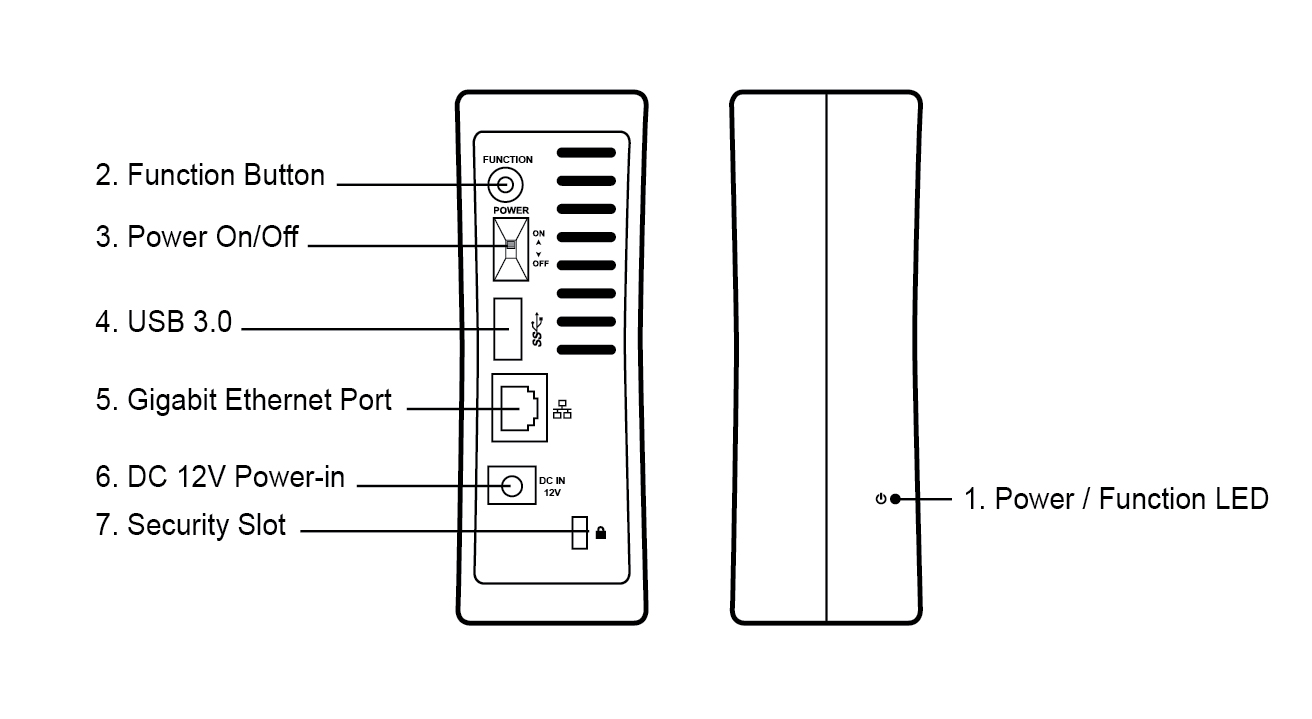
StoreJet Cloud 210
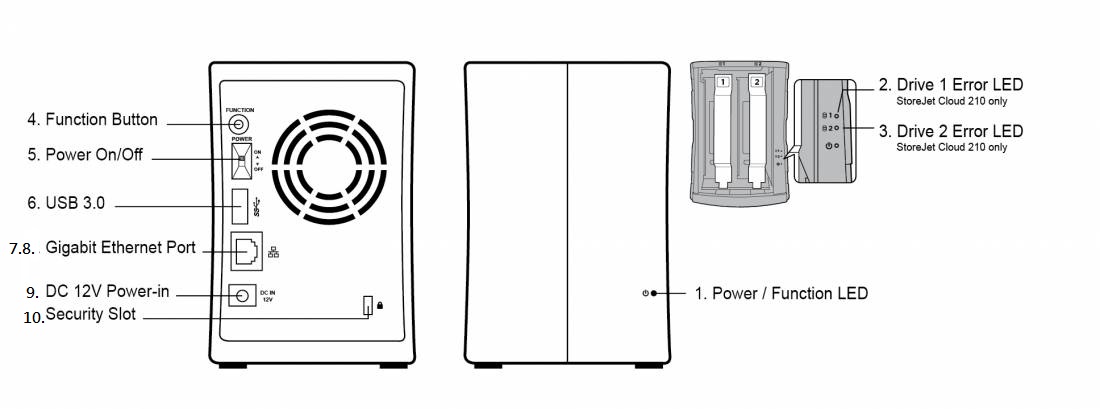
| StoreJet Cloud 110 / 210 Function |
|---|
| 1. 전원 / 기능 표시 LED 등 |
| 2. 1번 드라이브 에러 시 - StoreJet Cloud 210 해당 |
| 3. 2번 드라이브 에러 시 - StoreJet Cloud 210 해당 |
| 4. 기능 버튼 |
| 5. 전원 스위치 |
| 6. USB 3.0 포트 |
| 7. 기가비트 이더넷 포트 |
| 8. 이더넷 연결상태 표시 LEDD |
| 9. 전원 커넥터 |
| 10. 보안 슬롯 |
LED (전면 패널)
| 상태 | LED 색 | LED 움직임 | 상세 |
|---|---|---|---|
| 전원 Off | 해당 없음 | 해당 없음 | 기기 연결 해제 |
| 전원 On | 흰색 | 정지 | 기기에 전원 공급 중 |
| 부팅 중 | 흰색 | 깜빡임 | 시스템 부팅 중 |
| 종료 중 | 흰색 | 깜빡임 | 시스템 종료 중 |
| 슬립모드 | 주황색 | 깜빡임 | 슬립모드 동작 중 |
| USB 연결 | 파란색 | 정지 | USB포트에 USB 드라이브 연결되어 있음 |
| HDD 포맷 | 파란색 | 깜빡임 | 시스템 초기 화 중 (HDD 포맷 중) |
| 펌웨어 업데이트 | 파란색 | 깜빡임 | 펌웨어 업데이트 중 |
| 초기화 | 파란색 | 깜빡임 | 초기화 진행 중 |
| 원터치 백업 | 파란색 | 깜빡임 | 원터치 백업 |
| 고온 경고 | 붉은색 | 깜빡임 | 시스템 온도가 안전 범위를 초과함 |
| HDD 상태 경고 | 붉은색 | 깜빡임 | 내장 HDD의 배드섹터가 위험 수준에 도달함 |
| HDD 찾을 수 없음 | 붉은색 | 깜빡임 | HDD를 찾을 수 없음 |
| HDD 연결 실패 | 붉은색 | 깜빡임 | HDD 연결 실패 |
| HDD 오류 | 붉은색 | 깜빡임 | HDD 오류 발생 |
| (SJC210) HDD 1~2 찾을 수 없음 | 붉은색 | 깜빡임 | HDD 1~2 찾을 수 없음 |
| (SJC210) HDD 1~2 연결 실패 | 붉은색 | 깜빡임 | HDD 1~2 연결 실패 |
| (SJC210) HDD 1~2 오류 발생 | 붉은색 | 깜빡임 | HDD 1~2 오류 발생 |
| (SJC210) FAN 오류 | 붉은색 | 깜빡임 | FAN 오류 발생 |
후면 패널 LED
| 상태 | LED 색 | LED 움직임 | 상세 |
|---|---|---|---|
| 링크 연결 완료 | 초록색 | 정지 | 케이블이 정상적으로 연결, 네트워크 커뮤니케이션 링크가 정상적으로 구성되었습니다. |
| 링크 연결 중 | 초록색 | 깜빡임 | 네트워크 커뮤니케이션이 진행 중입니다. |
하드 드라이브 설치 (SJC210에만 적용)
Notes:
- 권장 하드 드라이브.
- 총 시스템 용량은 최대 16TB입니다.
- 정전기로 인한 SoreJet Cloud 손상을 막기 위해, 금속으로 된 부분을 만진 후 SJC 드라이브를 교체합니다.
- 전면 패널을 양쪽에서 앞으로 당겨서 제거하세요.
-
두 개의 드라이브 트레이를 당겨 빼냅니다. (주의 : 장치의 상단에 과도한 힘을 가하지 마세요.)
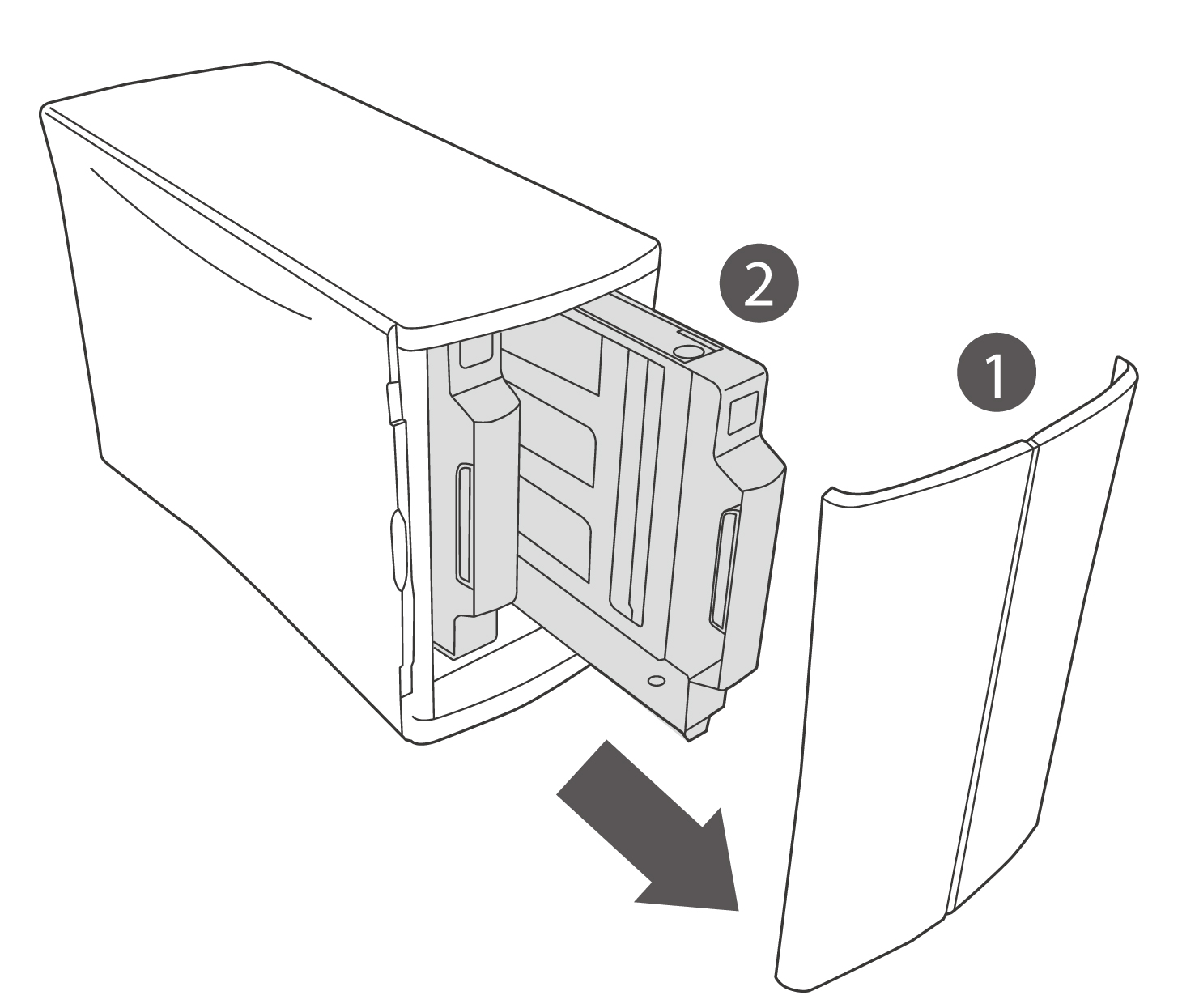
-
트레이에 NAS 등급의 하드 드라이브 (동일한 용량 권장)를 설치하세요.
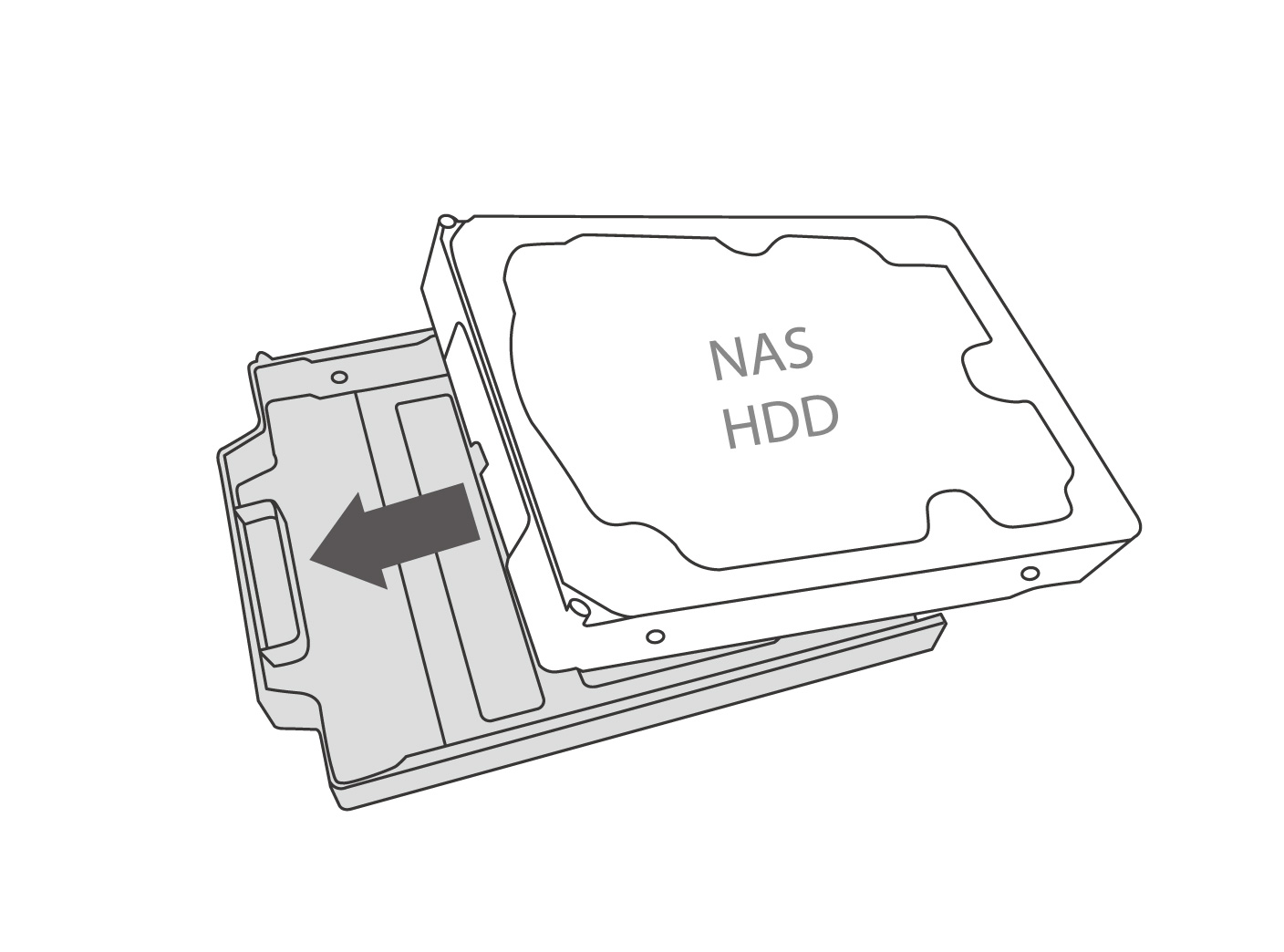
-
두 개의 앞면 나사를 부착하세요.
- 강판을 올바른 방향으로 삽입하세요.
-
후면 나사를 부착하세요.
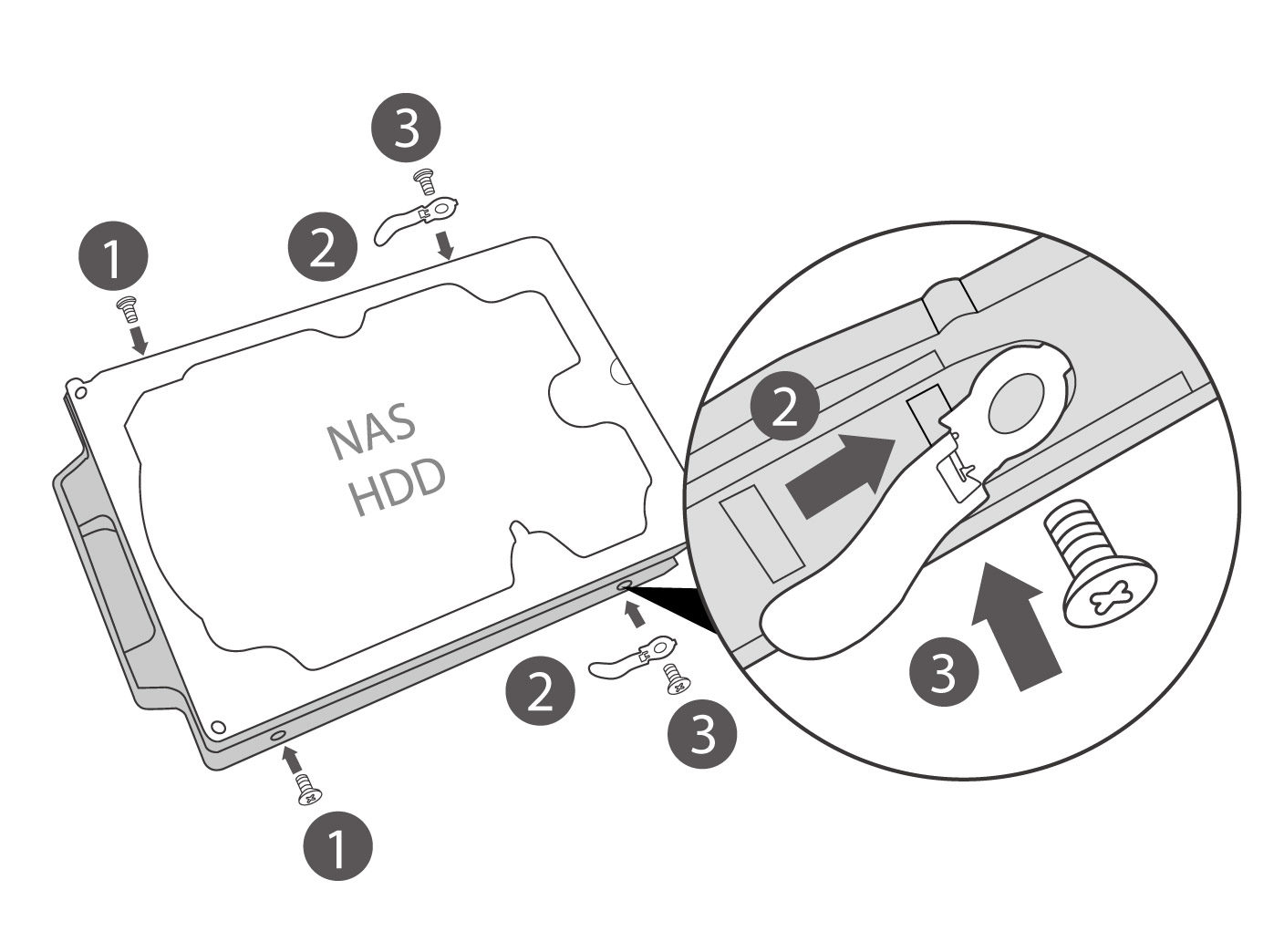
-
트레이를 다시 빈 드라이브 슬롯에 넣으세요.
-
전면 패널을 교체하세요.
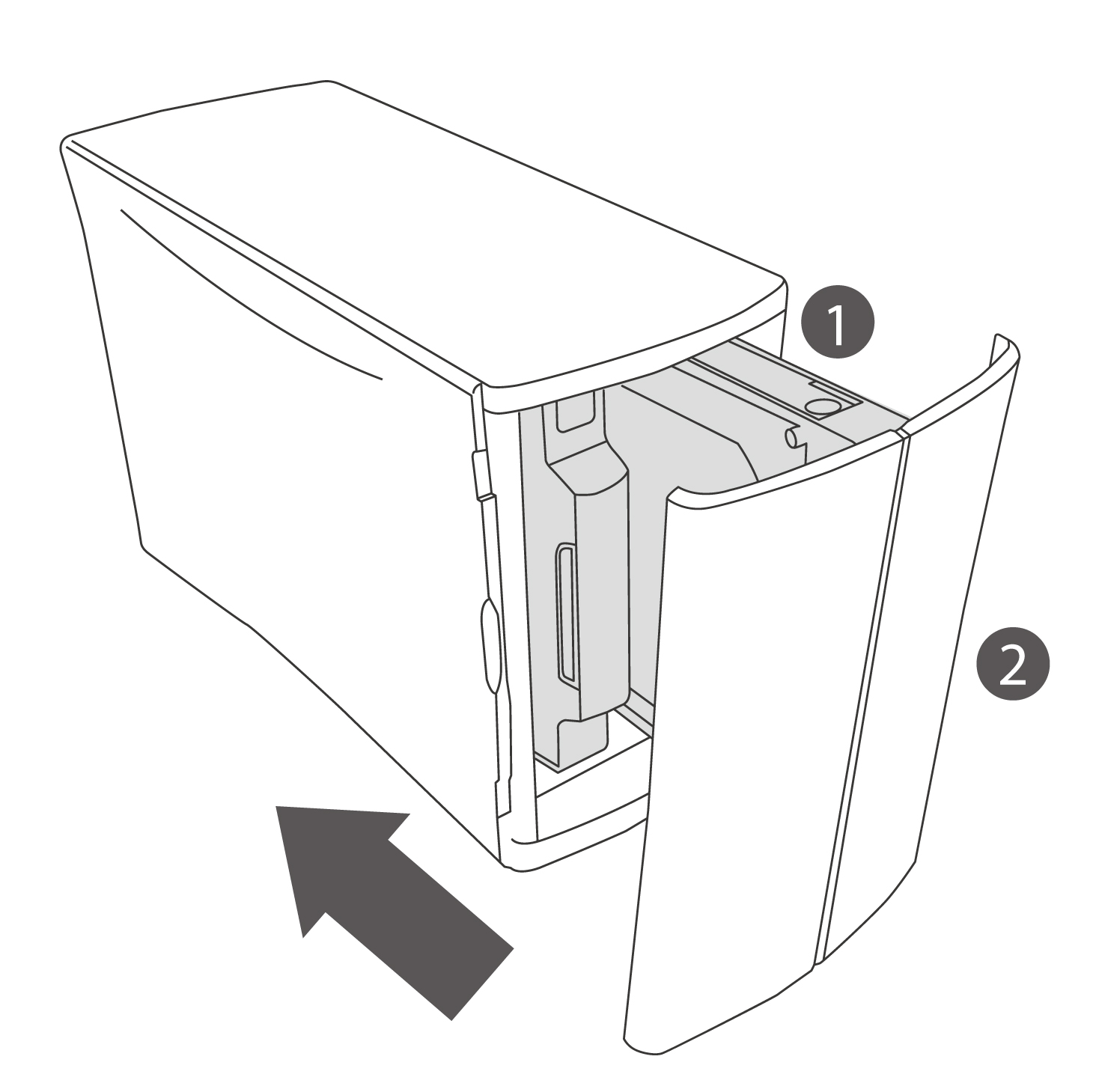
StoreJet Cloud 하드웨어 구성하기
제품 사용 전, 패키지에 포함된 구성품을 이용하여 하드웨어를 구성하시기 바랍니다:
-
패키지에 포함된 이더넷 케이블의 한 쪽 끝을 공유기에 연결합니다.
-
다른 한 쪽의 끝을 StoreJet Cloud 후면의 이더넷 포트에 연결합니다.
-
전원 어댑터의 한 쪽 단자를 전원 공급 소켓에 연결합니다.
-
전원 어댑터를 플러그에 연결합니다.
-
후면의 전원 스위치를 “on”으로 위치합니다.
-
LED가 흰색으로 표시됩니다. StoreJet Cloud을 사용할 준비가 완료되었습니다.
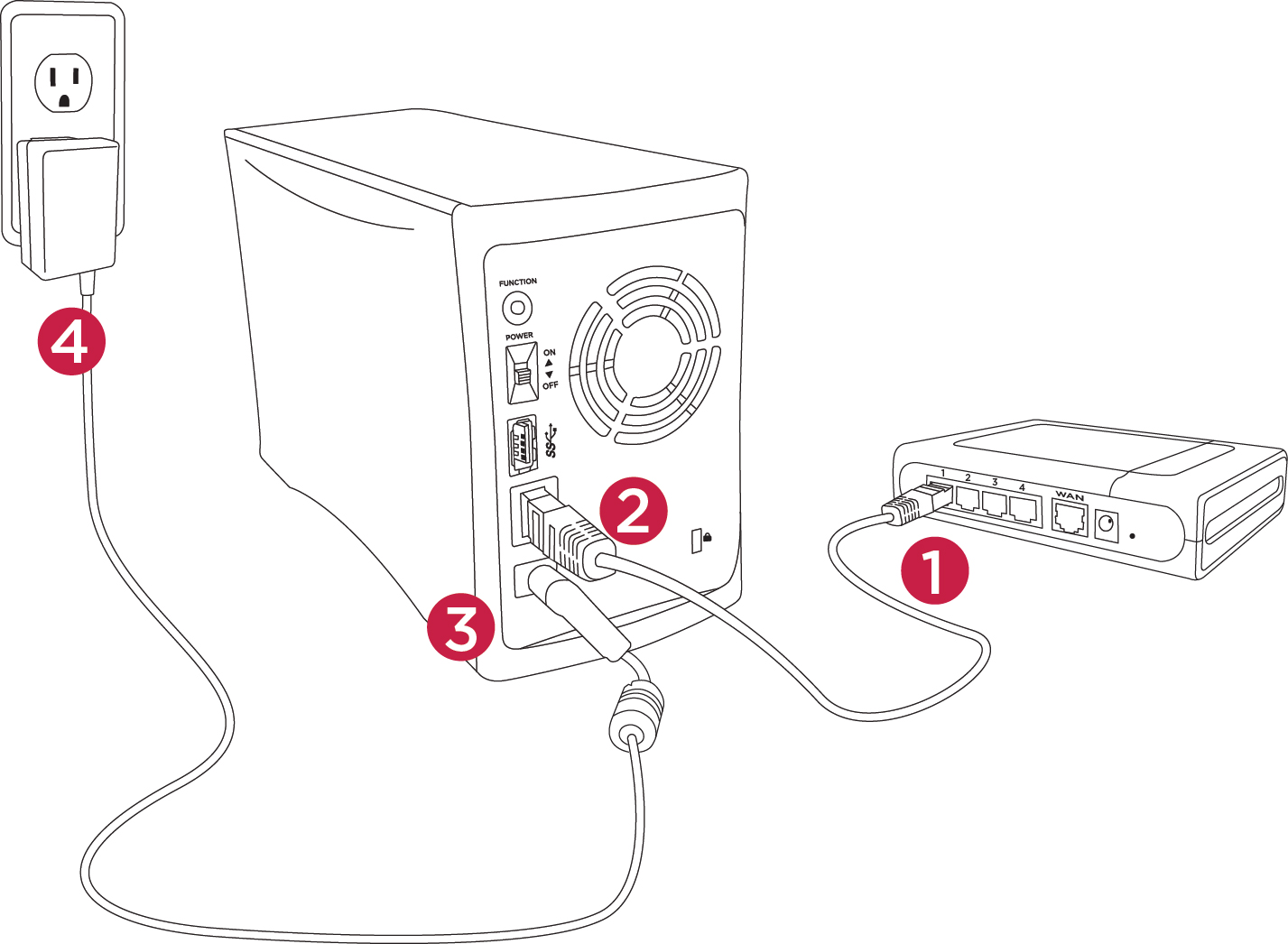
StoreJet Cloud 연결 및 설정하기 (Windows/Mac OS)
-
인터넷 브라우저를 열고 다음의 주소를 입력합니다. http://find.storejetcloud.com
-
네트워크에 연결된 StoreJet Cloud를 자동으로 검색합니다. StoreJet Cloud가 검색되면, 연결된 기기와 기기의 IP/MAC 주소가 화면에 나타납니다.
If you still cannot find your StoreJet Cloud to complete the connection, please install StoreJet Cloud Finder Win/ Mac APP to help you find your StoreJet Cloud device.

-
연결을 클릭합니다. StoreJet Cloud 설정 페이지로 이동합니다.
-
SJC110/210
-
관리자 비밀번호와 타임존을 설정하는 단계로 이동합니다.
-
StoreJet Cloud의 비밀번호를 입력합니다. 한 번 더 입력합니다. Next를 클릭합니다.

-
타임존을 선택 후 Next를 클릭합니다.

-
-
TS-SJC210N
-
관리자 비밀번호와 타임존을 설정하는 단계로 이동합니다.
-
StoreJet Cloud의 비밀번호를 입력합니다. 한 번 더 입력합니다. Next를 클릭합니다.

-
타임존을 선택 후 Next를 클릭합니다.

-
하드 드라이브의 정보를 확인하고 하드 드라이브를 설정하십시오.
-
1 하드 드라이브 : 포맷
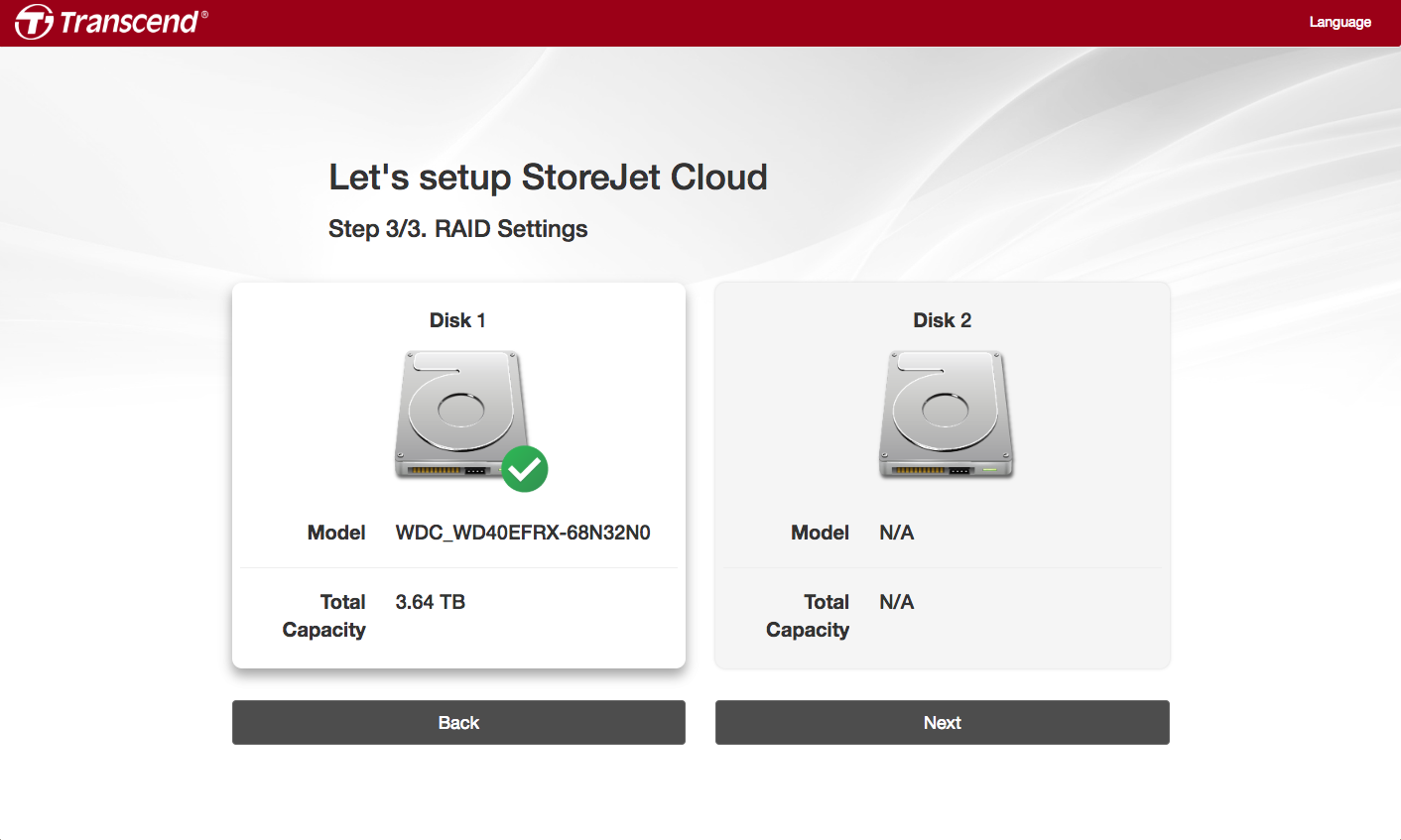
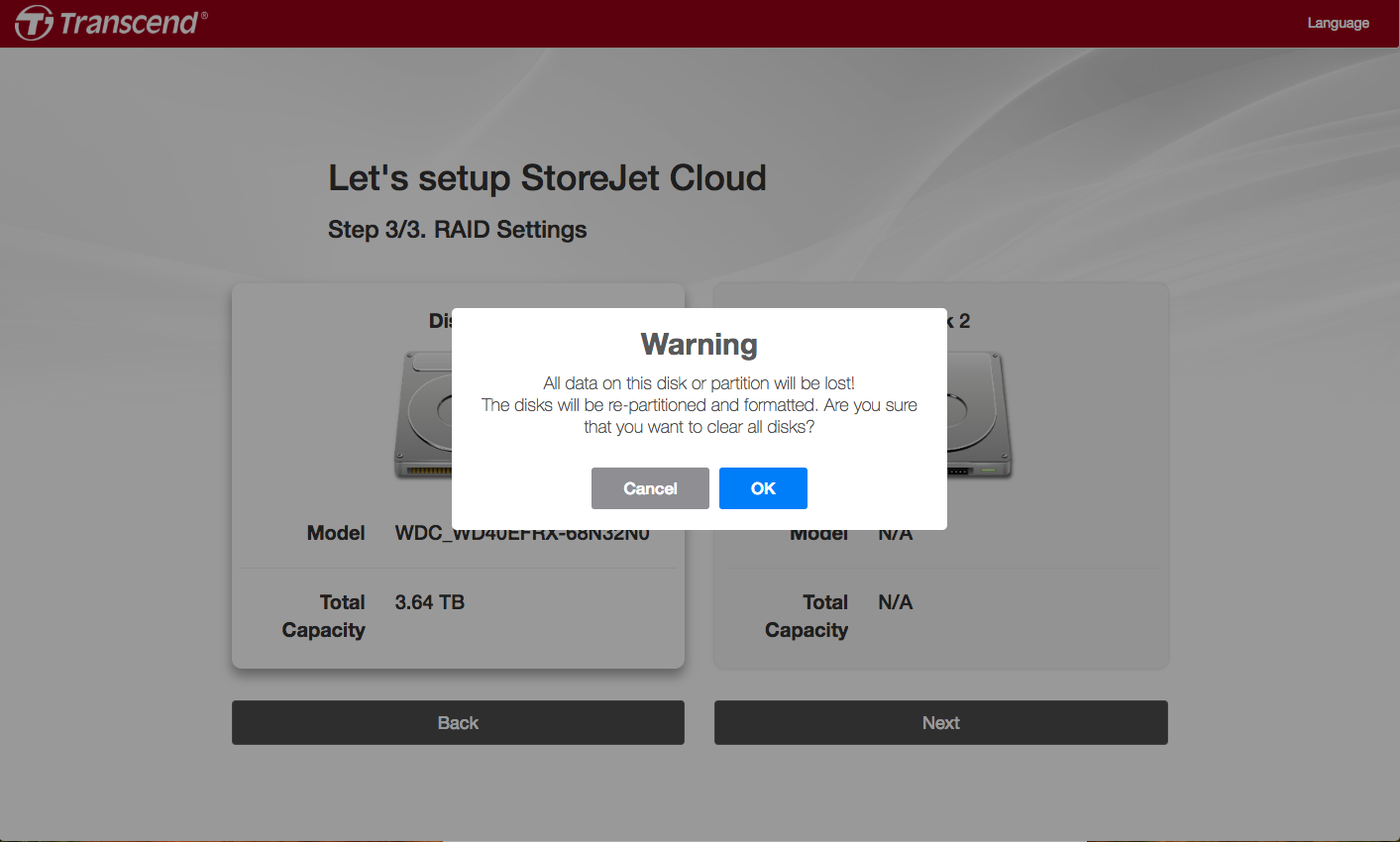
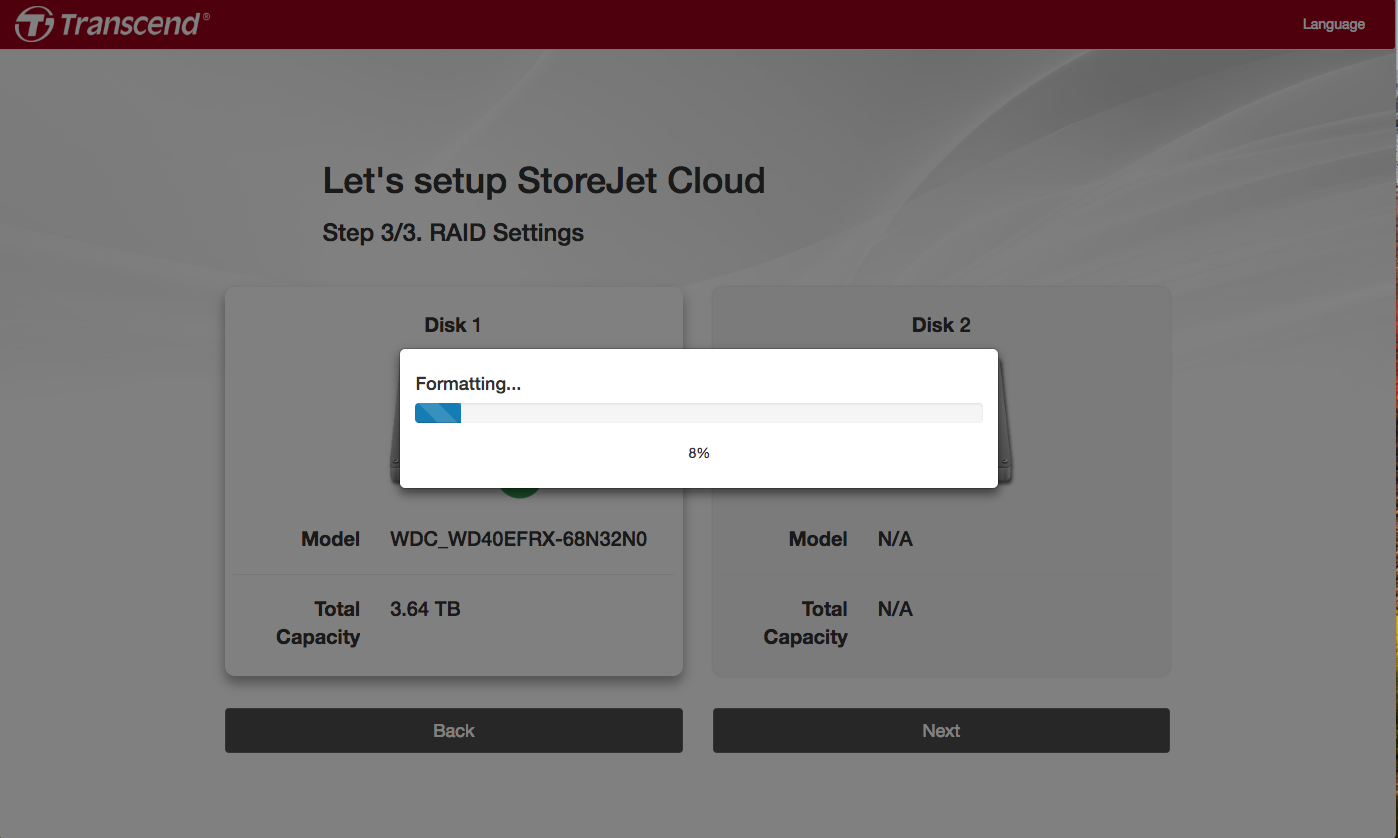
-
2 하드 드라이브 : RAID 모드 선택
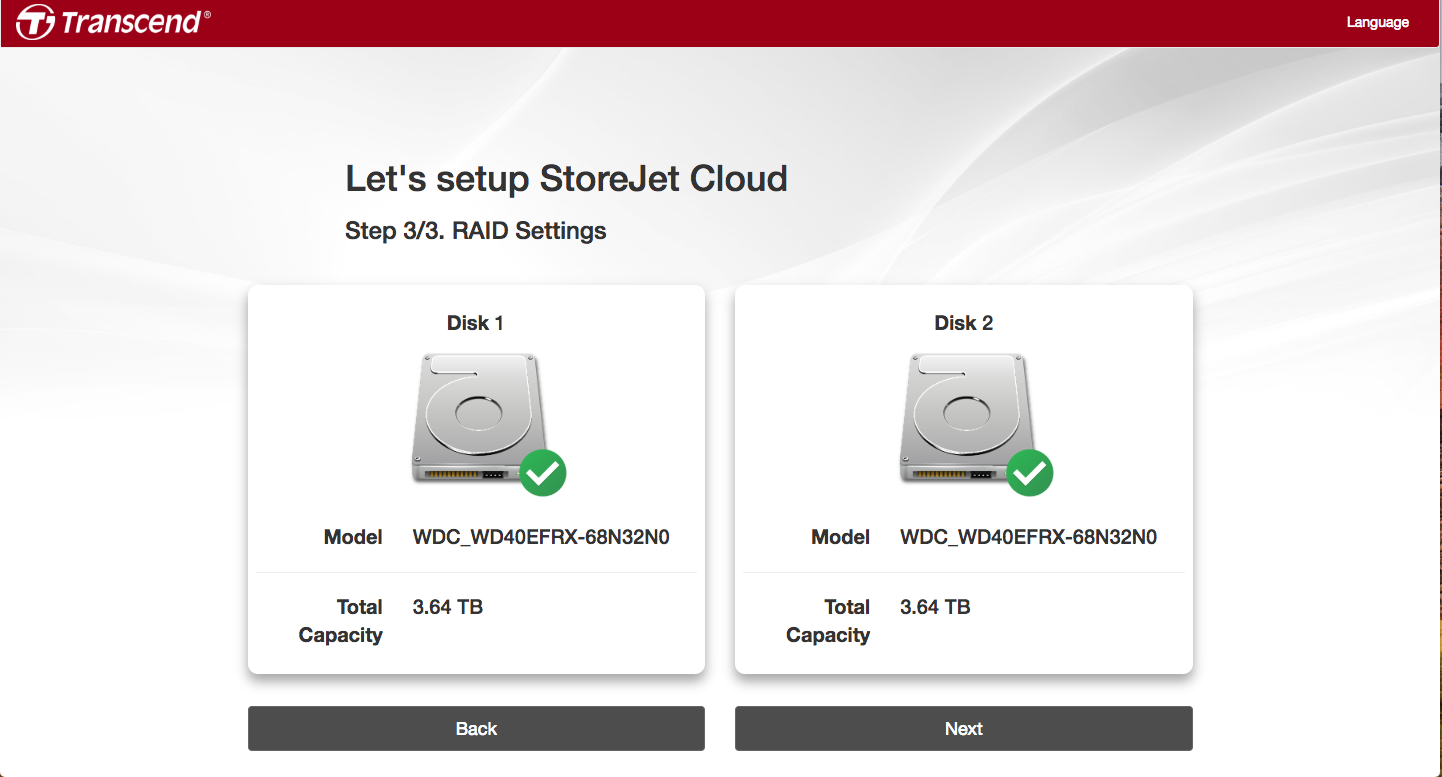
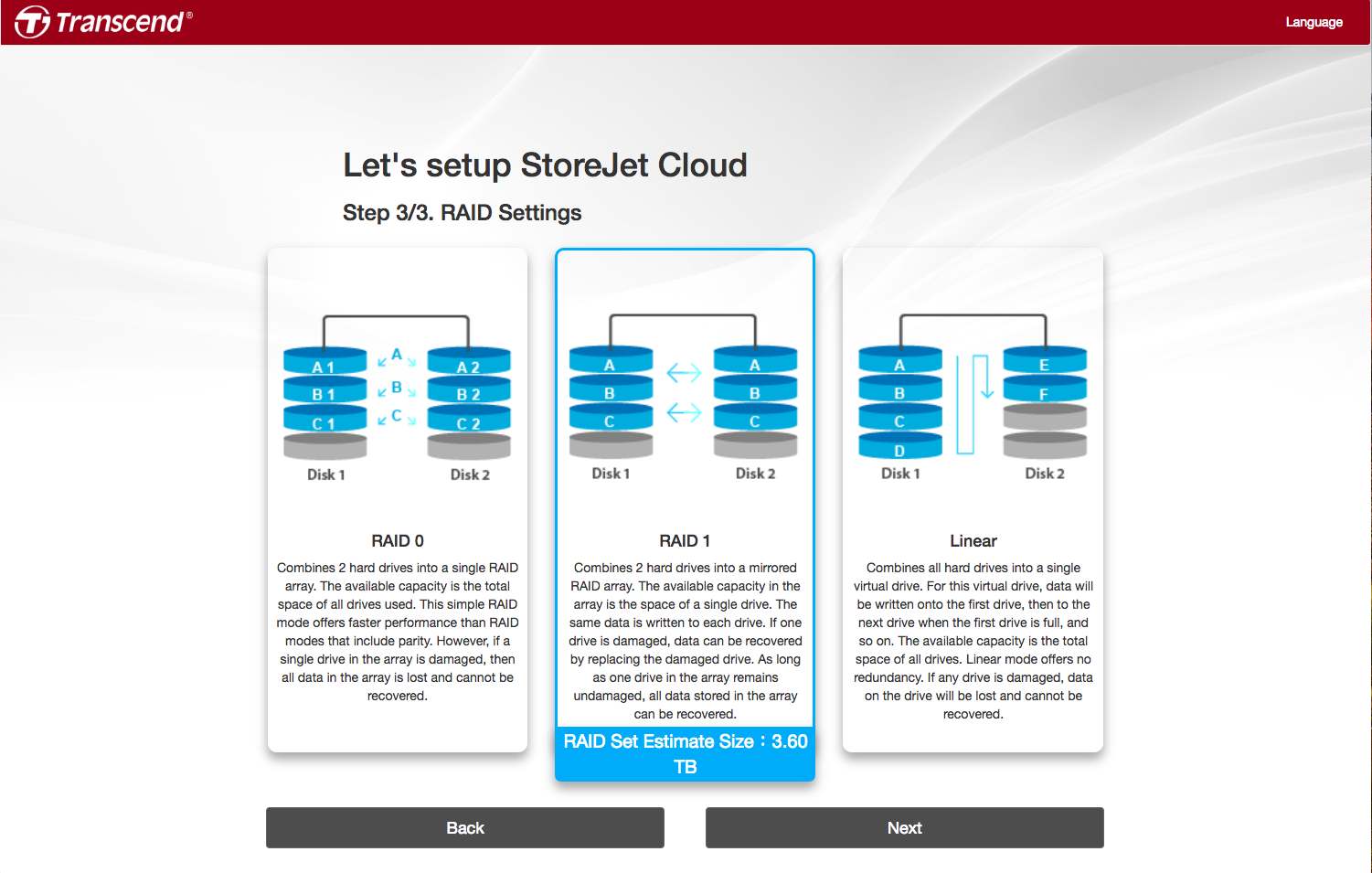
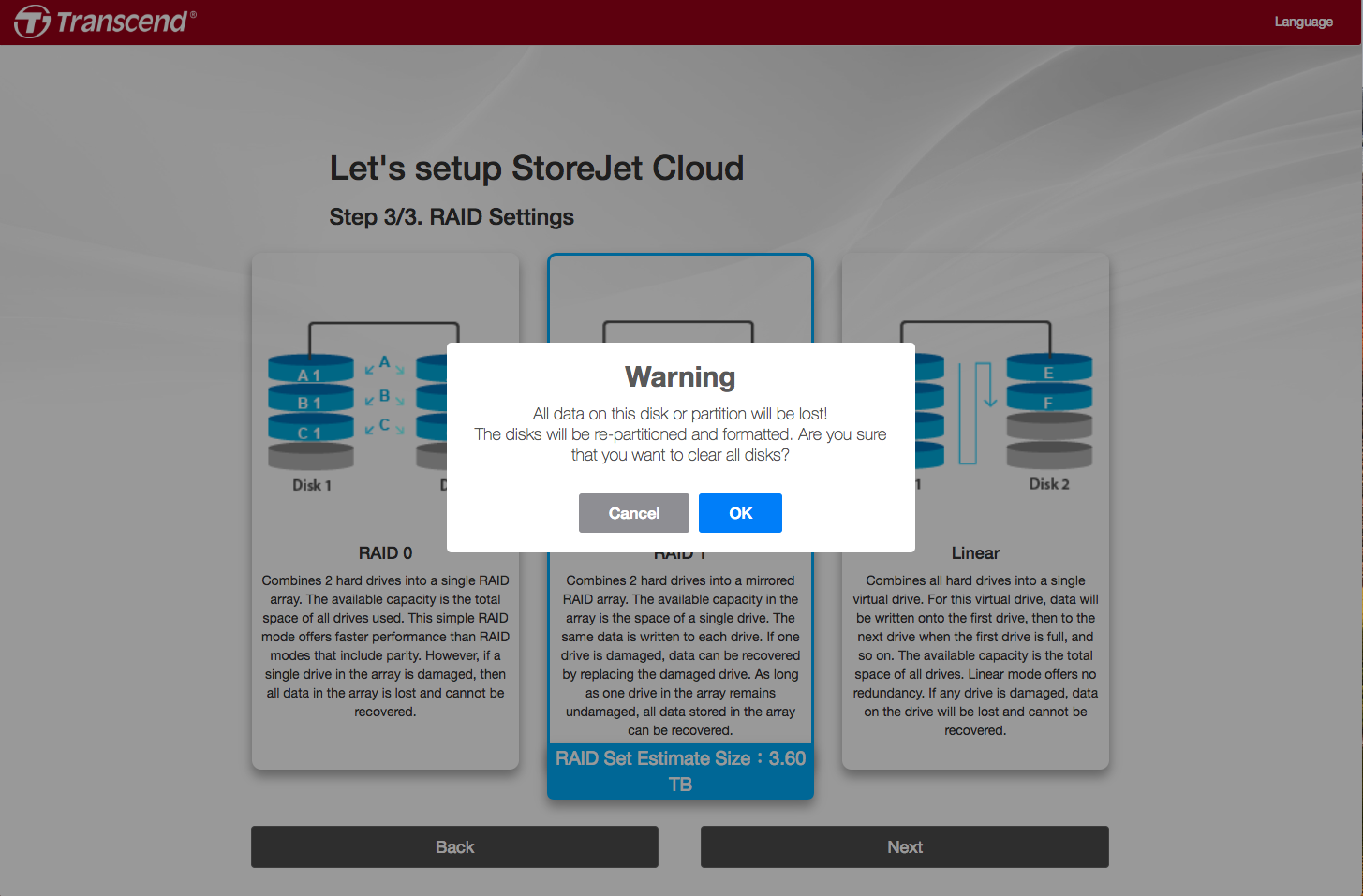
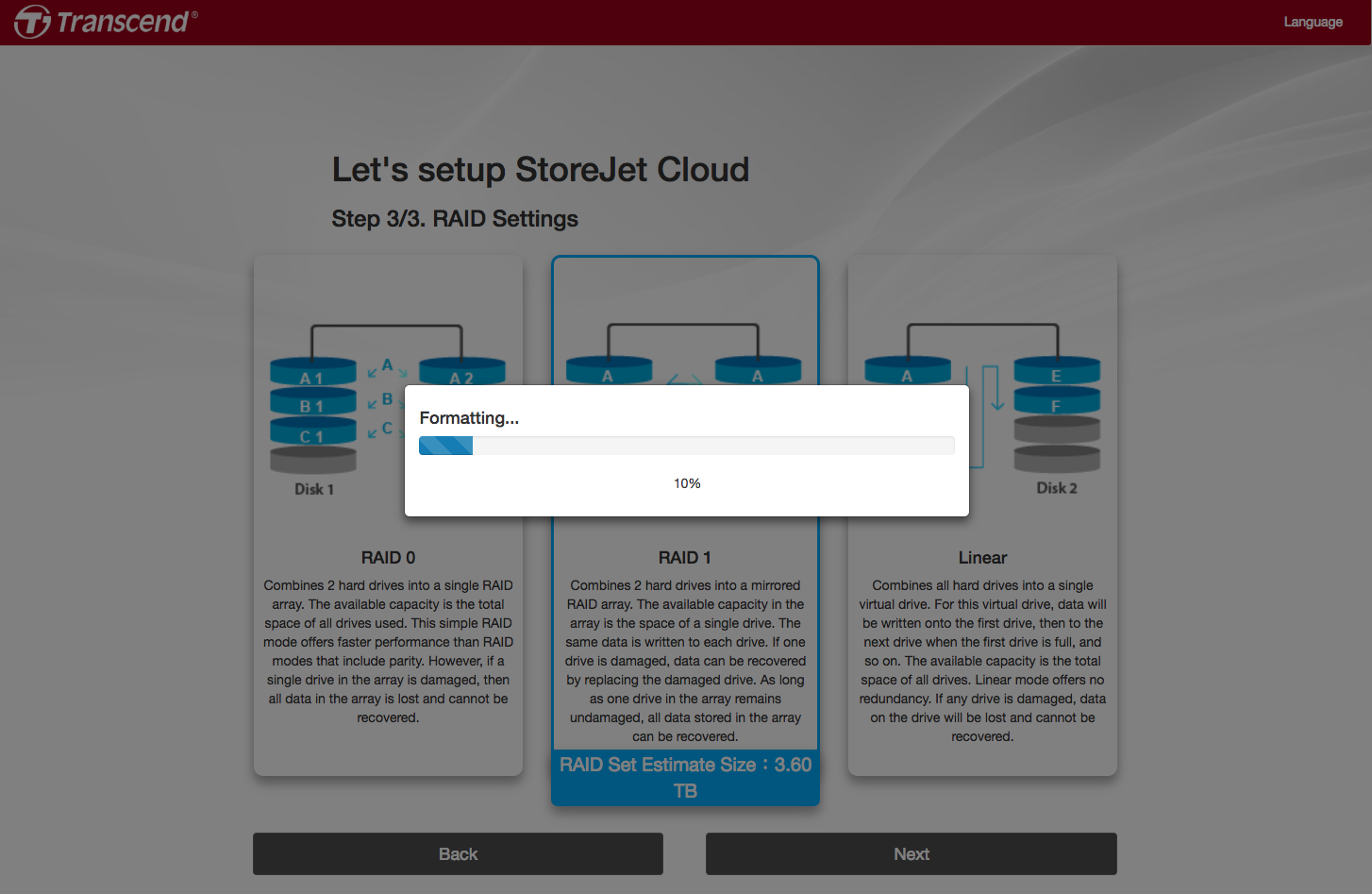
-
-
-
-
이제 StoreJet Cloud를 사용할 준비가 완료되었습니다. Start를 클릭합니다.
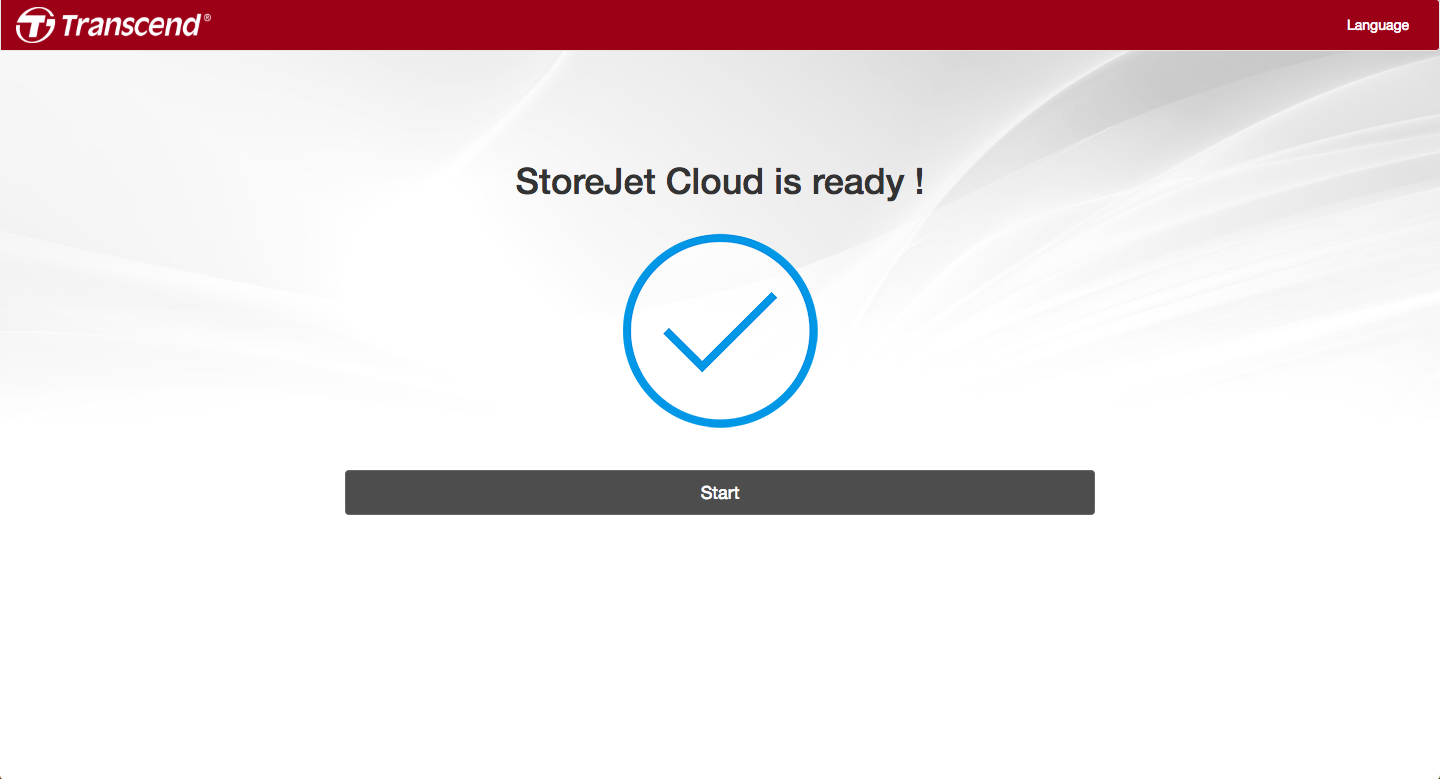
-
로그인합니다.
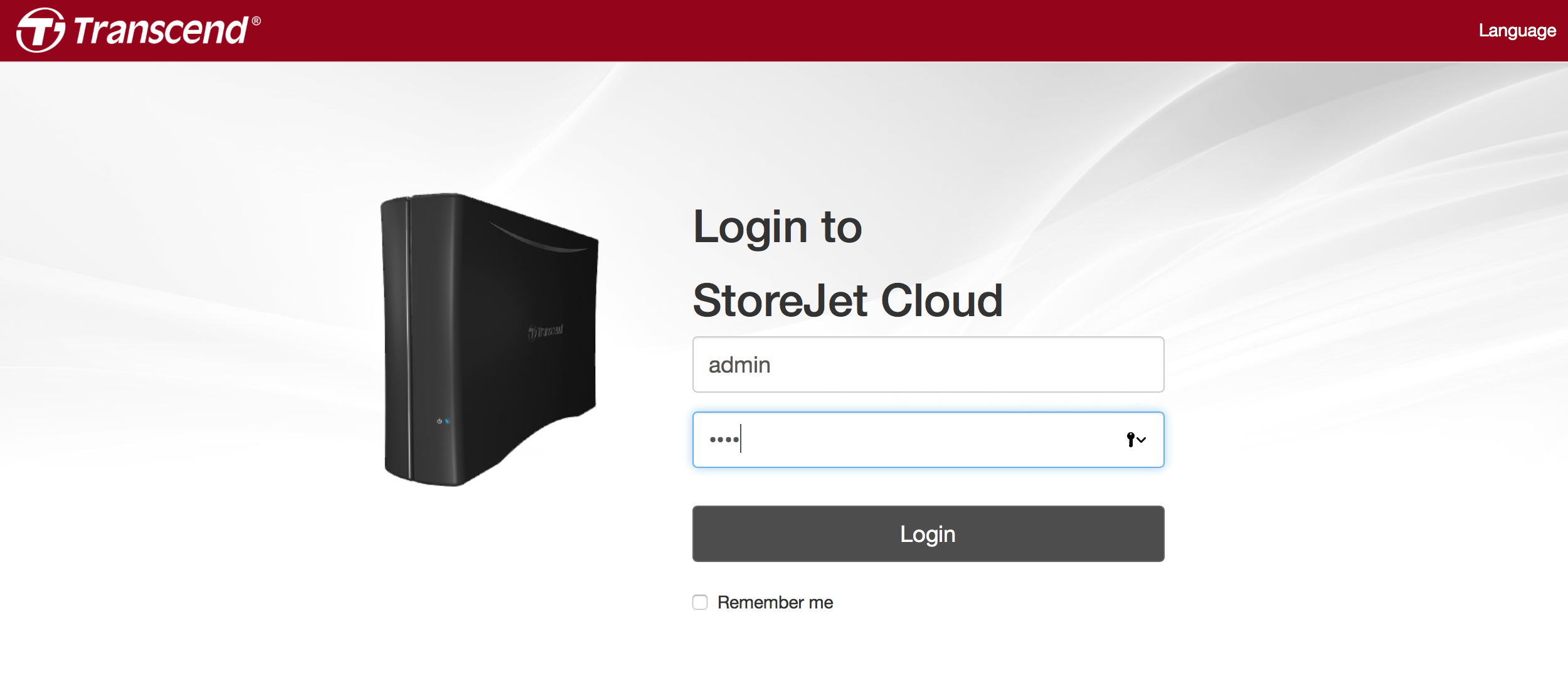
StoreJet Cloud 앱 다운 및 설정하기 (iOS/Android)
-
StoreJet Cloud 앱을 앱스토어 또는 구글플레이에서 다운로드 받아 설치합니다.
-
StoreJet Cloud가 연결된 Wi-Fi에 접속한 후 앱을 실행합니다.
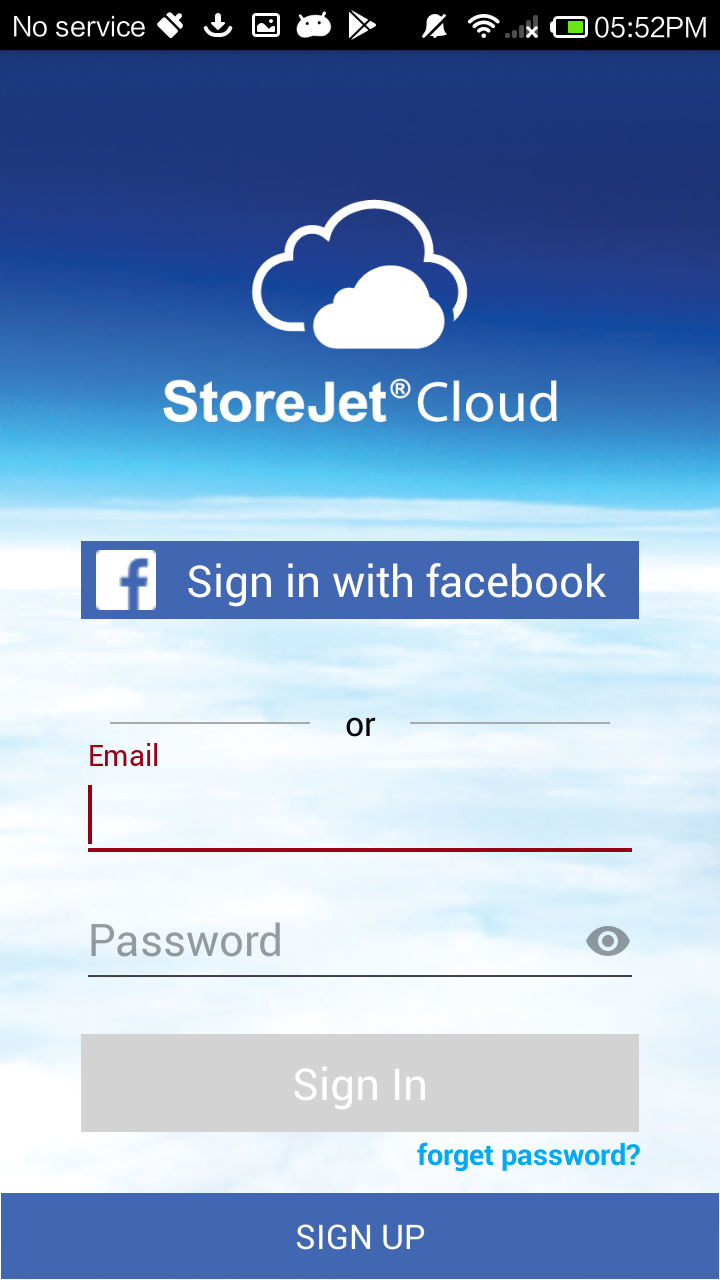
-
StoreJet Cloud 계정을 만들어야 합니다. Sign up with email버튼을 누른 후 이메일 주소와 비밀번호를 입력한 후, SUBMIT버튼을 누릅니다. 이미 StoreJet Cloud 계정이 있다면, 등록한 이메일 주소와 비밀번호를 입력해 로그인하십시오.
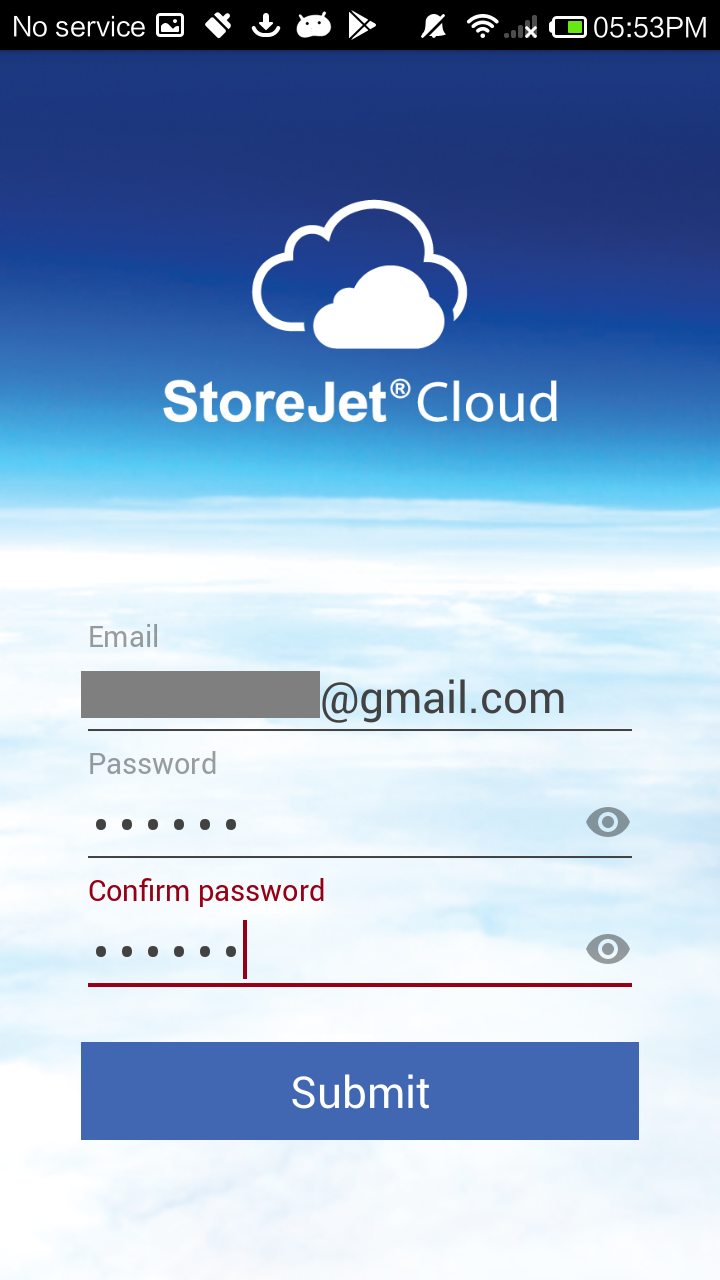
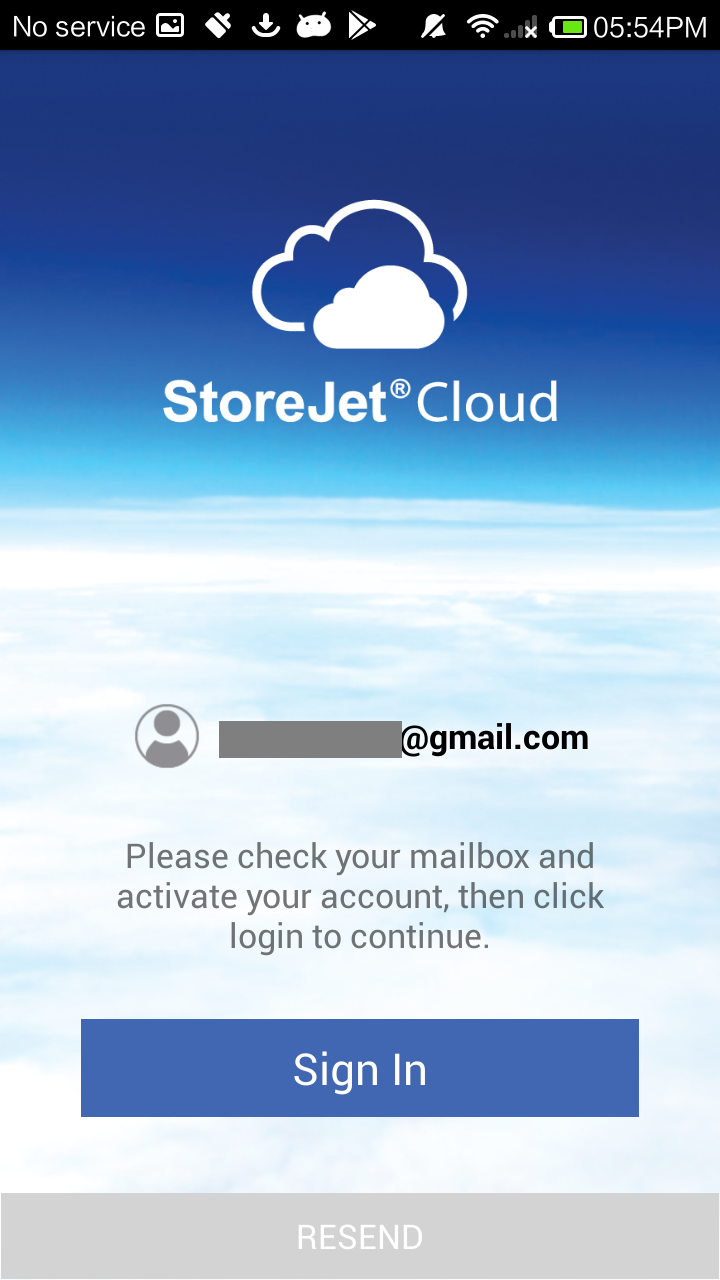
-
가입 절차 완료 후, 계정 활성화 메일이 등록된 이메일 주소로 발송됩니다. Activate을 클릭하여 StoreJet Cloud 계정을 활성화 시킵니다.
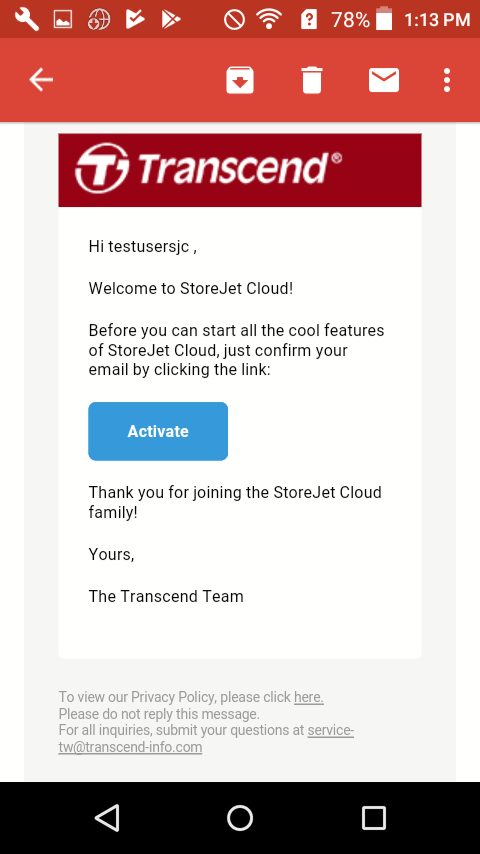
-
계정 활성화 단계 후, StoreJet Cloud 앱으로 돌아가StoreJet Cloud 추가 버튼을누릅니다.
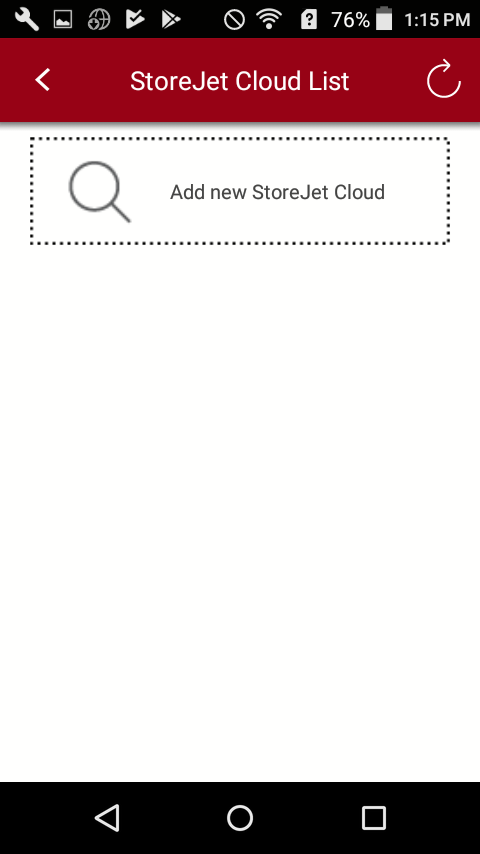
-
연결하고자 하는 StoreJet Cloud을 선택하여 추가한 후, 관리자 계정의 비밀번호를 입력합니다.
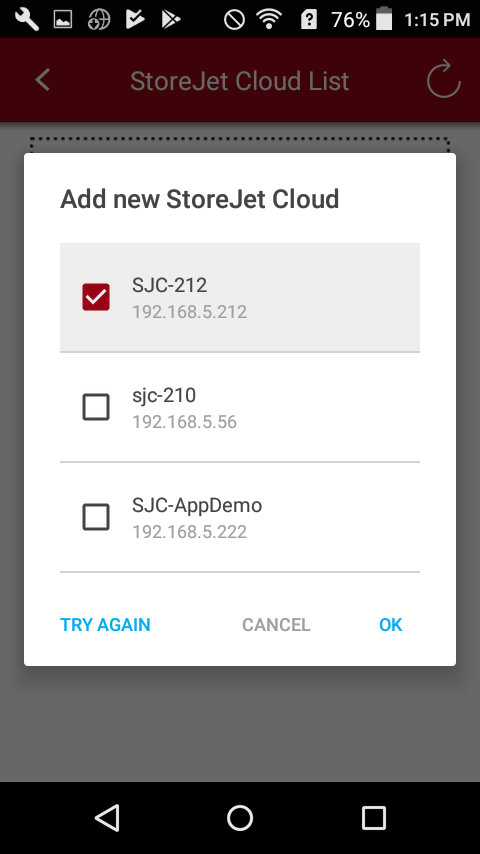
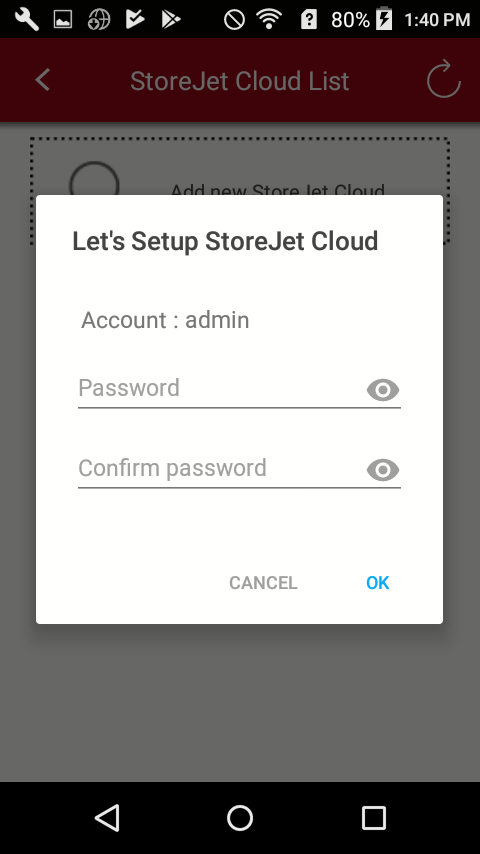
-
StoreJet Cloud 앱 사용 준비단계가 완료 되었습니다. 이제 나만의 개인 스토리지에 저장된 데이터를 언제 어디서나 확인할 수 있습니다.

2. StoreJet Cloud 사용하기
Windows에서 업로드하기
-
시작 메뉴를 연 후, “파일 탐색기”를 선택합니다.
-
좌측 메뉴에서 컴퓨터 탭을 오른쪽 클릭한 후, “네트워크 드라이브 연결”을 선택합니다.
-
폴더 창에“\\StoreJet Cloud+장치 이름\퍼블릭 + 폴더 경로 예시: \storejetcloud\퍼블릭) 또는 \\IP 주소\퍼블릭 + 폴더 경로”을 선택하세요.
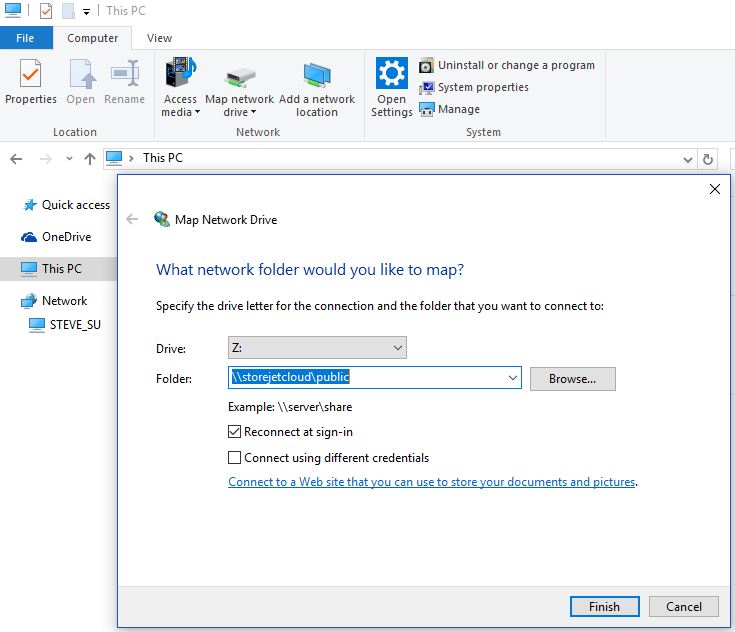
-
사용자 이름 (예시:admin)과비밀번호를 입력한 후, 확인을 클릭합니다.
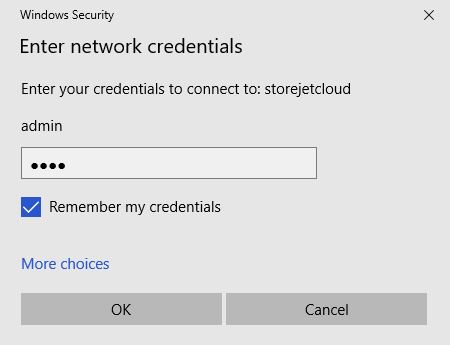
-
설정 후, 파일 탐색기에서 퍼블릭 폴더로 원하는 파일들을 끌어다 놓을 수 있습니다.
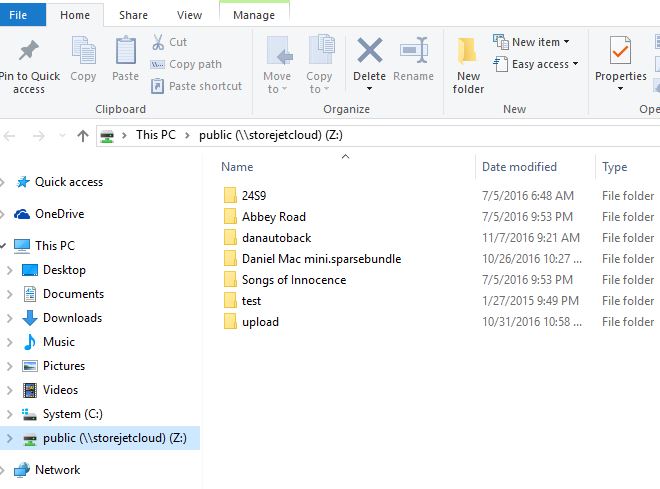
Mac OS X에서 업로드하기
-
Finder window on the left side, 공유에서 StoreJet Cloud 이름이 들어간 연결 기기를 선택합니다. (예시: StoreJetCloud - SMB/CIFS).
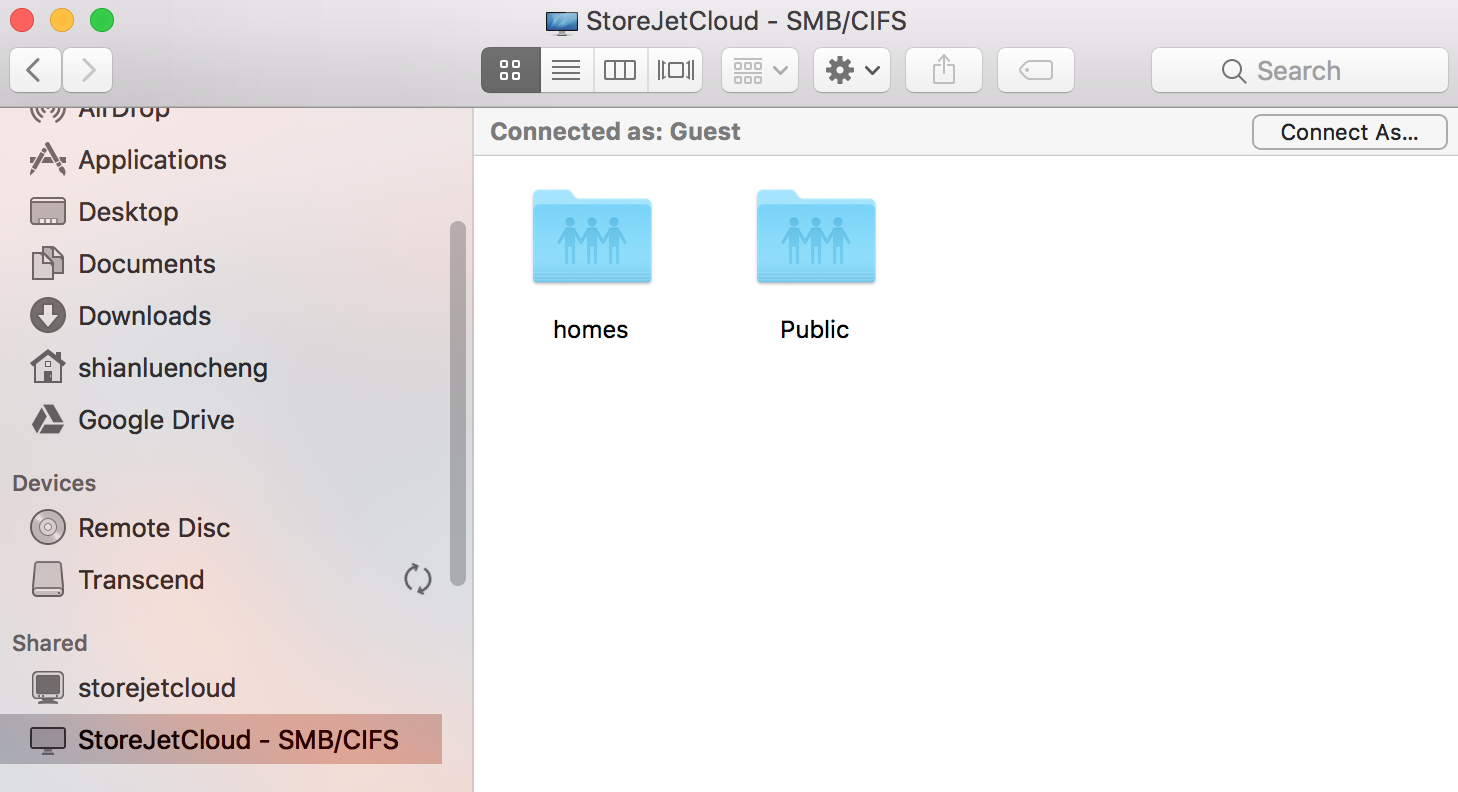
-
연결 메세지가 뜨면, 사용자 이름과비밀번호를입력하세요. 그렇지 않다면 게스트를,선택한 후연결 버튼을 클릭하면 됩니다.
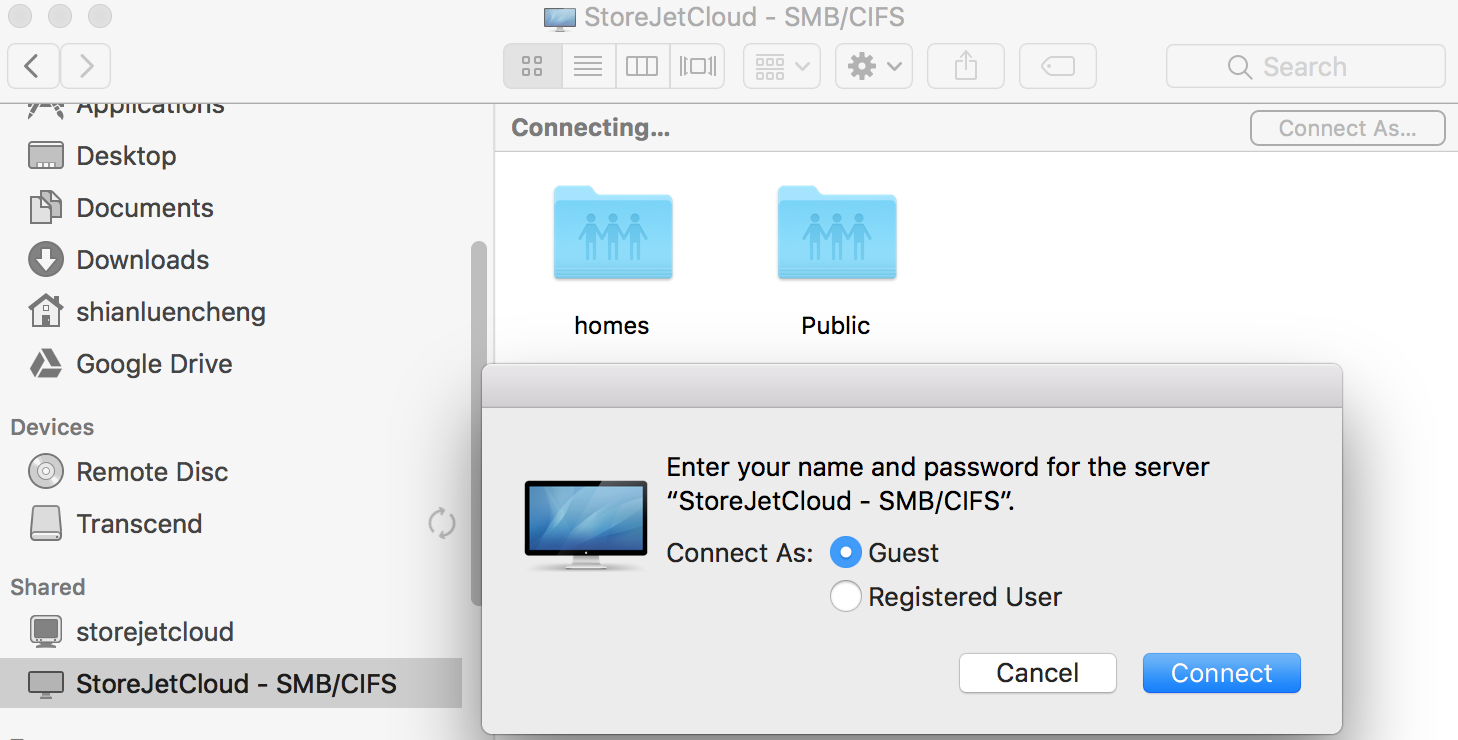
-
퍼블릭 폴더를더블 클릭합니다. 그 후에 옮기고자 하는 자료를 퍼블릭 폴더에 끌어 옮길 수 있습니다.
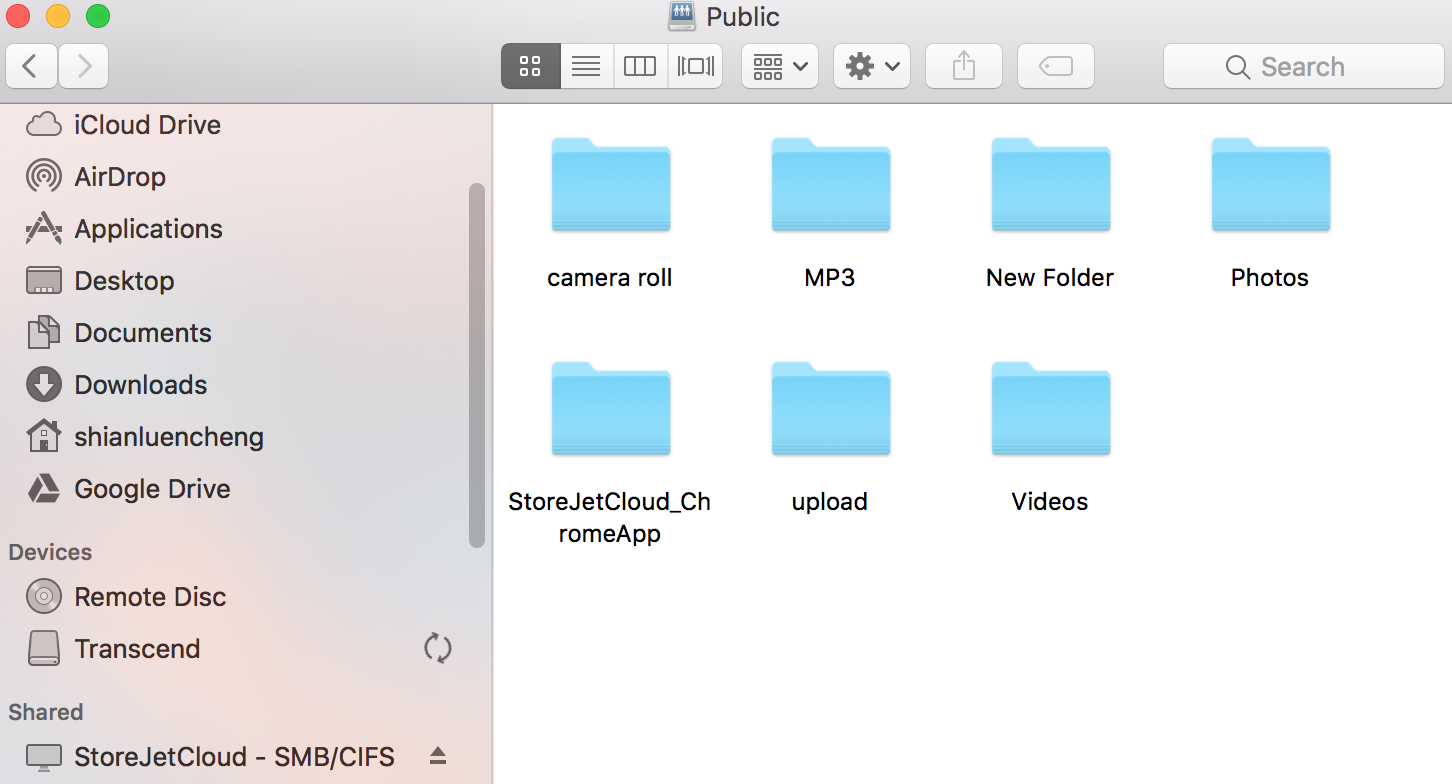
iPhone / iPad 또는 Android 장치 (One Touch Backup)에서 사진 및 동영상 백업 (원터치 백업) (SJC110N/SJC210N/TS-SJC210N)
StoreJet Cloud에는 USB 포트가 장착 되어 있어 동시 충전 및 데이터 백업이 가능합니다.
-
내장 USB는 최대 5V/1.5A의 출력을 제공하므로 동시 충전 및 데이터 백업이 가능합니다. 주의:
- StoreJet Cloud가 절전 모드 시 충전이 불가능합니다.
- 충전 시간은 데이터 백업이 동시에 발생하는지 여부에 따라 달라질 수 있습니다.
-
스마트 장치에서 StoreJet Cloud 로 모든 사진과 동영상을 전체 백업 할 수 있습니다. 백업을 시작하려면 아래 단계를 따르세요.
-
iPhone/iPad
- iPhone/iPad를 USB 3.0 포트에 연결하세요. 연결에 성공하면 LED 표시등이 파란색으로 바뀝니다.
- 인증 창이 나타나면 Trust를 선택하세요.
- 백업을 시작하려면 본체 뒤의 빨강색 버튼을 누릅니다. 동영상 및 사진을 \Public\장치 이름(장치 일련 번호)폴더에 백업하는 동안 LED 표시등이 계속 파란색으로 깜박입니다.
- 백업이 완료되면, 표시등이 깜박임을 멈추고 파란색으로 바뀝니다.
-
안드로이드
- 안드로이드 장치를 USB 3.0 포트에 연결하세요. 연결에 성공하면 LED 표시등이 파란색으로 바뀝니다.
- USB 전송 사용량을 파일 전송 또는 MTP를 선택하세요.
- 권한 창이 열립니다. Trust를 선택하세요.
- 백업을 시작하려면 본체 뒤의 빨강색 버튼을 누릅니다. 동영상 및 사진을 \Public\장치 이름(장치 일련 번호)폴더에 백업하는 동안 LED 표시등이 계속 파란색으로 깜박입니다.
- 백업이 완료되면 표시등이 깜박임을 멈추고 파란색으로 바뀝니다.
-
이동식 저장장치 원터치 백업
StoreJet Cloud에 외장하드 또는 USB 플래시 드라이브를 연결하여 사용할 수 있습니다. (트랜센드 외장하드 또는 USB 플래시 드라이브를 권장합니다.) 다음과 같은 파일 시스템이 지원됩니다: ext2, ext3, ext4, FAT32, exFAT, NTFS, HFS Plus.
한 개의 USB 포트에는 하나의 장치만 연결이 가능합니다. 외장하드를 SJC에 연결했을 때 자동적으로 전원이 켜지지 않는다면 수동 연결을 위해서 챕터 5을 참고하세요. 한 번에 하나의 버스-전원 드라이브를 연결하세요. 버스-전원이 충분하지 않을 경우에는 드라이브를 AC 어댑터에 연결하세요.
큰 용량의 데이터를 이동식 저장장치에서 StoreJet Cloud로 이동하기 위해서는 다음과 같이 진행해 주세요. 주의: 원터치 백업은 다른 백업 작업이 진행 중일 경우 작동되지 않습니다.
-
이동식 저장장치를 SJC에 연결해주세요. 연결이 성공적으로 이루어 지면 전면의 LED에 파란색 불이 들어옵니다. 주의: 지원되지 않는 이동식 저장장치가 연결되었을 경우, 전면 LED에 불이 들어오지 않습니다.
-
빨간 기능 버튼을 약 1분간 누르면 데이터가 SJC의\\Public\USBbackup폴더에 백업됩니다. 백업되는 동안 LED의 파란불이 깜박입니다.
-
백업 작업이 완료되면 LED에흰색불이 켜집니다.
꺼내기 버튼으로 이동식 저장장치 제거하기
-
홈페이지 툴바의 오른쪽 상단에 있는 아이콘을 클릭합니다.

-
제거하고자 하는 이동식 저장장치를 선택한 후 꺼내기버튼을 누릅니다.
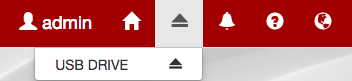
-
이동식 저장장치가 제거 되었습니다. 이동식 저장장치를 안전 제거 한 후, SJC에서 물리적으로 제거하세요.
StoreJet Cloud 연결하기
StoreJet Cloud으로 다음과 같은 방법으로 연결하십시오:
| 사용 운영체제 | 방법 |
|---|---|
| 웹 브라우저 윈도우 / Mac OS X | 주소창에 http://find.storejetcloud.com 또는 IP address 입력하여 StoreJet Cloud에 접속하십시오. |
| Mac OS X | Safari > Bookmarks > Bonjour > StoreJet Cloud.local Safari의 북마크에서 Bonjour 옵션을 찾을 수 없다면, 다음과 같이 실행하십시오: Safari > Preference > Advanced > Bonjour > Enable > Include Bonjour in the Bookmark Menu |
Internet Explorer 11로 로그인 할 수 없을 경우 다음과 같이 실행하십시오: Tools 선택 > Compatibility View Settings > Display intranet sites in Compatibility View 체크 해제.
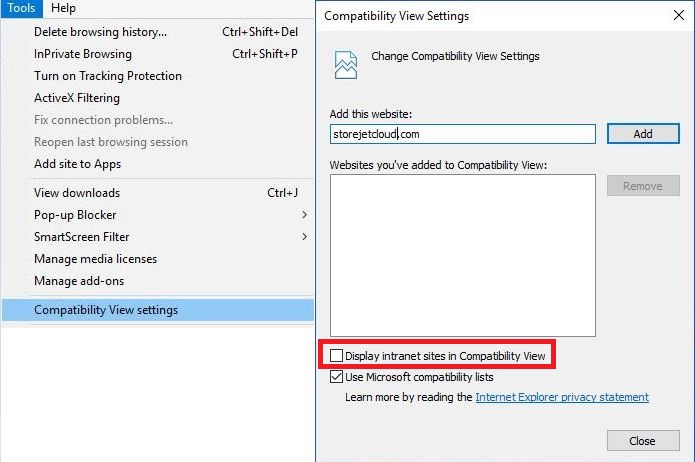
The StoreJet Cloud 홈
The StoreJet Cloud 홈은 시작 페이지입니다. 내비게이션 아이콘과 주요 기능을 확인 할 수있습니다. 9가지 아이콘을 누르면 해당 기능으로 이동합니다.
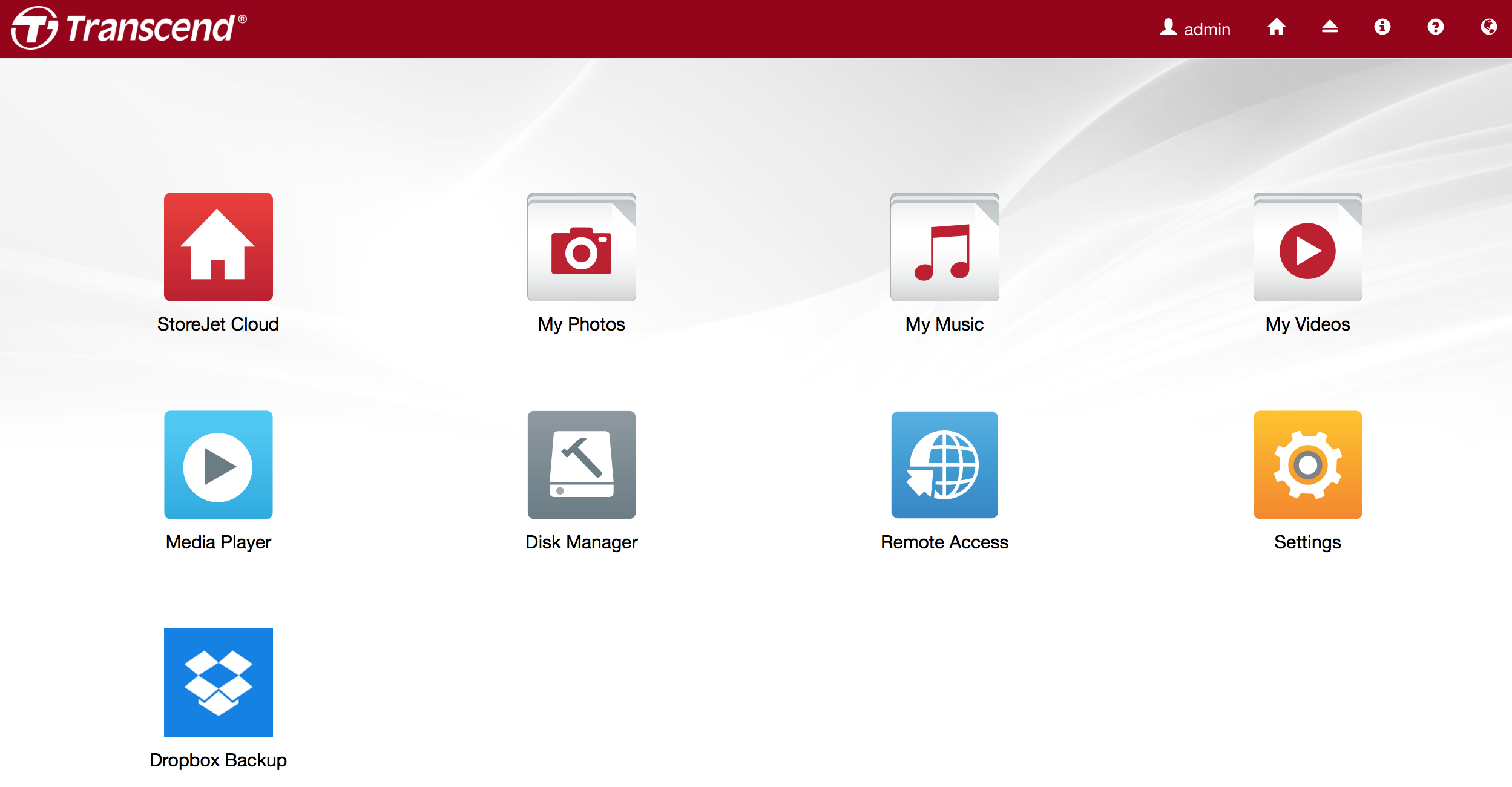
내비게이션 아이콘
| 아이콘 | 명칭 | 설명 |
|---|---|---|
| 사용자 | 로그인 / 로그아웃 / 다시시작 / 종료 | |
| 데스크탑 | 홈으로 이동 | |
| USB 드라이브 | USB 드라이브 보기/꺼내기 | |
| 메세지 | 시스템 메세지 보기 | |
| 도움말 | 사용자 메뉴얼로 가기 https://help.storejetcloud.com | |
| Language | Change System Language |
주요 기능
| 아이콘 | 명칭 | 설명 |
|---|---|---|
 |
StoreJet Cloud | 저장된 모든 파일과 폴더, 주요 기능으로 이동합니다. |
 |
내 사진 | 사진 폴더로 바로가기 |
 |
내 음악 | 음악 폴더로 바로가기 |
 |
내 비디오 | 비디오 폴더로 바로가기 |
 |
미디어 플레이어 | 영상을 재생합니다. |
 |
디스크 매니저 | 디스크 매니저를 엽니다. |
 |
원격 접속 | 원격 접속 기능 설정 및 해지 |
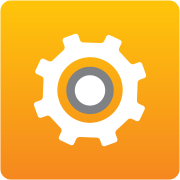 |
설정 | 시스템 정보, 서버, 서비스 |
 |
Dropbox 백업 | Dropbox 파일을 백업합니다. |
3. StoreJet Cloud
StoreJet Cloud은 저장된 모든 폴더와 파일을 확인할 수 있습니다. 홈에서 StoreJet Cloud 아이콘, ![]() 을 클릭하면 해당 페이지로 연결 됩니다.
을 클릭하면 해당 페이지로 연결 됩니다.
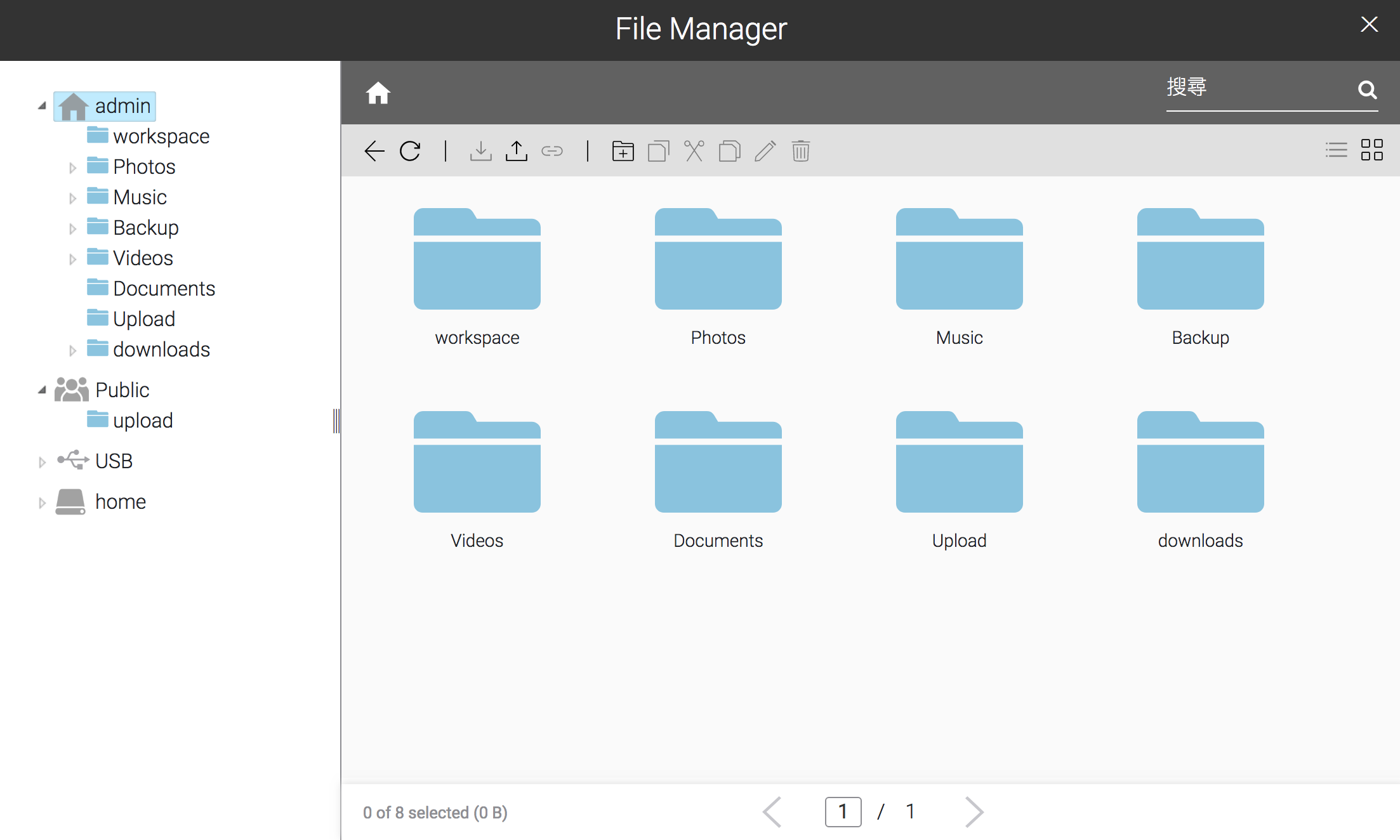
StoreJet Cloud 창이 열리면, 아래와 같은 디렉토리가 왼쪽에 보여집니다:
• 홈: 사용자 계정 생성시 자동적으로 만들어지는 하위 폴더들이 보여집니다.
• 퍼블릭: 모든 사용자가 접근할 수 있는 폴더입니다.
• 장치 : StoreJet Cloud에 생성되는 모든 파일과 공유 파일들이 표시됩니다. 주의: “다운로드”와 “장치” 폴더는 관리자 계정에서만 접근가능 합니다.
StoreJet Cloud 홈페이지 상단의 내비게이션 아이콘 기능은 다음과 같습니다:
| 아이콘 | 이름 | 설명 |
|---|---|---|
| 뒤로가기 | 이전 페이지로 이동하기. | |
| 새로고침 | 해당 페이지 새로고침. | |
| 업로드 | 선택한 파일을 StoreJet Cloud에 업로드 하기. | |
| 다운로드 | 선택한 파일을 PC로 다운로드 하기. | |
| 새 폴더 | 새 폴더 만들기. | |
| 복사 | 현재 위치 또는 새로운 위치에 선택한 파일 또는 폴더 복사본 만들기. | |
| 자르기 | 선택한 파일 또는 폴더 자르기. | |
| 붙여넣기 | 선택한 파일 또는 폴더를 새로운 위치에 붙여넣기. | |
| 이름 바꾸기 | 파일 또는 폴더의 이름 바꾸기. | |
| 삭제 | 선택한 파일 또는 폴더 삭제하기. |
폴더 만들기
-
좌측의 홈 메뉴에서 공유 폴더를 생성하고자 하는 곳을 선택하세요.
-
새 폴더를 선택합니다.
-
폴더 명을 입력한.
-
새로운 폴더가 홈 메뉴에서 선택한 곳에 생성됩니다. 새로 생성한 폴더를 공유하고 싶다면, 챕터 7의 “공유” 부분으로 이동하세요.
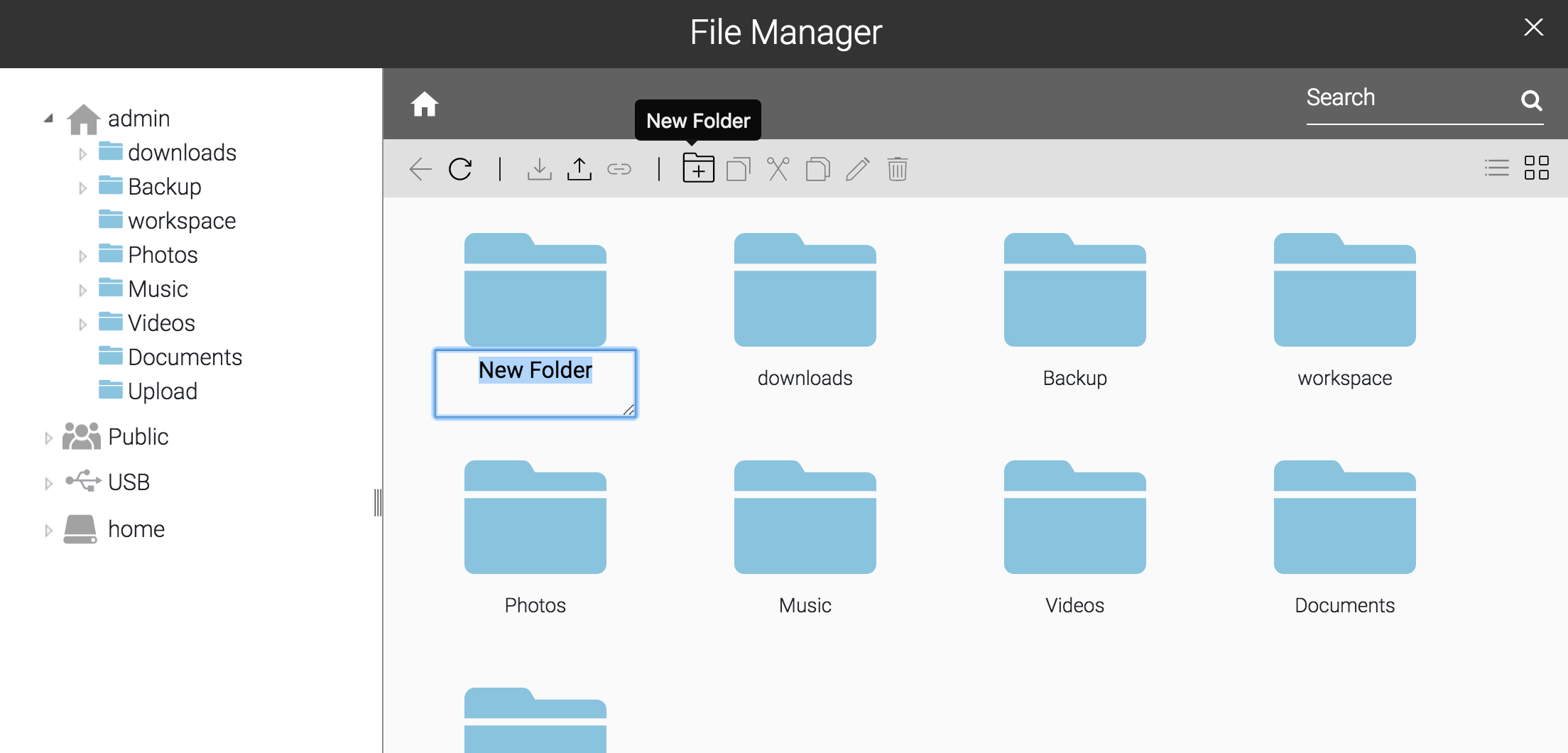
업로드하기
-
자료를 업로드 하고자 하는 저장위치를 선택해 주세요.
-
업로드할 파일을 선택하세요.
-
업로드 파일들이 StoreJet Cloud에 업로드 됩니다.
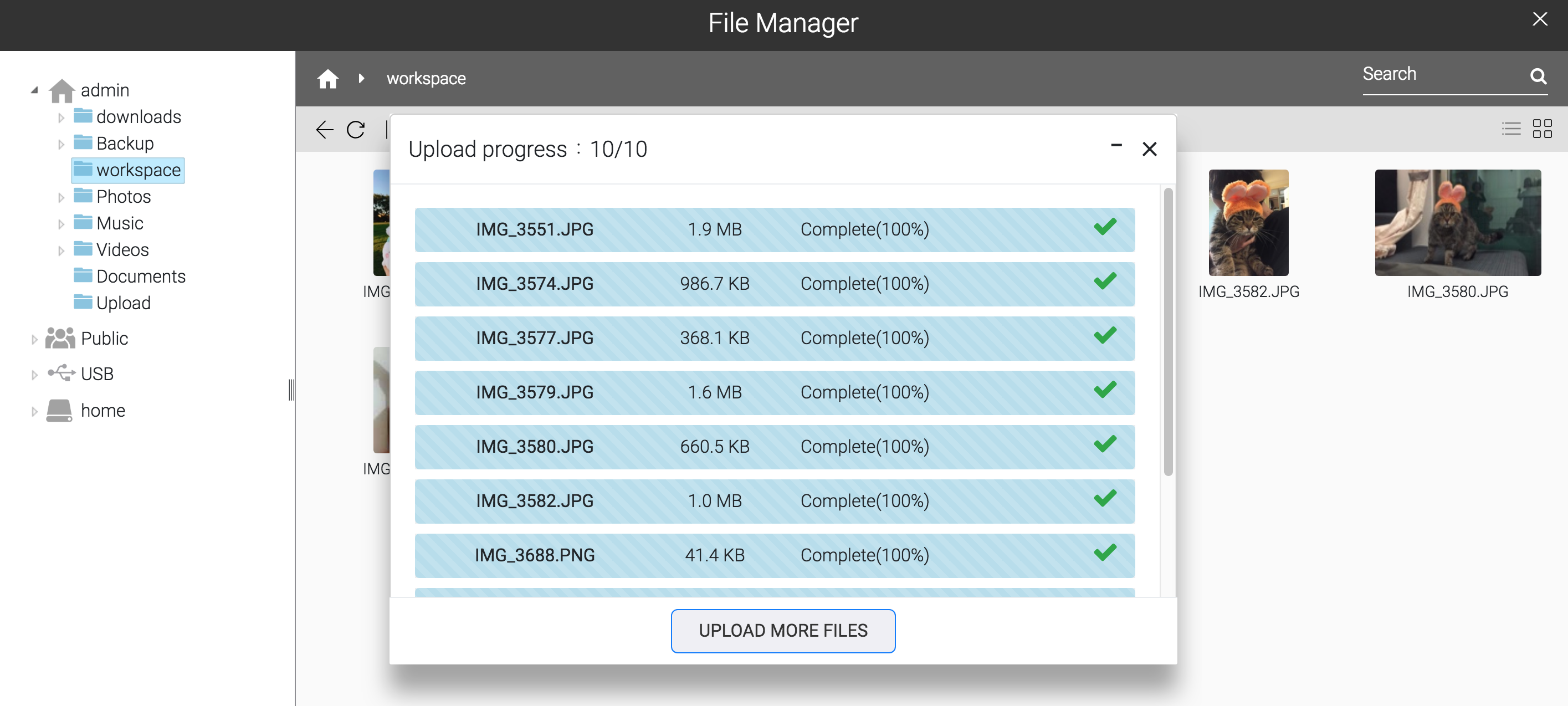
다운로드하기
- 다운로드 하고자 하는 파일을 선택한 후 다운로드 버튼을 클릭합니다.
4. 미디어 플레이어
미디어 플레이어는 미디어 파일을 StoreJet Cloud에서 재생하고 플레이리스트를 생성하는 어플리케이션입니다. 홈에서 ![]() 아이콘을 클릭하면 미디어 플레이어를 열 수 있습니다.
아이콘을 클릭하면 미디어 플레이어를 열 수 있습니다.
| 아이콘 | 명칭 | 설명 |
|---|---|---|
| 새로고침 | 페이지 새로고침. | |
| 플레이어 보이기 | 미디어 플레이어 펼치기. | |
| 이전 | 이전 재생 목록으로 가기. | |
| 플레이 | 플레이 리스트에 있는 미디어 파일 재생하기. | |
| 다음 | 다음 미디어 파일로 넘어가기. | |
| 플레이 리스트 추가 | 플레이 리스트 추가하기. | |
| 플레이 리스트 이름 변경 | 플레이 리스트 이름 변경하기. | |
| 플레이 리스트 삭제 | 플레이 리스트 삭제. | |
| 아이템 추가 | 플레이 리스트에 목록 추가하기. | |
| 복사 | 선택한 미디어 파일을 현재 디렉토리 또는 다른 디렉토리에 복사하기. | |
| 잘라내기 | 선택한 파일을 잘라내기. | |
| 붙여넣기 | 새로운 위치에 잘라낸 파일 붙여넣기. | |
| 삭제 | 선택한 파일 삭제하기. |
플레이 리스트 생성하기
-
좌측의 “플레이 리스트”를 선택한 후 리스트 추가를 클릭하세요.
-
원하는 플레이 리스트 이름을 입력한 후 확인 버튼을 누르면 새로운 플레이 리스트가 생성됩니다.
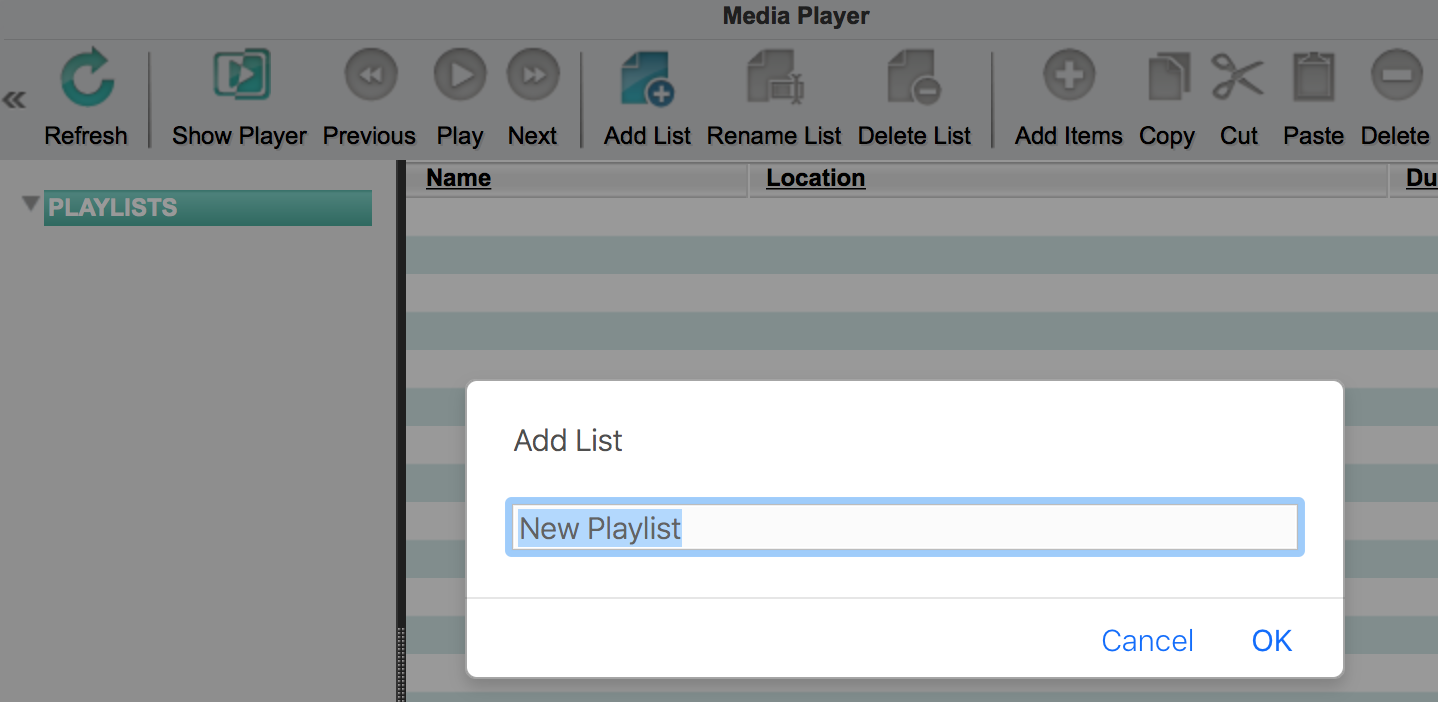
미디어 파일 추가하기
-
파일을 추가하고자 하는 플레이 리스트를 좌측에서 선택한 후, 파일 추가를 클릭합니다.
-
파일 선택창이 뜨면 원하는 파일을 선택한 후 열기를 클릭합니다. 플레이 리스트에 미디어 파일이 추가됩니다.
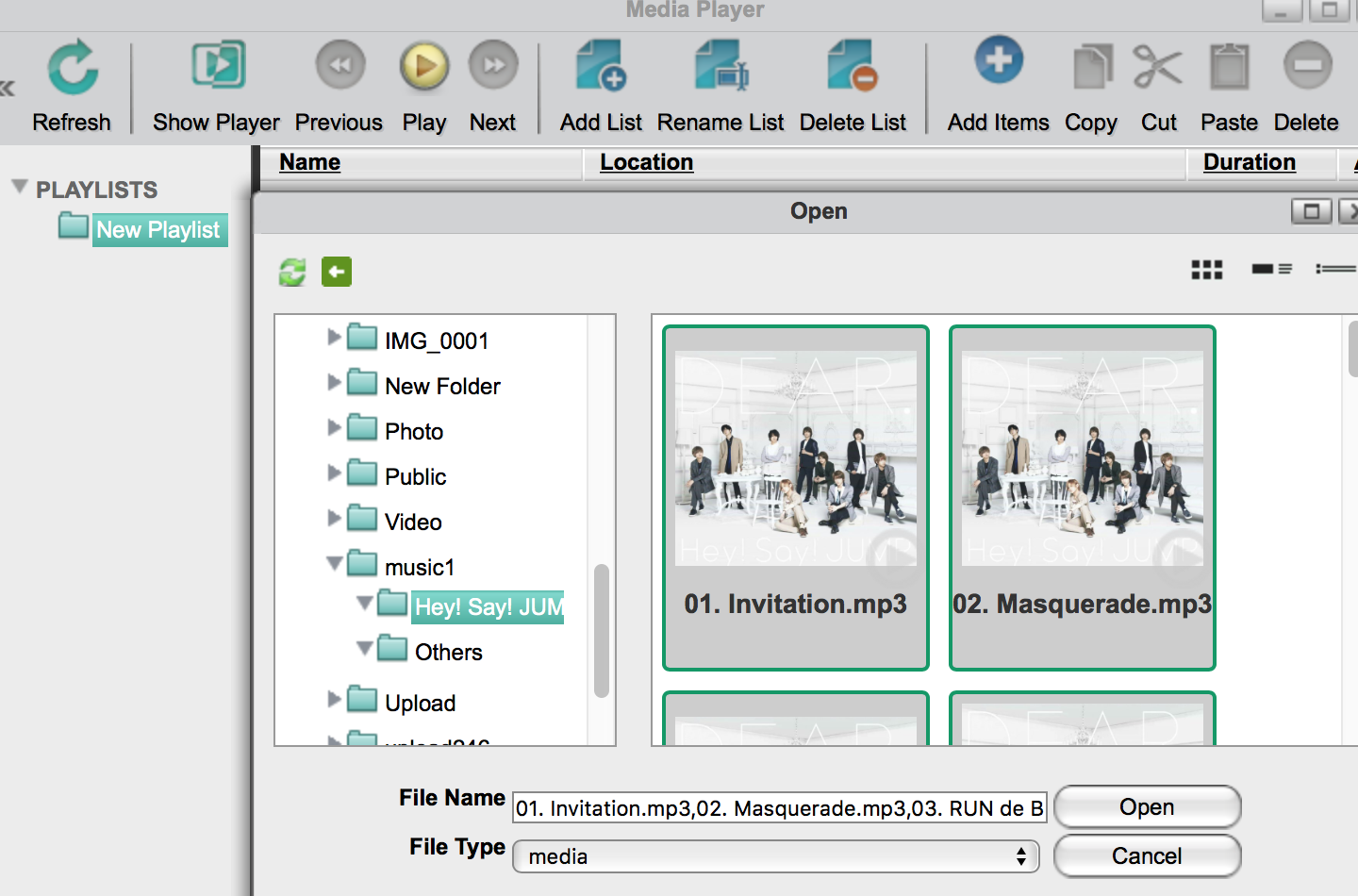
파일 재생하기
브라우저상에서 미디어 플레이어는 MP3 또는 MP4 파일(단, 특정 MP4 파일은 재생이 안 될수도 있습니다.)을 지원합니다. 다른 종류의 파일은 PC에 다운로드 한 후 재생해야 합니다.
-
좌측에서 원하는 플레이 리스트를 선택한 후 플레이 버튼을 클릭합니다.
-
미디어 플레이가 열리고 파일이 재생됩니다. 플레이 리스트로 돌아가고 싶다면, 플레이어 보이기 버튼을 클릭합니다.
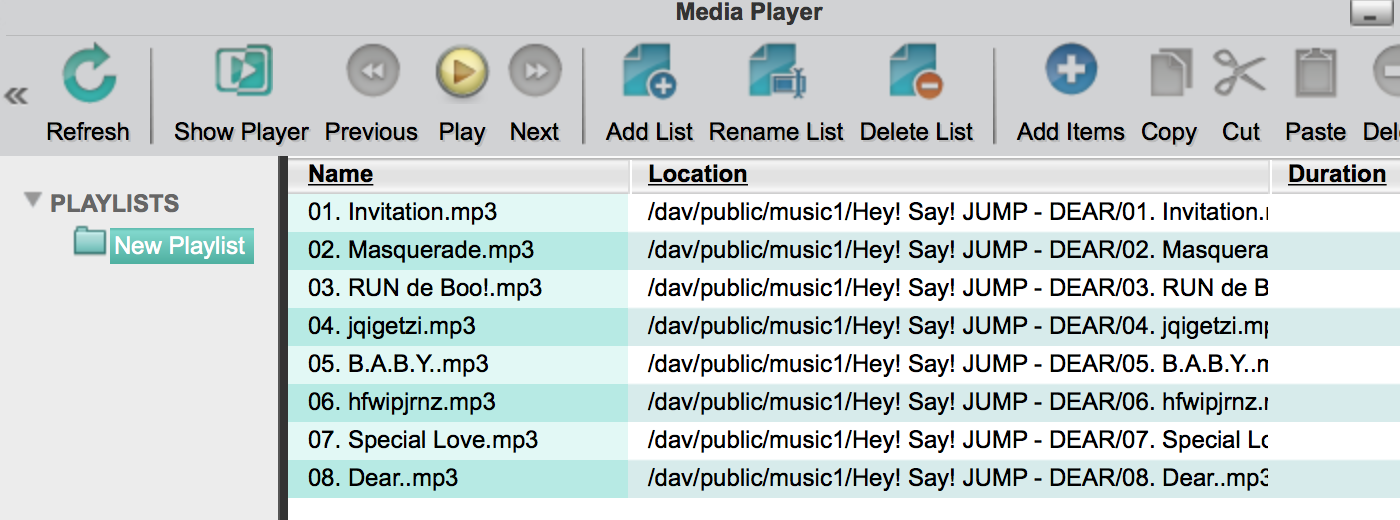
5. 디스크 관리자 (Admin 계정에만 해당)
디스크 관리자는 StoreJet Cloud의 RAID와 파티션을 관리하는 어플리케이션 입니다. 홈에서 ![]() 아이콘을 클릭하면 디스크 관리자를 실행할 수 있습니다.
아이콘을 클릭하면 디스크 관리자를 실행할 수 있습니다.
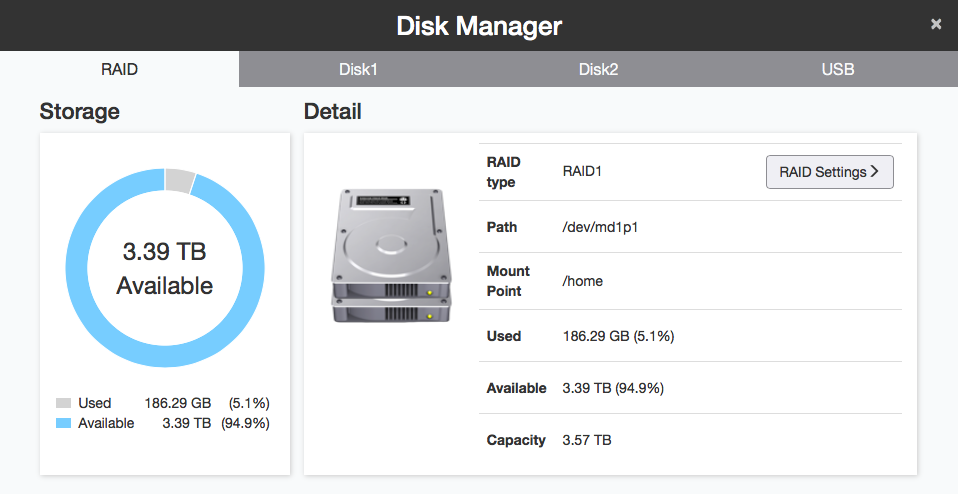
아이콘을 클릭하면 디스크 관리자를 실행할 수 있습니다.
-
확인하고자 하는 하드 드라이브를 선택합니다.
-
선택한 하드 드라이브의 정보창이 뜹니다: 모델, 경로, 용량, 온도
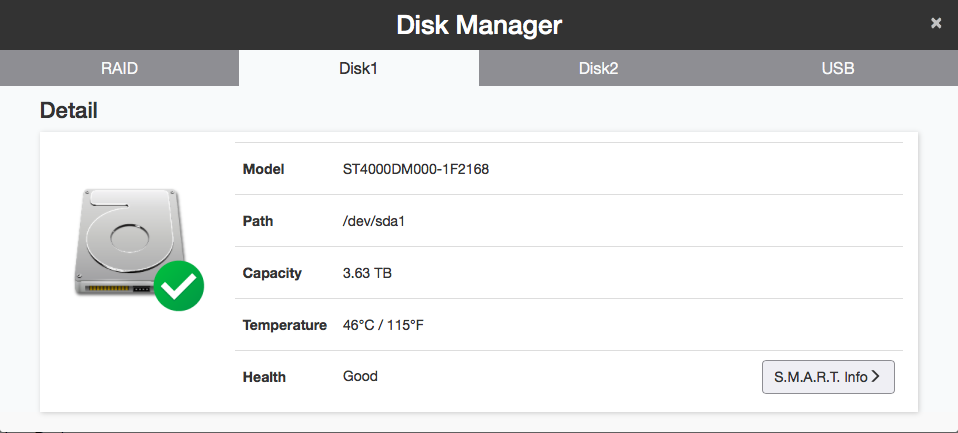
-
자세한 S.M.A.R.T 정보를 보기 원한다면 S.M.A.R.T 정보 버튼을 클릭합니다.
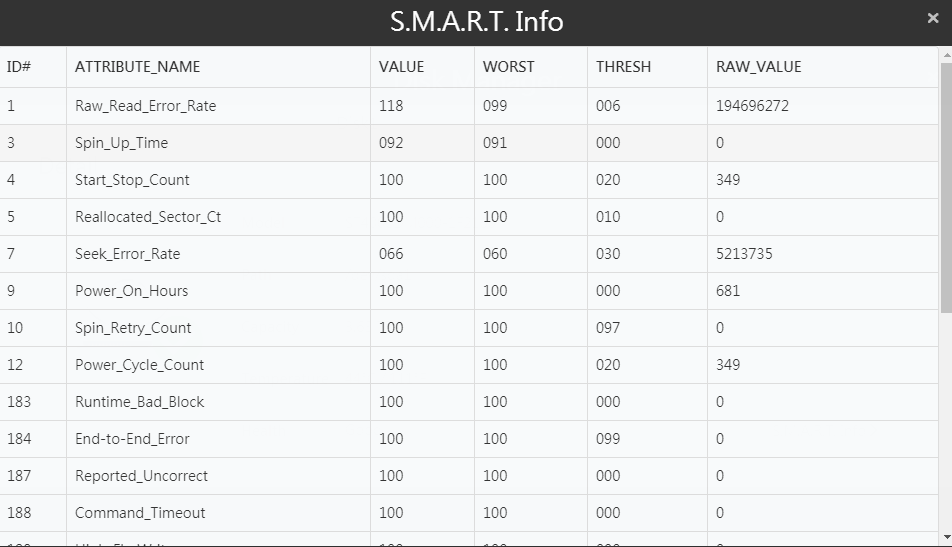
RAID 구성 (StoreJet Cloud 210에만 적용)
StoreJet Cloud 210의 RAID 초기값은 RAID 1입니다.
주의: RAID 구성을 바꾸면 저장된 모든 데이터가 삭제됩니다. RAID 구성 변경 전에 꼭 데이터 백업을 실행하하십시오.
| RAID구성 | 기술 |
|---|---|
| RAID 0 구성 | 빠른 데이터 입출력을 위해 2개의 드라이브를 모두 사용하는 RAID 구성입니다. 드라이브 용량을 모두 활용할 수 있으나 하나의 드라이브가 손상되면 모든 데이터가 손실되며 손상된 데이터는 복구할 수 없습니다. 따라서 주기적인 백업을 필요로 합니다. |
| RAID 1 구성 (Default) |
2 개의 드라이브를 Mirroring으로 1개의 드라이브처럼 사용하는 구성입니다. Mirroring을 통해 데이터를 복제하여 저장하기 때문에 드라이브의 가용 용량은 절반 수준으로 떨어지지만 데이터가 손상되도 복구 할 수 있습니다. 어느 한 드라이브가 손상되지 않는 한, 저장된 모든 데이터는 복구될 수 있습니다. |
| 선형 구성 | 모든 드라이브를 연결하여 하나의 큰 가상 드라이브를 만듭니다. 첫 번째 드라이브가 완전히 채워진 후 다음 드라이브에 순차적으로 데이터가 저장됩니다. 모든 드라이브 용량을 사용할 수 있으며 데이터가 중첩이 되지 않습니다. 하지만 하나의 드라이브가 손상되면 모든 데이터를 손실하게 되며 복구할 수 없게 됩니다. |
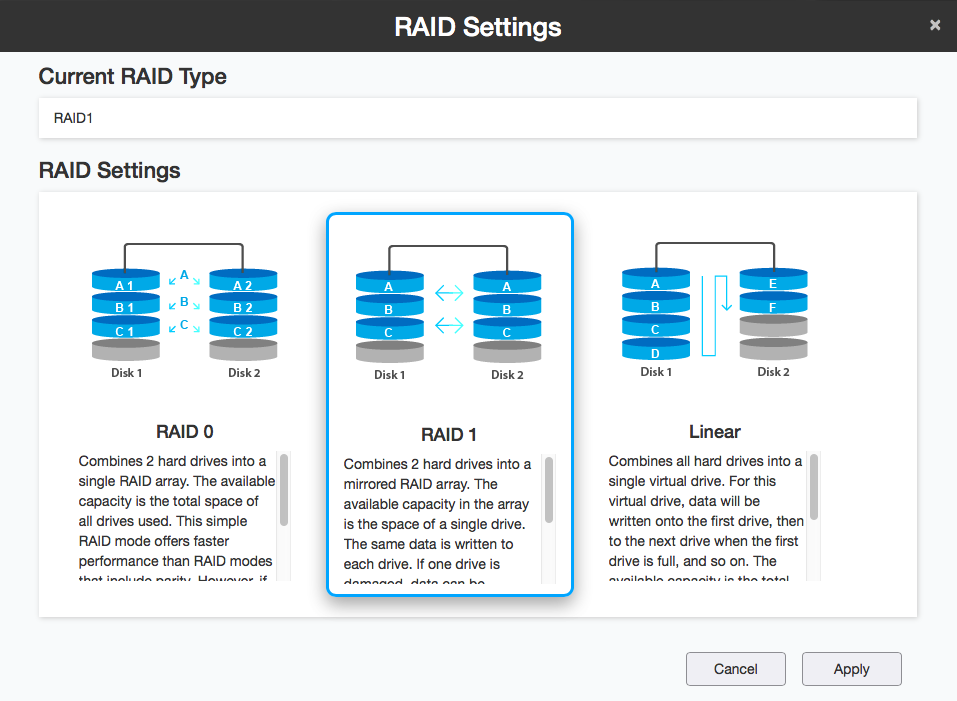
-
RAID 설정을 클릭합니다.
-
StoreJet 210에 적용하고 싶은 RAID 구성을 선택합니다.
-
적용 버튼을 누릅니다. 이전에 저장된 모든 데이터는 영구적으로 삭제됩니다.
-
새롭게 RAID가 구성 됩니다. 새 구성이 완료될 때까지 기다려주십시오.
6. 원격 접속하기 (관리자 계정만 해당)
원격 접속을 통해 모바일 기기에서도 StoreJet Cloud에 접속할 수 있습니다. StoreJet Cloud에서 만든 계정으로 모바일 기기에서 접속하여 홈네트워크에 안전하게 저장된 사진, 영상, 비디오, 음악 파일을 포함한 모든 개인적인 데이터를 언제 어디서나 다운받고 공유할 수 있습니다.
원격 접속 계정 만들기
-
원격 접속 아이콘 을 클릭합니다.

-
원격 접속 상태:
- 서비스 실행 중 : 원격 접속이 실행되고 있습니다.
-
서비스 작동 중지 : 원격 접속이 중지되었습니다. 본 서비스를 활성화 해주십시오. 활성화를 했음에도 작동이 안된다면 SJC가 연결된 공유기가 잘 설치 되고 인터넷에 연결이 되었는지 확인해주세요.
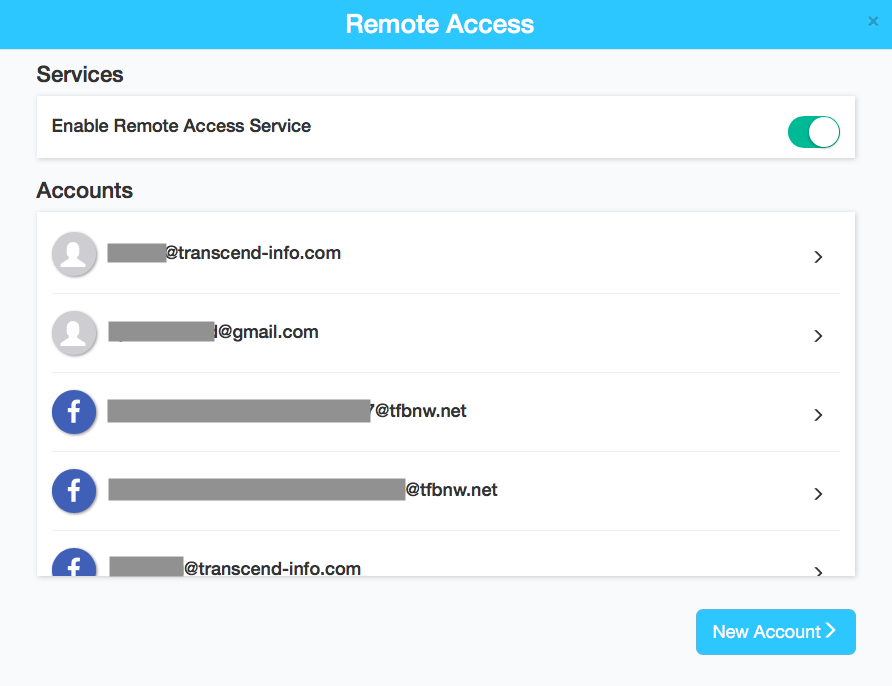
-
원격 접속을 실행하기 전에 계정 등록이 필요합니다. 새 계정을 클릭한 후 이메일 주소와 비밀번호를 입력하세요. 주의: 비밀번호는 반드시 6-20 자리여야 합니다.
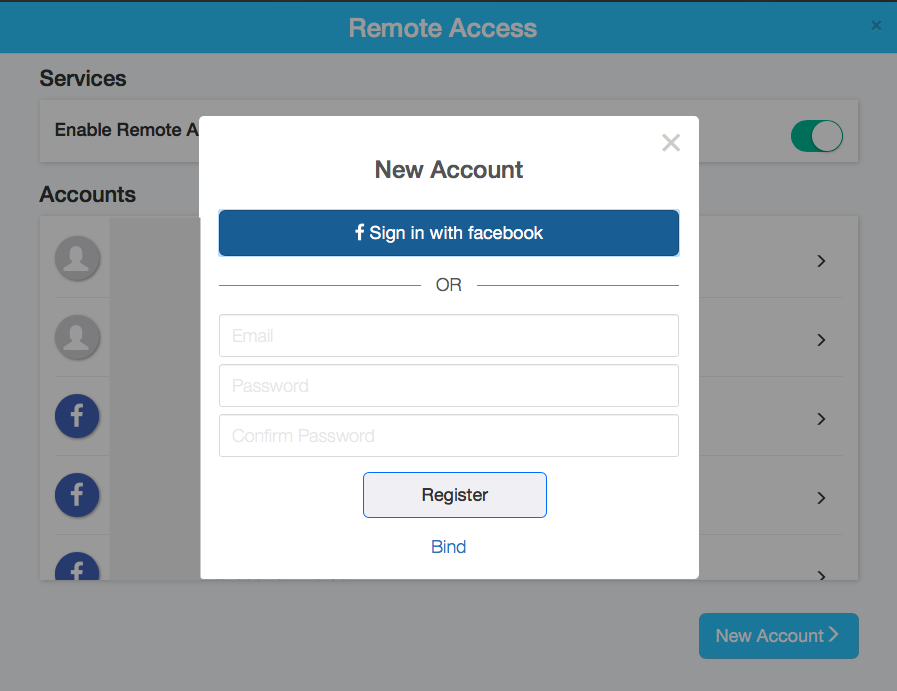
-
계정 등록이 끝나면 등록한 메일 주소로 계정 활성화 메일이 전송됩니다. 메일의 “Activate” 버튼을 클릭하여 계정을 활성화 해주세요. 메일이 전송되지 않았다면 휴지통 또는 스팸함을 확인해주세요.
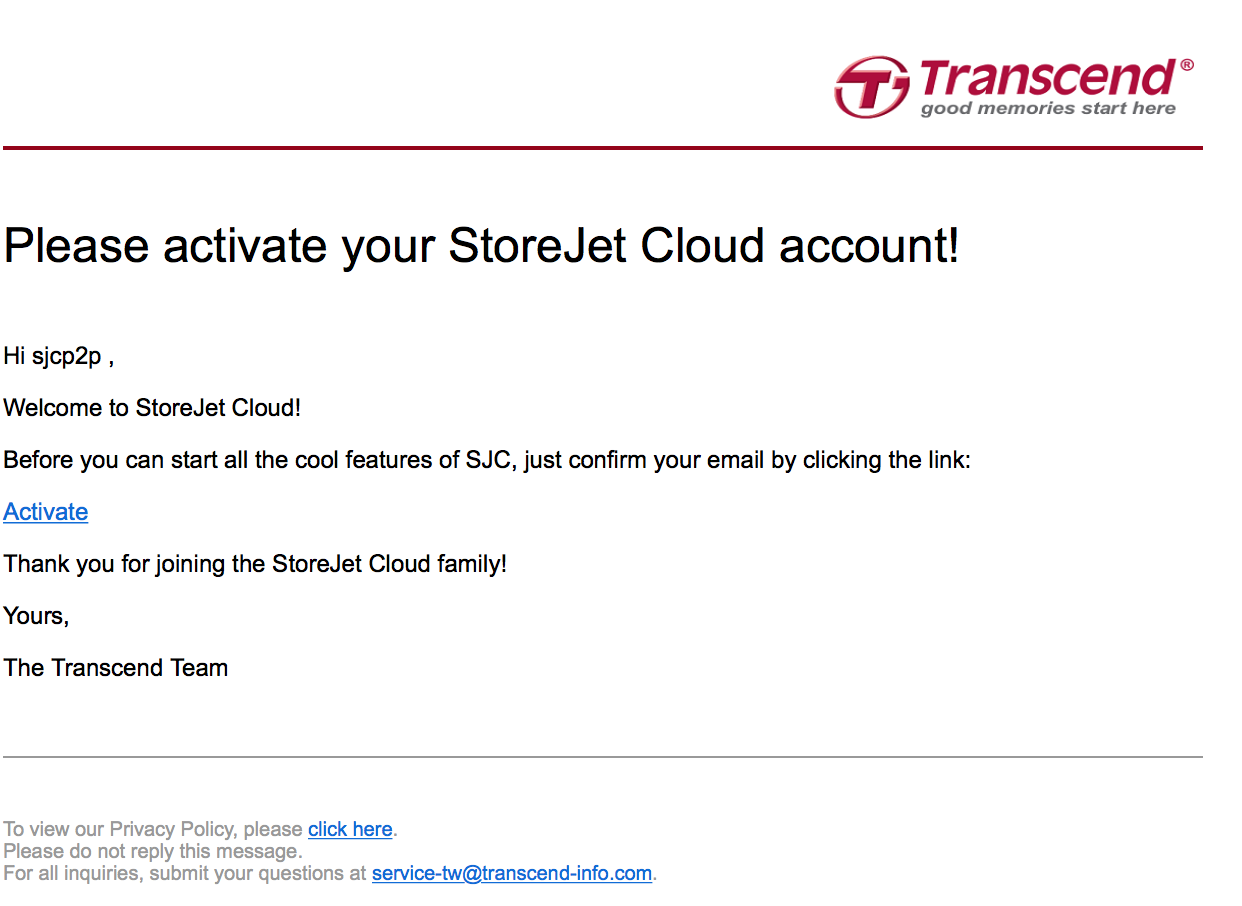
-
등록한 계정을 이용하여 iOS 또는 Android 어플리케이션으로 원격 접속을 할 수 있습니다. PC나 Mac 컴퓨터 사용자들은 크롬을 이용하여 SJC에 원격 접속이 가능합니다.
Windows / Mac OS X으로 원격접속하기
-
StoreJet Cloud Chrome APP 을 다운로드 받으세요.

-
등록한 계정 메일주소와비밀번호를 입력해주세요.
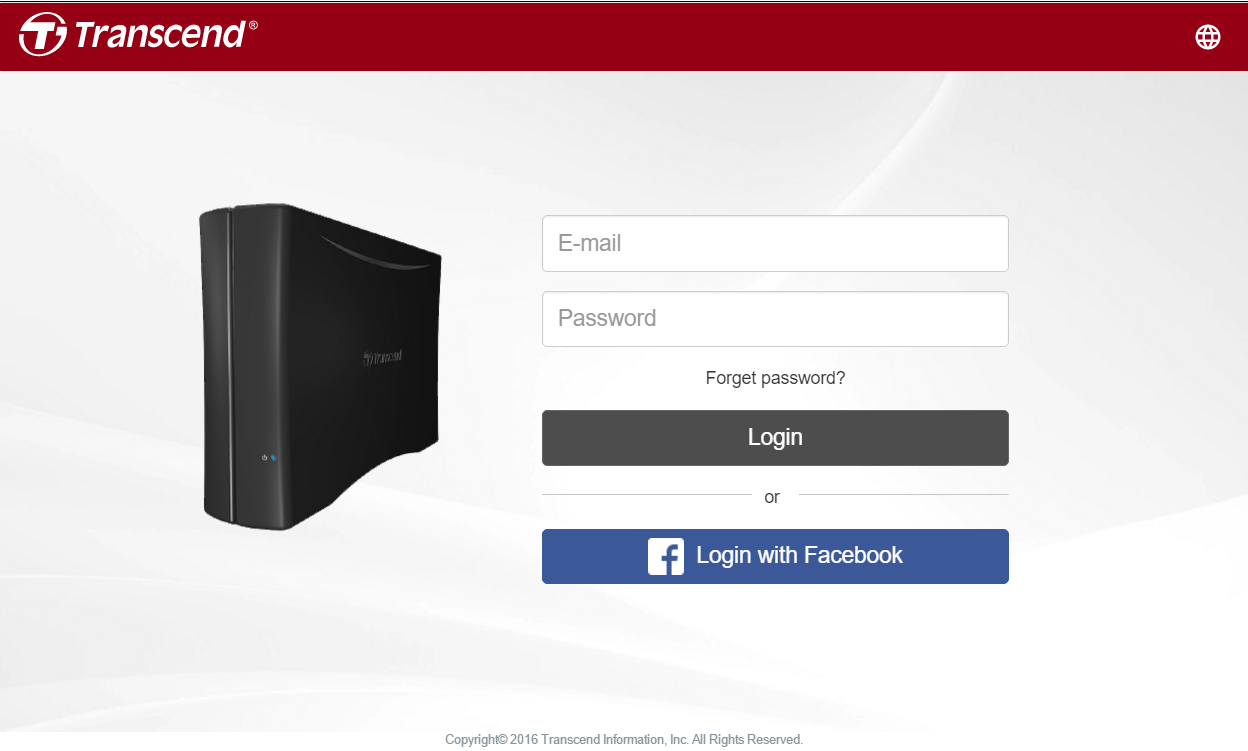
-
연결하고자 하는 StoreJet Cloud를 선택한 후, 연결하기를 누르세요.
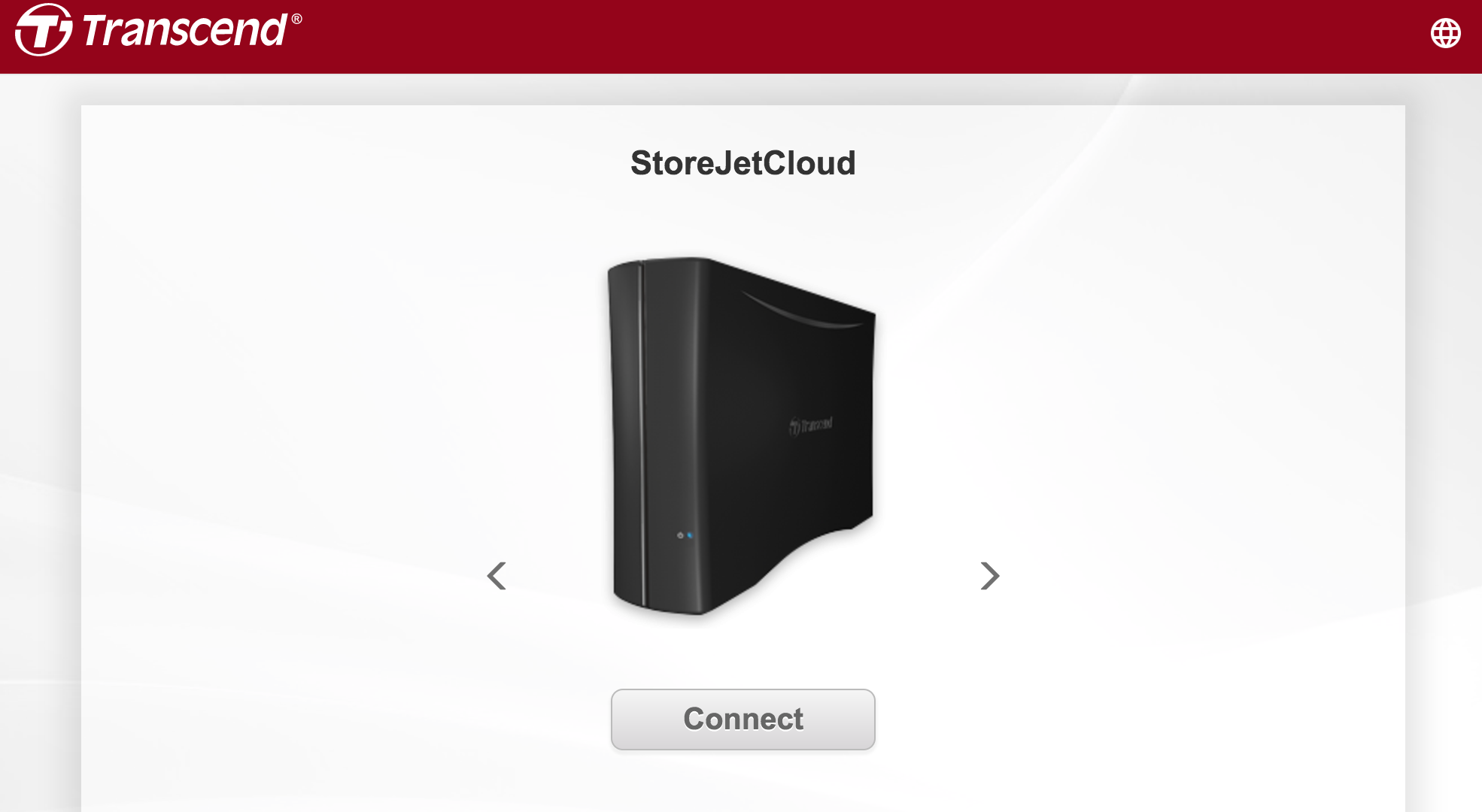
-
사용자명 (예: admin) 과 비밀번호를 입력한 후, 로그인버튼을 누르세요.
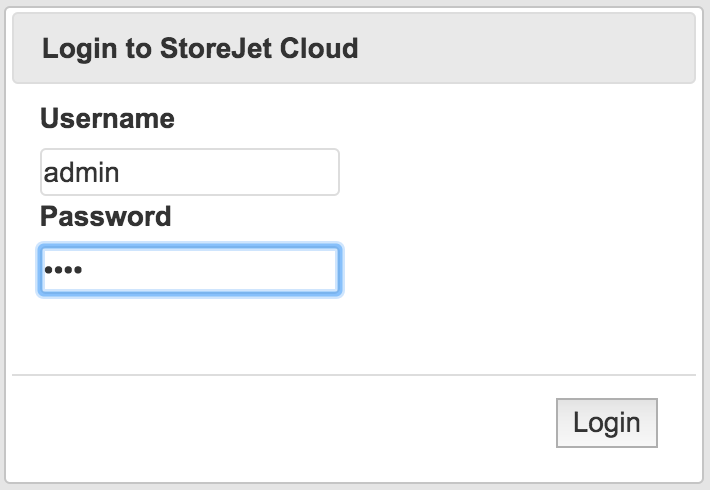
-
로그인이 후, 공유 폴더에 접속이 가능합니다.
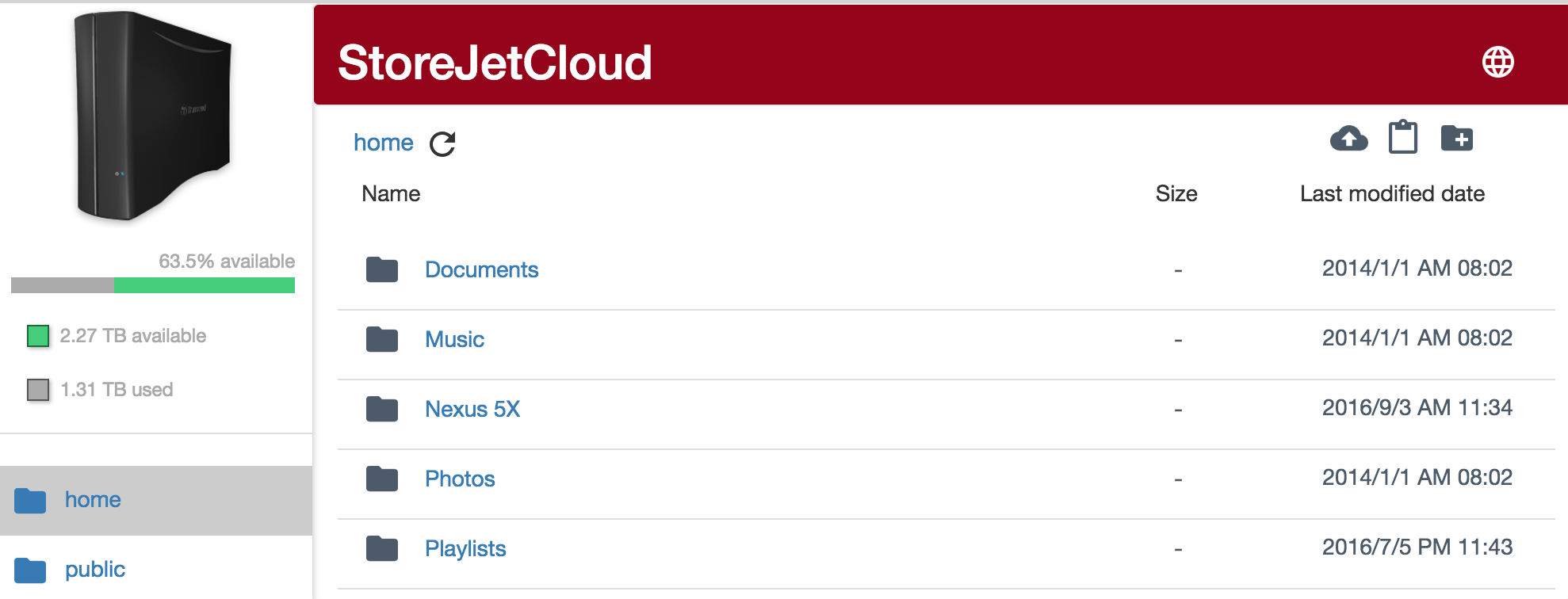
iOS / Android으로 원격 접속하기
를 참조하십시오[Setting up StoreJet Cloud (iOS/Android)] StoreJet Cloud 앱 다운 및 설정하기 (iOS/Android)
7. 설정 (관리자 계정만 해당)
개인설정 아이콘을 클릭하여 “설정”![]() 창을 띄웁니다.
창을 띄웁니다.
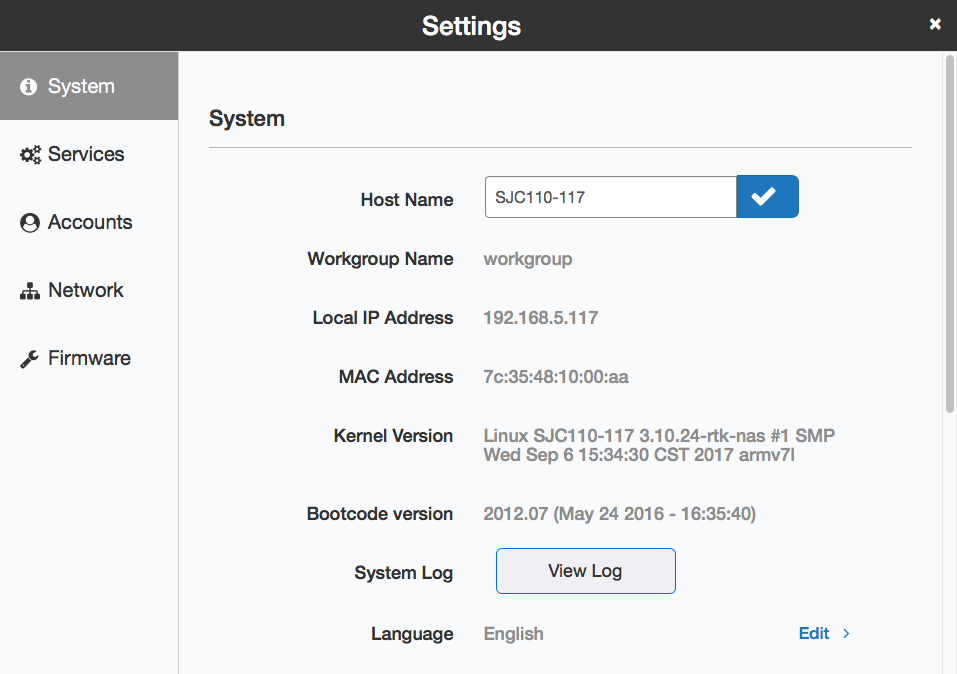
시스템 정보
서버 정보
서버 정보에서는 호스트 이름, 워크그룹 이름, 로컬 IP 주소, MAC 주소, 펌웨어 버전, 시스템 시간 외에도 다른 정보를 확인할 수 있습니다.
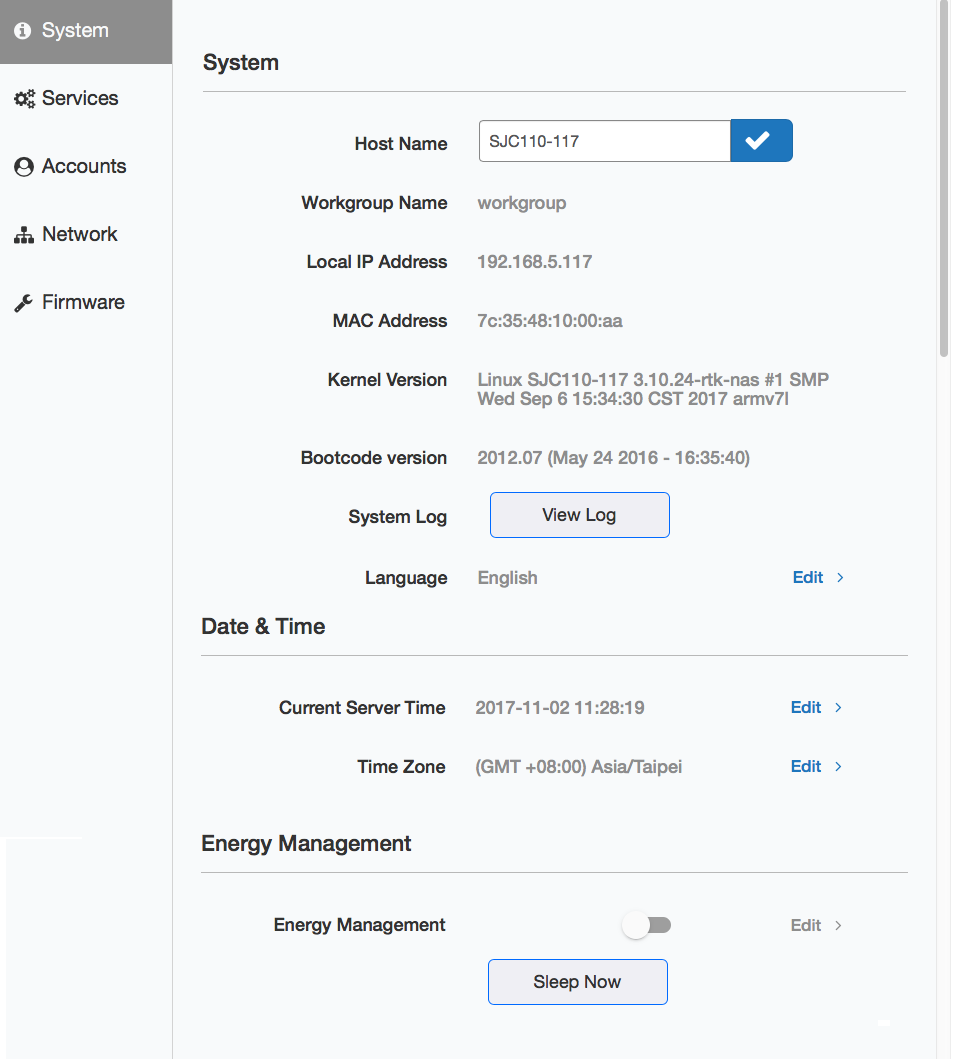
호스트 이름 변경하기
-
개인설정에서 네트워크 아이콘을 선택합니다.
-
호스트 탭에서 원하는 호스트 이름을 입력한 후, 적용 버튼을 누릅니다.
주의: 호스트 이름은 최대 15자까지 입력 가능합니다.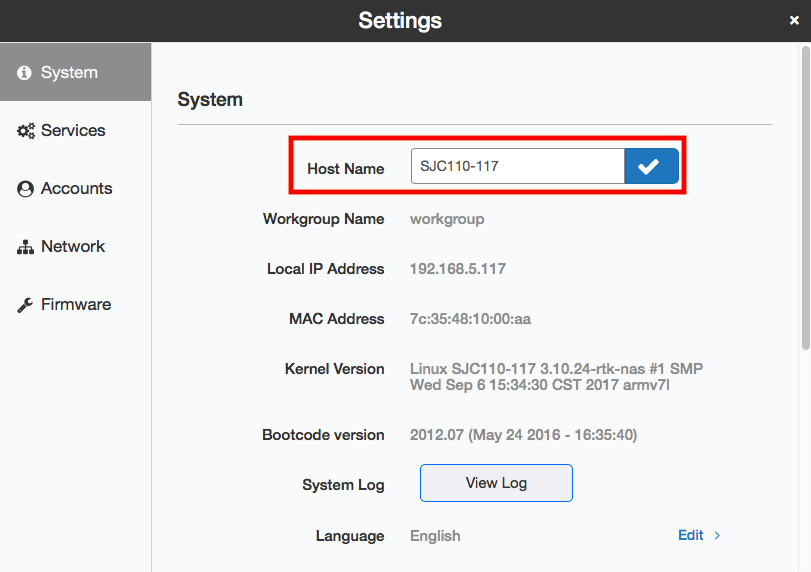
시스템 로그
개인설정에서 시스템 로그 아이콘을 클릭하여 StoreJet Cloud의 다양한 로그를 확인할 수 있습니다.
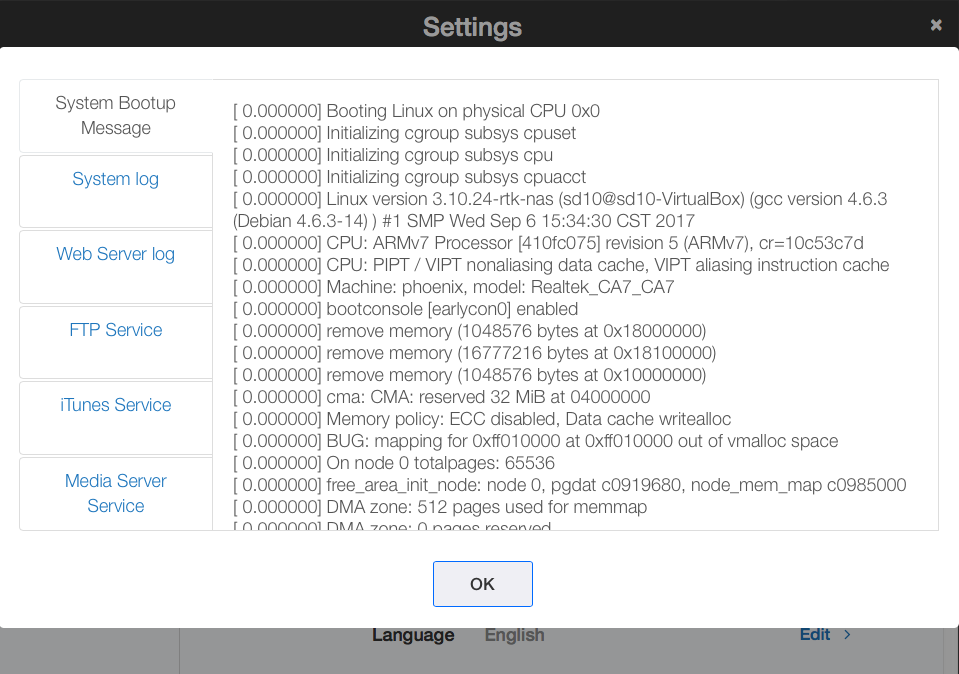
날짜 및 시간
날짜, 시간, 표준시간 대, NTP 설정을 바꿀 수 있습니다.
-
개인 설정에서 날짜 및 시간 아이콘을 선택합니다.
-
날짜 및 시간 탭을 누릅니다.
-
NTP 활성화를 선택하면 NTP 서버가 자동적으로 선택됩니다. 또는 수동으로 서버를 입력할 수 있습니다.
알림: NTP가 활성화 된 경우에, StoreJet Cloud는 NTP 서버를 사용하여 시간을 자동으로 설정합니다. 또는 NTP 서버를 수동으로 입력하여 설정할 수 있습니다. NTP를 비활성화 시켰을 경우에는 달력에서 날짜를 선택한 후, 현지 서버 시간을 직접 입력해야 합니다. -
적용 버튼을 누릅니다.
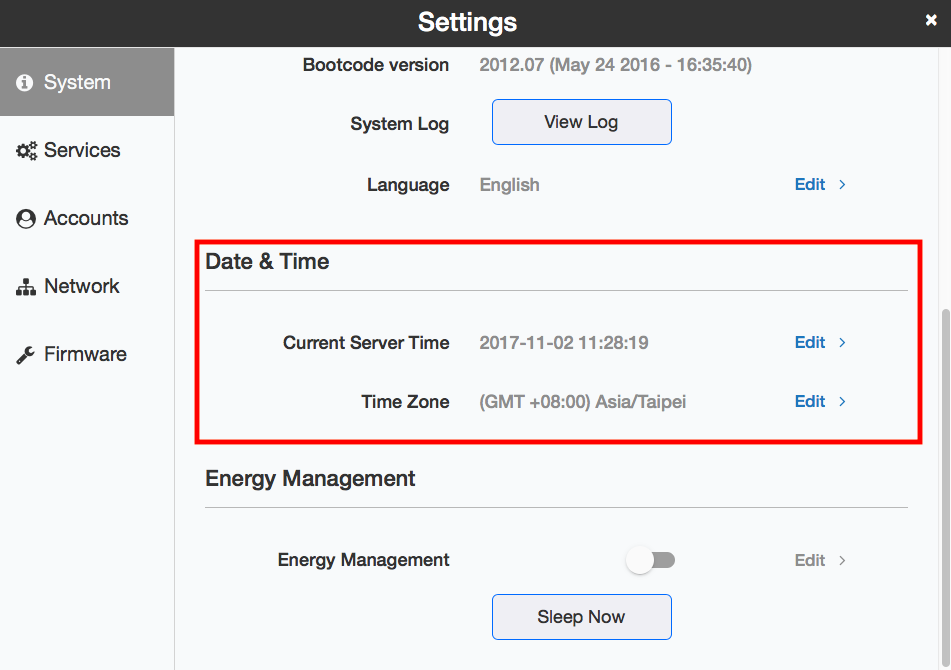
에너지 관리
스탠바이 (슬리핑) 모드 설정을 할 수 있습니다.
하드 디스크 대기 모드
디스크 대기 시간을 설정했을 때, 하드 디스크가 사용자가 설정한 일정 시간동안 접속이 없다면 대기 모드로 변합니다. 대기 모드를 설정하면 하드 드라이브의 수명을 늘릴 수 있습니다. 대기 모드 중에는 SJC에 접속하면 자동적으로 하드 드라이브가 다시 작동합니다.
-
개인 설정에서 에너지 관리 아이콘을 클릭합니다.
-
디스크 탭에서 하드 드라이브가 대기 모드로 전환 될 시간을 선택해 주세요. 예를 들어 10분을 선택한 경우, 10분 동안 SJC에 아무런 접속이 없다면 대기 모드로 전환됩니다.
-
적용 버튼을 누릅니다.
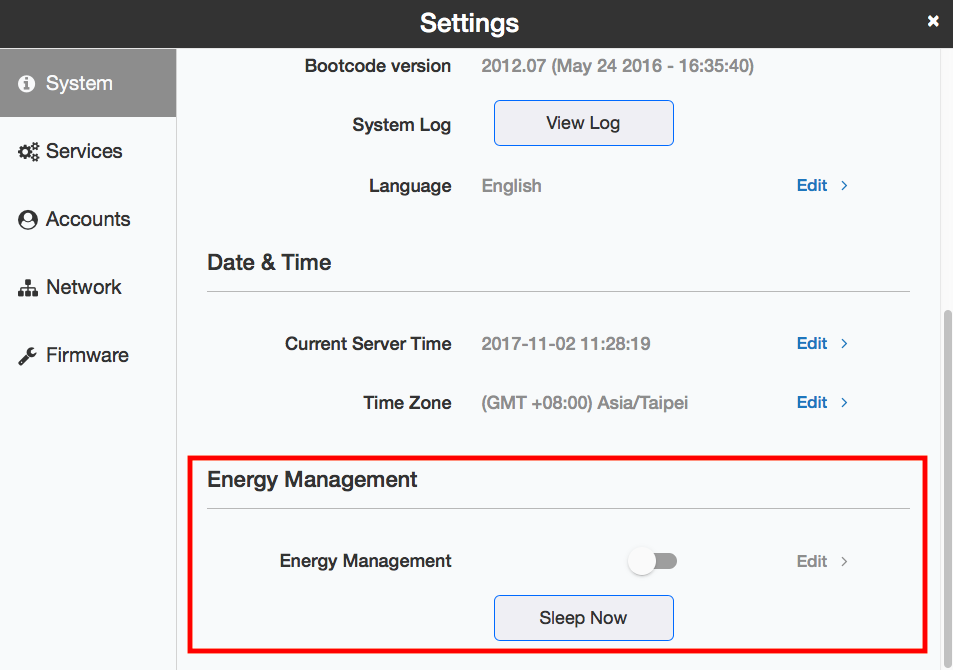
시스템 슬립 모드
선택한 시간에 SJC가 슬립 모드로 전환되로록 설정할 수 있습니다. 시스템 슬립 모드로 전환되면 LED 전원이 주황색으로 깜박입니다.
-
개인설정에서 에너지 관리 아이콘을 선택하십시오.
-
시스템 탭을 선택합니다.
-
간격에서 “매일” 또는 “매주”를 선택한 후, 슬립 모드에 들어갈 시간을 지정 하세요. 그 후 슬립 모드가 적용될 시간을 선택하세요.
-
저장 버튼을 누릅니다. 만약 바로 슬립 모드를 적용하고 싶다면 “슬립 모드 지금 시작” 버튼을 누르세요.
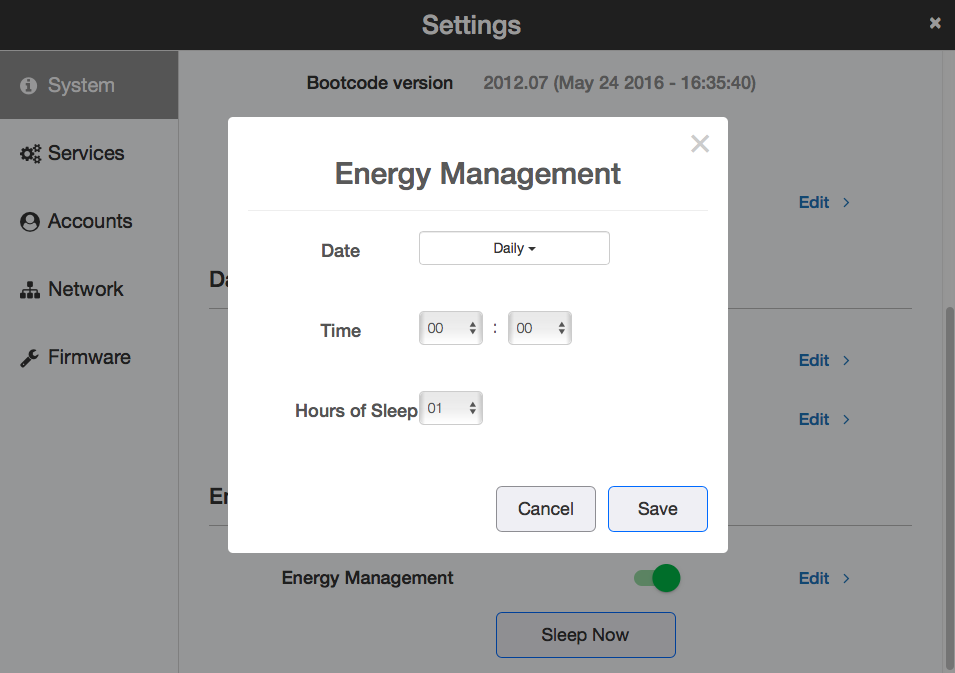
알림: 시스템 슬립 모드 예시
예시 1:
설정이 아래와 같고 현재 시간이 화요일 10:00일 경우.
간격: 매일
설정 시간: 0:00
슬립 모드 작동 시간: 12
SJC는 0:00am에 슬립 모드로 전환된 후, 12시간 후인 화요일 0:00pm에 자동적으로 켜집니다.
예시 2:
설정이 아래와 같고 현재 시간이 화요일 10:00일 경우.
간격: 매주 화요일
설정 시간: 21:00
슬립 모드 작동 시간: 12
매주 화요일 9pm에 슬립 모드로 전환되어 12시간 후인 수요일 9am에 다시 작동됩니다.
• 설정된 슬립 모드 해지 시간 이전에 StoreJet Cloud를 작동시키고 싶을 경우, 빨간 기능 버튼을 누르십시오. 기능 버튼을 누르지 못한다면, Wake-on-Lan을 사용하거나 전원을 끈 후에 다시 SJC 전원을 켜십시오.
서비스
공유
StoreJet Cloud의 공유 파일을 설정하거나 삭제할 수 있습니다. 또한 프로토콜 서비스를 활성화/비활성화할 수 있습니다.
Samba(SMB)
SJC로 SMB 연결을 활성화 합니다. SMB 활성화 상태가 초기값으로 설정되어 있습니다.
-
설정에서 Samba 아이콘을 클릭합니다.
-
“삼바 서비스 활성” 박스를 체크한 후 적용을 누릅니다.
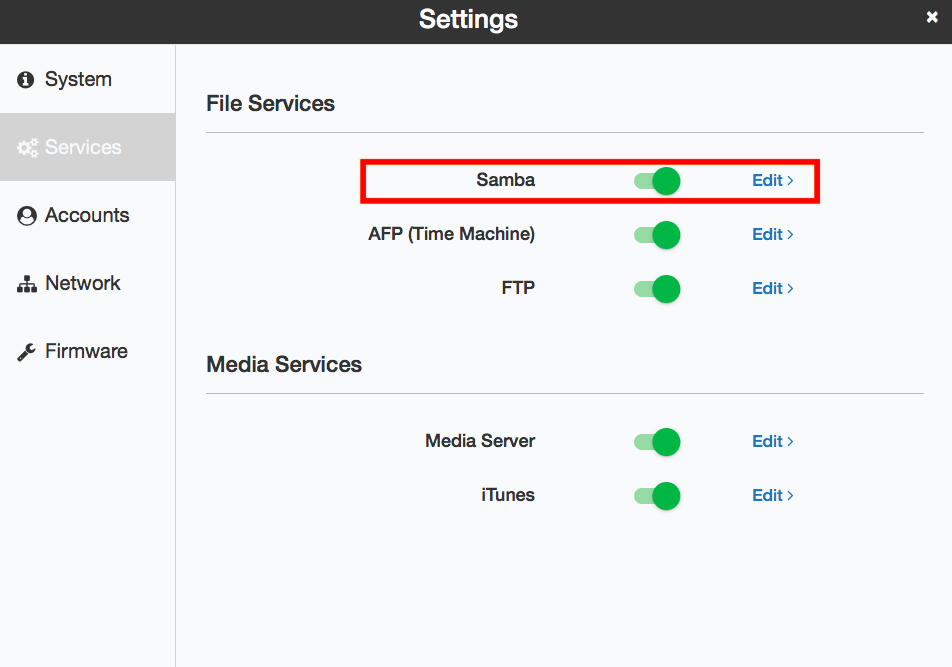
-
폴더를 선택하거나 "Workgroup Name"에 있는 폴더 이름을 수정하고 Save 버튼을 클릭해주세요.
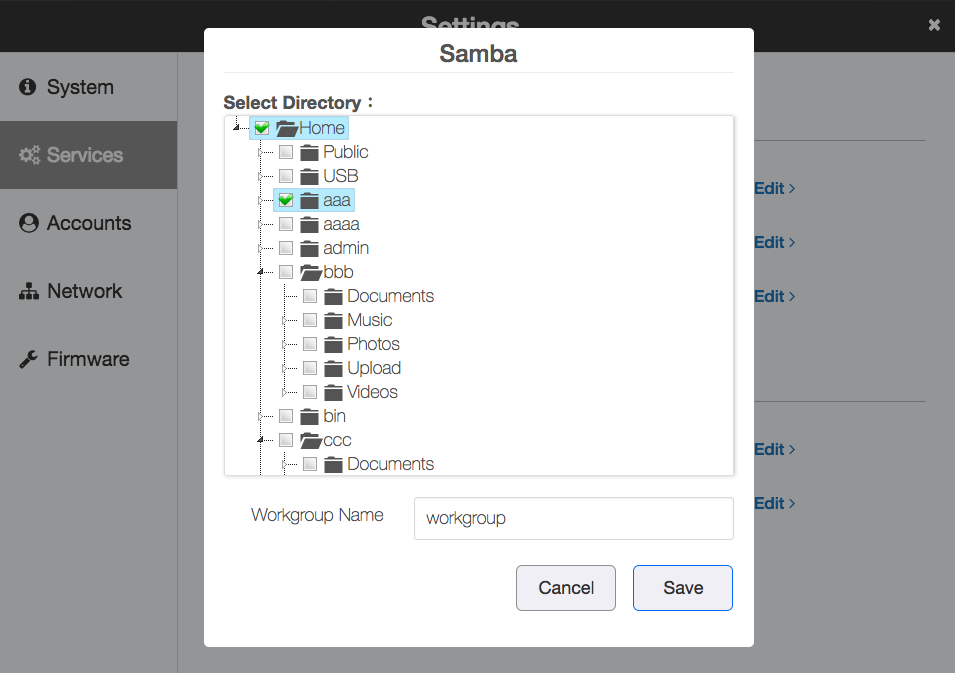
-
공유폴더에 이름을 입력하고, 게스트가 해당 폴더에 접근하는 것을 허용할 경우 Guest 칸에 체크 표시를 해주세요. 그 다음 Save 버튼을 클릭해주세요.

-
결과가 나타날 때 까지 잠시만 기다려 주세요.
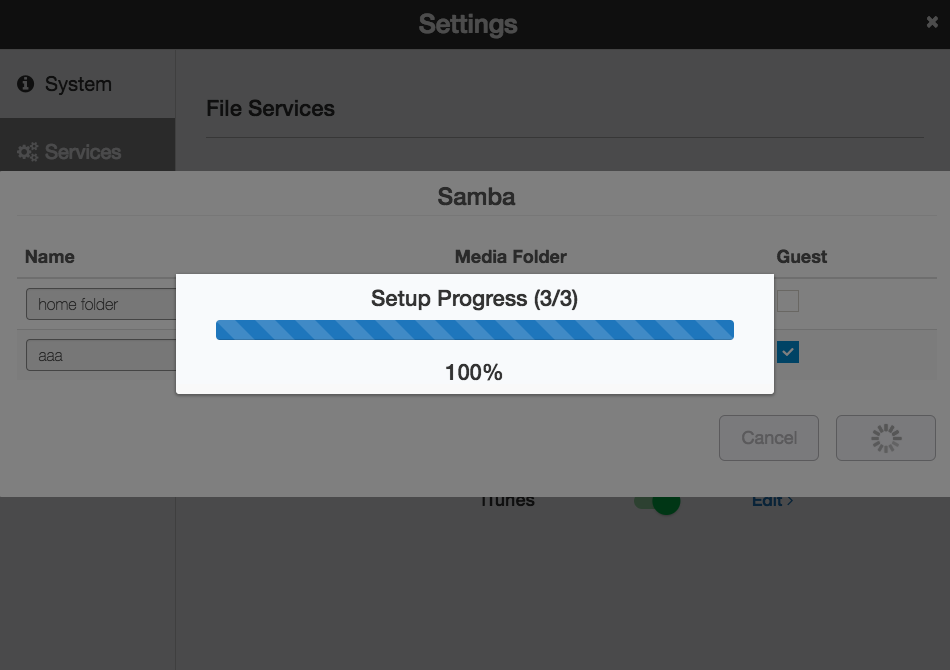
주의: 리스트에서 폴더를 삭제 하더라도. Home에 있는 해당 데이터가 포함된 폴더는 삭제되지 않습니다.
AFP
SJC로 AFP 연결을 활성화 합니다. AFP 활성화 상태가 초기값으로 설정되어 있습니다.
-
설정에서 AFP 아이콘을 클릭합니다.
-
“AFP 서비스 활성” 박스를 체크한 후 적용을 누릅니다.

-
폴더를 선택하고 Save 버튼을 클릭해주세요.
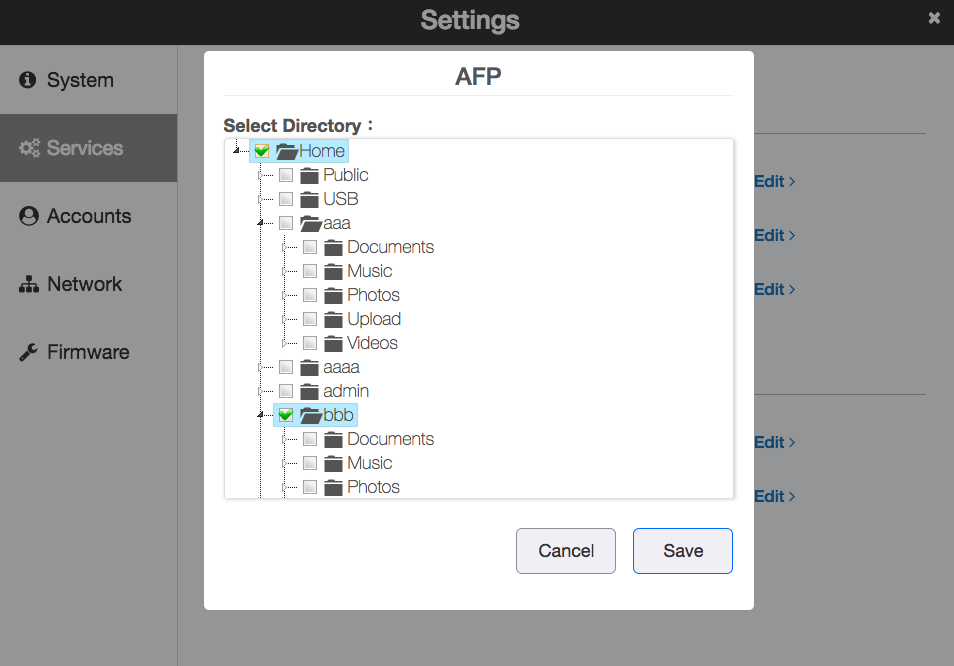
-
공유폴더에 이름을 입력하고, 게스트가 해당 폴더에 접근하는 것을 허용할 경우 Guest 칸에 체크 표시를 해주세요. 그 다음 Save 버튼을 클릭해주세요. -해당 공유 폴더를 사용해서 백업을 원하실 경우 Time Machine 칸에 체크 표시를 해주세요.
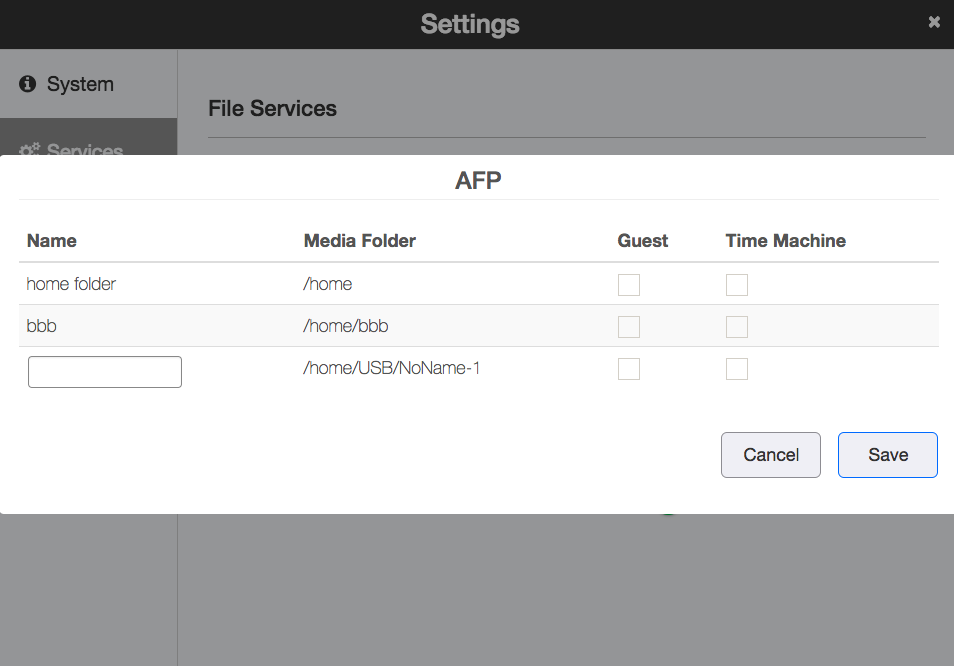
-
결과가 나타날 때 까지 잠시만 기다려주세요.
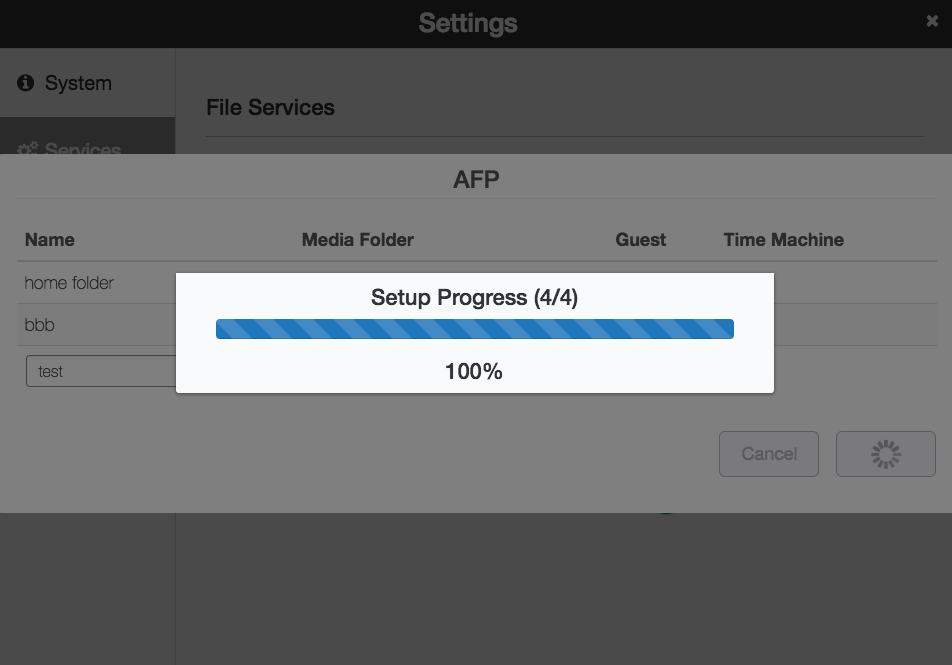
주의: 리스트에서 폴더를 삭제 하더라도. Home에 있는 해당 데이터가 포함된 폴더는 삭제되지 않습니다.
FTP
SJC로 FTP 연결을 활성화 합니다. FTP 활성화 상태가 초기값으로 설정되어 있습니다.
-
설정에서 FTP 아이콘을 클릭합니다.
-
“FTP 서비스 활성” 박스를 체크합니다.
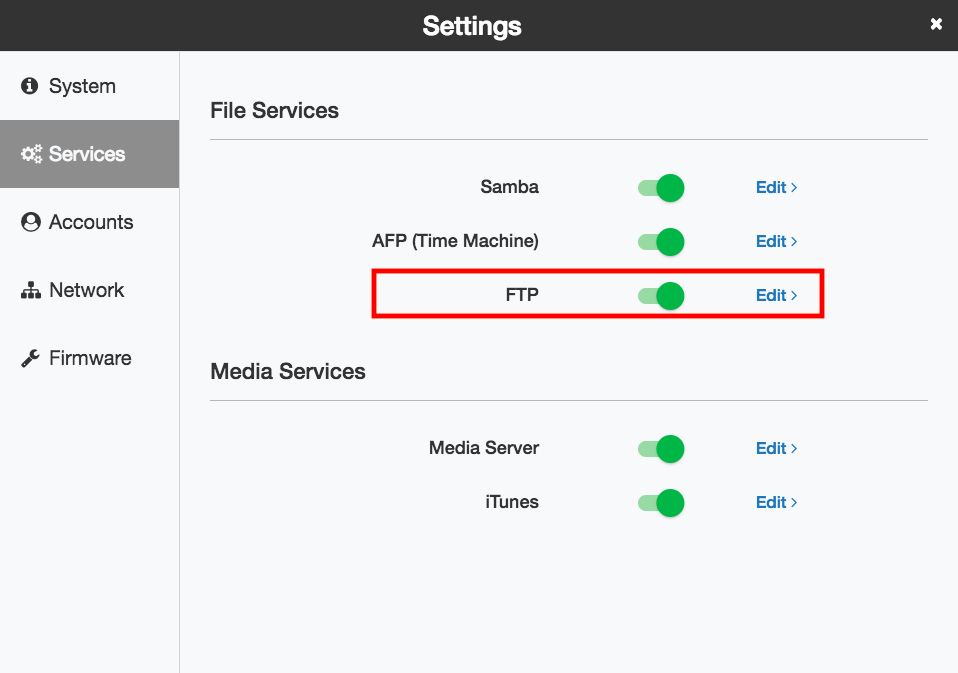
-
폴더를 선택하여 포트 번호와 기타 설정을 입력해주세요. 익명 엑세스를 허용하려면 익명 사용을 선택하고 Save 버튼을 클릭해주세요.
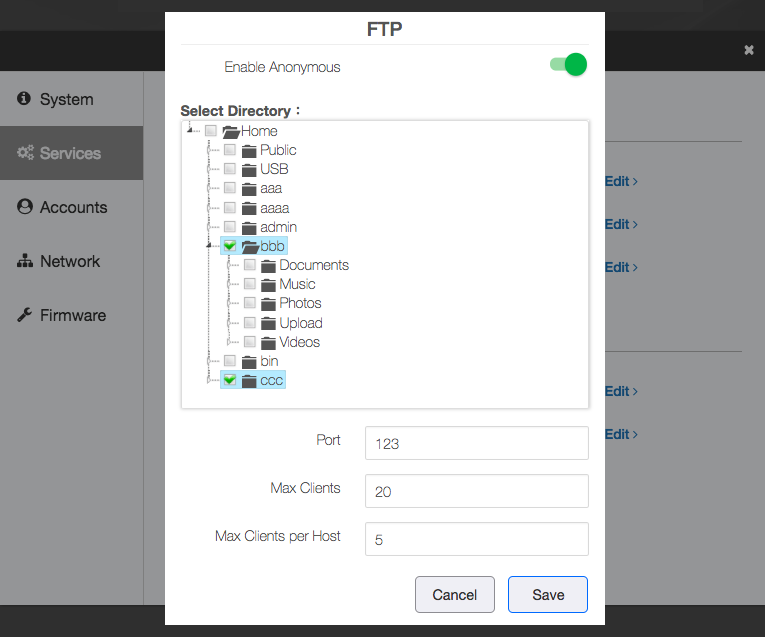
-
공유폴더에 이름을 입력하고 Save 버튼을 클릭해주세요.
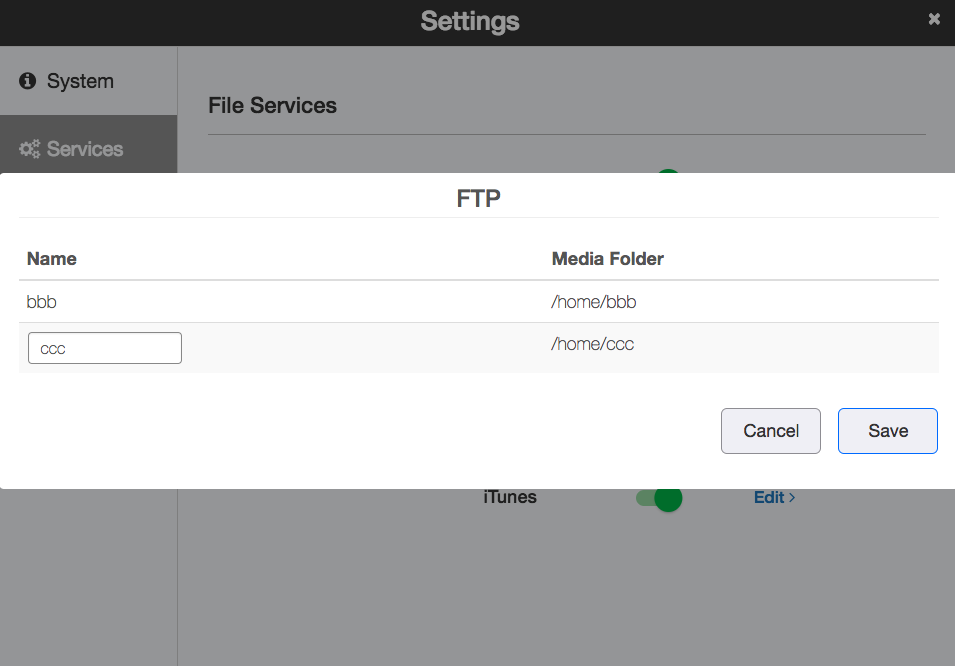
-
결과가 나타날 때 가지 잠시만 기다려 주세요.
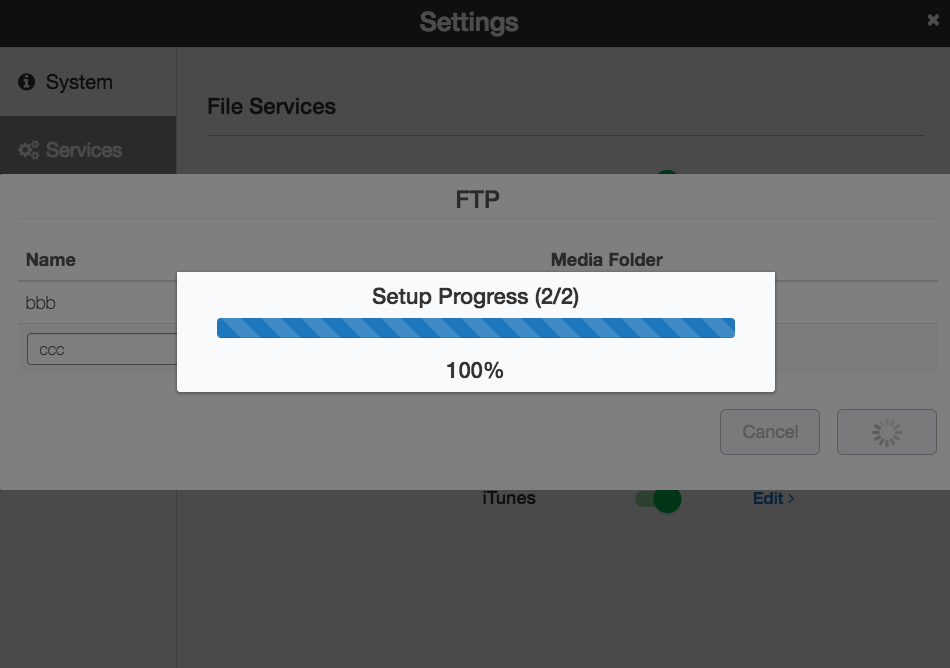
주의 1: 리스트에서 폴더를 삭제 하더라도. Home에 있는 해당 데이터가 포함된 폴더는 삭제되지 않습니다.
주의2: FTP 에서 StoreJet Cloud에 익명 사용자로 액세스 할 경우 , 액세스는 읽기 전용이 됩니다.
미디어 서버
미디어 서버의 기능을 활성화 또는 비활성화할 수 있습니다. 활성화가 초기값으로 설정되어 있습니다. 미디어 서버 페이지에서 DLNA과 iTunes 미디어 서버 사용을 설정할 수 있습니다. 미디어 서버에서 StoreJet Cloud를 다시 스캔할 수 있으며 DLNA 데이터베이스를 완전하게 다시 구축할 수 있습니다.
-
설정에서 미디어 서버 아이콘을 누른 후, 미디어 서버 서비스 활성 박스에 체크 유무에 따라 활성화/비활성화가 설정됩니다.
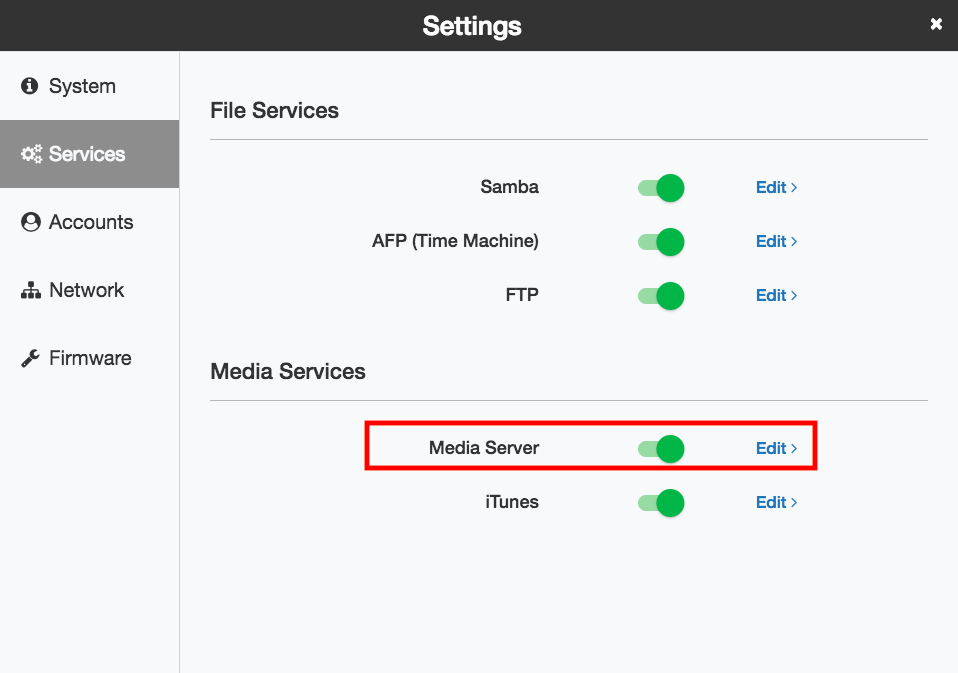
| 미디어 파일 지원 포맷 | |
|---|---|
| 사진 | jpg/gif/bmp/png |
| 음악 | mp3/mpa/wma/aac/ac3/lpcm/wav/m3u/m4a/aif/flac/ogg/mp1/mp2/mka/webm/ 3gp/ adts/ flv/amr/awb/dsf |
| 영상 | avi/asf/mpg/mpeg/mp4/mov/wmv/xvid/mkv/webm/3gp/flv |
기타 미디어 플레이로 StoreJet Cloud 연결하기
파일이 공유 폴더에 복사 된 이후에는 DLNA 호환이 가능한 미디어 플레이어로 SJC에 접속하여 미디어 파일을 스트리밍할 수 있습니다. 다음과 같은 미디어 플레이를 지원합니다:
- 윈도우 미디어 플레이어 12 (윈도우 7 / 8)
- XBox 360
- 플레이스테이션 3 / 4
- 블루레이 플레이어
- 네트워크에 연결된 TVs
- 네트워크 음악 플레이어
다음 단계를 진행하여 디지털 사진 프레임, 블루레이 플레이어, 네트워크에 연결된 TV, 디지털 미디어 어댑터와 같은 장치를 설치하십시오:
-
StoreJet Cloud를 로컬 네트워크에 연결한 후 전원을 키십시오.
-
SJC에 연결하고자 하는 장치의 설치 가이드를 따라 설치해주시기 바랍니다.
-
장치에서 연결 가능 기기를 검색한 후 StoreJet Cloud를 찾아 연결하세요.
-
연결하려는 장치에 따라 SJC 연결을 위해 설정/네트워크 셋업 페이지가 뜰 수 도 있습니다. 장치의 사용자 매뉴얼을 참고하여 연결을 완료하시기 바랍니다.
iTunes
SJC와 iTunes 연결을 활성화할 수 있으며 서버명을 바꾸거나 공유하고자 하는 폴더를 선택할 수 있습니다. iTunes 비활성화 상태가 초기값으로 설정되어 있습니다. iTunes 서버가 활성화 되어 있다면, 컴퓨터의 아이튠즈 플레이어에서 SJC에 저장된 음악 파일을 재생할 수 있으며 iOS 장치로 옮길 수도 있습니다.
-
개인설정에서 iTunes 아이콘을 클릭하세요.
-
“아이튠즈 서비스 활성” 박스를 체크한 후 적용을 누른 후 원하는 서버명을 입력합니다.
-
검색을 눌러 아이튠즈에서 사용하고자 하는 폴더를 선택한 후 열기 버튼을 누릅니다.
-
적용 버튼을 클릭합니다.
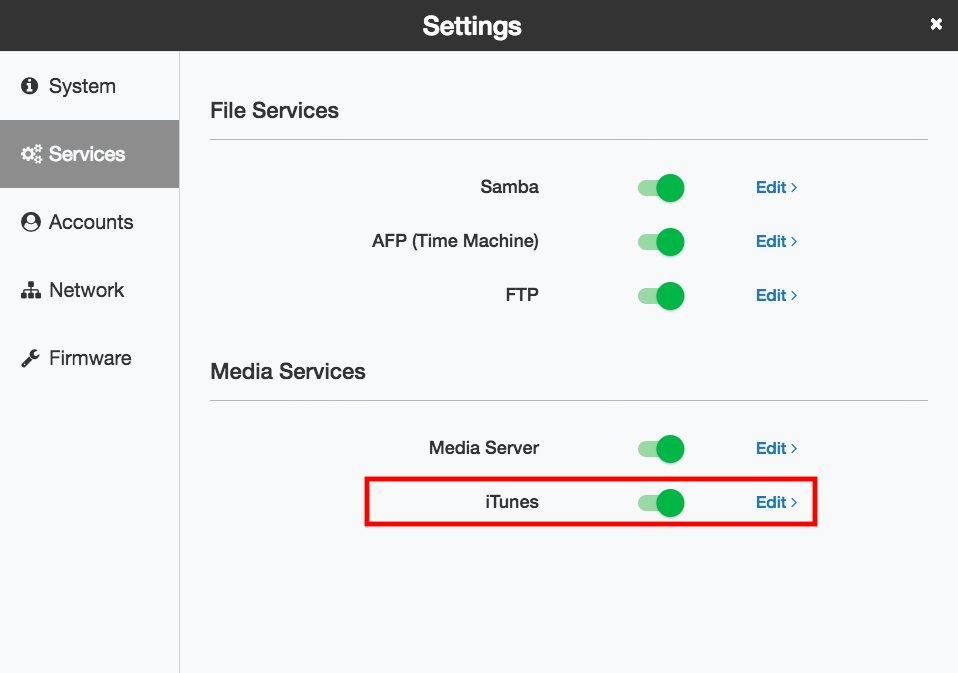
주의: iTunes를 활성화한 후 바로 컴퓨터나 iOS 장치에서 iTunes 서버에 접속할 경우, 파일 목록이 바로 재생되지 않을 수도 있습니다. 이러한 경우, SJC와 컴퓨터 또는 iOS 장치를 연결 해지 한 후 재 연결해주시기 바랍니다.
iTunes로 SJC 접속하기
-
iTunes에서 스트리밍하기.
-
iTunes 좌측에 있는 공유 섹션에서 StoreJet Cloud을 선택합니다. 만약 iTunes에서 지원 가능한 음악 파일을 /퍼블릭/음악 폴더에 넣었거나 비디오 파일을 /퍼블릭/비디오 폴더에 넣었다면 목록에 보여집니다.
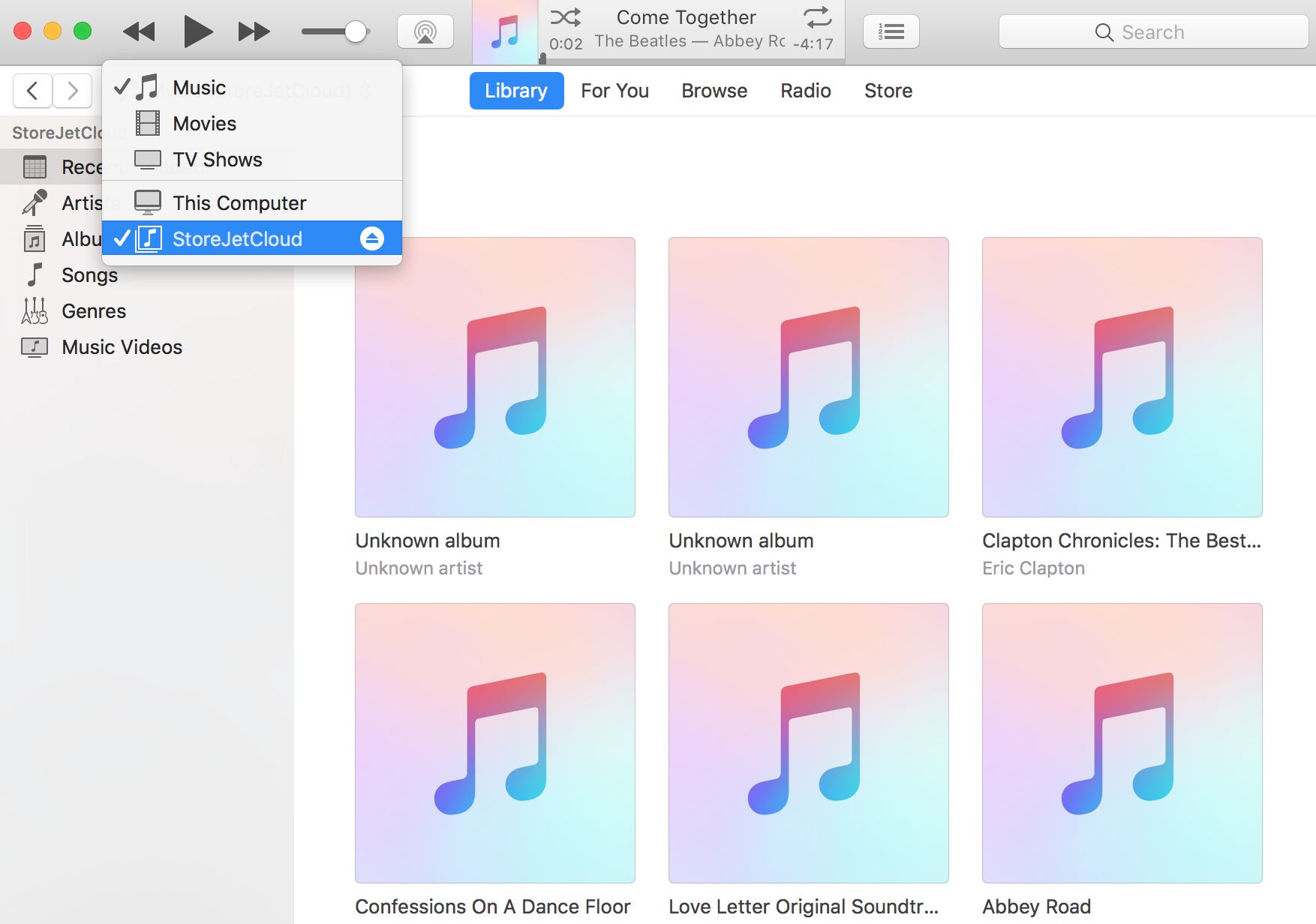
시스템
계정
StoreJet Cloud를 사용할 수 있는 계정을 생성하거나 삭제할 수 있습니다. 또는 관리자 계정의 비밀번호를 바꿀 수 있습니다.
계정 만들기
-
개인설정에서 계정 아이콘을 클릭합니다.
-
새 계정 버튼을 클릭합니다.
-
사용자 이름과 비밀번호를 입력합니다. 비밀번호 확인을 위해 확인란에 한 번 더 비밀번호를 입력합니다. 저장 버튼을 누릅니다.
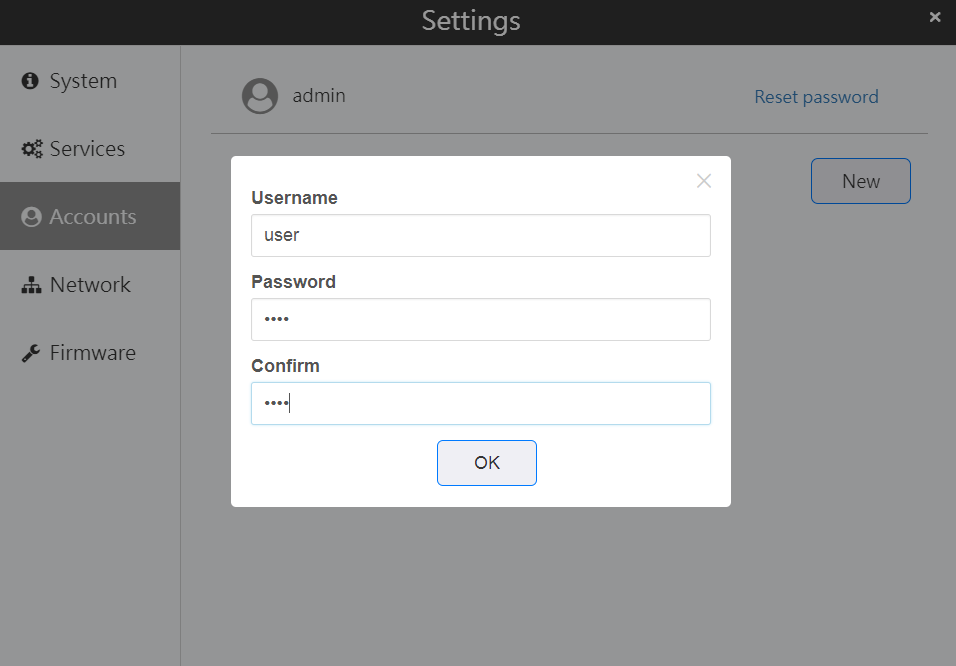
주의:
-
사용자 이름은 다음의 기호를 포함하여 최대 32자까지 입력 가능합니다: _ - . (첫 글자를 기호로 입력하지 마세요.)
-
비밀번호는 다음의 기호를 포함하여 최대 16자까지 입력 가능합니다: - _ @ ! # $ % & ' ( ) * + , . / ; < > = ? “ [ ] ^ { } | ~. (첫 글자는 언더바(_)를 제외하고는 기호를 쓸 수 없습니다.)
- 새로운 계정이 만들어지면, 해당 계정 이름 하위에 공유 폴더들이 자동적으로 생성됩니다.
관리자 계정 비밀번호 바꾸기
-
관리자 계정으로 접속한 후 개인설정 아이콘을 누르세요.
-
계정 아이콘을 클릭합니다.
-
이전 비밀번호를 입력한 후 바꾸고자 하는 새로운 비밀번호를 암호 칸에 입력합니다. 확인을 위해 한 번 더 입력합니다. 저장 버튼을 누릅니다.
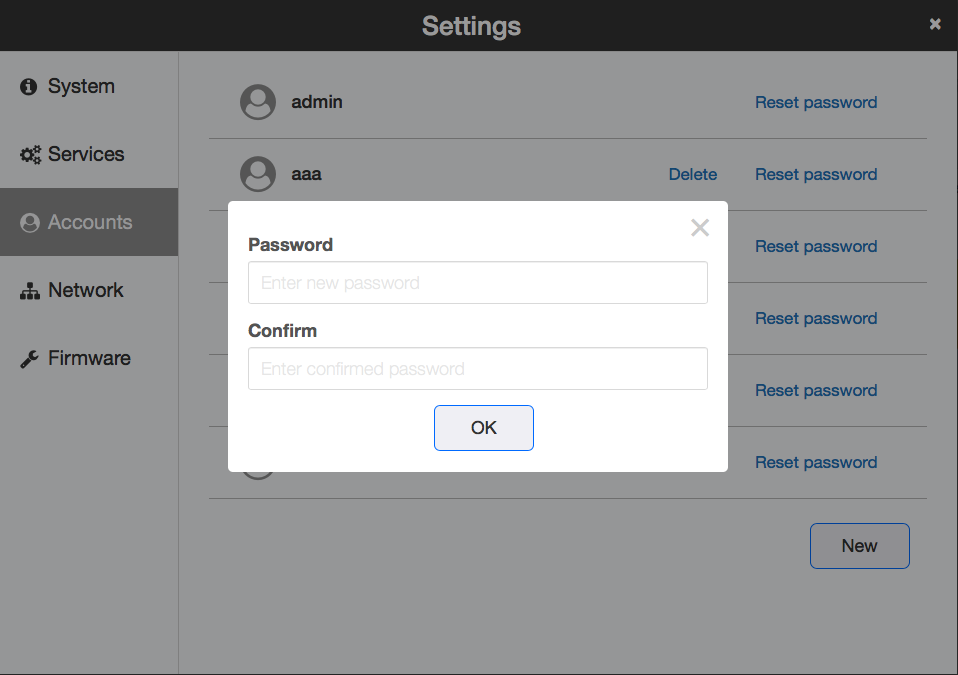
계정 삭제하기
-
관리자 계정으로 접속합니다.
-
개인설정에서 계정을 선택합니다.
-
지우고자 하는 계정을 선택한 후 삭제 버튼을 누릅니다.
-
메세지 창에서 확인 버튼을 누릅니다.
알림: 계정이 삭제되도 공유된 폴더는 남아있습니다. 이 폴더는 수동으로 삭제해야 합니다.
네트워크
네트워크
네트워크, Wake-on-LAN의 정보를 확인할 수 있습니다.
IP 주소 변경하기
-
개인설정에서 네트워크 아이콘을 선택합니다.
-
네트워크 탭을 클릭합니다.
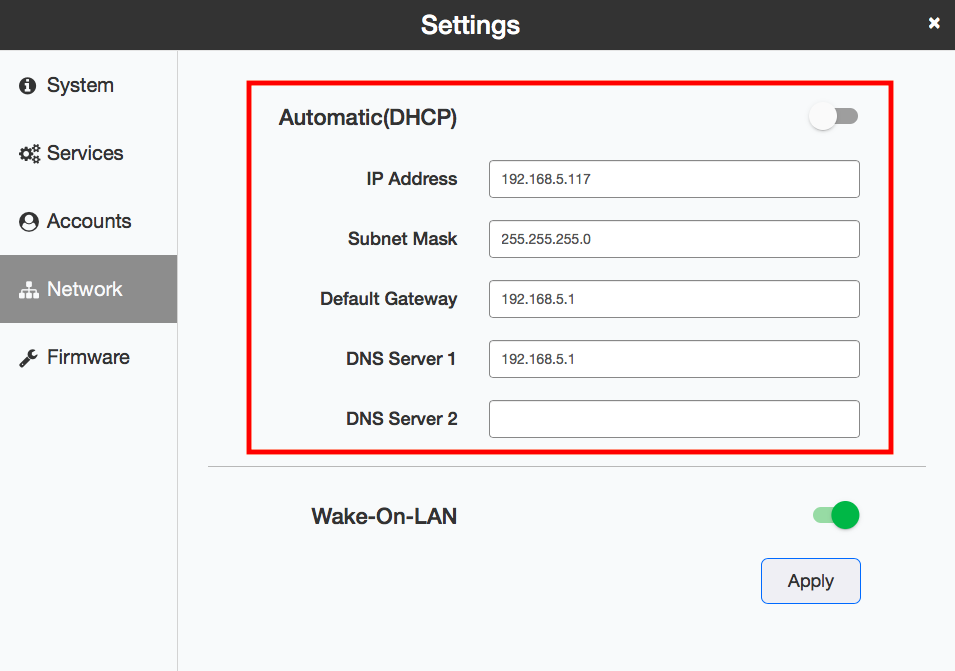
Wake-on-LAN
StoreJet Cloud은 Wake-on-LAN 기능을 지원합니다. Wake-on-LAN 기능은 원격으로 전원을 킬 수 있는 기능입니다. 슬리핑(스탠바이) 모드에서 SJC를 재가동시킬 수 있습니다.
Note: Wake-on-LAN 기능을 사용하기 위해서는 매직 패킷(Magic packet)을 포함하는 Wake-on-LAN 소프트웨어가 필요합니다. StoreJet Cloud는 Wake-on-LAN 소프트웨어를 포함하지 않습니다.
-
개인설정에서 네트워크 아이콘을 선택합니다.
-
Wake-on-LAN 탭에서 “Enable Wake-on-LAN” 박스에 체크한 후 적용 버튼을 누릅니다.
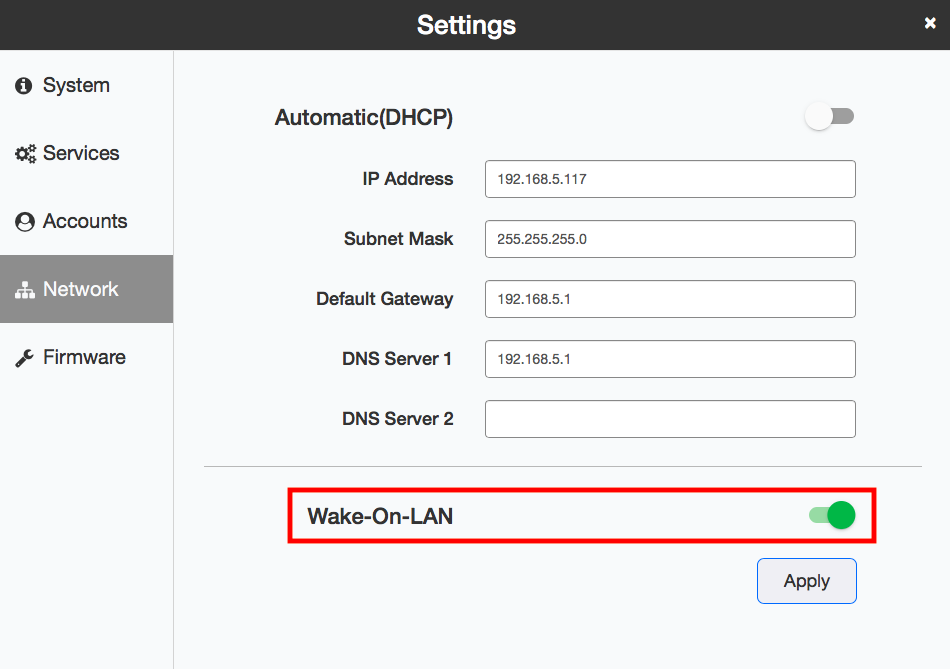
펌웨어
펌웨어 업데이트
펌웨어 버전 확인 또는 펌웨어 업데이트를 할 수 있습니다. 펌웨어 업데이트는 두 가지 방법으로 가능합니다.
-
개인설정에서 펌웨어 아이콘을 선택해 주세요.
-
최신 버전의 업데이트가 감지되었다면 업데이트 버튼을 클릭합니다.
-
펌웨어가 최신 버전을 업데이트 중에는 LED가 파란색으로 깜박입니다. 업데이트가 완료되면 LED가 흰색으로 바뀝니다.
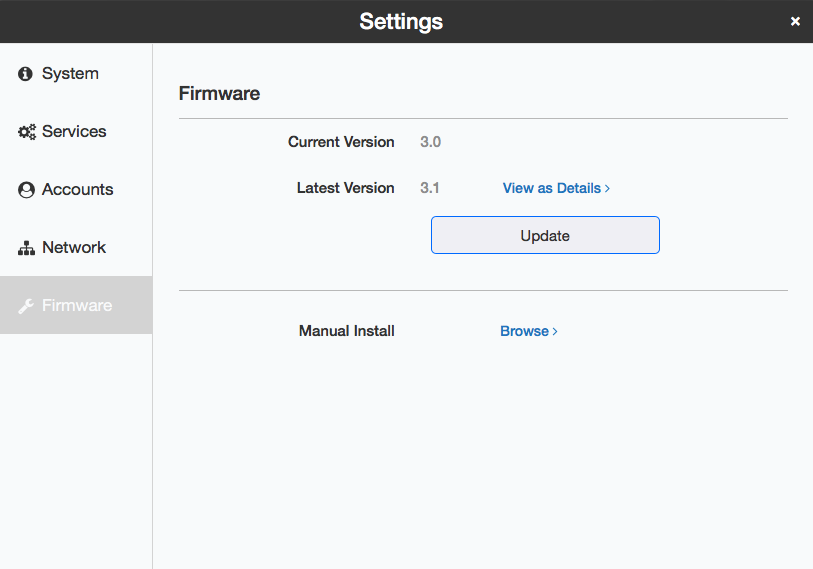
8. 클라우드 백업
Cloud Backup을 사용하면 StoreJet Cloud와 Google 드라이브 / Dropbox간에 파일을 쉽게 동기화 할 수 있습니다.
클라우드 백업을 열려면 ![]() 아이콘을 클릭하세요.
아이콘을 클릭하세요.
구글 드라이브
-
로그인 을 클릭하세요. 원하는 Google 계정에 로그인하고 허용 을 클릭하여 Google 드라이브에 액세스하세요.
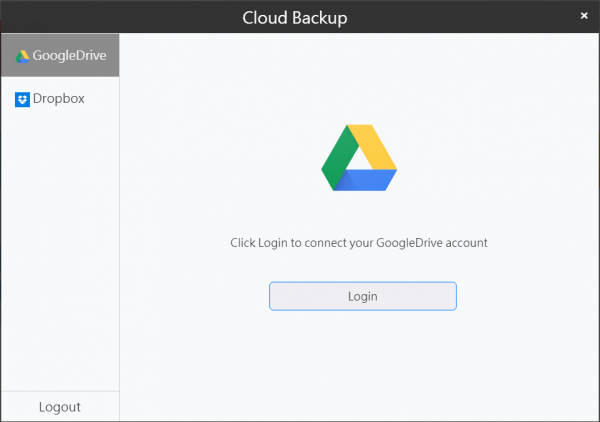
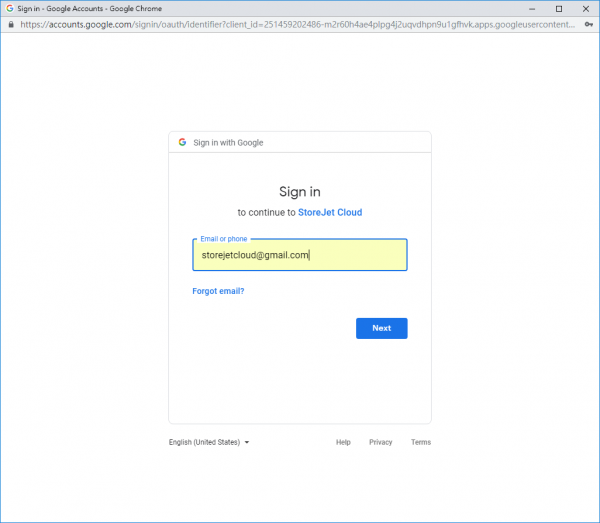
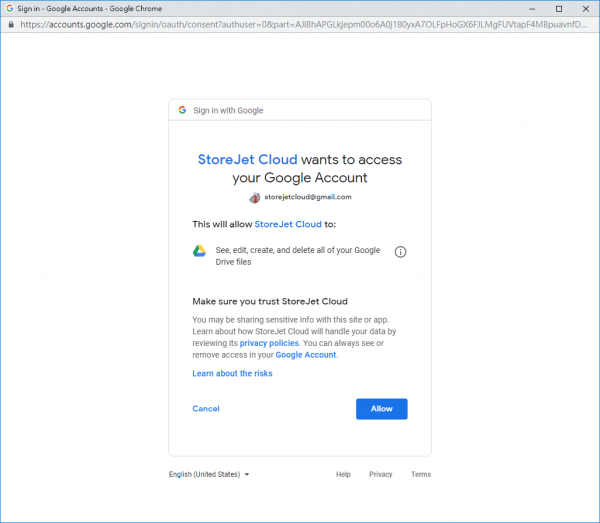
-
백업 할 자원과 대상을 지정하세요.
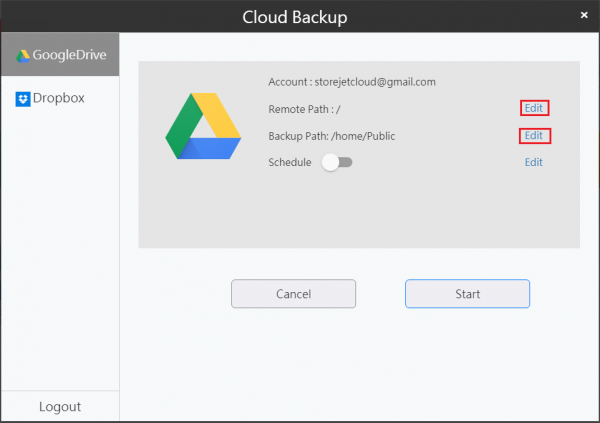
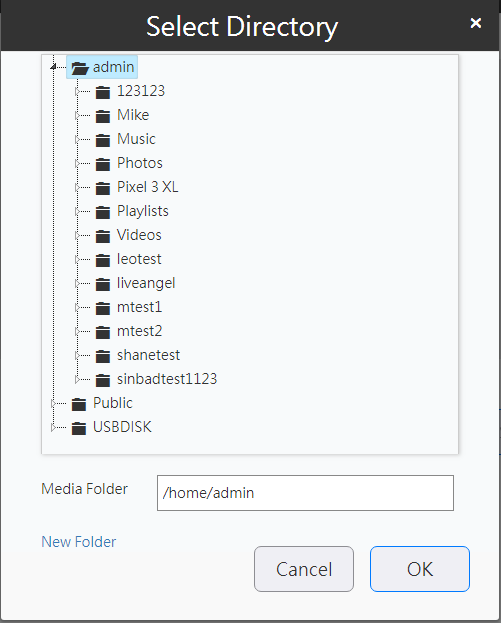
-
일정을 사용하려면 사용 을 선택하세요. 이 기능을 사용하면 Google 드라이브 파일을 정기적으로 백업 할 수 있습니다.
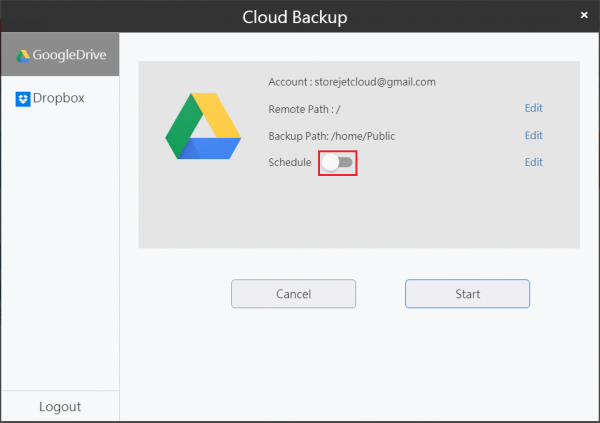
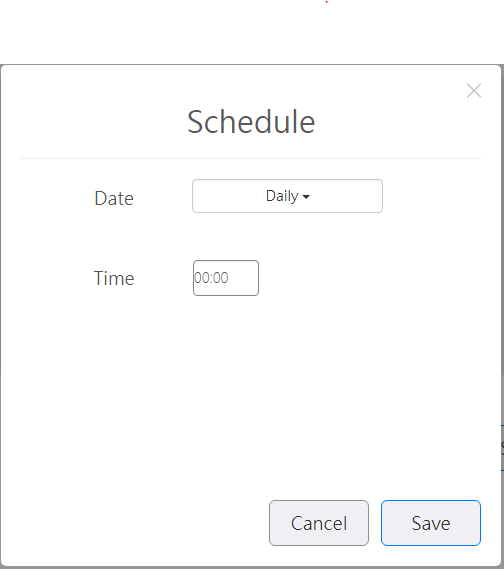
참고 : 일정 설정의 예는 다음과 같습니다.
예 1 :
일정 : 매일. 시간 : 0:00.
백업 작업은 매일 오전 0시에 시작됩니다.
예 2 :
일정 : 매주 화요일. 시간 : 21:00.
백업 작업은 매주 화요일 오후 9시에 시작됩니다.
-
시작 을 클릭하여 모든 Google 드라이브 파일을 StoreJet Cloud에 백업하십시오. 모든 파일은 이전에 지정한 경로로 다운로드됩니다
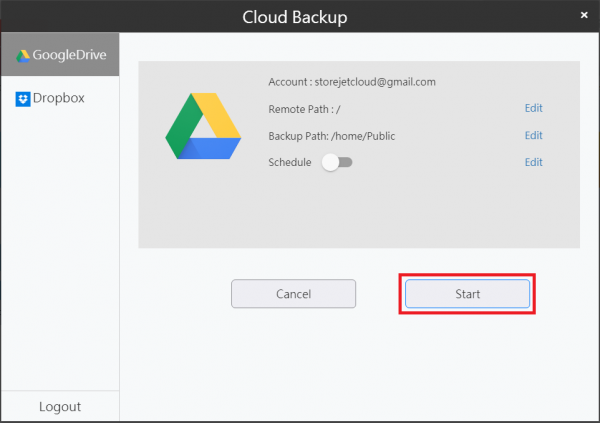
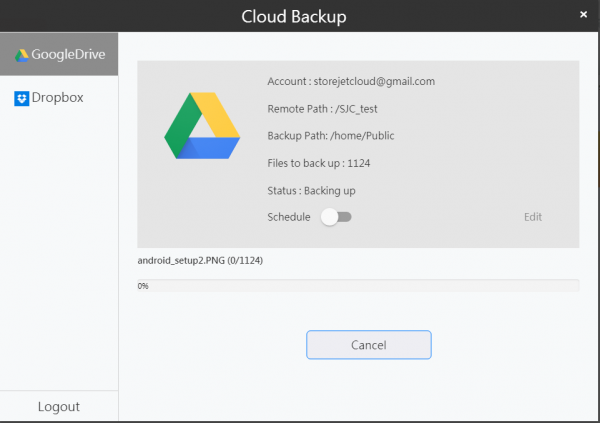
Dropbox
-
로그인 을 클릭하세요. 드롭박스 계정에 로그인하고 허용 을 클릭하여 드롭박스 계정에 액세스하세요.
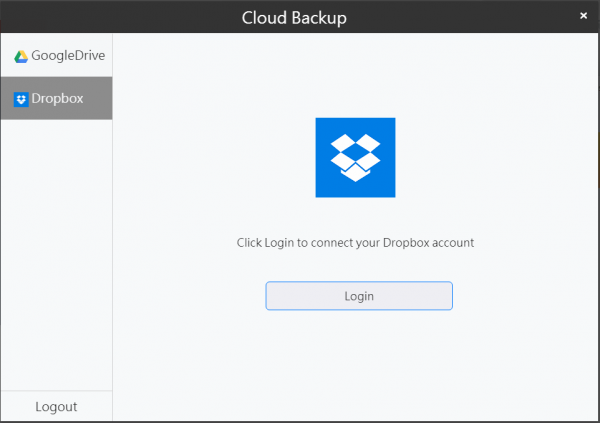
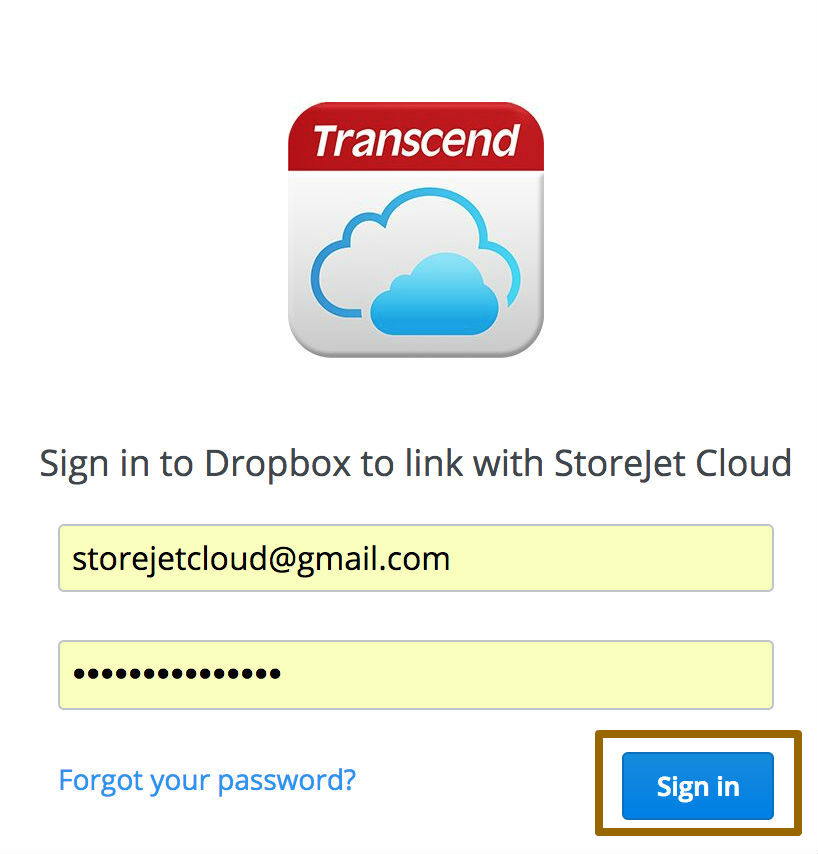
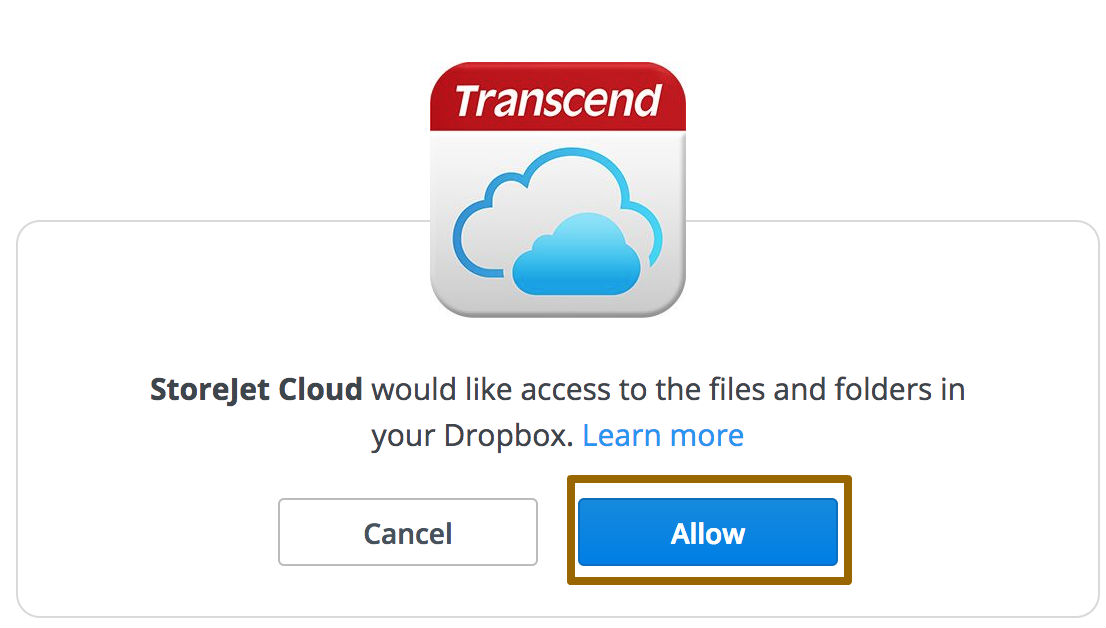
-
백업 할 파일과 대상을 지정하세요.
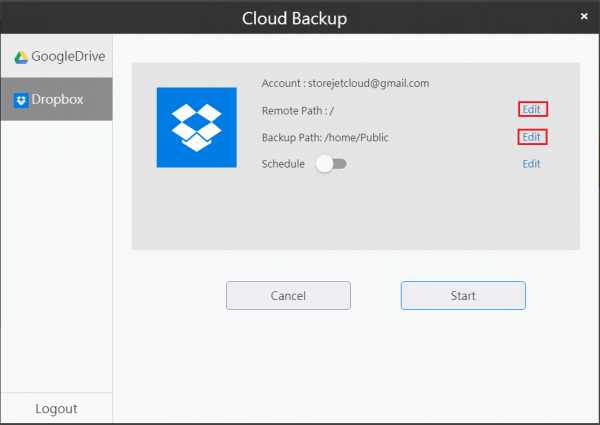
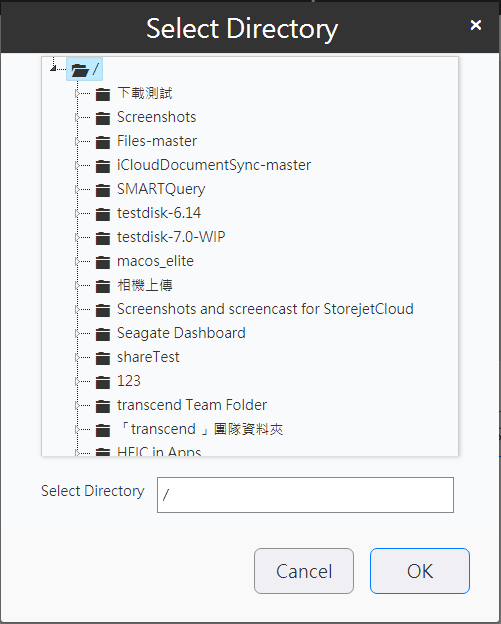
-
일정을 사용하려면 사용 을 선택하세요. 이 기능을 사용하면 Google 드라이브 파일을 정기적으로 백업 할 수 있습니다.
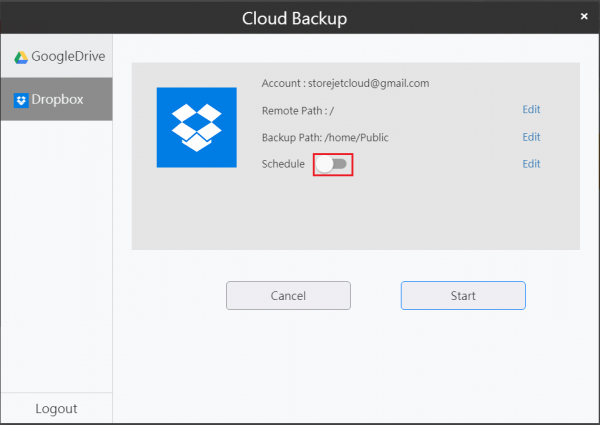
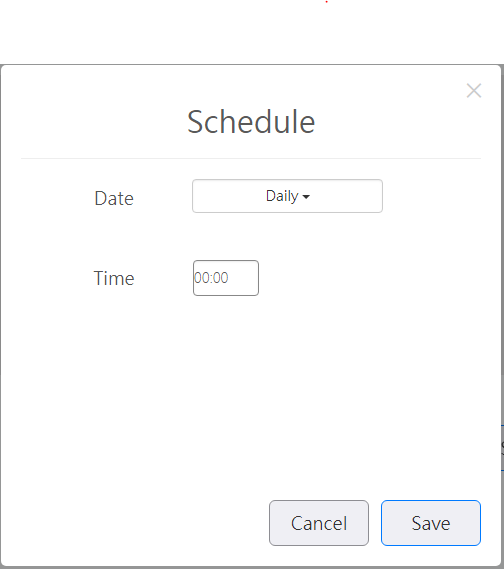
참고 : 일정 설정의 예는 다음과 같습니다.
예 1 :
일정 : 매일. 시간 : 0:00.
백업 작업은 매일 오전 0시에 시작됩니다.
예 2 :
일정 : 매주 화요일. 시간 : 21:00.
백업 작업은 매주 화요일 오후 9시에 시작됩니다.
-
시작 을 클릭하여 보관 용 파일의 모든 파일을 StoreJet Cloud에 백업하세요. 모든 파일은 이전에 지정한 경로로 다운로드됩니다.
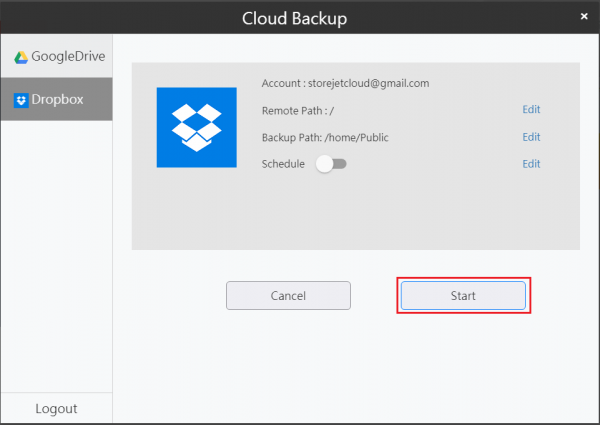
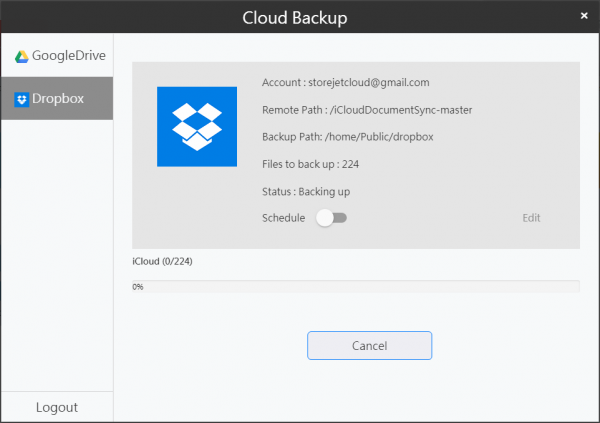
9. Time Machine 백업 사용하기
Time Machine 설정 (관리자 계정만 해당)
Time Machine는 Mac OS X에서 사용할 수 있는 백업 기능입니다. SJC를 Time Machine 기능의 경로로 설정하기 위해서 다음 단계를 진행해 주세요.
-
개인설정에서 공유 아이콘을 선택합니다. SJC를 Time Machine 기능의 경로로 퍼블릭과 같은 공유되는 폴더를 선택합니다.
-
AFP의 “Enable”과 “Time Machine” 박스에 체크한 후, 저장을 누릅니다.
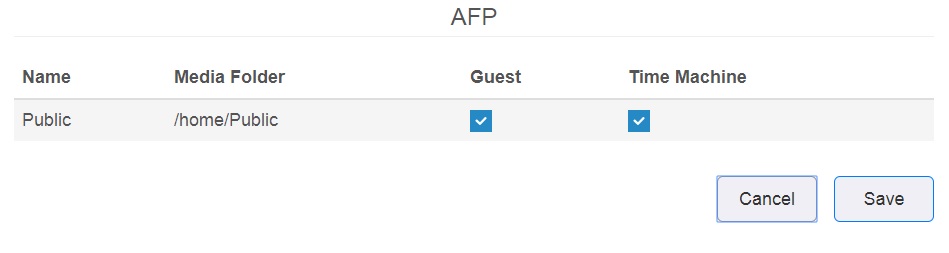
Time Machine 백업 사용하기
-
Mac OS Operating System X의 시스템 설정에서 Time Machine을 선택합니다.
-
백업 디스크로 들어간 후 StoreJet Cloud를 선택하고 디스크 사용 버튼을 누릅니다.
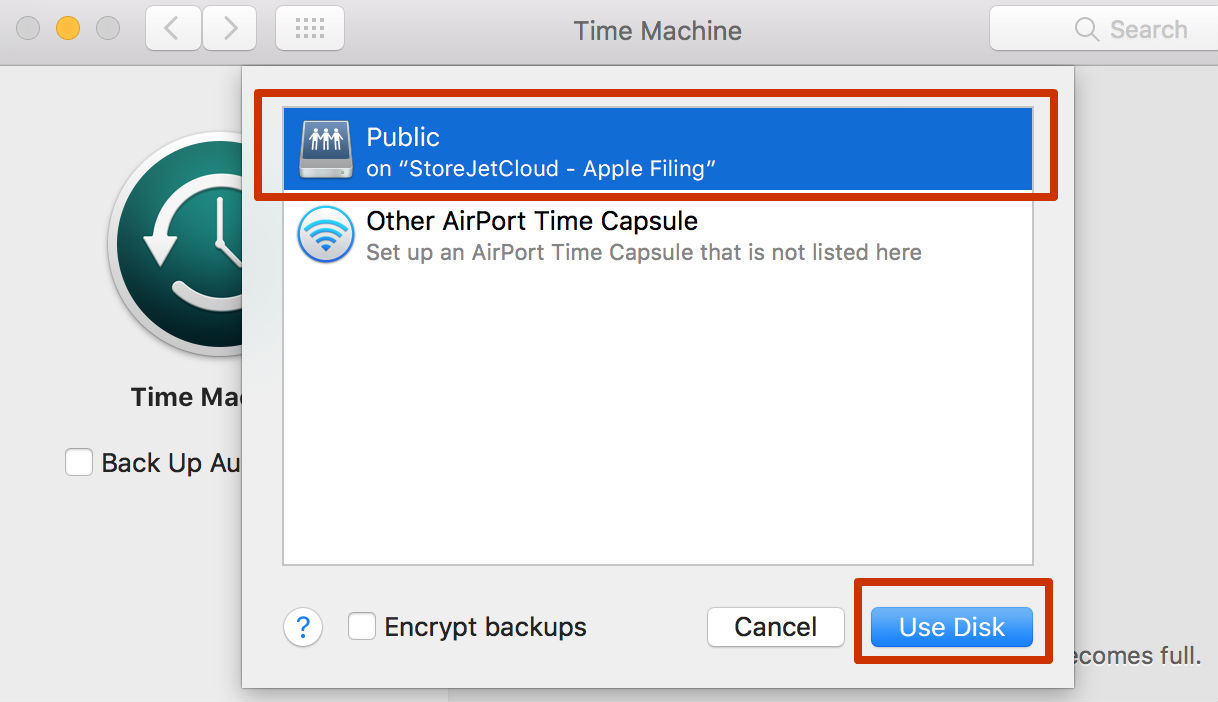
-
“Guest”를 선택하거나 사용자 이름과 비밀번호를 입력하여 SJC 공유 폴더에 접속한 후 연결 버튼을 클릭합니다.
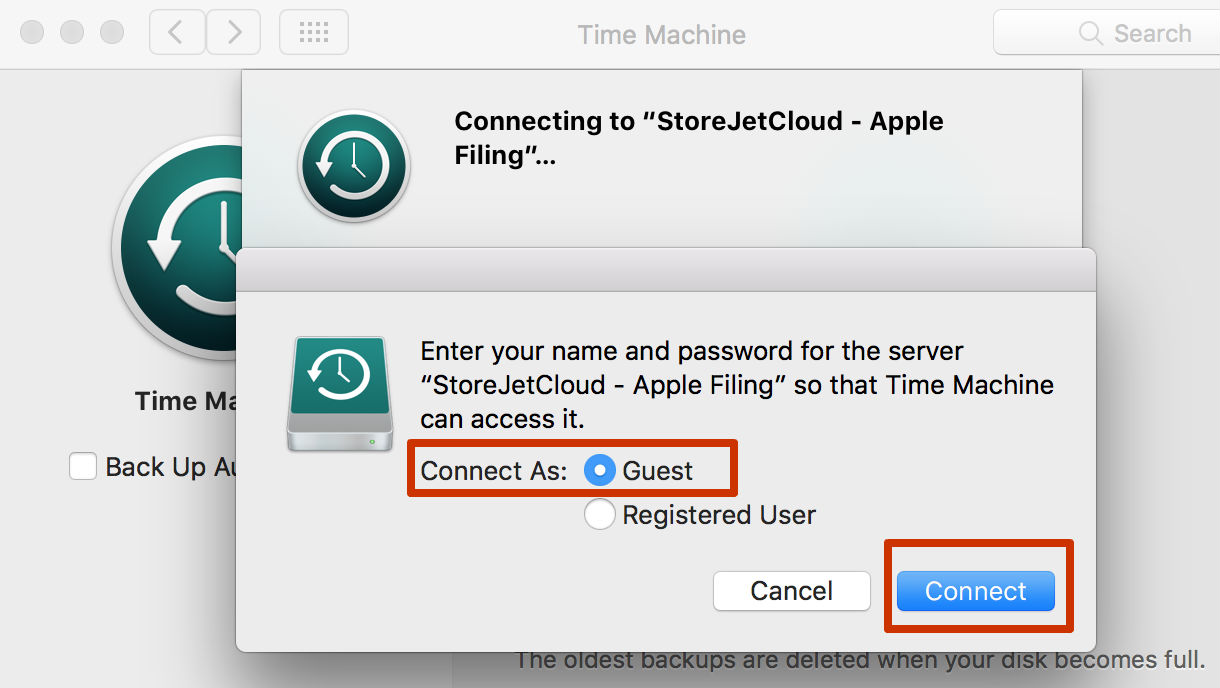
-
Time Machine 기능이 백업을 시작합니다.
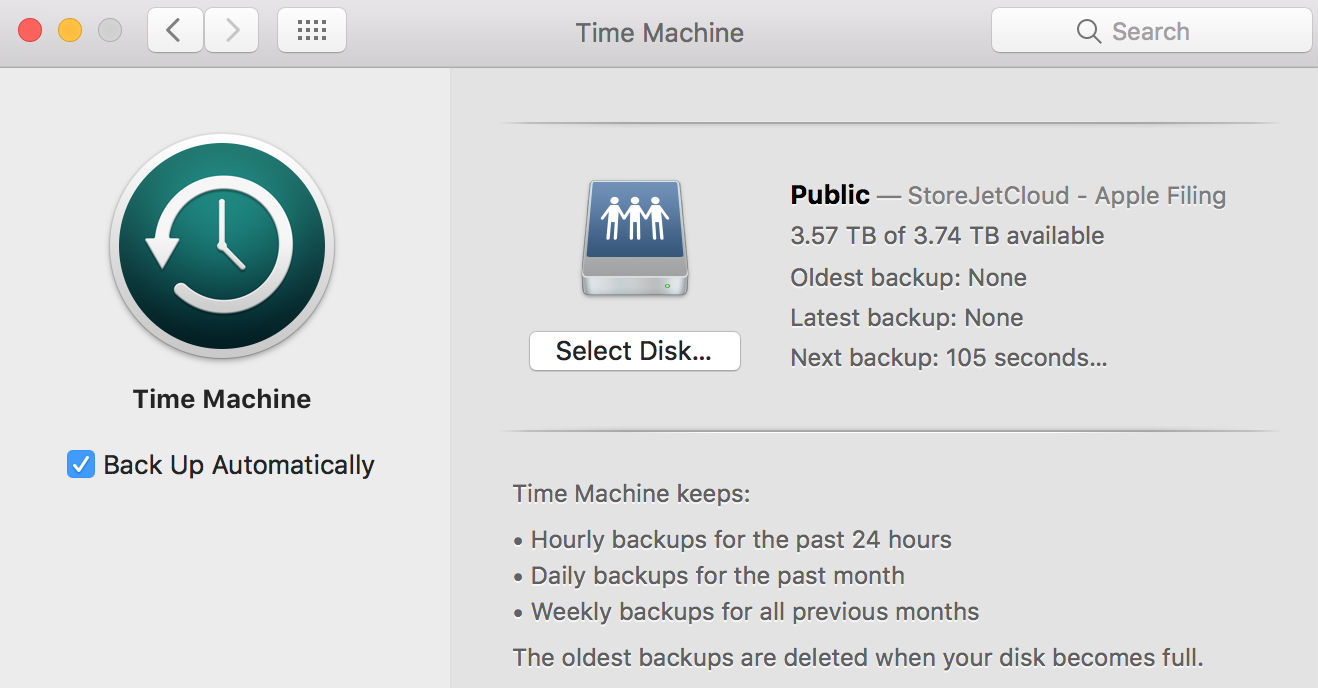
Time Machine 기능에 대한 더 많은 정보는 애플 홈페이지에서 확인이 가능합니다: https://support.apple.com/en-us/HT201250
10. BitTorrent
BitTorrent는 인터넷의 데이터 및 전자 파일에 액세스하는데 사용되는 P2P 방식의 파일 공유 프로그램입니다.
참고:BitTorrent ( 이하, "BT") 서비스를 사용하여 데이터를 처리하는 StoreJet Cloud 사용자는 BT 서비스 이용 약관 을 준수해야 합니다. Transcend Information Inc.는 BitTorrent 서비스 사용으로 인해 발생하는 데이터의 부정확성, 유출, 분실 또는 파괴에 대해 전적으로 책임을 집니다. 사용자는 BitTorrent 서비스 및 데이터 자체를 통한 처리가 관련 규정에 의해 허용되며 지적 재산권이나 기타 권리를 침해하지 않는다고 보증합니다.
-
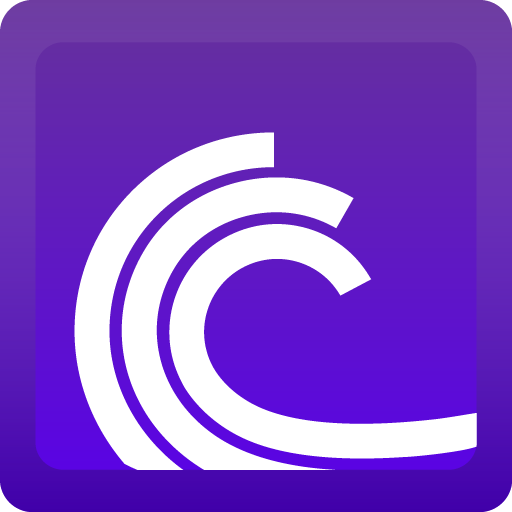 아이콘을 클릭하세요.
아이콘을 클릭하세요. -
BitTorrent를 사용하기 전에 진술서의 조항을 읽고 동의해 주세요.
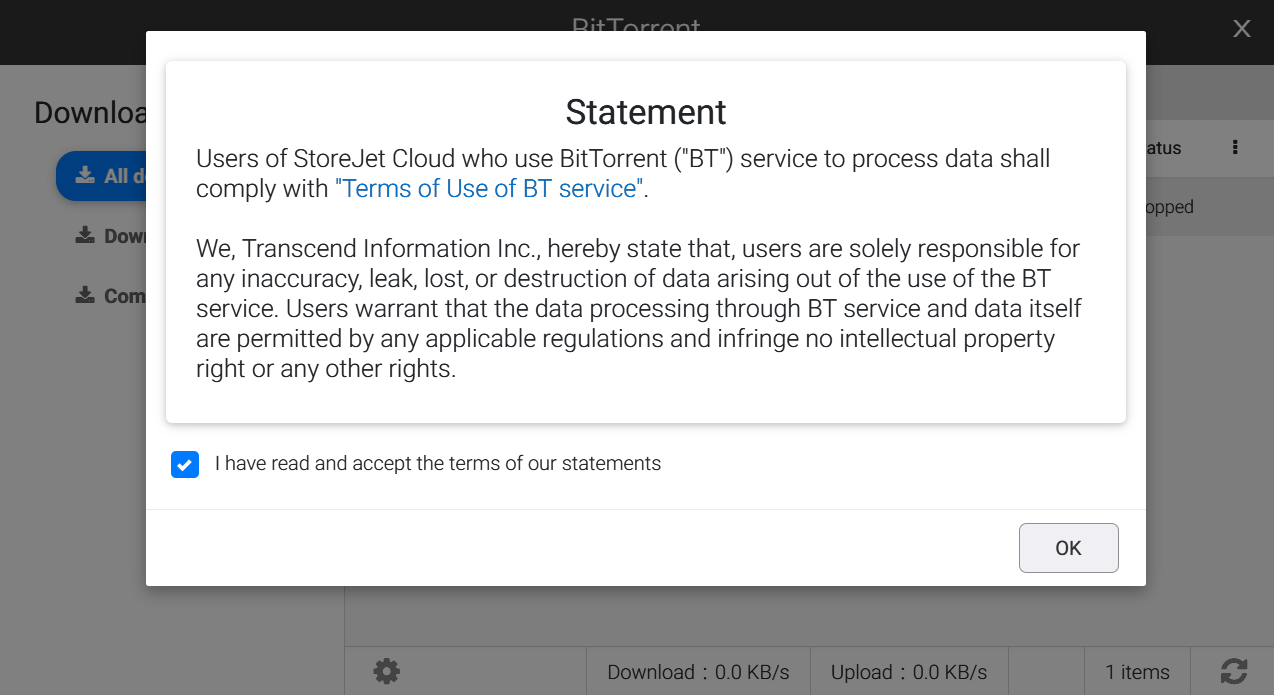
작업 생성
-
 를 클릭하세요.
를 클릭하세요. -
다운로드 한 디렉토리를 선택하려면 SELECT를 클릭하고 BROWSE를 클릭하여 토렌트 파일을 선택한 다음 NEXT를 클릭하세요.
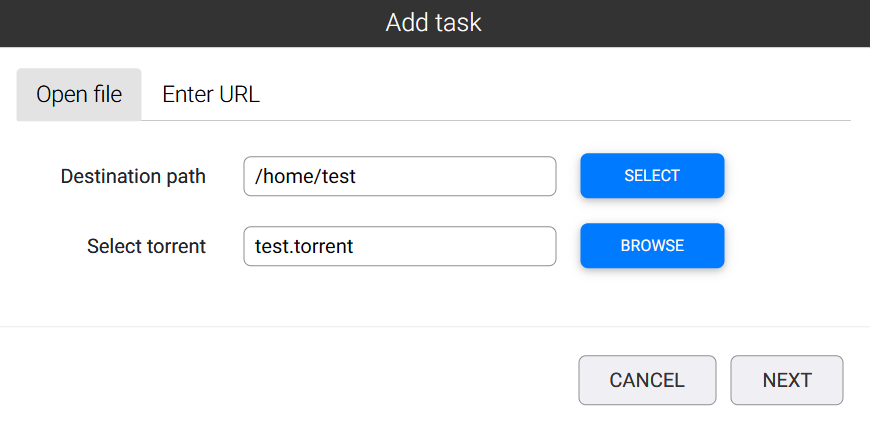
-
파일 목록에서 다운로드할 파일을 선택한 후 NEXT를 클릭하세요.
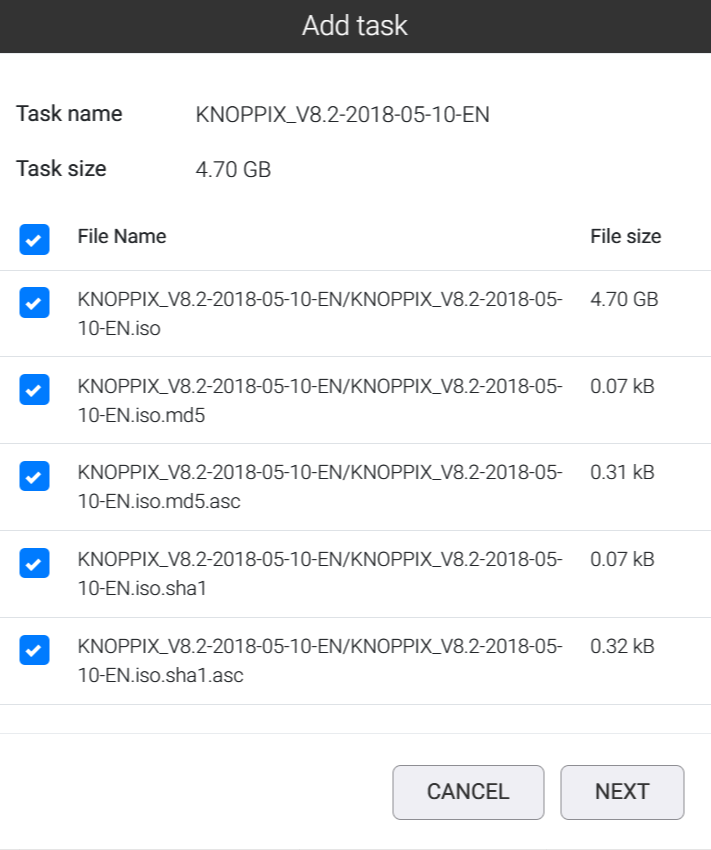
-
BitTorrent 리스트 페이지에 추가된 작업이 표시됩니다.
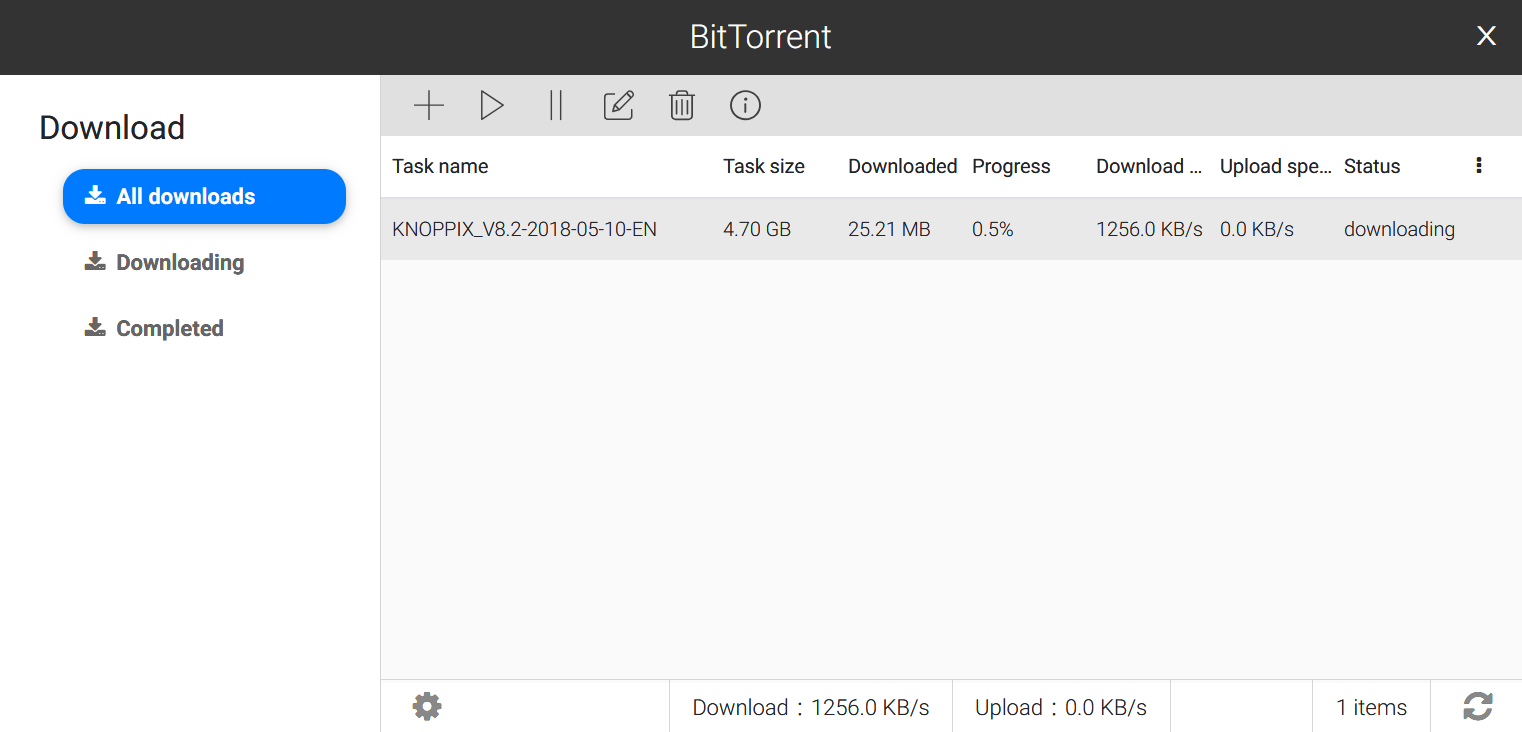
편집 작업
-
 를 클릭하세요.
를 클릭하세요. -
BitTorrent 작업의 설정을 수정할 수 있습니다. 개정을 완료한 후 SAVE를 클릭하세요.
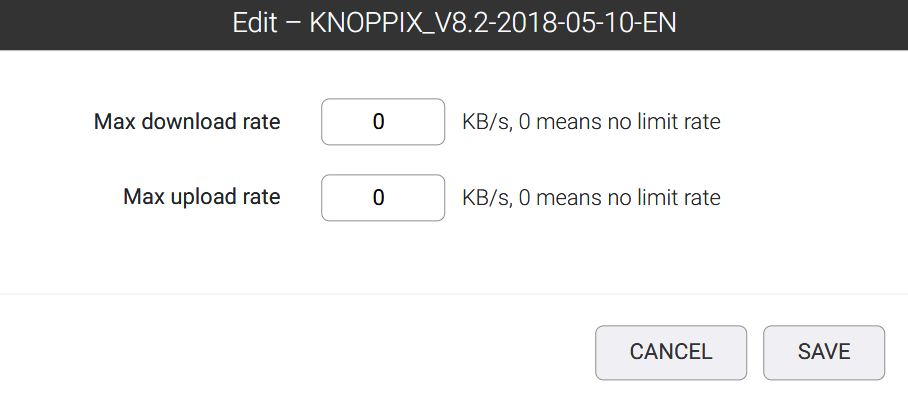
작업 시작
BitTorrent 작업을 시작하려면 ![]() 를 클릭하세요.
를 클릭하세요.
작업 중단
BitTorrent 작업을 중단하려면 ![]() 를 클릭하세요.
를 클릭하세요.
작업 삭제
-
작업을 선택하고
 를 클릭하세요.
를 클릭하세요. -
이중 확인 대화 상자가 나타납니다. OK를 클릭하면 선택한 작업이 삭제됩니다.
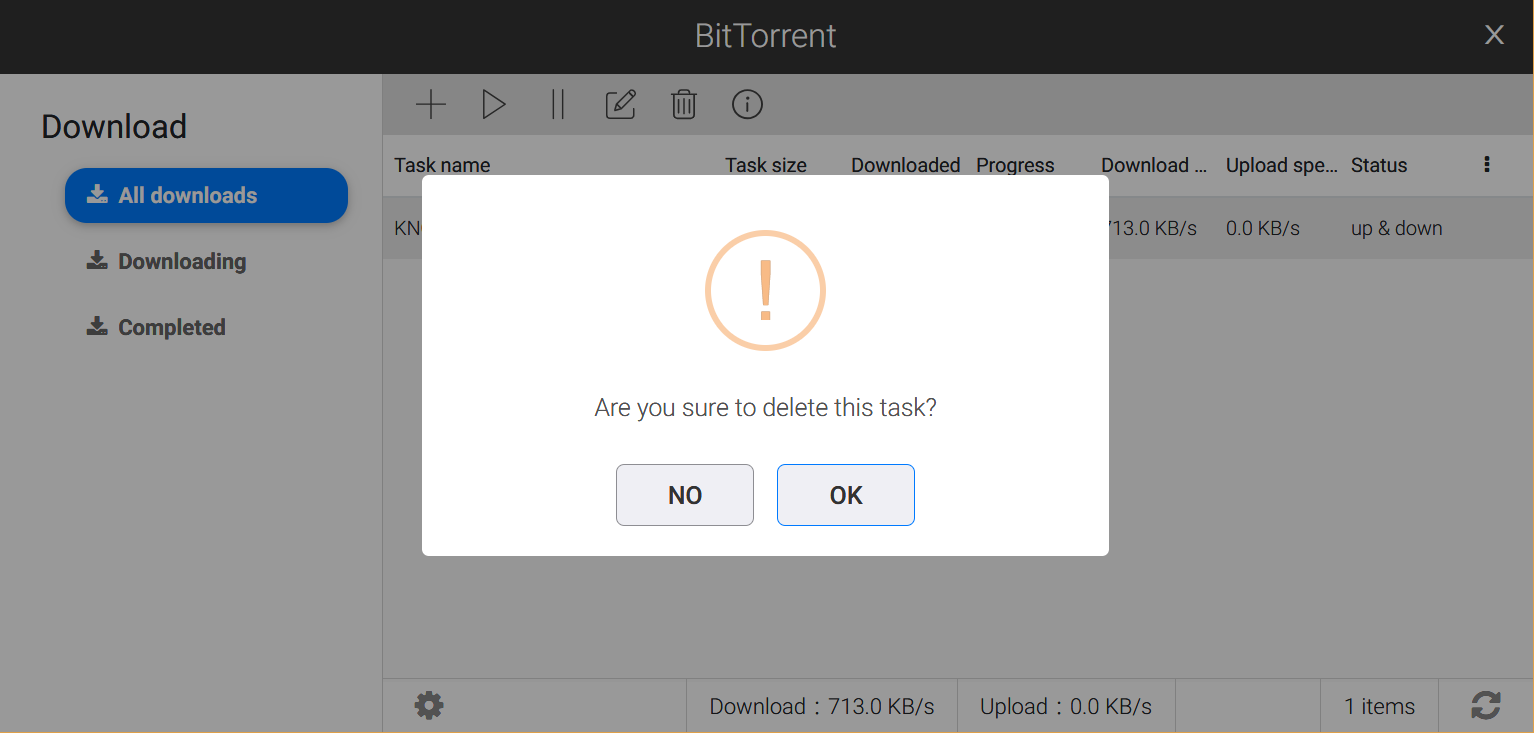
작업 정보 확인
-
 를 클릭하세요.
를 클릭하세요. -
일반, 전송, Peer, Trackers 혹은 파일의 상세 정보를 읽으려면 탭 사이를 전환하세요.
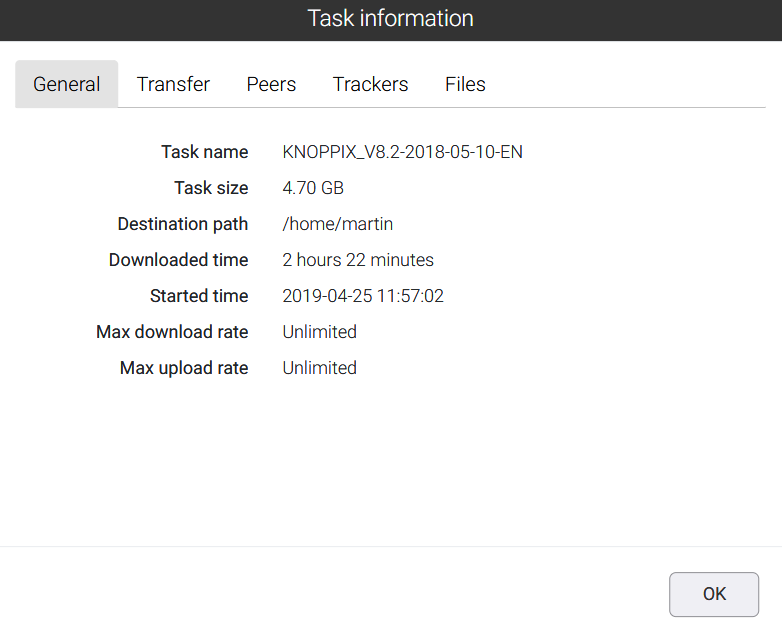
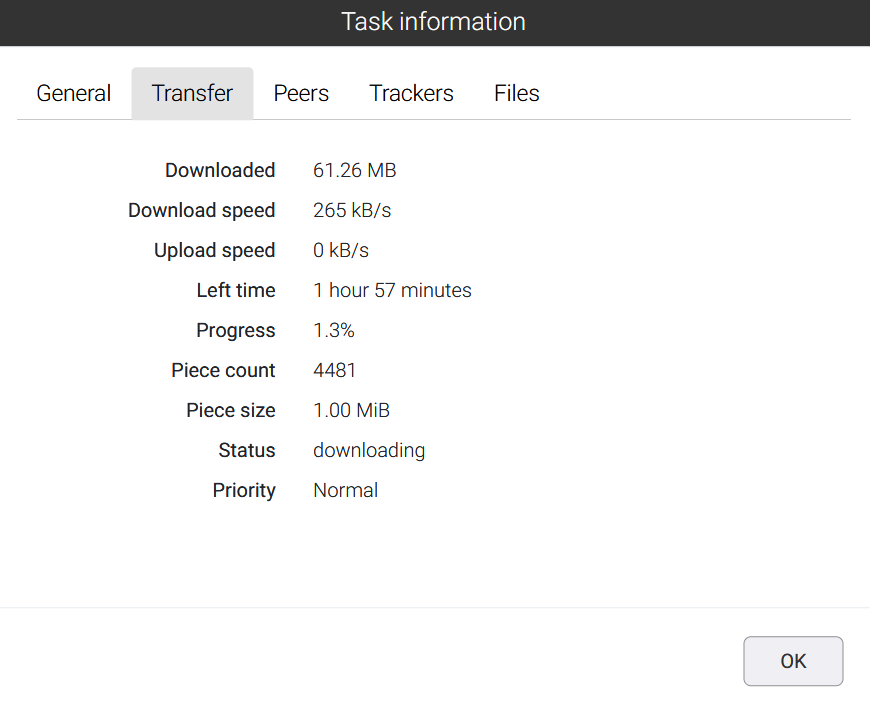
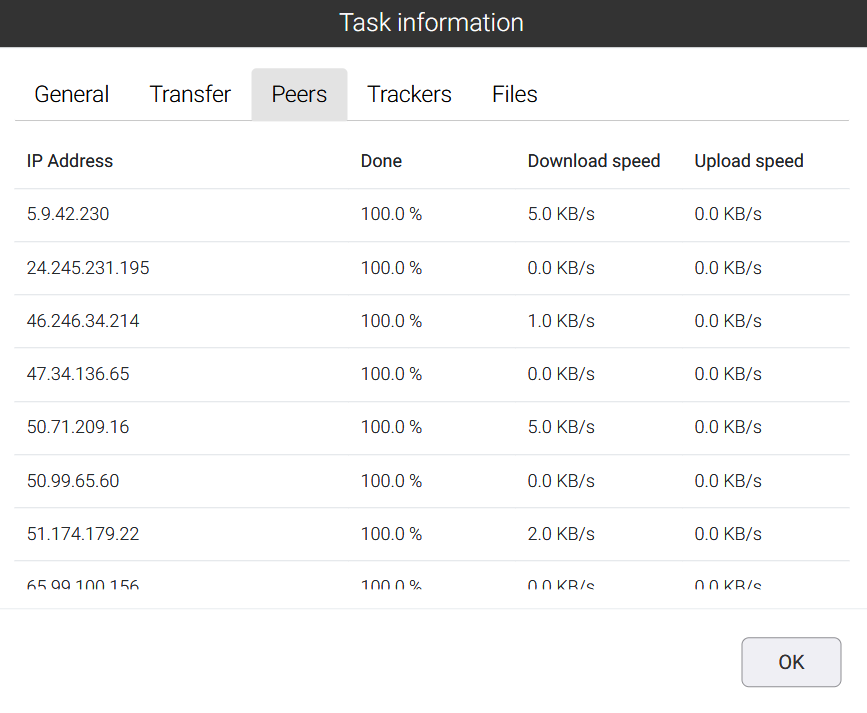
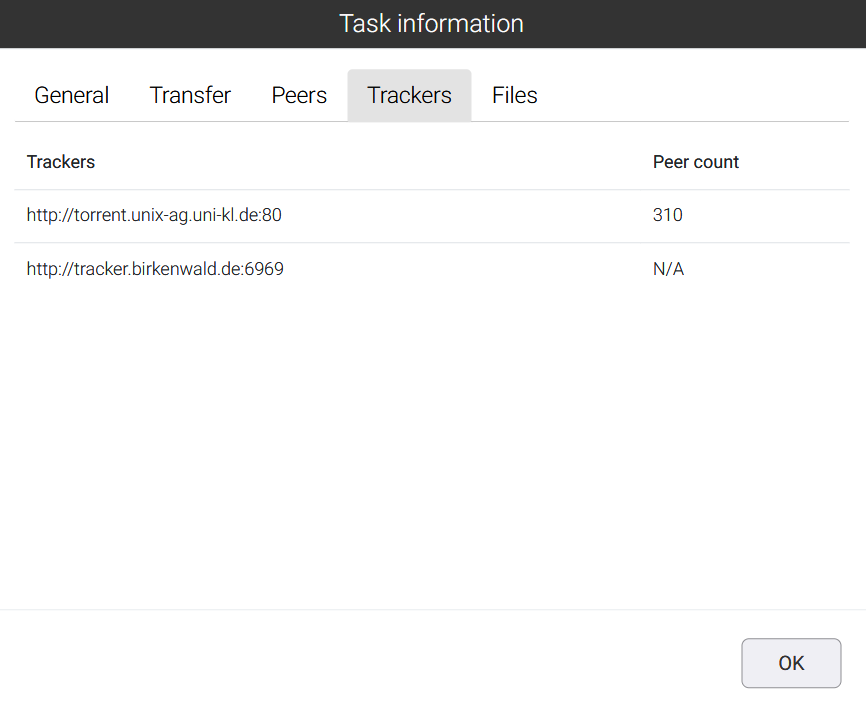
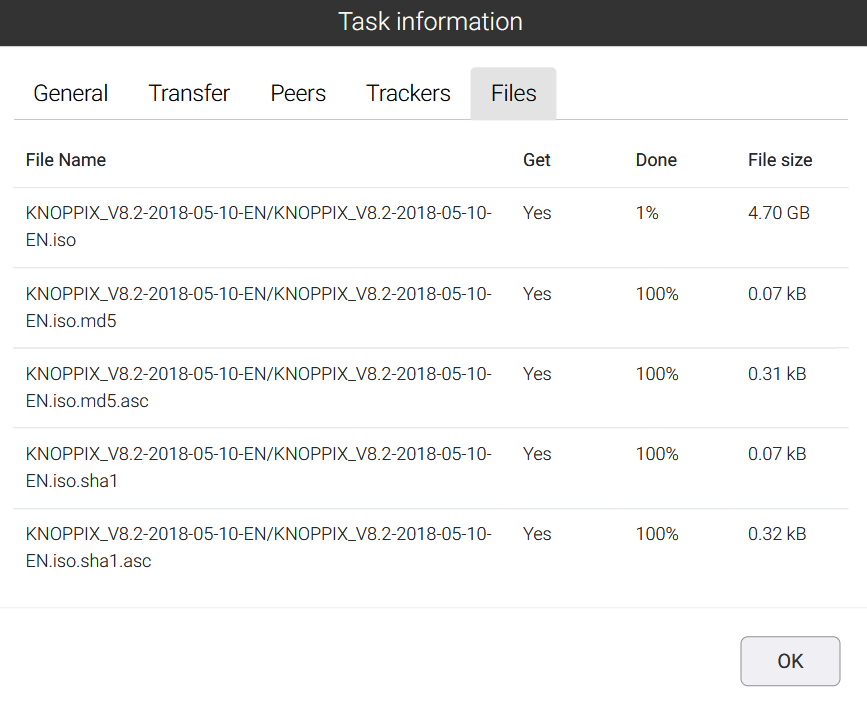
일반 설정
-
 를 클릭하세요.
를 클릭하세요. -
모든 BitTorrent 작업에 대한 일반 설정을 수정할 수 있습니다. 개정을 완료한 후 SAVE를 클릭하세요.
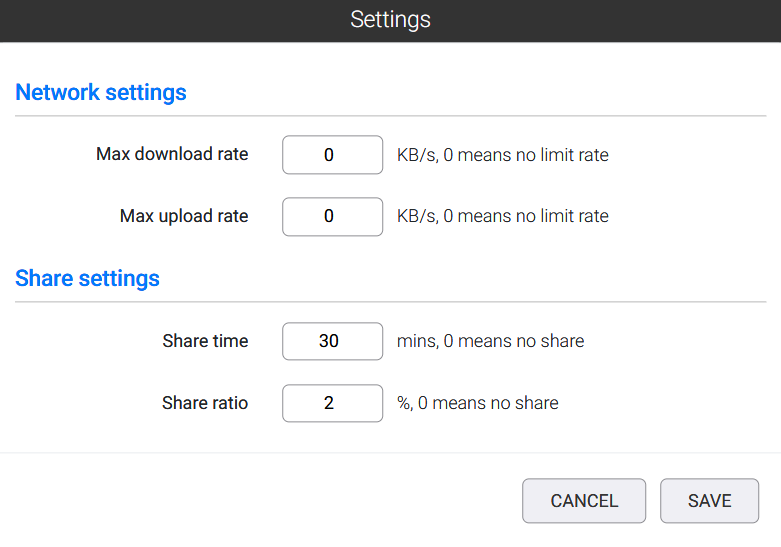
11. StoreJet Cloud 설정 초기값
| 기능 | 활성화/비활성화 |
|---|---|
| CIFS/SAMBA | 활성화 |
| AFP | 비활성화 |
| FTP | 비활성화 |
| WebDAV | 활성화 |
| Bonjour | 활성화 |
| Media server | 활성화 |
| iTunes | 비활성화 |
| System Sleep mode | 비활성화 |
| Wake-on-lan | 활성화 |
StoreJet Cloud 서비스 사용 포트
| 기능 | 포트 수 | 프로토콜 |
|---|---|---|
| CIFS | smbd: 139 (netbios-ssn)、 445 (microsoft-ds) | TCP/UDP |
| nmbd: 137、138 | UDP | |
| AFP | 548 | TCP |
| FTP | 21 | TCP |
| NFS | 2049 | TCP/UDP |
| WebDAV | 80 (HTTP)、443 (HTTPS) | TCP |
| 미디어 서버(Twonky) | 9000 | TCP |
| lighttpd | 80、8080 | TCP |
| iTunes (DAAP) | 3689 | TCP/UDP |
| Bonjour (mDNS) | 5353 | UDP |
| UPnP | 1900 | UDP |
12. 초기값으로 리셋하기
관리자 계정 비밀번호와 IP 주소는 기능 버튼으로 리셋할 수 있습니다. IP 주소는 매뉴얼에서 DHCP로만 다시 저장됩니다. 이는 기본적으로 활성화되어 있습니다.
- StoreJet Cloud 저원을 끕니다.
- 기능 버튼을 누른채 StoreJet Cloud 전원을 킵니다.
- LED 전원에 파란 불이 깜박일 때까지 기능 버튼을 누릅니다.
- 리셋 작업이 시작됩니다. LED 전원이 깜박이는 동안 SJC의 전원을 끄지 않습니다.
- LED 전원에 흰 불빛이 켜지면 리셋 작업이 완료된 것입니다.
- StoreJet Cloud에 접속하여 새 비밀번호를 설정하세요.
13. 하드 드라이브 교체하기(SJC210에만 적용)
하드 드라이브가 고장났을 경우, StoreJet Cloud에서 에러 메세지가 뜹니다. 안정적인 구동을 위해서는 하드 드라이브를 교체해야 합니다. 하드 드라이브를 교체한 후, RAID 구성을 다시 구축해야합니다.
주의:
- 권장 하드 드라이브.
- 총 시스템 용량은 최대 16TB입니다.
- StoreJet Cloud의 전원이 켜져 있을 때, 절대 플러그를 뽑거나 하드 드라이브를 제거하지 않습니다. 전원을 끈 후에 드라이브를 교체하시기 바랍니다.
- 새로 장착하는 드라이브는 기존의 것과 같은 용량이여야 합니다.
- 새 드라이브로 교체하기 전에 백업을 해 놓습니다.
- 정전기로 인한 SoreJet Cloud 손상을 막기 위해, 금속으로 된 부분을 만진 후 SJC 드라이브를 교체합니다.
- 새 드라이브로 교체할 때 기존의 드라이브 순서를 임의대로 바꾸지 않습니다. 예를 들어, 첫 번째 드라이브를 빼내어 두 번째 드라이브 슬롯에 장착하지 않습니다. 이러한 변경으로 인해 모든 데이터가 손상되거나 손실 될 수 있습니다.
-
StoreJet Cloud의 전원을 끈 후, 모든 케이블을 제거합니다.
-
앞쪽 판낼을 왼쪽에서 오른쪽으로 밀면서 엽니다.
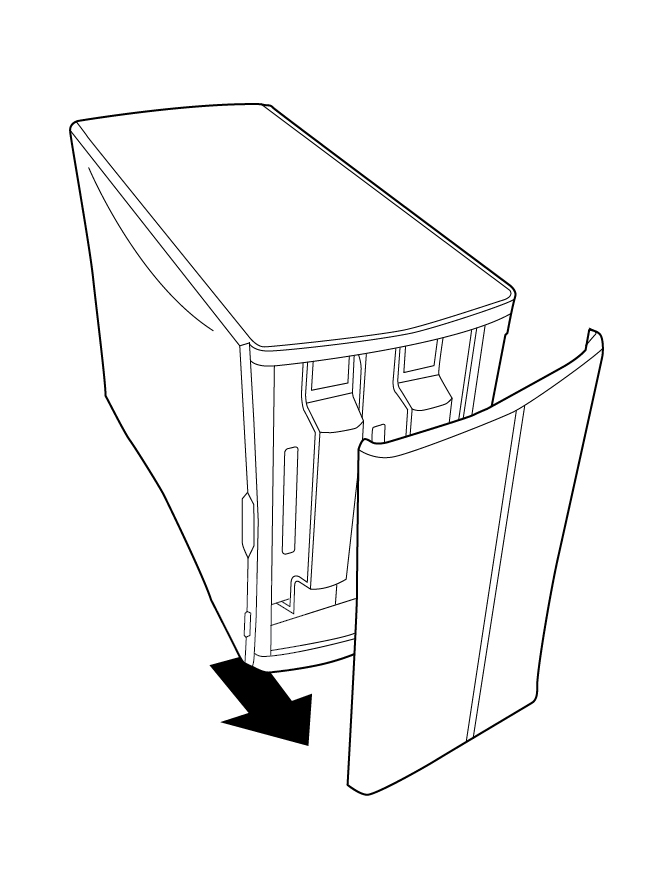
-
고장난 하드 드라이브를 본체에서 빼냅니다. 주의: StoreJet Cloud의 상단부를 너무 세게 누르지 않도록합니다.
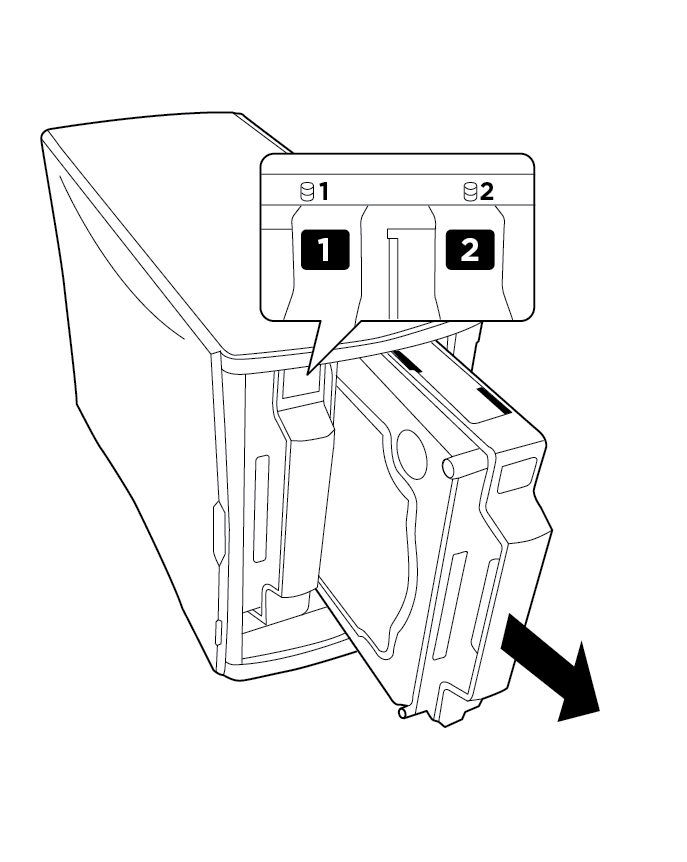
-
드라이브 트레이에 고정된 4개의 나사를 빼냅니다.
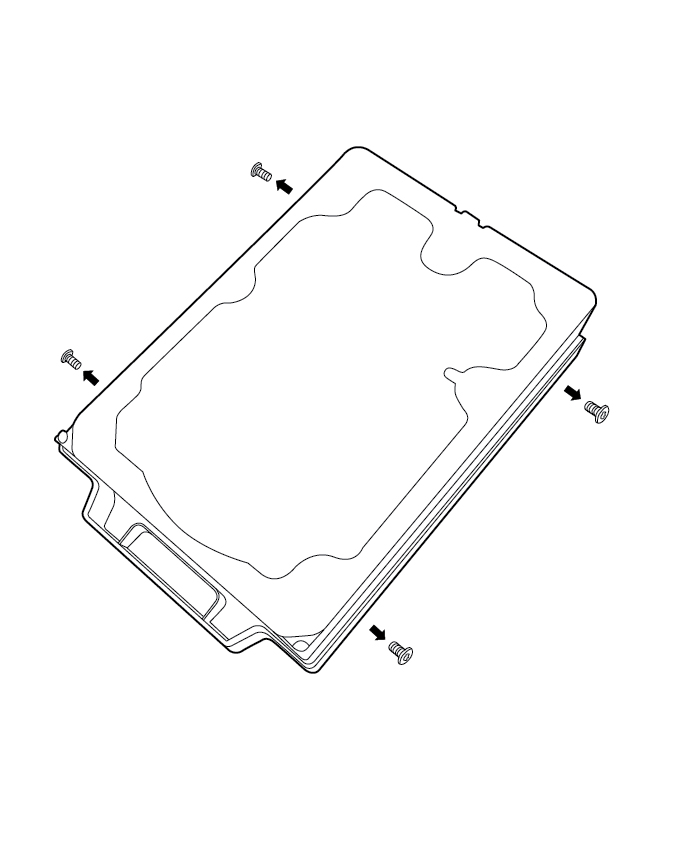
-
새 드라이브(같은 용량의 드라이브)를 트레이에 장착합니다.
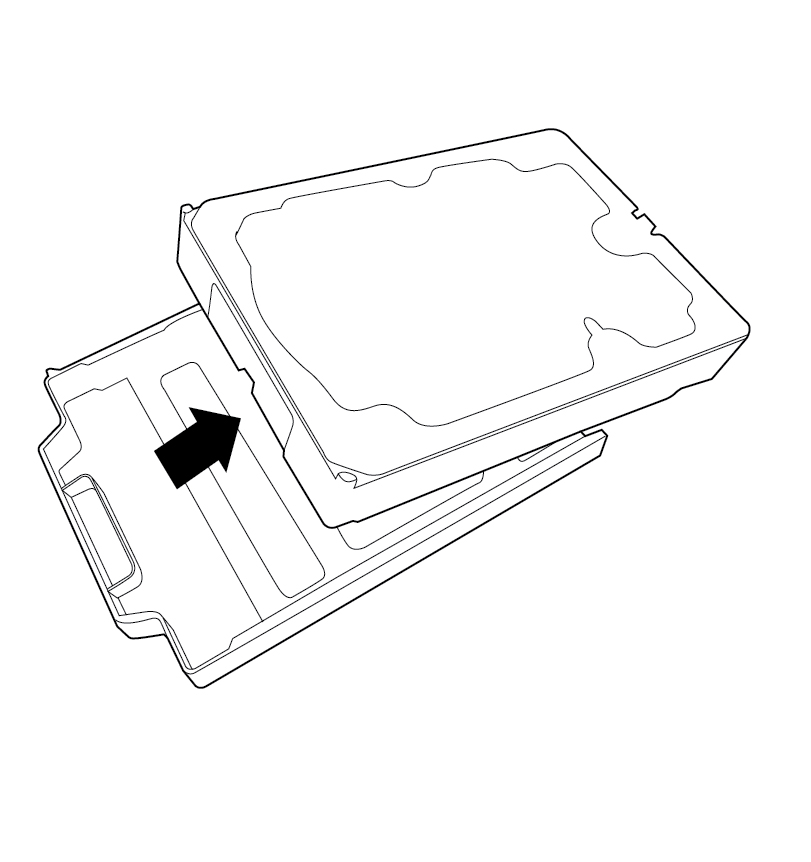
-
4개의 나사를 다시 조입니다.
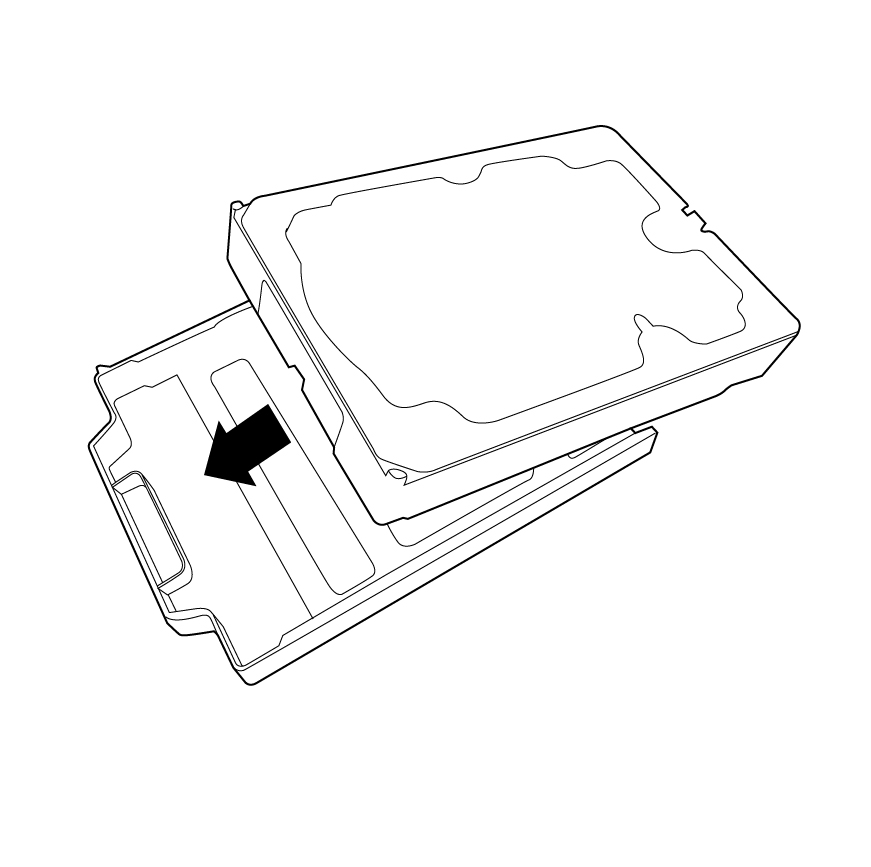
-
새 하드 드라이브를 기존 드라이브가 장착되어 있던 슬롯에 넣습니다.
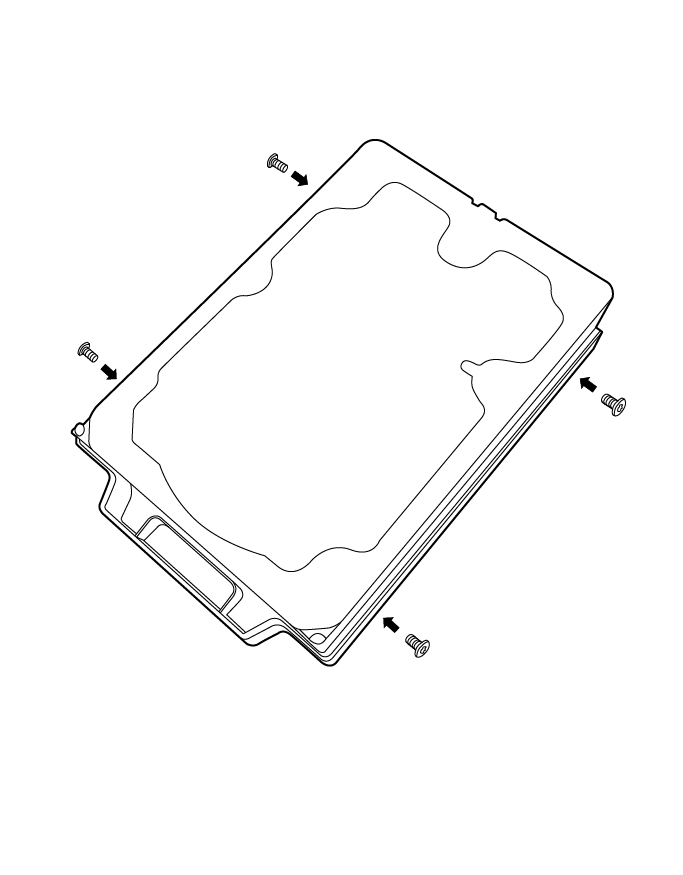
-
앞면 판넬을 닫습니다.
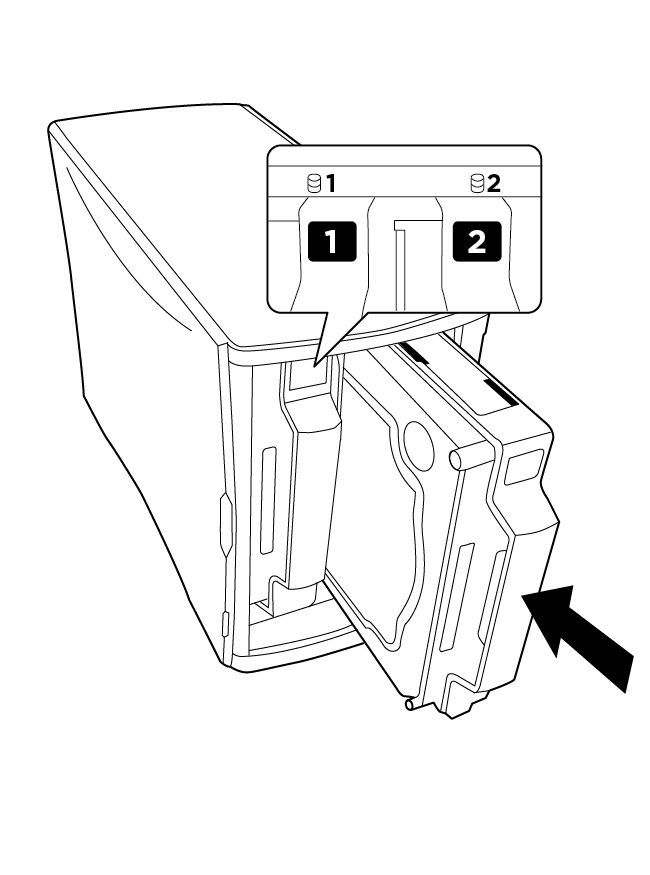
-
모든 케이블을 다시 연결한 후, StoreJet Cloud 전원을 켭니다.
14. 권장 하드 드라이브(SJC210에만 적용)
-
Seagate
모델명 생산 능력 비고 ST4000VN008 4TB IronWolf ST4000VN000 4TB NAS HDD STBD4000100 4TB NAS HDD ST8000VN0022 8TB IronWolf -
WD
모델명 생산 능력 비고 WD40EFRX 4TB WD RED WD40EZRZ 4TB WD BLUE WD80EFAX 8TB WD RED WD80EFZX 8TB WD RED -
Toshiba
모델명 생산 능력 비고 HDWQ140AZSTA 4TB NAS HDD MD04ABA400V 4TB Surveillance HDD MD04ACA400 4TB Desktop HDD MN04ACA400 4TB NAS HDD MN05ACA800 8TB NAS HDD